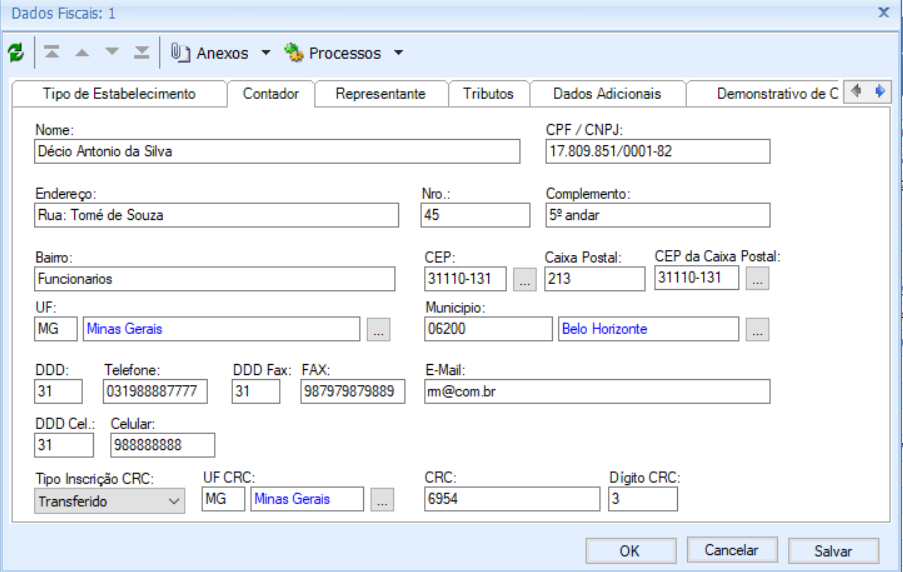Image ModifiedObjetivo
Image ModifiedObjetivo
Este documento visa demonstrar como implementar uma fórmula visual no RM Gestão Fiscal para alterar dados cadastrais do Contador
...
das Filiais (o mesmo procedimento serve para os dados do Representante) [1].
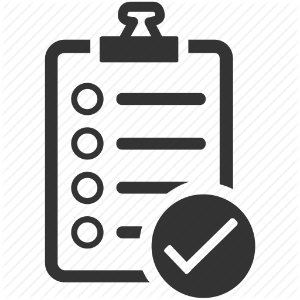 Image ModifiedNecessidade
Image ModifiedNecessidade
Quando um Representante ou um Contador precisam ter seus dados adicionadosincluídos/editados alterados em uma ou mais Filiais, o procedimento é realizado Filial por Filial.
 Image ModifiedSolução
Image ModifiedSolução
Foram criadas Fórmulas Visuais que buscam facilitar o processo citado de forma que a manipulação dos dados possa ser feita realizada em massa.
Para começar a utilizar as Fórmulas Visuais basta seguir o seguinte passo-a-passo
| Informações |
|---|
|
| Deck of Cards |
|---|
| | Card |
|---|
| Baixar as fórmulas os arquivos desejados nos seguintes links disponibilizadosabaixo:
Fórmula visual Dados Contador: http://colocar_o_link_aqui
Fórmula visual Dados Representante http://colocar_o_link_aqui |
| Card |
|---|
| Importar o arquivo da Fórmula desejada para o RM. Para isso basta seguir procedimento de Importação disponível no link abaixo:
Importar Fórmula Visual |
| Card |
|---|
| Após importadas as Fórmulas devemos acessar Gestão Fiscal | Cadastros | Globais | Filiais | Processos | Fórmula Visual | Gerenciar | Expandir |
|---|
|  Image Added Image Added
|
|
| Card |
|---|
| A seguinte janela de Gerenciamento de Fórmula Visual se abrirá. Basta selecionar a aba Processos de Fórmula Visual e clicar no ícone de Processos - Adicionar Fórmula Visual (destacado em vermelho) | Expandir |
|---|
|  Image Added Image Added
|
|
| Card |
|---|
| A janela de Fórmula Visual se abrirá. | Expandir |
|---|
|  Image Added Image Added
|
Basta selecionar a fórmula desejada, clicar em OK e ficará da seguinte forma: | Expandir |
|---|
|  Image Added Image Added
|
|
| Card |
|---|
| Após todos os passos chegou o momento em que iremos utilizar a Fórmula Visual, para isto basta acessar Gestão Fiscal | Cadastros | Globais | Filiais No exemplo iremos utilizar apenas uma Filial nº 1. Vamos selecionar a Filial citada, editá-la, clicar em Anexos | Dados Fiscais e selecionar a aba Contador | Expandir |
|---|
| 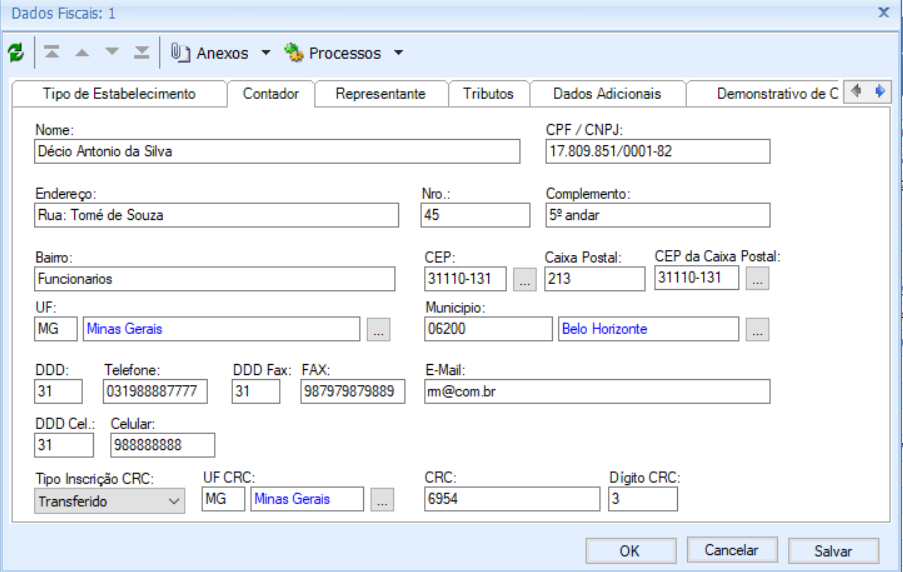 Image Added Image Added
|
|
| Card |
|---|
| Neste passo vamos alterar alguns dados do Contador. No exemplo iremos alterar os campos: Nome de: Décio Antonio da Silva para: João da Silva Bairro: de: Funcionarios para: São Bento Realizar as alterações e salvá-las. | Expandir |
|---|
|  Image Added Image Added
|
|
| Card |
|---|
| Após realizadas as alterações do Contador na Filial 1 (mudanças do campo: nome e bairro) e salvá-las vamos aplicar as alterações para outras Filiais. Para isso vamos selecionar a Filial 1, clicar em Processos | Fórmula Visual | Alterar Dados Contador Por Filial (Fórmula Visual Cadastrada) | Expandir |
|---|
|  Image Added Image Added
|
|
| Card |
|---|
| Uma janela se abrirá e nela iremos preencher os seguintes dados: Código da Coligada - O Código da Coligada para que você deseja copiar as alterações feitas. (No exemplo irei utilizar a 1) Filial início - Corresponde ao Código da Filial Inicial que você deseja iniciar a Cópia. (No exemplo irei utilizar a 2) Filial Final - Corresponde ao Código da Filial Final que você deseja finalizar a Cópia. (No exemplo irei utilizar a 4) | Expandir |
|---|
|  Image Added Image Added
|
Após preenchidos os dados basta clicar em executar. Em resumo estamos aplicando a alteração feita na Filial 1 para as Filiais 2, 3 e 4. | Informações |
|---|
A Filial Inicial não pode ser menor do que a Filial Final. Ex.: Filial Início: 4 Filial Final: 2 |
|
| Card |
|---|
| Após executado o processo vamos abrir as Filiais 2, 3 e 4 e verificar se as alterações foram aplicadas. |
|
|
| Informações |
|---|
| title | Dados Contador e Representante |
|---|
|
[1] Os dados de Contador e Representante podem ser encontrados no módulo Gestão Fiscal | Cadastros | Globais | Filiais | Anexos | Dados Fiscais: | Expandir |
|---|
|  Image Modified Image Modified
|
|