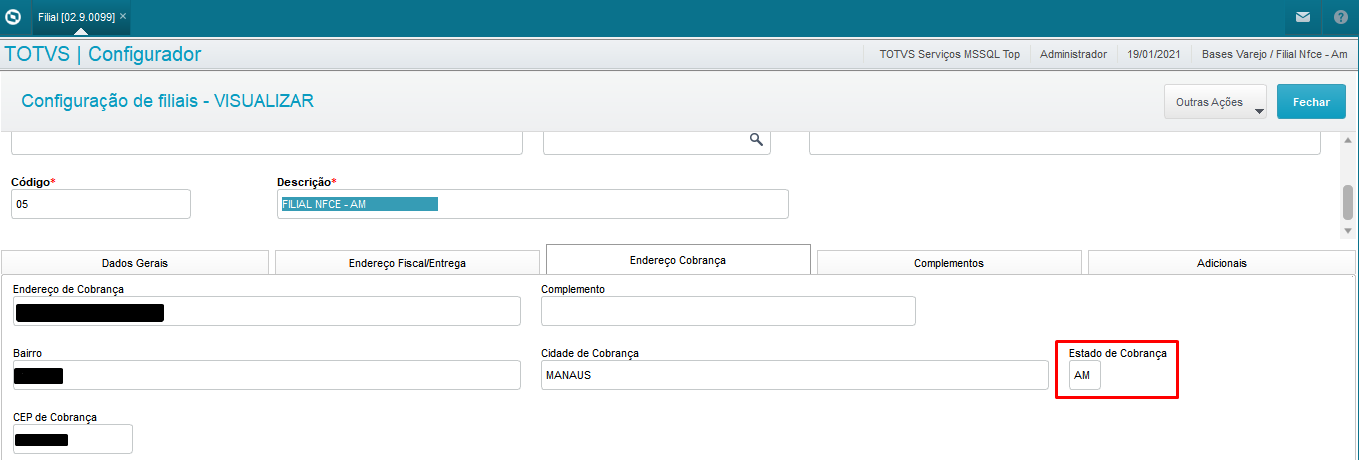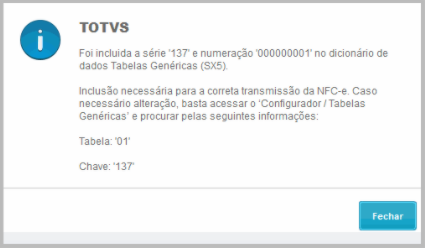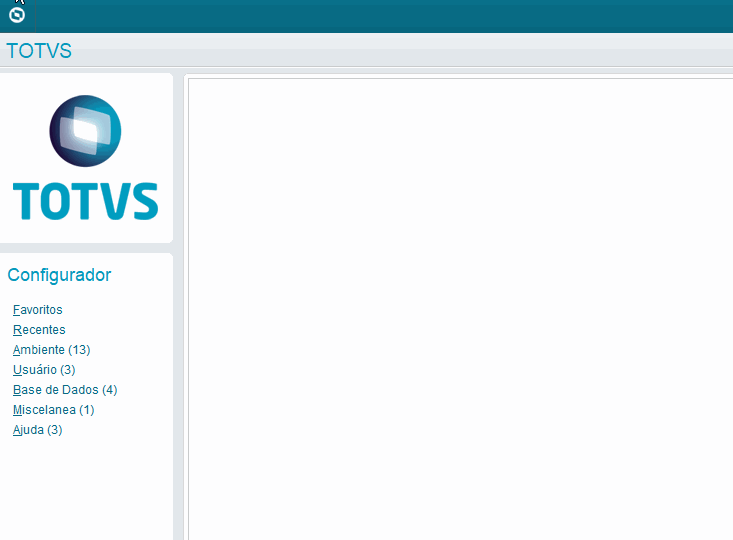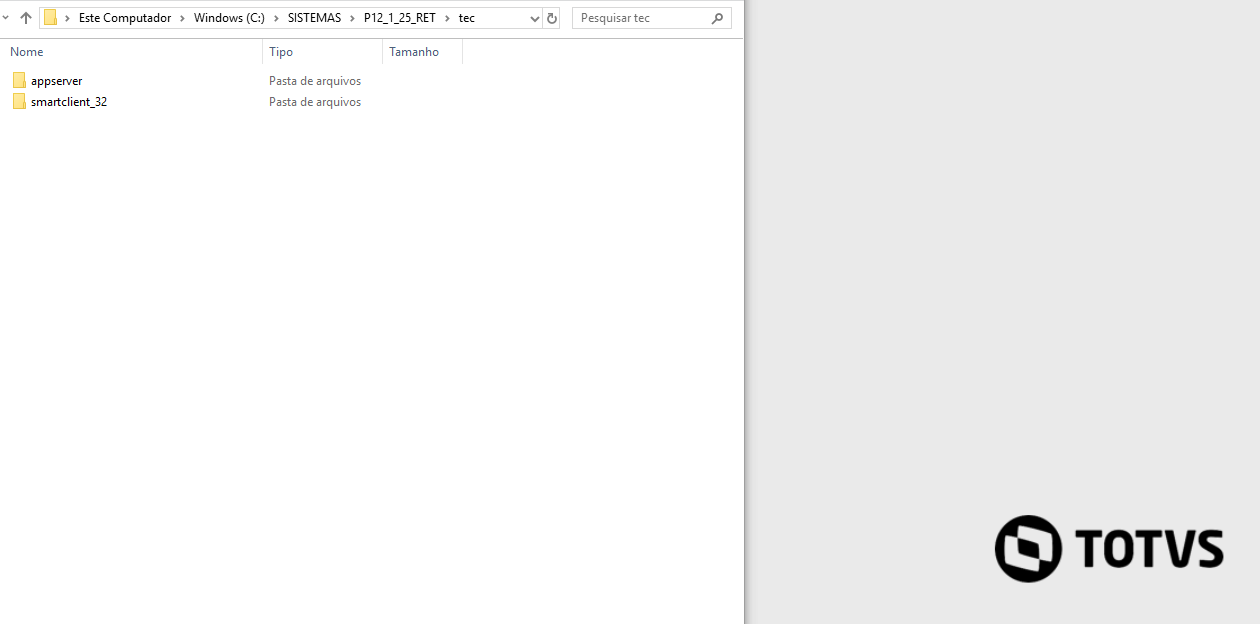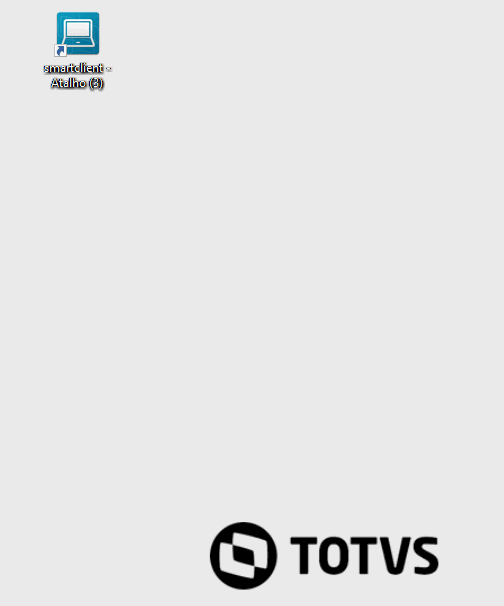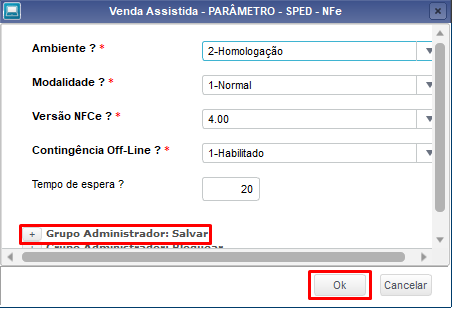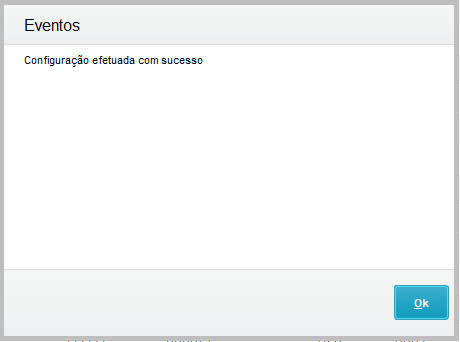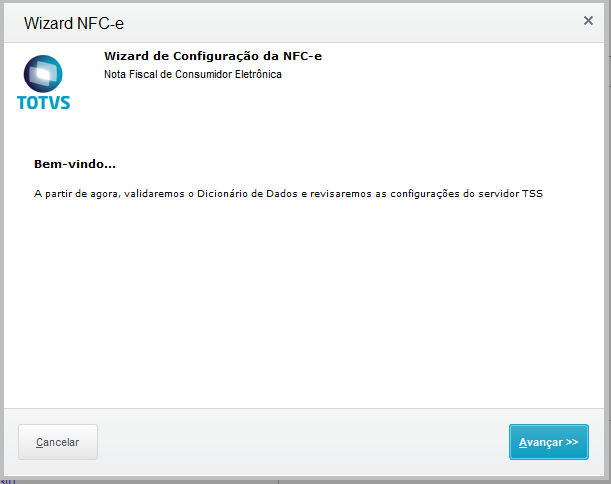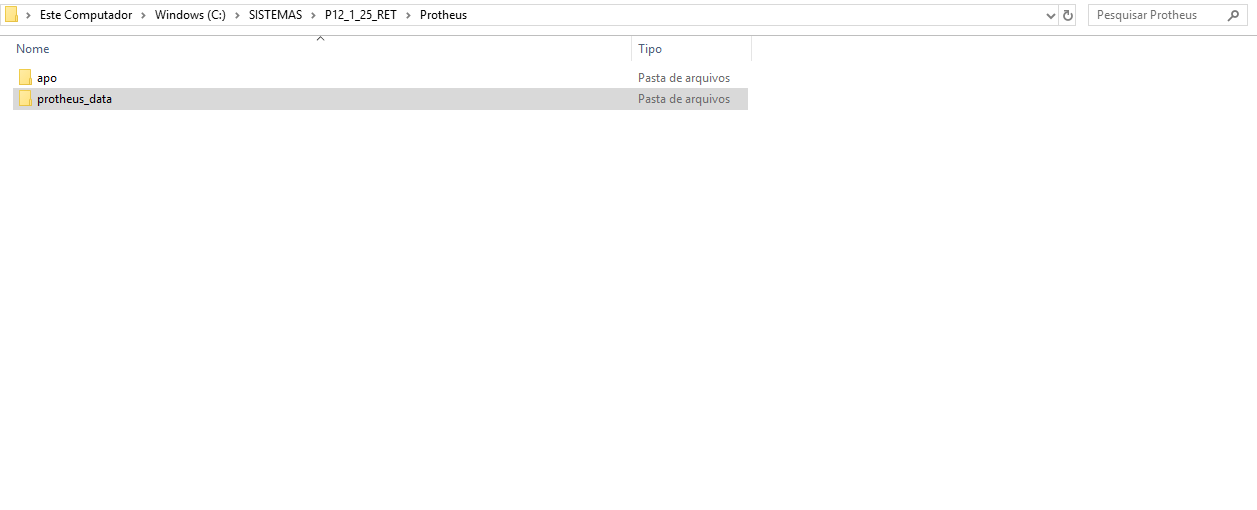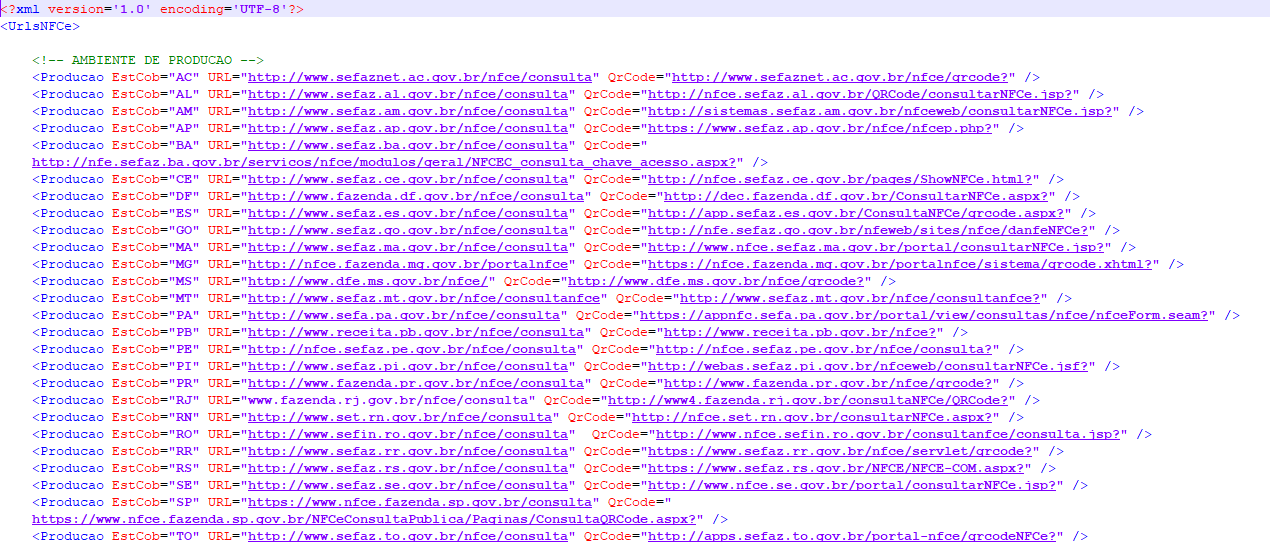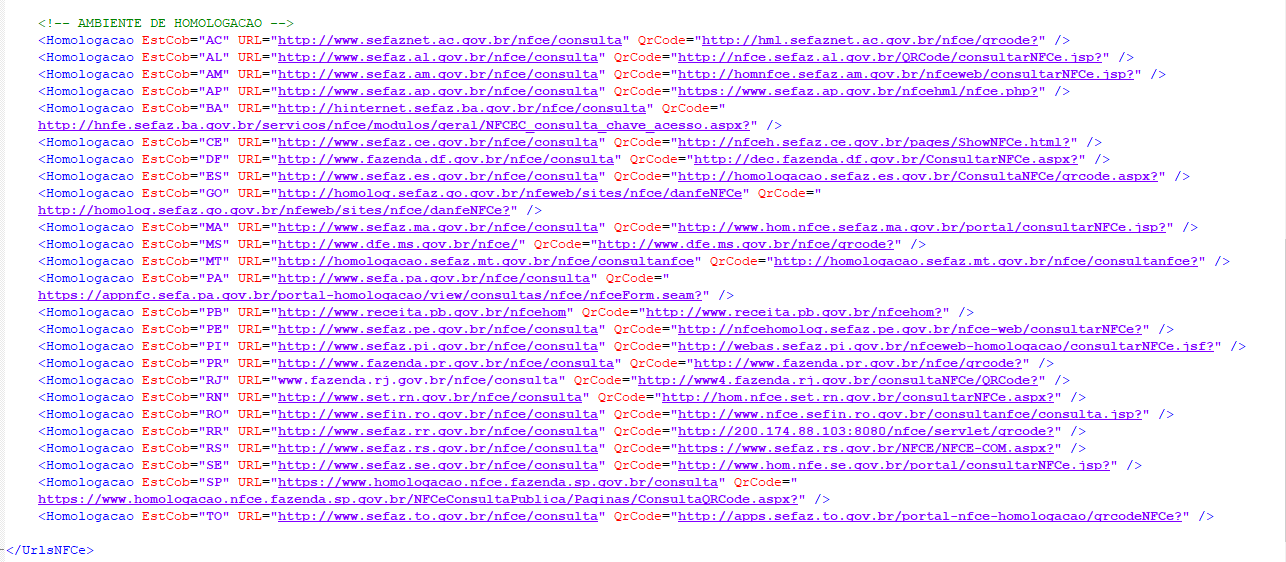Histórico da Página
Esta documentação demonstrará o passo a passo de como realizar a criação de um ambiente NFC-e no Módulo SIGALOJA.
Premissas
- Certificar-se de que a emissão de NFC-e é homologada para o seu estado - (verifique com a SEFAZ do estado);
- Possuir TSS ativo com URL de configuração - (entre em contato com a equipe do TSS da TOTVS para obter a URL de configuração);
- Possuir Certificado Digital para emissão de NFC-e e senha em mãos - (verifique com a SEFAZ do estado);
Guia passo a passo
| Expandir | ||
|---|---|---|
| ||
Considerando que o seu estado é homologado para emissão de NFC-e, o primeiro passo da configuração do ambiente é verificar se o mesmo está configurado corretamente no cadastro da Filial e no parâmetro MV_ESTADO, visto que esta validação é feita pelo sistema para exibição da aba NFC-e no Cadastro de Estação. Realize os passos a seguir:
Caso seja necessário realizar alguma alteração, feche a tela e com a filial selecionada clique em Alterar. Depois confirme para atualização do cadastro. 4. Ainda no Módulo Configurador (SIGACFG), acesse: Base de Dados - Dicionário - Bases de Dados - Parâmetros; |
| Expandir | |||||||
|---|---|---|---|---|---|---|---|
| |||||||
Cadastro
Aba Impressoras
4. Após preencher os campos informados, clique em Ok;
|
| Expandir | ||
|---|---|---|
| ||
Exemplo no vídeo abaixo: 4. Acesse a pasta do SmartClient, exemplo: C:\ERP\bin\smartclient\;
Existem outros parâmetros que podem ser informados no atalho, segue abaixo:
Para maiores informações, consulte: SmartClient - Parâmetros de linha |
| Expandir | |||||
|---|---|---|---|---|---|
| |||||
(colocar gif - aguardando Certificado Digital para isso) 6. Neste passo, informe o tipo/formato do Certificado Digital (apache/PFX/HSM); (colocar gif - aguardando Certificado Digital para isso) |
| Expandir | ||
|---|---|---|
| ||
4. Clique no botão Grupo Administrador: Salvar e depois em Ok. |
| Expandir | ||
|---|---|---|
| ||
Obs: Os demais campos são preenchidos por padrão. 4. Clique no botão Grupo Administrador: Salvar e depois em Ok. Será apresentada a mensagem de confirmação abaixo: |
| Expandir | |||||||
|---|---|---|---|---|---|---|---|
| |||||||
MV_NFCEURL: URL para comunicação com o TSS;
MV_NFCEUTC:Define o fuso horário no padrão UTC; MV_SPEDEND: Configurar a NF-e SEFAZ quanto ao endereço que deve ser considerado; MV_LJGRVON: Configuração Job Gravabatch; MV_NFCECNJ: Habilita o envio das tags de ISSQN no arquivo eletrônico (NFC-e Conjugada); MV_LJRECNR: Reenvia notas canceladas já rejeitadas ao SEFAZ; MV_LJCONDE: Permite impressão da tag Condensado na Impressão; MV_NFCEIMP: Impressão do comprovante da venda; MV_INUTCLI: Informar o código do cliente que será utilizado (Inutilização); MV_INUTPRO: Informar o código do produto que será utilizado (Inutilização); MV_INUTTES: Informar o código do TES que será utilizado (Inutilização); MV_INUTLOJ: Informar o código da Loja que será utilizado (Inutilização); MV_LJTROCO: Determina se utiliza troco para diferentes formas de pagamento. |
| Expandir | |||||||
|---|---|---|---|---|---|---|---|
| |||||||
Cole a URL de produção utilizada para consulta chave entre as aspas.
Cole a URL de produção utilizada Qr Code entre as aspas. 5. Em <!-- AMBIENTE DE HOMOLOGACAO -->, procure pelo seu estado em EstCob e atualize as URL's conforme exemplo a seguir:
Cole a URL de homologação utilizada para consulta chave entre as aspas. ATENÇÃO: Não remover as aspas que encontra-se antes e depois da URL.
Cole a URL de homologaçãoutilizada Qr Code entre as aspas. 6. Após as alterações, salve o arquivo ljnfceurls.xml dentro do diretório\protheus_data\autocom\nfce\. |
Vídeo How To
(Em criação)
| Informações |
|---|
Artigos relacionados
| Propriedades de página | ||
|---|---|---|
| ||
|