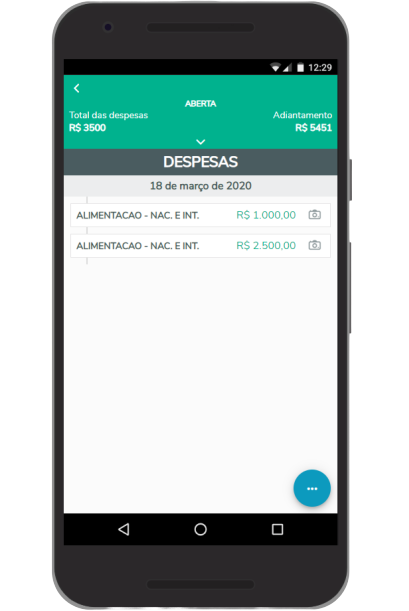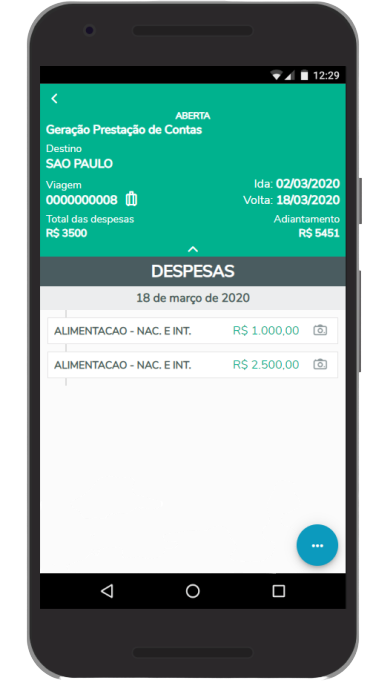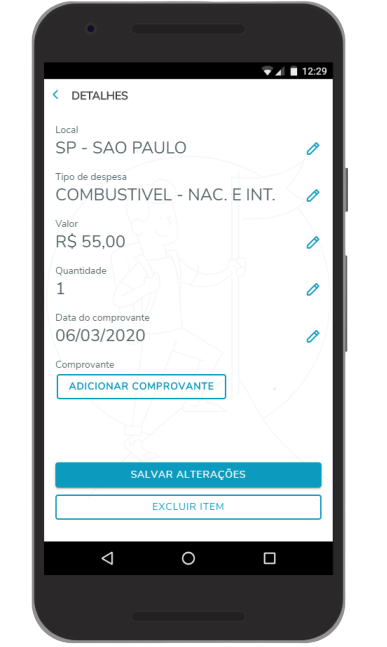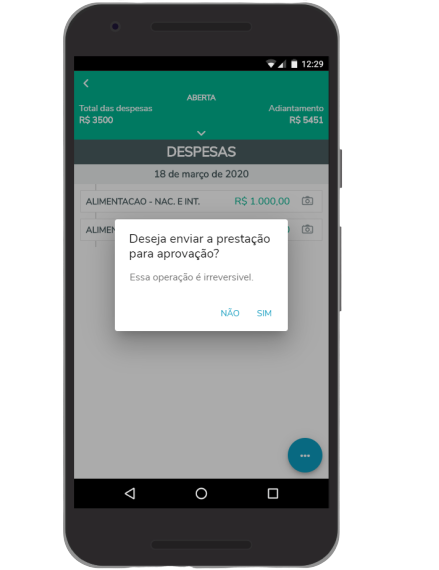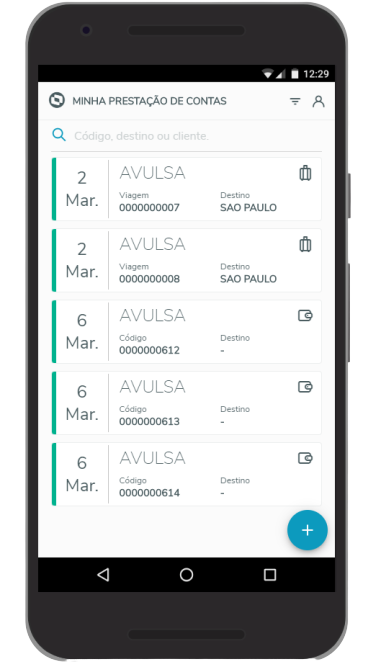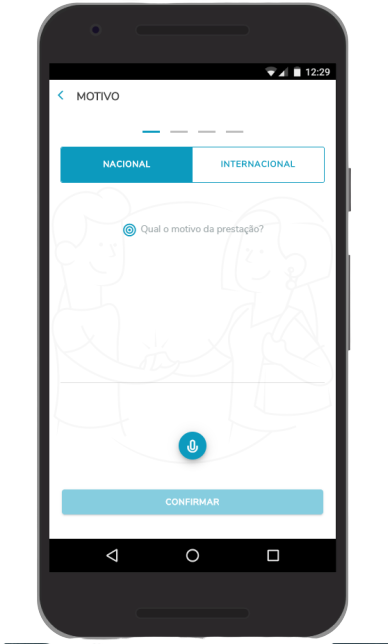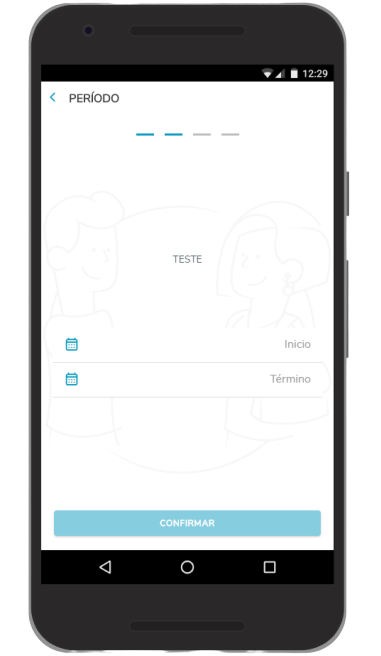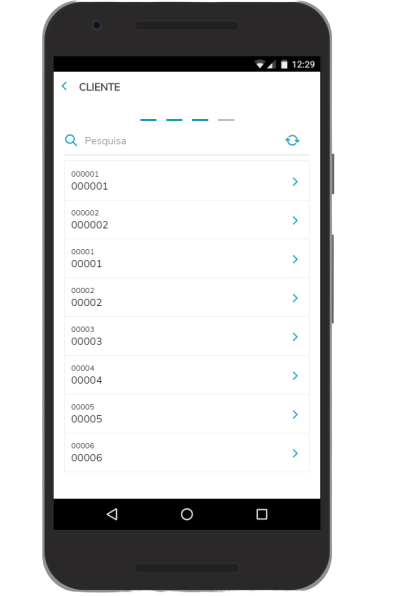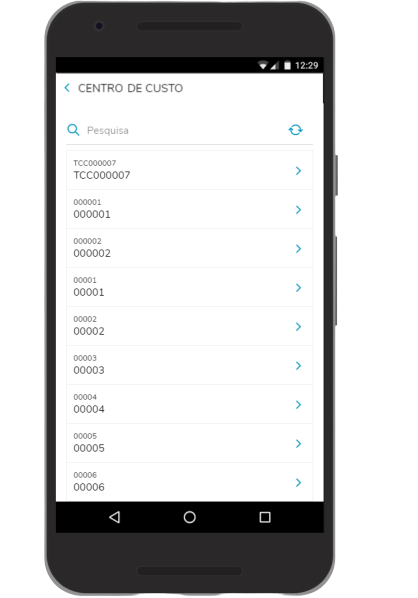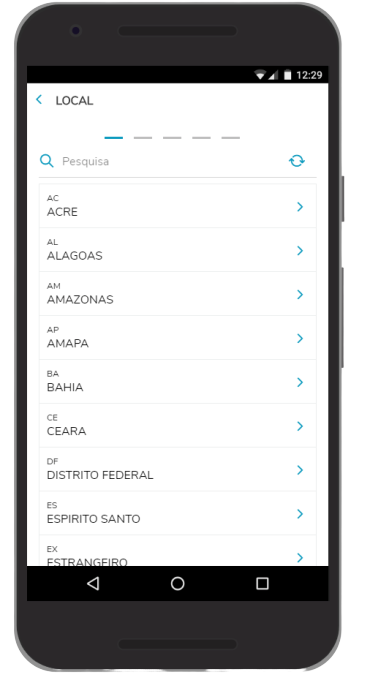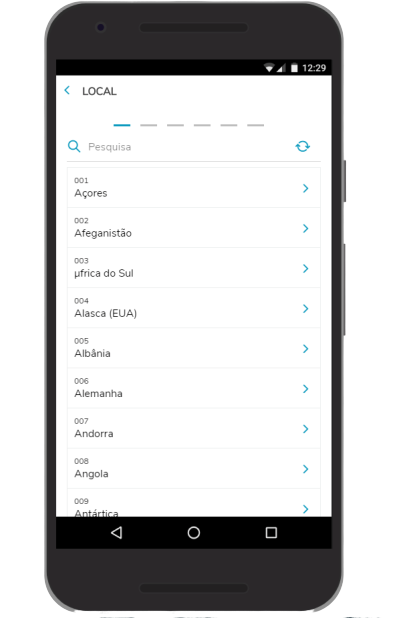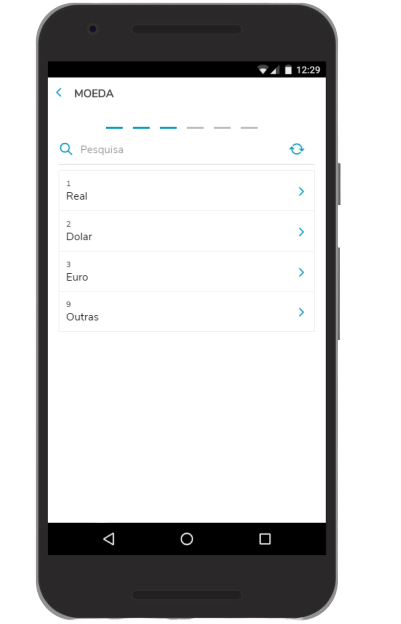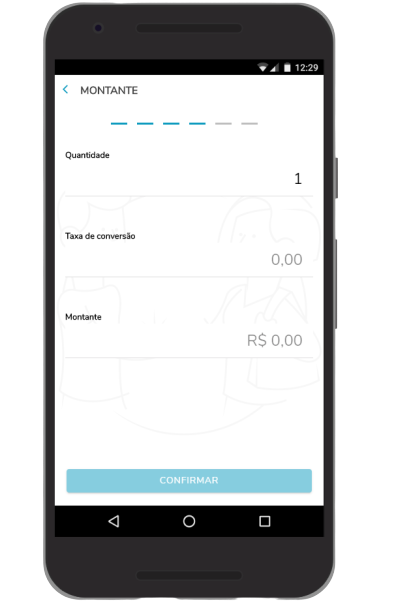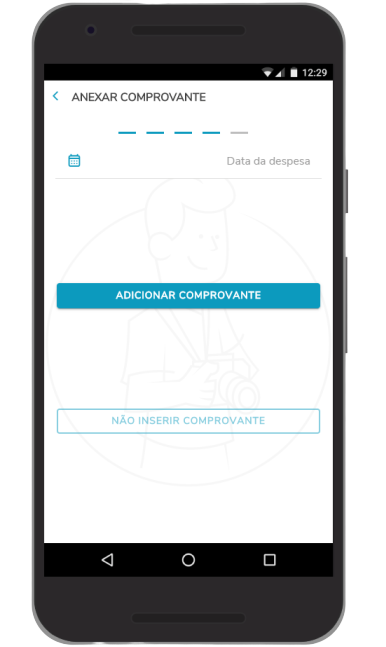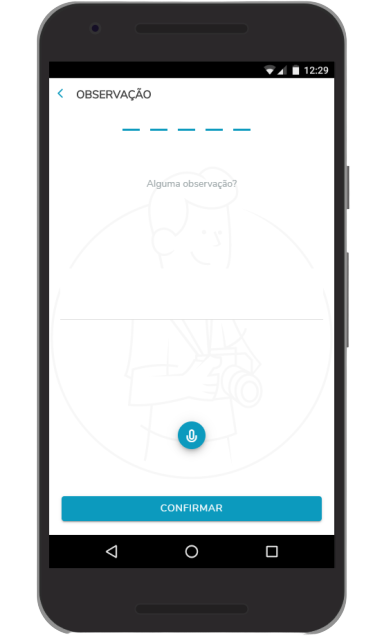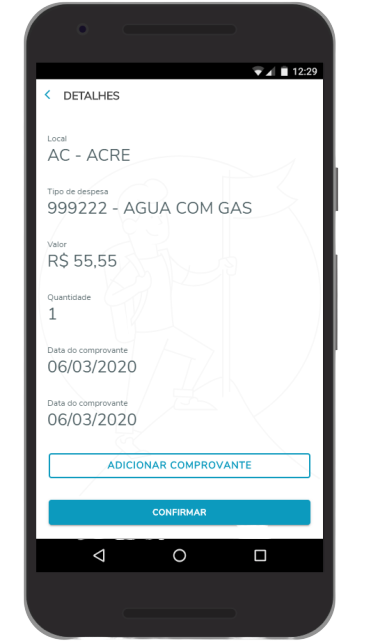Introdução ao Minha Prestação de Contas
Informações gerais
O App Minha Prestação de Contas permite um controle fácil e rápido para que viajantes corporativos mantenham sua prestação de contas atualizada durante uma viagem.
...
Veja aqui como efetuar o primeiro acesso: Primeiro acesso aos aplicativos Protheus
Configuração do Protheus para utilização
O aplicativo Minha Prestação de Contas utiliza os serviços REST do Protheus para consulta e sincronização das informações.
Para mais detalhes sobre como configurar os serviços REST no Protheus, consulte: Configuração do REST Protheus para aplicativos móveis.
Fontes
Para o funcionamento do aplicativo, os fontes a seguir devem ter data igual ou superior a informada, caso não possua estes fontes no repositório ou esteja desatualizado é necessário acessar pacote de atualização.
- FINA677.PRW - 01/11/2019
- WSFIN677.PRW - 12/11/2019
Pacote de atualização
Acesse a página Pacote de atualização para ter acesso ao pacote da expedição contínua, que contém o patch acumulado de fontes dos serviços Protheus Mobile com todas as alterações publicadas até a data da geração do pacote.
...
Para informações sobre o processo de viagens no Protheus, acesse: Viagens - Financeiro - P12
Interface do aplicativo
Apresentaremos a seguir um guia com as telas e botões para apoiar na utilização do aplicativo.
...
| Expandir |
|---|
| title | Detalhes da prestação |
|---|
|
A tela de detalhes apresenta os dados da prestação de conta selecionada. | Section |
|---|
| Column |
|---|
| 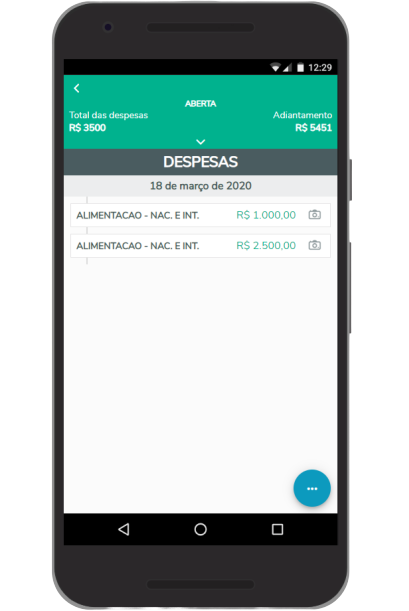
Figura 10 - Informação da prestação |
| Column |
|---|
| 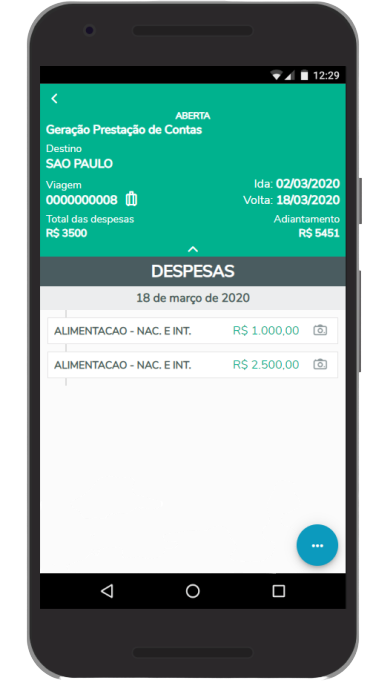
Figura 11 - Dados da prestação ao expandir o cabeçalho |
| Column |
|---|
| 
Figura 12 - Opções da prestação |
|
Através da tela de detalhes da prestação podemos: | Expandir |
|---|
| title | Ver dados da despesa |
|---|
| Ao clicar sobre o item, será exibido os dados da despesa, sendo possível alterá-los, caso necessário, inclusive adicionando o comprovante da despesa ou excluindo o item. 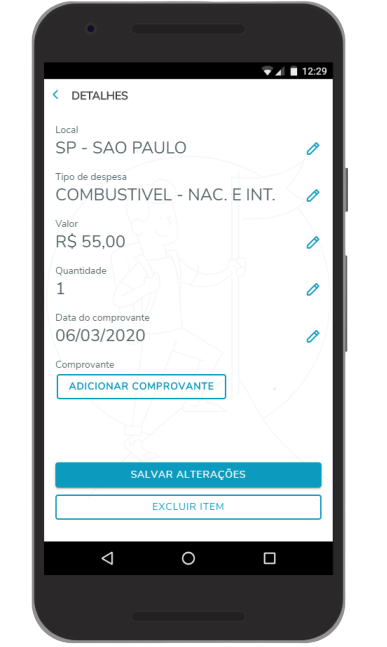
Figura 13 - Detalhes do item da despesa |
| Expandir |
|---|
| Para detalhes sobre como inserir uma despesa, acesse. |
| Expandir |
|---|
| title | Verificar adiantamento |
|---|
| Esta opção apresenta os adiantamentos vinculados à prestação.
| Nota |
|---|
Este item será apresentado nas opções somente quando a prestação possuir adiantamento. |
| Section |
|---|
| Column |
|---|
|

Figura 14 - Opções da prestação |
| Column |
|---|
|

Figura 15 - Detalhes do adiantamento |
|
|
| Expandir |
|---|
| title | Enviar para aprovação |
|---|
| Esta opção envia o registro para a etapa de aprovação do financeiro\gestor. | Section |
|---|
| Column |
|---|
| 
Figura 16 - Opções da prestação |
| Column |
|---|
| 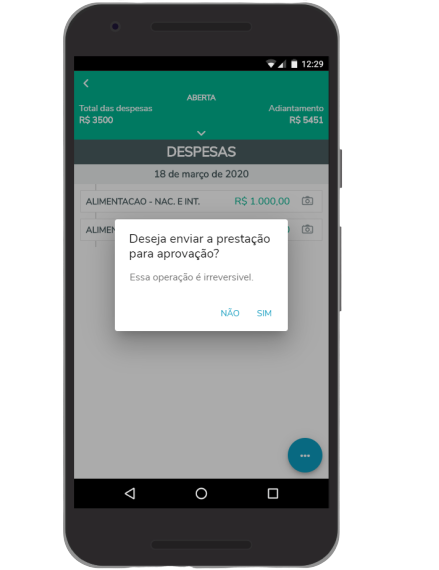
Figura 17 - Tela de confirmação |
|
|
| Expandir |
|---|
| Ao acionar esta opção, o registro será excluído do processo de prestação de contas. | Section |
|---|
| Column |
|---|
| 
Figura 18 - Opções da despesa |
| Column |
|---|
| 
Figura 19 - Tela de confirmação |
|
|
|
Execução Offline
O aplicativo Minha Prestação de Contas possibilita a execução das funcionalidades em modo offline, assim, quando a conexão com a internet for restabelecida, os dados serão sincronizados com o Protheus de forma transparente ao usuário.
...
| Nota |
|---|
A prestação pode ser finalizada somente quando os itens forem sincronizados com o servidor e houver conexão com a internet. |
Funcionalidades principais
Incluindo uma prestação de contas avulsa
Para adicionar uma prestação avulsa, siga o procedimento a seguir:
| Deck of Cards |
|---|
|
| Card |
|---|
| Na tela principal, clique sobre o  , localizado no canto inferior direito. , localizado no canto inferior direito. 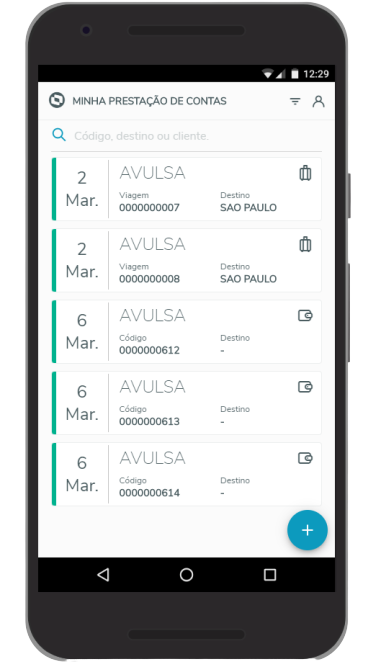
Figura 20 - Tela principal e botão de adicionar prestação |
| Card |
|---|
| Defina se a prestação é nacional ou internacional, informe o motivo da prestação e clique em Confirmar. 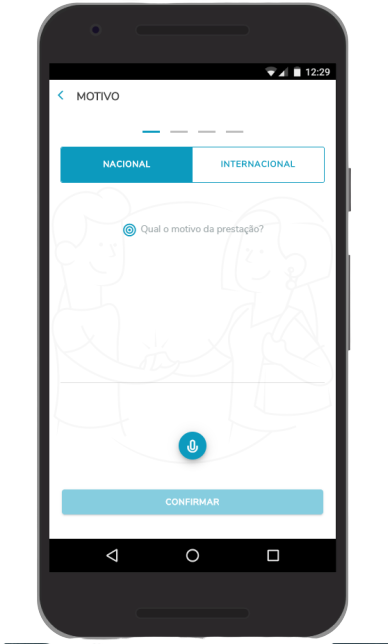
Figura 21 - Motivo da prestação |
| Card |
|---|
| Informe as datas de início e término da prestação e clique em Confirmar. 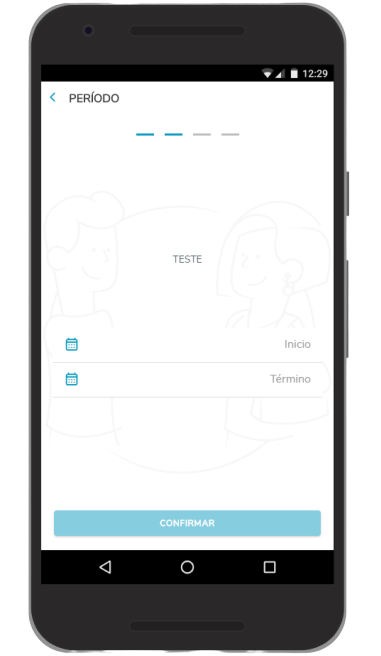
Figura 22 - Período |
| Card |
|---|
| Informe se o cliente irá custear a despesa. Caso selecionada a opção sim, selecione a porcentagem custeada pelo cliente. 
Figura 23 - Opção de Rateio |
| Card |
|---|
| Se a opção selecionada na etapa anterior for sim, selecione o cliente para lançar a prestação. | Nota |
|---|
Esta etapa não será apresentada, caso o cliente não custeie a prestação. |
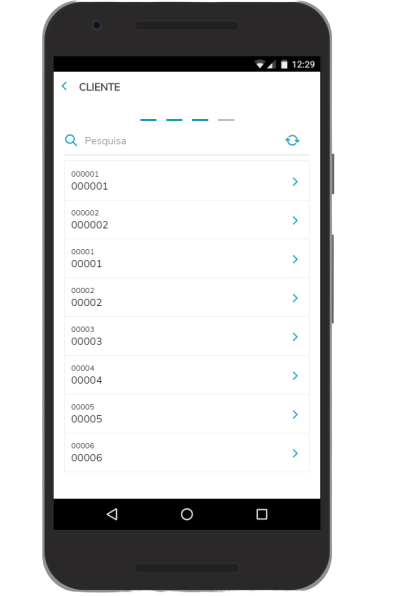
Figura 24 - Clientes |
| Card |
|---|
| Caso necessário, informe o centro de custo responsável pela despesa e clique em Inserir despesa para prosseguir. 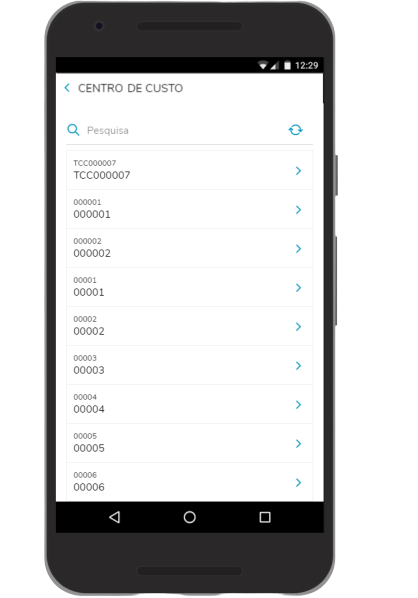
Figura 25 - Centro de custo |
|
Incluindo uma despesa
Para adicionar uma despesa, siga o processo a seguir:
| Deck of Cards |
|---|
|
| Card |
|---|
| label | Detalhes da prestação |
|---|
| Na tela detalhes da prestação, clique em Inserir despesa. 
Figura 26 - Opções da prestação |
| Card |
|---|
| Selecione o local da despesa. | Section |
|---|
| Column |
|---|
| 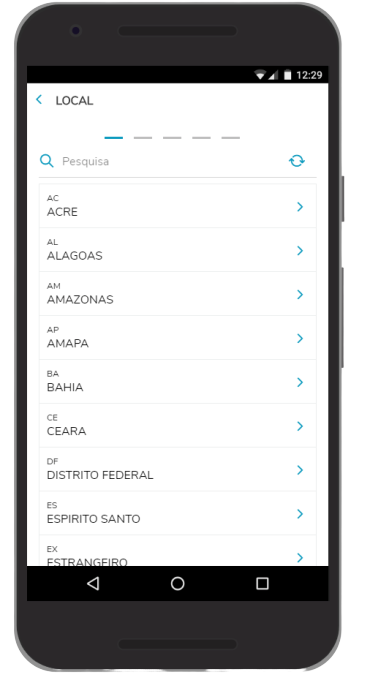
Figura 27 - Lista de locais nacional |
| Column |
|---|
| 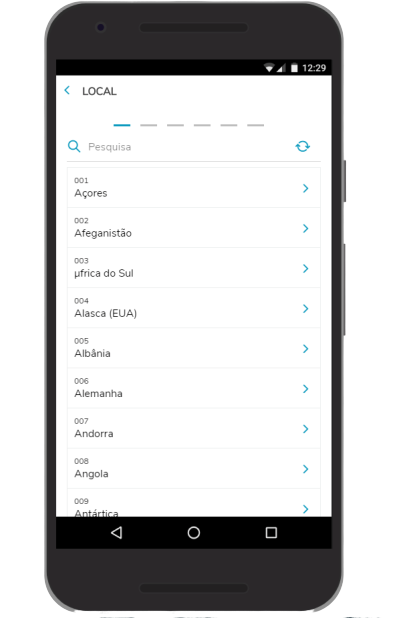
Figura 28 - Lista de locais internacionais |
|
|
| Card |
|---|
| Selecione o tipo de despesa. 
Figura 29 - Tipos de despesa |
| Card |
|---|
| Selecione a moeda da prestação | Nota |
|---|
Esta etapa será apresentada somente quando a viagem for internacional. |
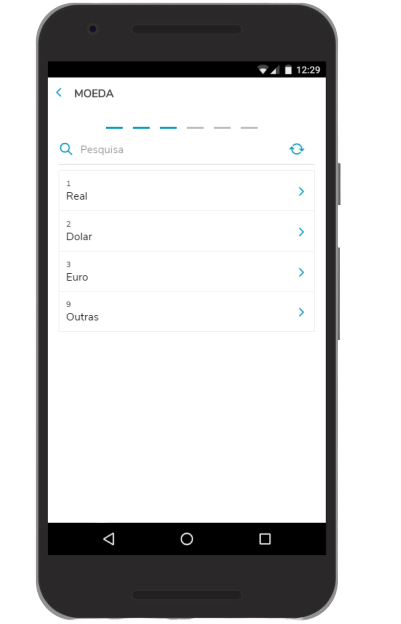
Figura 30 - Moedas
|
| Card |
|---|
| Informe a quantidade e o valor da despesa e clique em Confirmar. | Section |
|---|
| Column |
|---|
| 
Figura 31 - Montante nacional |
| Column |
|---|
| 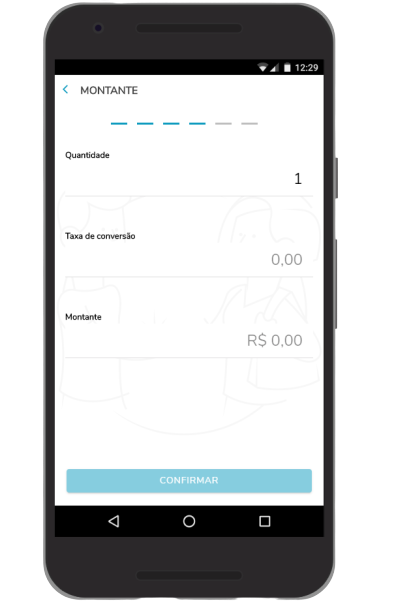
Figura 32 - Montante internacional | Nota |
|---|
O preenchimento da taxa de conversão é obrigatória quando a viagem for internacional. |
|
|
|
| Card |
|---|
| Informe a data da despesa e adicione o comprovante, caso exista ou clique em Não inserir comprovante para prosseguir. 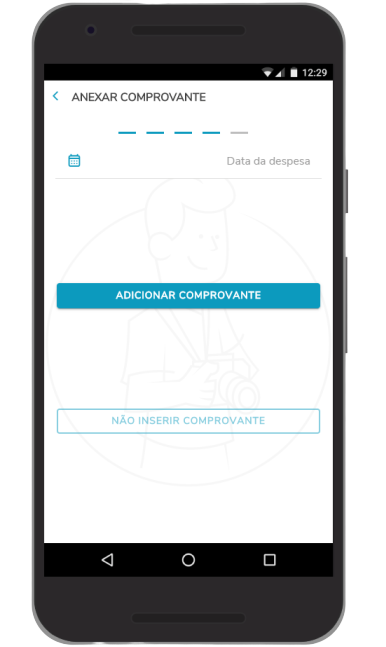
Figura 33 - Comprovante |
| Card |
|---|
| Informe alguma informação adicional relacionada a despesa e clique em Confirmar. 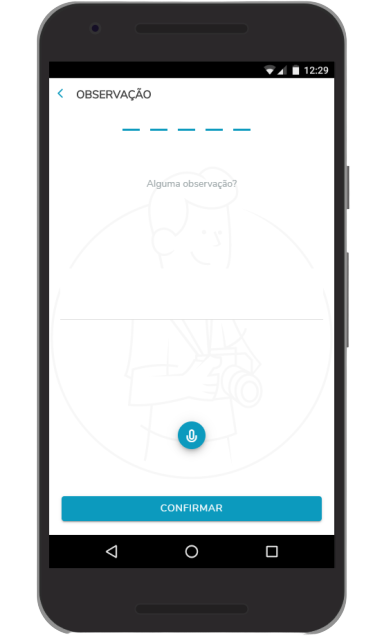
Figura 34 - Observação |
| Card |
|---|
| Ao fim do cadastro, será apresentada os detalhes da despesa. Para salvar a despesa, clique em Confirmar. 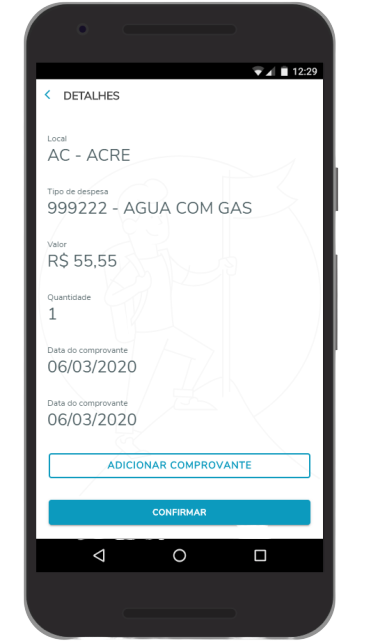
Figura 35 - Detalhes da despesa |
|
Suporte
Perguntas frequentes (FAQs)
Qual o meu usuário e senha para acessar o aplicativo?
...