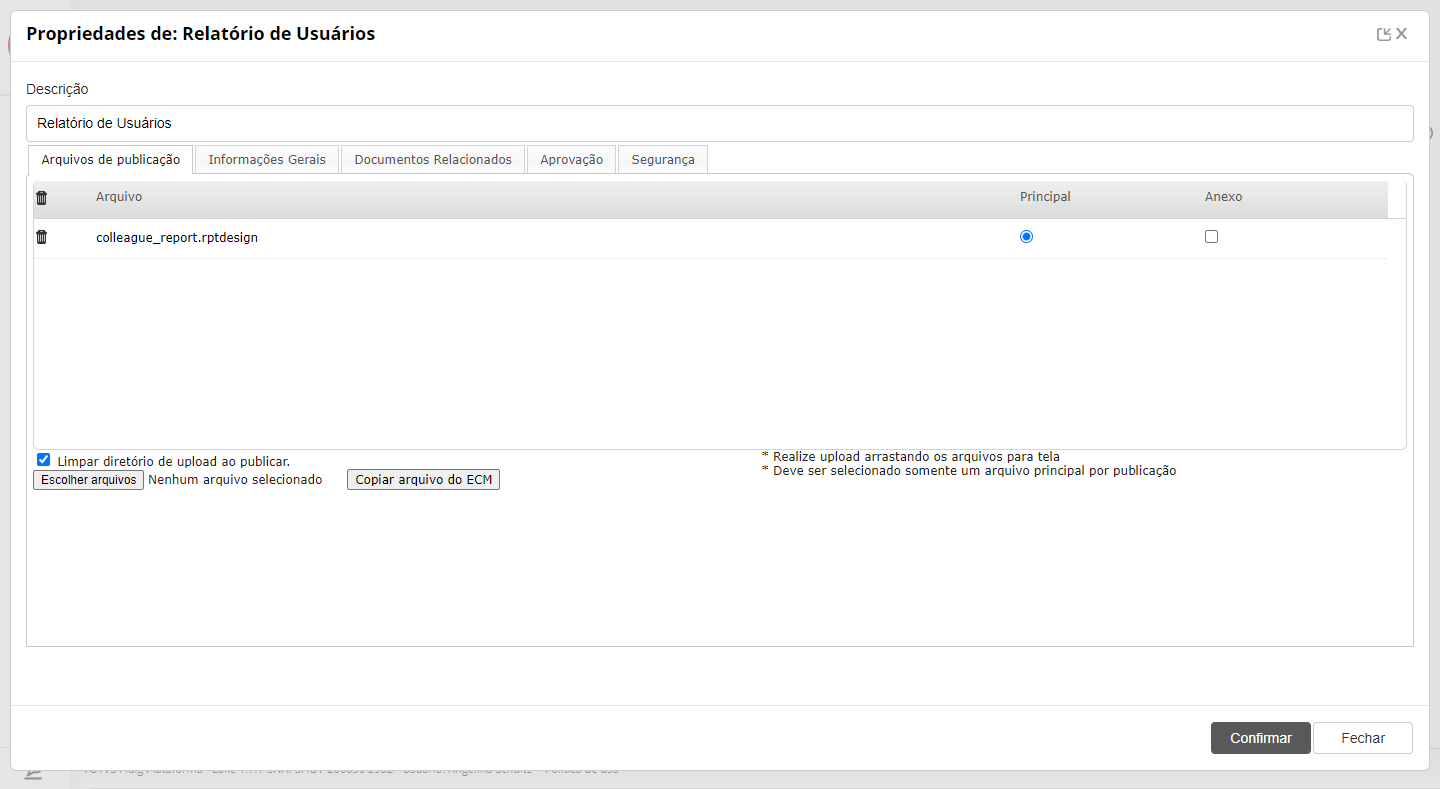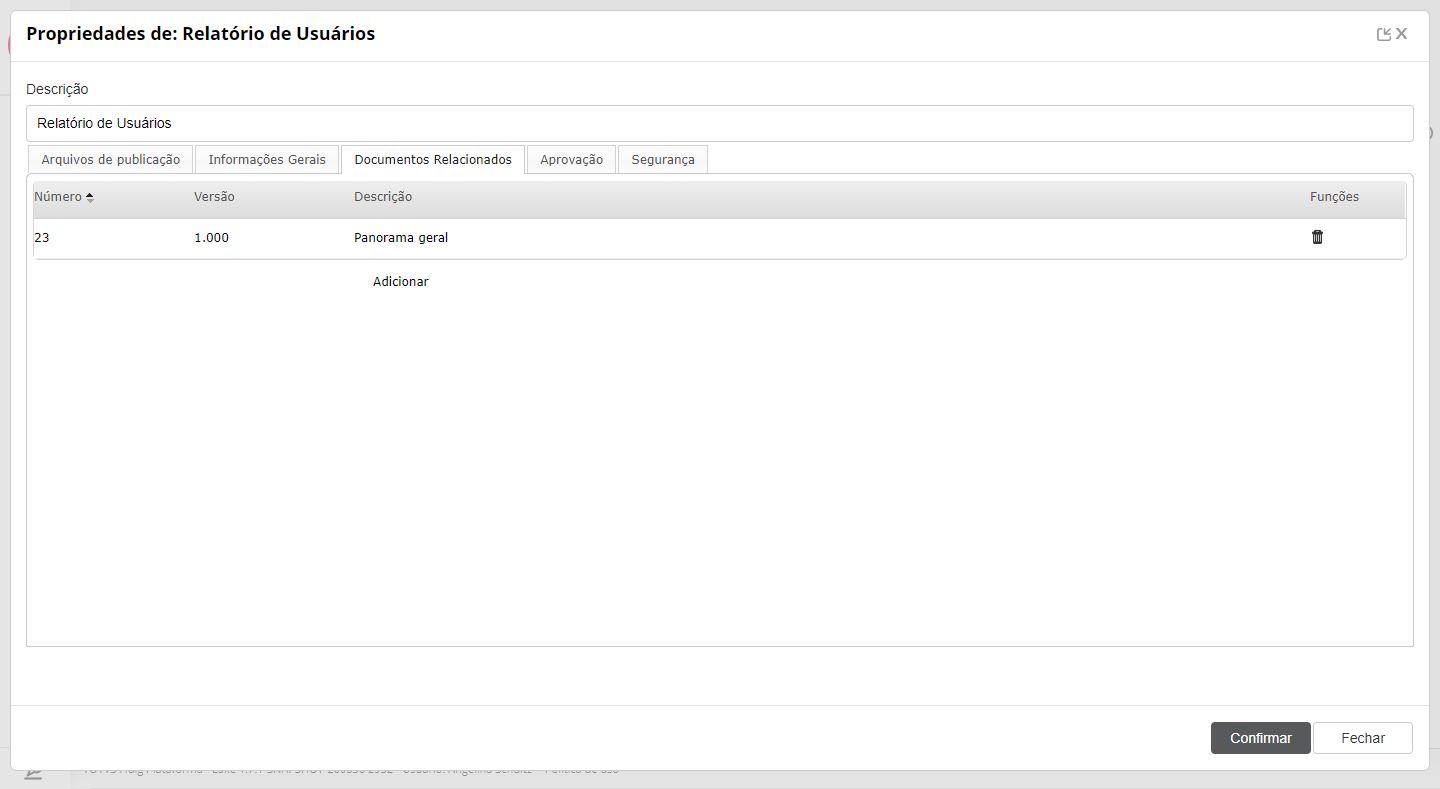Histórico da Página
Índice
| Índice | ||||||
|---|---|---|---|---|---|---|
|
Falando de relatório...
Esse recurso permite publicar relatórios criados a partir do BIRT Report Designer na plataforma. Os relatórios criados a partir dessa ferramenta possuem um arquivo em formato XML e com extensão .rptdesign, que deve ser selecionado como arquivo principal na publicação.
| Informações |
|---|
Para mais informações sobre a criação de relatórios, consulte a documentação técnica de Desenvolvimento de relatórios. |
| Deck of Cards | |||||||||||||||||||||||||||
|---|---|---|---|---|---|---|---|---|---|---|---|---|---|---|---|---|---|---|---|---|---|---|---|---|---|---|---|
| |||||||||||||||||||||||||||
|
Incluir relatório
Para efetuar essa ação, é necessário que o usuário tenha permissão de gravação no local escolhido.
| Painel | ||
|---|---|---|
| ||
Esse passo a passo está duplicado no artigo https://centraldeatendimento.fluig.com/hc/pt-br/articles/360053078854 (Como publicar relatórios) Caso tenha alguma alteração, lembrar de revisar esse artigo! |
01. No local desejado para a criação do relatório, acionar Novo, localizado na barra de ações da parte superior esquerda da janela.
02. Acionar Relatório.
| Painel |
|---|
Ao acionar essa opção, é exibida a janela na qual é possível incluir um relatório. |
03. Inserir uma descrição que identifique o novo relatório.
04. Na aba Arquivos de publicação, selecionar os arquivos desejados.
| Painel |
|---|
Acionar Escolher arquivos para selecionar um relatório da estação de trabalho, ou Copiar arquivo do ECM para selecionar um relatório que já está publicado na plataforma. Essa aba permite efetuar a transferência do relatório a partir de uma estação de trabalho para a plataforma. Essa transferência é chamada de upload e é necessária porque, para que um relatório seja publicado, ele deve inicialmente ser gravado na área destinada aos arquivos a serem publicados. Apesar de ser um diretório único determinado nos Parâmetros gerais, a plataforma cria automaticamente nesse diretório uma área de upload para cada usuário. Essa definição faz com que cada usuário visualize somente os documentos existentes na sua área de upload. Localizar e selecionar o relatório a ser publicado. Selecionar o arquivo de extensão RPTDESIGN do relatório como principal. Se desejado, assinalar Limpar diretório de upload ao publicar. Quando assinalado, determina que os arquivos que estão no diretório de upload serão excluídos ao concluir a publicação do documento. |
05. Acionar a aba Informações gerais e inserir as informações solicitadas.
| Painel |
|---|
A maioria das informações requisitadas nessa aba são comuns em todos os documentos, por isso podem ser conferidas na documentação Documento avançado. Atualiza propriedades de cópia controlada? |
06. Acionar a aba Documentos relacionados.
| Painel |
|---|
Essa aba permite relacionar um documento já publicado na plataforma ao relatório que está sendo publicado.
Quando houver um documento relacionado, o usuário pode acessar as propriedades através do botão Ações do documento > Visualizar propriedades. Com isso, na área Lista de documentos relacionados, será possível clicar sobre o documento em questão e visualizá-lo. |
07. Acionar a aba Aprovação e definir os critérios de aprovação para o relatório, se desejado.
| Painel |
|---|
| Essa aba somente é exibida se a pasta na qual o relatório está sendo criado não possuir critérios de aprovação. Mais informações sobre o procedimento podem ser obtidas em Definir critérios de aprovação para pasta ou para documento. |
08. Acionar a aba Segurança e definir os critérios de segurança para o relatório, se desejado.
| Painel |
|---|
| Mais informações sobre o procedimento podem ser obtidas em Definir critérios de segurança para pasta ou para documento. |
09. Acionar Confirmar para publicar o relatório.
Visualizar relatório
01. Localizar e acionar o nome do relatório que se deseja visualizar.
02. Visualizar o seu conteúdo.
| Painel |
|---|
| Ao visualizar o relatório é possível efetuar algumas ações, tais como visualizar suas propriedades, visualizar informações sociais, copiar o seu link, dentre outras opções. Mais informações podem ser obtidas em Visualização do documento. |
Solicitar permissão adicional em relatório
Essa opção é apresentada somente para usuários que não são administradores.
01. Localizar o relatório para o qual se deseja solicitar permissões adicionais.
02. Posicionar o mouse sobre o nome do relatório.
03. Acionar Solicitar permissões adicionais, localizado no quadro exibido com as informações gerais do relatório.
| Painel |
|---|
| Ao acionar essa opção é exibida a janela na qual é possível solicitar permissões adicionais no relatório. Mais informações podem ser obtidas em Solicitar permissão adicional em pasta ou em documento. |
Visualizar anexos de relatório
01. Localizar o relatório do qual se deseja visualizar os anexos.
02. Acionar Visualizar anexos, localizado ao lado direito do nome do relatório e representado por um clipe.
| Painel |
|---|
| Ao acionar essa opção é exibida a janela na qual é possível visualizar os anexos do relatório. Mais informações podem ser obtidas em Visualizar anexos de documento. |
Definir prioridade para relatório
Para efetuar essa ação, é necessário que a coluna Prioridade esteja sendo apresentada. Caso não esteja, verifique o item Visualizar prioridade do conteúdo da pasta.
01. Localizar o documento para o qual se deseja definir prioridade.
02. Na coluna Prioridade clicar sobre o espaço correspondente à prioridade.
03. Inserir uma prioridade numérica para a pasta e pressionar a tecla Enter no teclado.
| Painel |
|---|
A priorização de pastas ou de documentos é utilizada exclusivamente para ordená-los pela sua prioridade na navegação de documentos. É possível definir prioridade para todos os tipos de documentos que podem ser publicados. Para visualizar o conteúdo de uma pasta ordenado por sua prioridade, basta efetuar um clique sobre a coluna Prioridade. |
Efetuar ação social para relatório
Para efetuar essa ação, é necessário que o usuário tenha permissão de leitura no local escolhido.
01. Localizar o relatório para o qual se deseja efetuar uma ação social.
02. Acionar o ícone correspondente à ação social desejada, localizado na área de ações sociais ao lado direito do nome do relatório.
| Painel |
|---|
| Mais informações sobre as ações sociais que podem ser efetuadas para um relatório na navegação de documentos podem ser obtidas em Apoiar pasta ou documento, Comentar em pasta ou em documento e Compartilhar pasta ou documento. |
Acompanhar relatório
01. Localizar o relatório que se deseja acompanhar.
02. Acionar o ícone Notificar, localizado depois da área de ações sociais ao lado direito do nome do relatório.
| Painel |
|---|
| Mais informações sobre o recurso Acompanhar podem ser obtidas em Acompanhar documento. |
Definir relatório como favorito
01. Localizar o relatório que se deseja definir como favorito.
02. Acionar o ícone Adicionar aos favoritos, representado por uma estrela e localizado ao lado direito do nome do relatório.
| Painel |
|---|
| Mais informações sobre o recurso Favoritos podem ser obtidas em Definir pasta ou documento como favorito. |
Renomear relatório
Para efetuar essa ação, é necessário que o usuário tenha permissão de modificação no relatório escolhido.
01. Localizar o relatório que se deseja renomear.
02. Acionar Mais opções, localizado ao lado direito do nome do relatório e selecionar a opção Renomear.
03. Preencher o novo nome e acionar Renomear para confirmar.
Editar propriedades de relatório
01. Localizar o relatório do qual se deseja editar as propriedades.
02. Acionar Mais opções, localizado ao lado direito do nome do relatório.
03. Acionar Propriedades.
| Painel |
|---|
Ao acionar essa opção é exibida a janela na qual é possível editar as propriedades do relatório. Os campos são os mesmos apresentados no item Incluir relatório, porém ao editar um relatório é exibido um novo campo na aba Informações gerais: Controle de versão • Nova revisão: quando selecionada, determina que as alterações efetuadas resultarão em uma revisão da versão atual do documento. É normalmente utilizada quando o documento possui uma pequena alteração. Ao escolher esta opção, faz com que o conteúdo do documento possa ser alterado e a data original de criação do documento será modificada e passará a ser a data da ultima alteração feita, devido a criação de uma nova revisão. • Nova versão: quando selecionada, determina que as alterações efetuadas resultarão em uma nova versão do documento. É normalmente utilizada quando o documento possui uma alteração grande de conteúdo. Ao escolher esta opção, faz com que o conteúdo do documento possa ser alterado e a data original de criação do documento será modificada e passará a ser a data da ultima alteração feita, devido a criação de uma nova versão. • Manter versão: quando selecionada, determina que será mantida a versão atual do documento. É utilizado quando o documento atual não é mais válido e é necessário trocar todo o conteúdo corrente por um novo atualizado. Caso o documento necessite de aprovação, o conteúdo anterior do documento continua sendo exibido até que a nova versão/revisão seja aprovada. Essa opção somente é exibida quando não for assinalada a opção "Criar versão/revisão obrigatória" ao criar o documento. Ao escolher opção “Manter revisão", faz com que o conteúdo do documento possa ser alterado e a data de criação da versão original possa ser mantida, sem que se crie uma nova versão do documento. |
04. Editar as propriedades desejadas.
05. Acionar Confirmar.
Restaurar versão de relatório
01. Localizar o relatório do qual se deseja restaurar uma versão antiga.
02. Acionar Mais opções, localizado ao lado direito do nome do relatório.
03. Acionar Propriedades.
| Painel |
|---|
| Ao acionar essa opção é exibida a janela na qual é possível restaurar uma versão antiga do relatório. Mais informações podem ser obtidas em Restaurar versão de documento. |
Copiar relatório
01. Localizar e selecionar o relatório que se deseja copiar para outro local.
02. Acionar Copiar, localizado na barra de ações da parte superior esquerda da janela.
| Painel |
|---|
| Mais informações sobre como concluir essa ação podem ser obtidas em Copiar e colar pasta ou documento. |
Recortar relatório
01. Localizar e selecionar o relatório que se deseja recortar para outro local.
02. Acionar Recortar, localizado na barra de ações da parte superior esquerda da janela.
| Painel |
|---|
| Mais informações sobre como concluir essa ação podem ser obtidas em Recortar e colar pasta ou documento. |
Espelhar relatório
01. Localizar e selecionar o relatório do qual se deseja criar um documento espelho.
02. Acionar Espelhar, localizado na barra de ações da parte superior esquerda da janela.
| Painel |
|---|
| Ao acionar essa opção é exibida a janela na qual é possível concluir a criação de um documento espelho do relatório. Mais informações podem ser obtidas em Espelhar documento. |
Remover relatório
01. Localizar e selecionar o relatório que se deseja eliminar.
02. Acionar Mais, localizado na barra de ações da parte superior esquerda da janela.
03. Acionar Remover.
| Painel |
|---|
| Ao acionar essa opção é exibida uma mensagem informando que o relatório foi removido. Porém, ele apenas é removido da estrutura da navegação de documentos, permanecendo na Lixeira. Quando o Controle de cotas está ativo, o espaço ocupado pelo relatório na pasta será liberado apenas quando este for removido da Lixeira. Mais informações sobre como restaurar ou remover o relatório definitivamente da plataforma podem ser obtidas em Lixeira. |
| Informações | ||
|---|---|---|
| ||
Esta documentação é válida a partir da atualização 1.6.5 - Liquid. Se você utiliza uma atualização anterior, ela pode conter informações diferentes das quais você vê na sua plataforma. |
| HTML |
|---|
<script>
$("b:contains('oculto')").parent().parent().hide();
</script> |