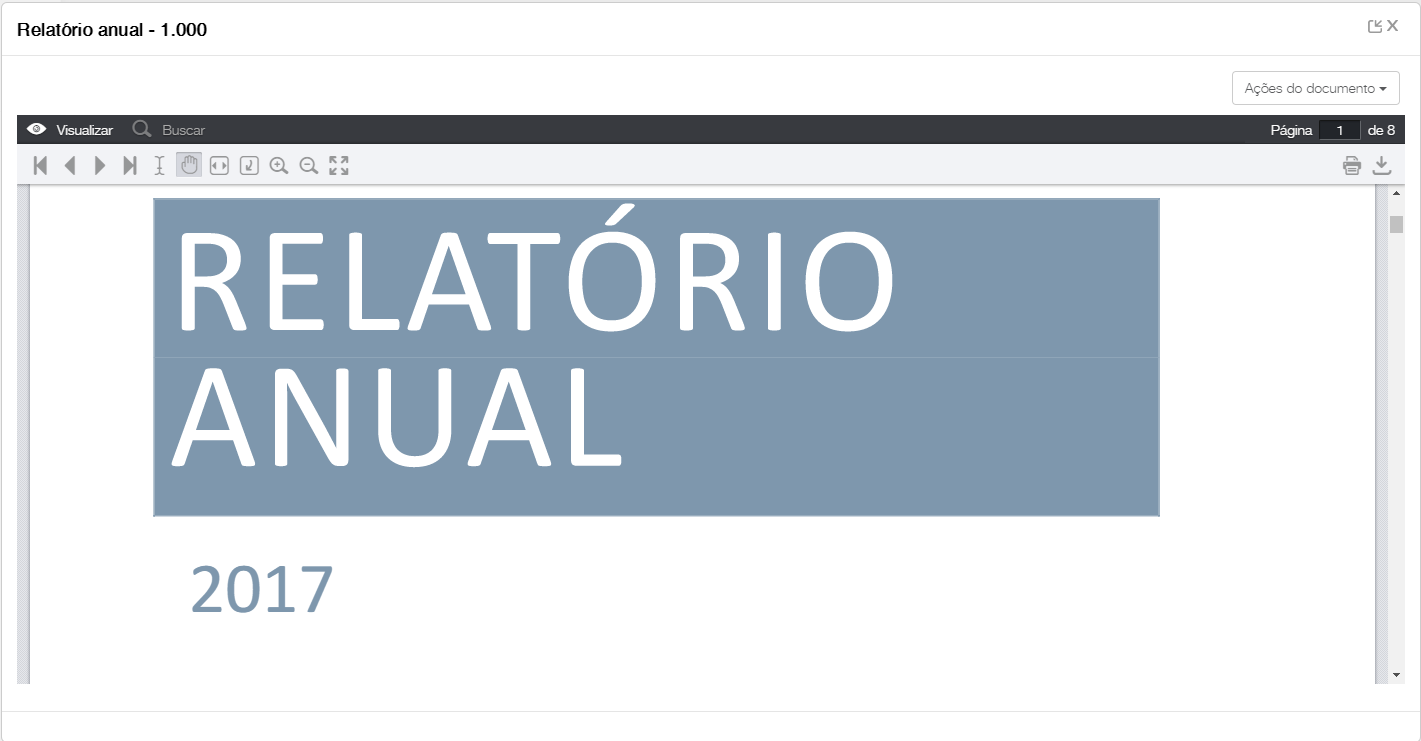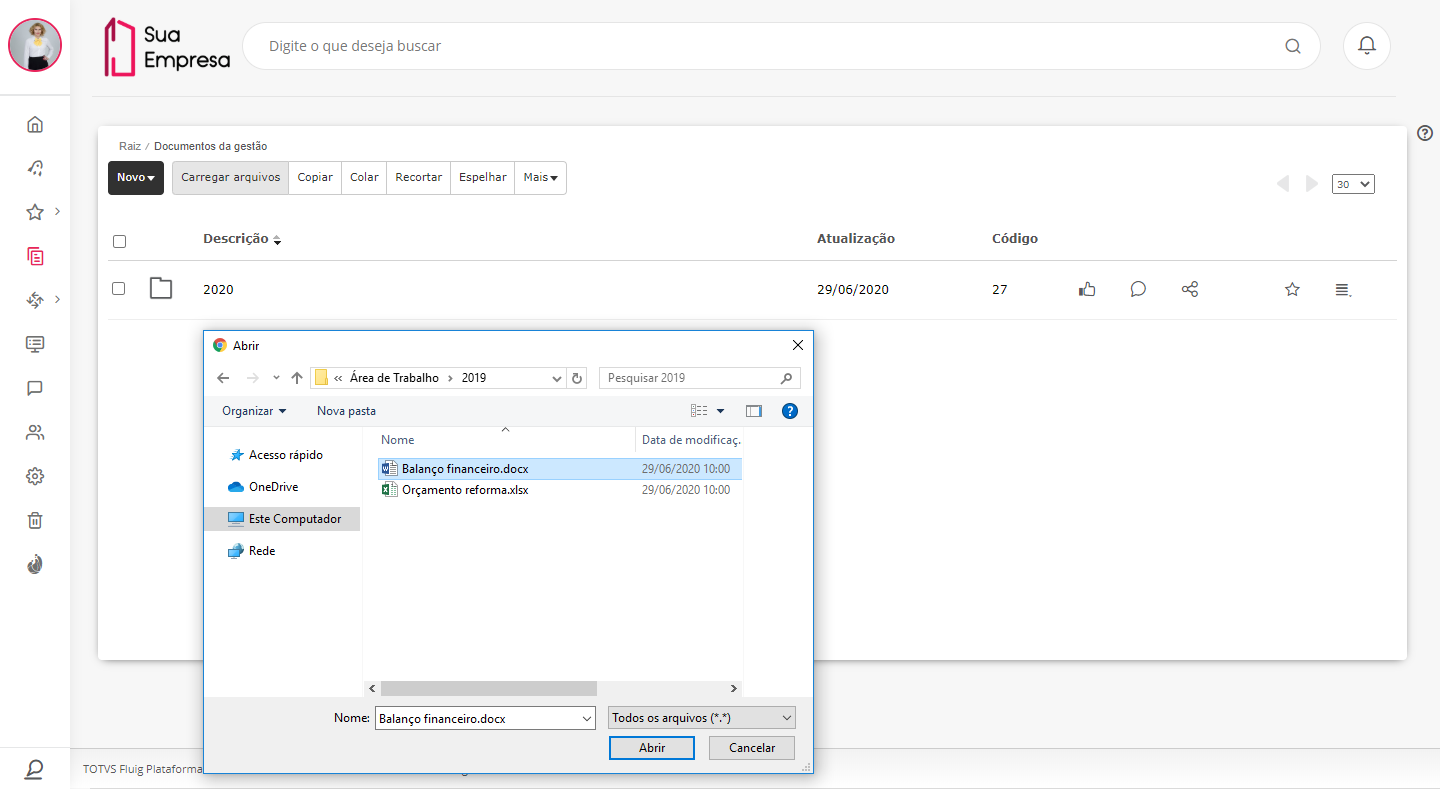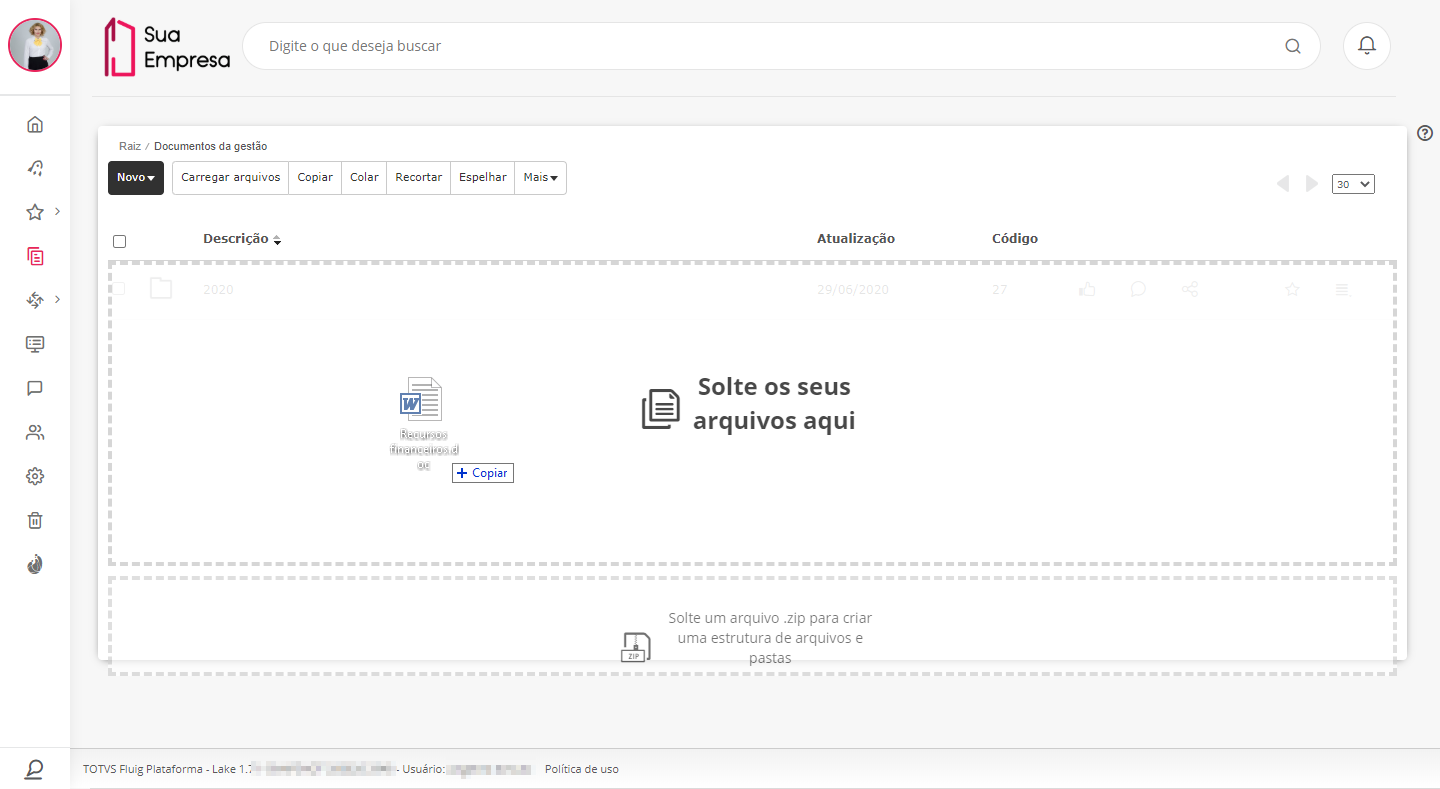Histórico da Página
...
Não é permitido incluir documentos na pasta raiz da navegação de documentos. E, também, não é permitido incluir documentos maiores do que o tamanho máximo por arquivo definido na plataforma.
A opção de criação de documentos drag and drop pode ser limitada pelo navegador utilizado. Informações sobre os recursos suportados por cada navegador podem ser obtidas em Compatibilidade de navegadores para Drag and Drop de arquivos.
| Dica | ||
|---|---|---|
| ||
Um documento pode ser criado com o objetivo de apresentar a Política de uso da empresa. E, como recurso adicional, um Termo de consentimento a ser aceito por todos os usuários que acessarem a plataforma. |
| Deck of Cards | |||||||||||||||||
|---|---|---|---|---|---|---|---|---|---|---|---|---|---|---|---|---|---|
| |||||||||||||||||
|
Visualizar documento
...
01. Localizar e acionar o nome do documento que se deseja visualizar.
...
| Painel |
|---|
Ao confirmar a ação, o documento será criado na navegação. É possível acompanhar o progresso da publicação na parte inferior da janela. Para visualizar os detalhes do processo, acionar a seta localizada no canto superior direito da janela de progresso. Para cancelar o upload de um documento, basta acionar a opção Cancelar, localizada ao lado do nome do documento, ou Cancelar todos, localizada ao lado do quadro que apresenta o progresso do upload, se mais de um documento estiver sendo criado. Caso ocorram inconsistências durante o upload, é possível acionar a opção Ver detalhes e verificar a descrição do ocorrido. |
Incluir documento – drag and drop
...
Para efetuar essa ação, é necessário que o usuário tenha permissão de gravação no local escolhido. Essa opção pode ser limitada pelo navegador utilizado. Informações sobre os recursos suportados por cada navegador podem ser obtidas em Compatibilidade de navegadores para Drag and Drop de arquivos.
01. No local desejado para a criação do documento, arrastar o documento desejado do local onde ele se encontra e soltá-lo no quadro Solte os seus arquivos aqui, que é apresentado na navegação de documentos ao efetuar a ação de arrastar e soltar (drag and drop).
| Painel |
|---|
Ao soltar o documento no local indicado, é iniciado o processo de upload e publicação, desde que o usuário possua permissão de gravação. Na parte inferior da janela é possível acompanhar o progresso da publicação. A opção Cancelar todos permite abortar a criação do novo documento. Para visualizar os detalhes do processo, acionar a seta localizada no canto superior direito da janela de progresso. Caso ocorram inconsistências durante o upload, é possível acionar a opção Ver detalhes e verificar a descrição do ocorrido. |
Incluir documento – avançado
...
Para efetuar essa ação, é necessário que o usuário tenha permissão de gravação no local escolhido.
01. No local desejado para a criação do documento, acionar Novo, localizado na barra de ações da parte superior esquerda da janela.
...
| Painel |
|---|
| Ao acionar essa opção é exibida a janela na qual é possível incluir um documento no modo avançado, ou seja, que permite definir as propriedades do documento. Mais informações podem ser obtidas em Documento (avançado)avançado. |
3. Acionar Confirmar para concluir a inclusão.
Solicitar permissão adicional no documento
...
Essa opção é apresentada somente para usuários que não são administradores.
01. Localizar o documento para o qual se deseja solicitar permissões adicionais.
...
| Painel |
|---|
| Ao acionar essa opção é exibida a janela na qual é possível solicitar permissões adicionais no documento. Mais informações podem ser obtidas em Solicitar permissão adicional em pasta ou em documento. |
Visualizar anexos do documento
...
01. Localizar o documento do qual se deseja visualizar os anexos.
...
| Painel |
|---|
| Ao acionar essa opção é exibida a janela na qual é possível visualizar os anexos do documento. Mais informações podem ser obtidas em Visualizar anexos de documento. |
Definir prioridade para documento
...
Para efetuar essa ação, é necessário que a coluna Prioridade esteja sendo apresentada. Caso não esteja, verifique o item Visualizar prioridade do conteúdo da pasta.
01. Localizar o documento para o qual se deseja definir prioridade.
...
| Painel |
|---|
Mais informações sobre prioridade para documentos podem ser obtidas em Definir prioridade para pasta ou para documento.Se a coluna Prioridade não está sendo exibida na pasta onde o documento se encontra, é possível habilitá-la seguindo os passos do caminho alternativo Visualizar prioridade do conteúdo da pasta em Pasta. |
Efetuar ação social para documento
...
Para efetuar essa ação, é necessário que o usuário tenha permissão de leitura no local escolhido.
01. Localizar o documento para o qual se deseja efetuar uma ação social.
...
| Painel |
|---|
| Mais informações sobre as ações sociais que podem ser efetuadas para um documento na navegação de documentos podem ser obtidas em Apoiar pasta ou documento, Comentar em pasta ou em documento e Compartilhar pasta ou documento. |
Acompanhar documento
...
...
Não é possível acompanhar pastas e nem formulários, por isso essa ação não pode ser efetuada para os conteúdos existentes na pasta raiz.
01. Localizar o documento que se deseja acompanhar.
02. Acionar o ícone Notificar, localizado depois da área de ações sociais e representado por um sino.
| Painel |
|---|
| Mais informações sobre o recurso Acompanhar podem ser obtidas em Acompanhar documento. |
Definir documento como favorito
...
01. Localizar o documento que se deseja definir como favorito.
...
| Painel |
|---|
| Mais informações sobre o recurso Favoritos podem ser obtidas em Definir pasta ou documento como favorito. |
Renomear documento
...
Para efetuar essa ação, é necessário que o usuário tenha permissão de modificação no documento escolhido.
01. Localizar o documento que se deseja renomear.
...
...
02. Acionar Mais opções, localizado ao lado direito do nome do documento e selecionar a opção Renomear.
03. Acionar Renomear Preencher o novo nome e acionar Renomear para confirmar.
| Painel |
|---|
| Ao acionar essa opção é exibida a janela na qual é possível renomear o documento. Mais informações podem ser obtidas em Renomear pasta ou documento Lembrando que um documento pode ser de vários tipos, tais como um arquivo de extensão suportada pela plataforma, um artigo, um documento externo, dentre outros. É permitido alterar apenas o seu nome, não sendo possível alterar sua extensão. |
Atualizar arquivo físico do documento
...