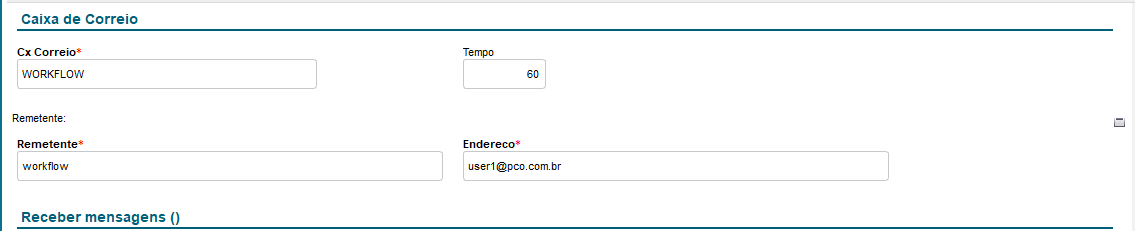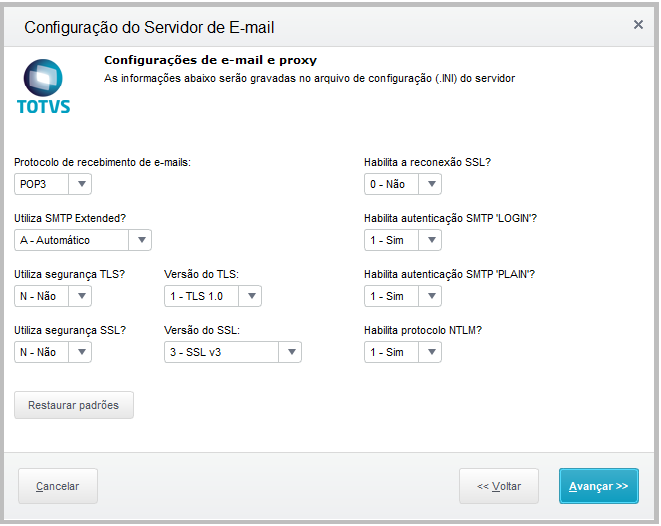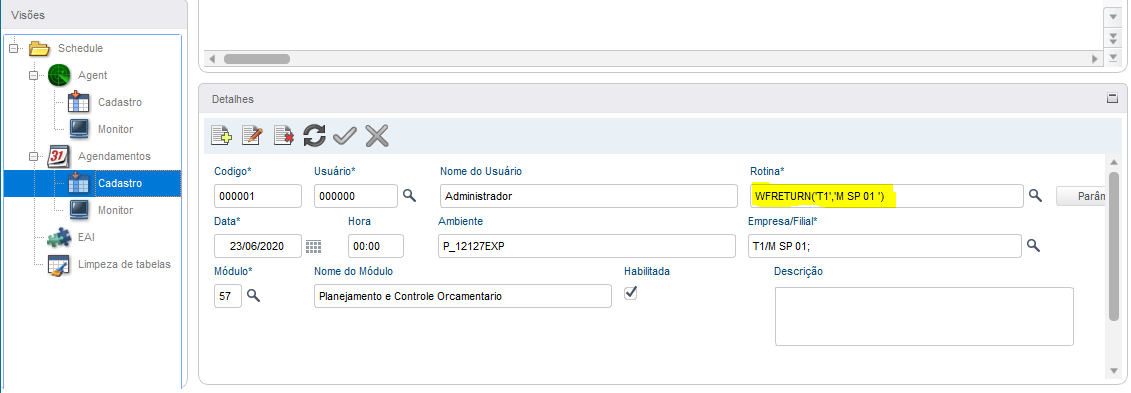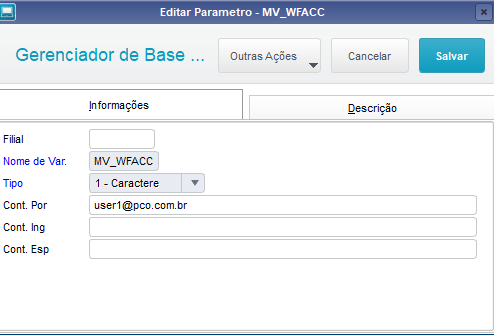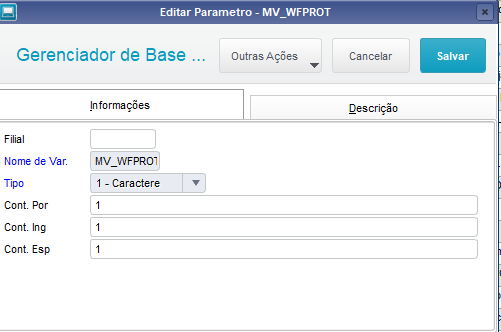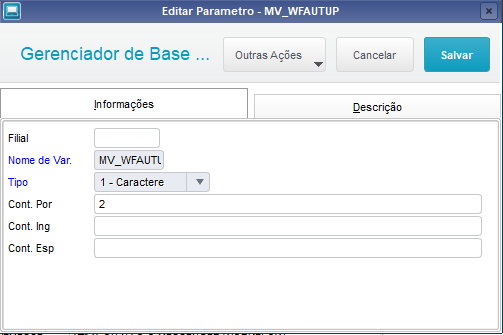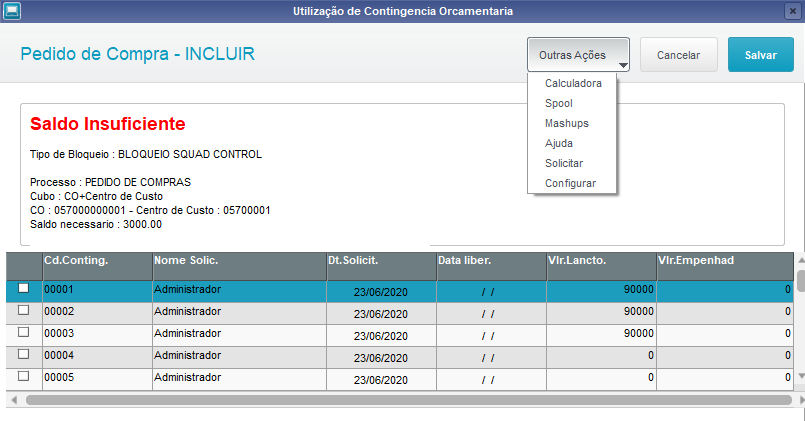CONTEÚDO
- Visão Geral
- Exemplo de utilização
- Tela XXX
- Outras Ações / Ações relacionadas
- Tela XXX
- Principais Campos e Parâmetros
- Tabelas utilizadas
- Pré-condições
- Configuração do workflow
- Utilização da aprovação de contingência via workflow
01. VISÃO GERAL
Esta documentação tem como objetivo apoiar a configuração da aprovação de contingência via workflow no Protheus.
02.
...
PRÉ-CONDIÇÕES
Como pré-condição para a utilização da aprovação de contingência via workflow é necessário que já estejam configurados o servidor e , a ferramenta de e-mails e um web service do ambiente para o workflow.
Caso precise de ajuda com esta etapao servidor local e a ferramenta de e-mails, o documento abaixo mostra como realizar esta configuração de um servidor local para a utilização:
Configurações do web service no appserver.ini utilizado no exemplo na imagem abaixo:
 Image Added
Image Added
| Informações |
|---|
|
| O ideal é que o PATH esteja apontando para a pasta Protheus_data, para que não tenha problemas para encontrar os arquivos do workflow |
03. CONFIGURAÇÃO DO WORKFLOW
Para realizar as configurações abaixo, acesse o menu do configurador.
| Totvs custom tabs box |
|---|
| tabs | Passo 01, Passo 02, Passo 03, Passo 04, Passo 05, Passo 06, Passo 07, Passo 08 |
|---|
| ids | passo1,passo2,passo3,passo4,passo5,passo6,passo7,passo8 |
|---|
|
| Totvs custom tabs box items |
|---|
| default | yes |
|---|
| referencia | passo1 |
|---|
| Por meio do configurador (SIGACFG) acesse: Ambiente > Workflow > Contas de e-mail
Caixa de correio Informe os dados da caixa de correio. Lembre-se de informar o e-mail que utilizado pelo remetente para as aprovações de contingência no endereço, no exemplo estaremos utilizando e e-mail [email protected] 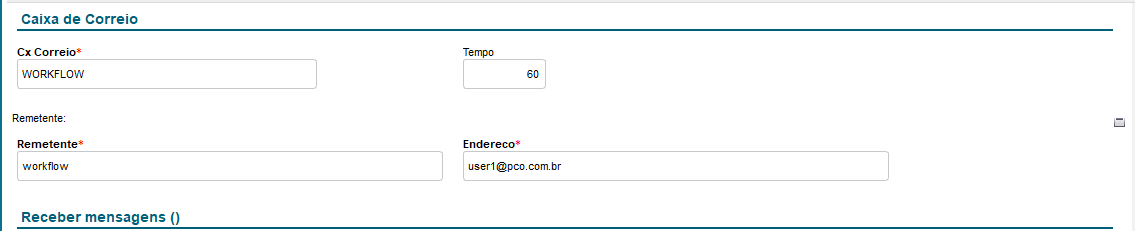 Image Modified Image Modified
Receber mensagens Informe o servidor POP3 e a porta, e a conta e senha dos e-mails que serão utilizados no recebimento das mensagens  Image Modified Image Modified
Enviar mensagens Informe o servidor e porta SMTP e a conta que será utilizada para envio das aprovações de contingência.
 Image Modified Image Modified
|
| Totvs custom tabs box items |
|---|
| default | no |
|---|
| referencia | passo2 |
|---|
|
|
| Totvs custom tabs box items |
|---|
| default | no |
|---|
| referencia | passo3 |
|---|
| No menu do configurador acesse: Ambiente > Workflow > Status de workflow
Inclua um status de workflow, vinculando o processo incluído no passo anterior
 Image Added Image Added
|
| Totvs custom tabs box items |
|---|
| default | no |
|---|
| referencia | passo4 |
|---|
| |
|
...
04. TELA XXXXX
Principais Campos e Parâmetros
...
No menu do configurador acesse: Ambiente > Workflow > Parâmetros de workflow
Correio
Selecione as opções de acordo com as suas preferencias, no exemplo da aprovação de contingência que iremos utilizar está da seguinte forma:
 Image Added Image Added
Processos
 Image Added Image Added
Notificação
 Image Added Image Added
Messenger
| Informações |
|---|
| | É importante que no campo servidor seja informado o endereço do web service do workflow. |
 Image Added Image Added
|
| Totvs custom tabs box items |
|---|
| default | no |
|---|
| referencia | passo5 |
|---|
| No menu do configurador acesse:
Ambiente > E-mail/Proxy > Configurar
Informe os dados do seu servidor e e-mail
 Image Added Image Added
 Image Added Image Added
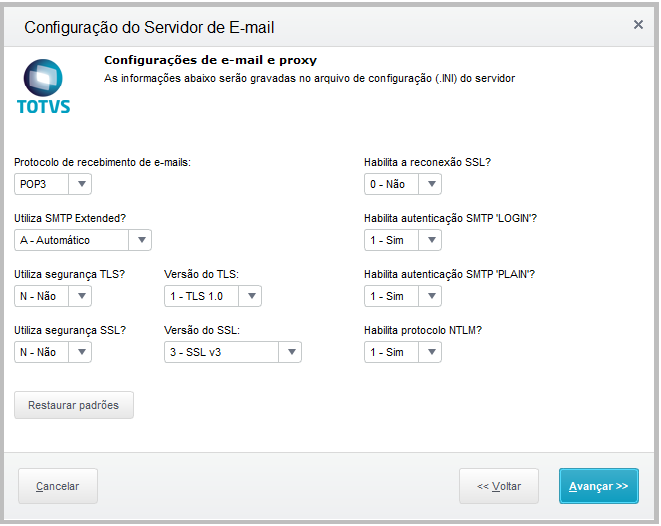 Image Added Image Added
 Image Added Image Added
|
| Totvs custom tabs box items |
|---|
| default | no |
|---|
| referencia | passo6 |
|---|
| No menu do configurador acesse: Ambiente > Schedule > Schedule
Agent Realize um cadastro de Agent  Image Added Image Added
Agendamentos
Realize um cadastro de Agendamentos
| Informações |
|---|
| | Importante que no campo rotina, insira a função WFRETURN, passando como parâmetro o grupo de empresas e filial utilizada. |
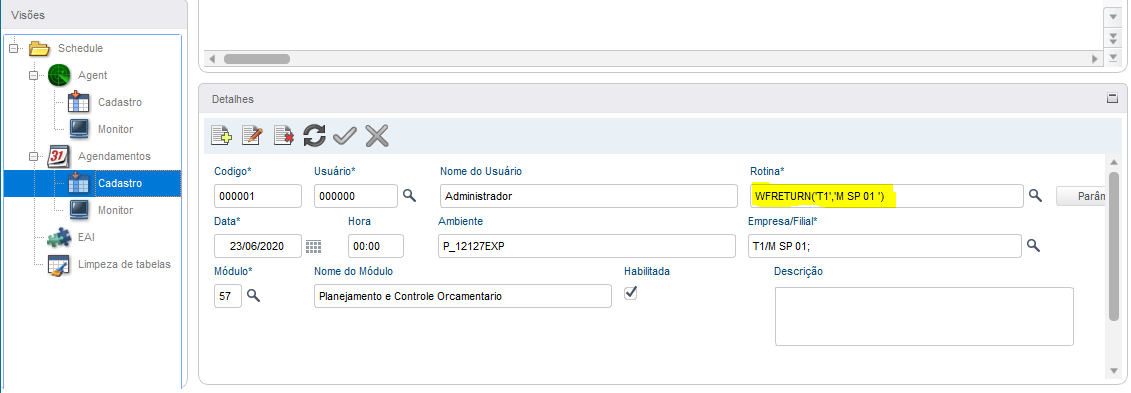 Image Added Image Added
Clicando no ícone destacado, é possível ajustar a recorrência.
 Image Added Image Added
No exemplo utilizaremos como Sempre ativo.  Image Added Image Added
Ao finalizar os cadastros, inicie o serviço.
 Image Added Image Added
|
| Totvs custom tabs box items |
|---|
| default | no |
|---|
| referencia | passo7 |
|---|
| PARÂMETROS DO SISTEMA (SX6)
Abaixo serão exibidos os parâmetros do sistema necessários para a utilização do workflow na aprovação de contingência.
MV_WFACC - Conta de Acesso 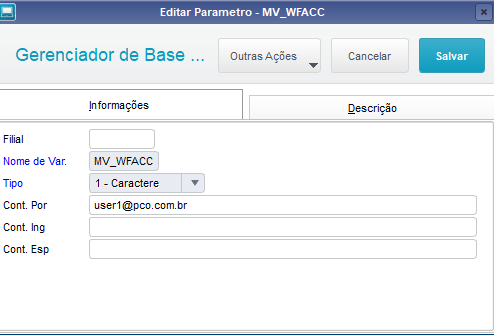 Image Added Image Added
MV_WFDIR - Diretorio de trabalho do Workflow
 Image Added Image Added
MV_WFPASSW - Senha da Conta do Workflow
 Image Added Image Added
MV_WFPOP3 - Servidor de email POP3
 Image Added Image Added
MV_WFSMTP - Nome do Servidor SMTP (envio de mensagem)
 Image Added Image Added
MV_WFPROT - Protocolo de Email utilizado para o Workflow
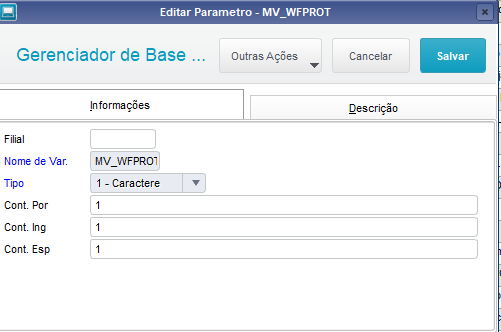 Image Added Image Added
MV_WFENVJA - Envio de Email logo apos o inicio do processo.
 Image Added Image Added
MV_WFUSEJS - Ativa ou não o tratamento de java script nos htmls gerados pelo workflow
 Image Added Image Added
MV_WFAUTUP - Define se ativa os parâmetros automaticamente após algum erro ou não.
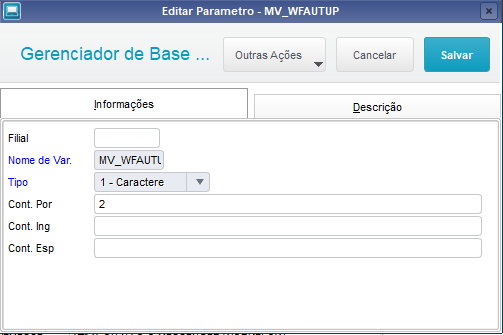 Image Added Image Added
MV_WFMAILT - Endereço de e-mail que será notificado quando ocorrer erro no servidor do Protheus
 Image Added Image Added
MV_WFTPCON -Tipo de conexão a ser usada para envio e recebimento de e-mail.
 Image Added Image Added
MV_PCOINTE - Indica se a integracao dos processos do Planejamento e Controle Orçamentário com os processos de Lançamentos / Bloqueios esta ativa (1=Sim/ 2=Não).
 Image Added Image Added
MV_PCOSDCT - Ativar controle de saldo de Contingencia. .T.=Ativa, .F.=Desativa
 Image Added Image Added
MV_PCOWFCT - Ativar aprovação de saldo de Contingencia através de workflow. 0 = Desativa; 1 = E-mail; 2 = Fluig
 Image Added Image Added
|
| Totvs custom tabs box items |
|---|
| default | no |
|---|
| referencia | passo8 |
|---|
|
No menu do configurador, acesse:
Usuário > Senhas > Usuários
Inclua ou altere um usuário informando o e-mail de aprovador no campo e-mail
 Image Added Image Added
|
|
04. UTILIZAÇÃO DA APROVAÇÃO DE CONTINGÊNCIA VIA WORKFLOW
No menu do módulo Planejamento e controle orçamentário (SIGAPCO), acesse:
Atualizações > Contingencias > Aprovadores
Inclua um grupo de aprovação vinculado ao usuário incluído anteriormente.
 Image Added
Image Added
Acesse a rotina de Limites de Aprovação:
Atualizações > Contingencias >Limites de aprovação
Cadastre um limite de aprovação, vinculando ao usuário aprovador e informando um range de conta e centro de custo que serão utilizados nos lançamentos de integração do PCO.
 Image Added
Image Added
No exemplo, utilizaremos o pedido de compra (MATA121) para gerar a solicitação de contingência.
 Image Added
Image Added
Clique em contingência
 Image Added
Image Added
Clique em 'Outras ações' e em seguida em 'Solicitar'
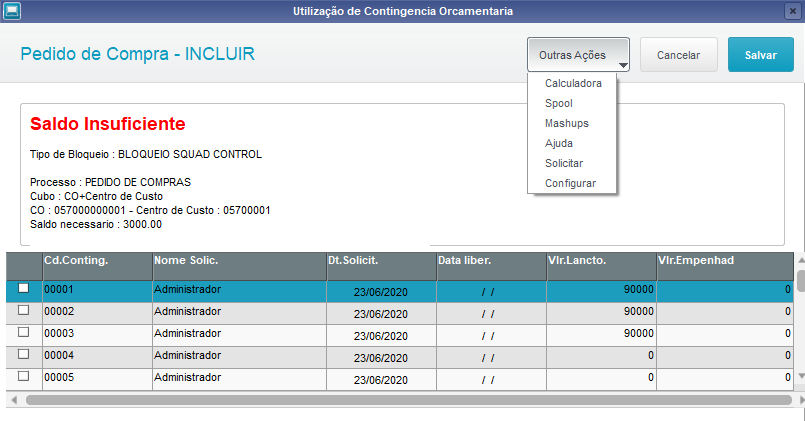 Image Added
Image Added
É gerada a contingencia 00031
 Image Added
Image Added
A solicitação de contingência é enviada no e-mail configurado.
 Image Added
Image Added
| Informações |
|---|
|
Caso tenha problemas para clicar nos botões do e-mail recebido com a ferramenta utilizada, existe a opção de clicar na mensagem no rodapé.
 Image Added Image Added O browser irá abrir o arquivo nos diretórios do Protheus
 Image Added Image Added |
Ao aprovar e enviar, é enviada uma resposta de aprovação para o Protheus
 Image Added
Image Added
Ao acessar a rotina de Contingências:
Atualizações > Movimentos > Contingências
A solicitação 00031 já está liberada
 Image Added
Image Added
| Card documentos |
|---|
| Informacao | Use esse box para destacar informações relevantes e/ou de destaque. |
|---|
| Titulo | IMPORTANTE! |
|---|
|
...
| HTML |
|---|
<!-- esconder o menu -->
<style>
div.theme-default .ia-splitter #main {
margin-left: 0px;
}
.ia-fixed-sidebar, .ia-splitter-left {
display: none;
}
#main {
padding-left: 10px;
padding-right: 10px;
overflow-x: hidden;
}
.aui-header-primary .aui-nav, .aui-page-panel {
margin-left: 0px !important;
}
.aui-header-primary .aui-nav {
margin-left: 0px !important;
}
</style>
|
...