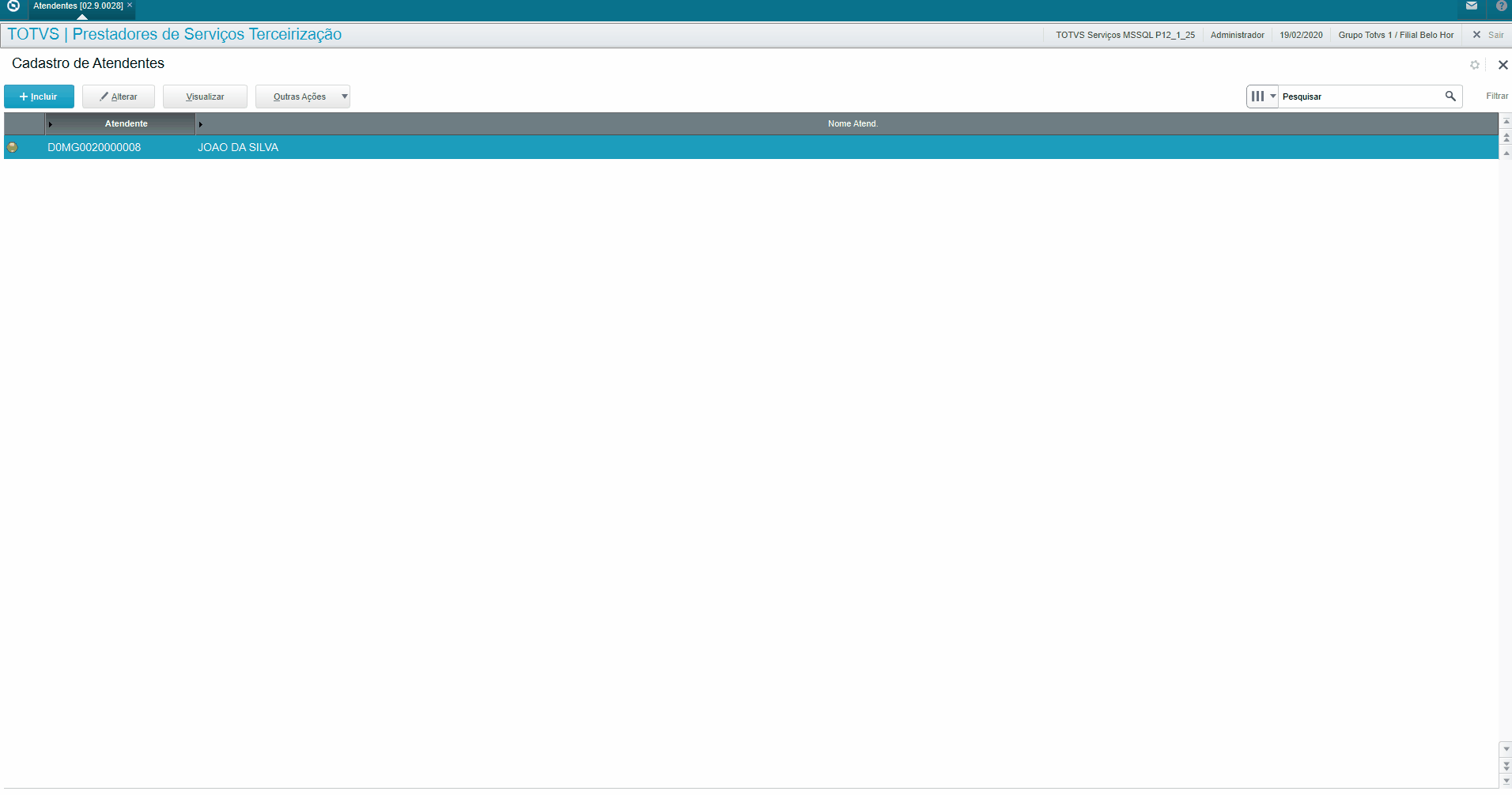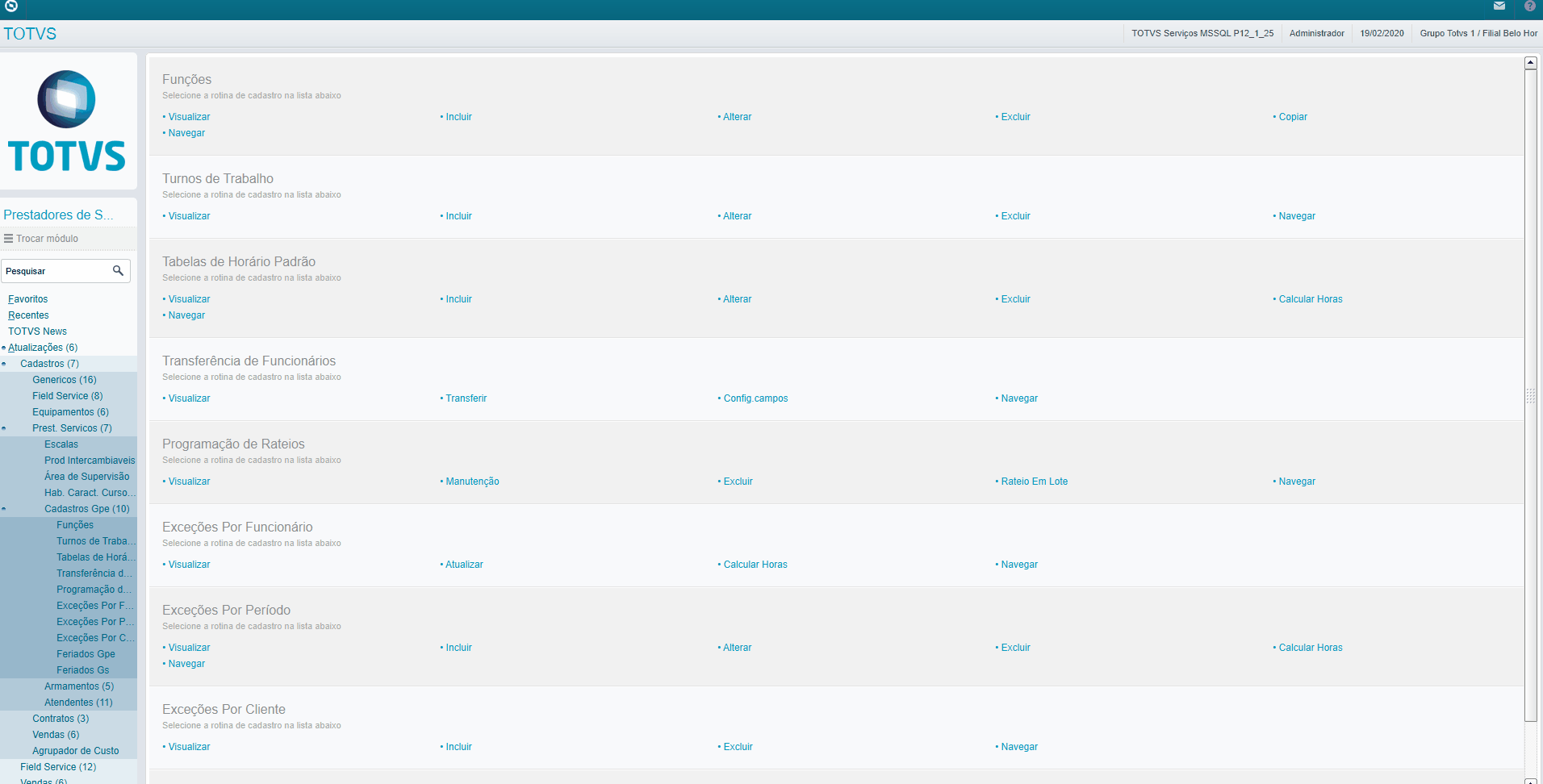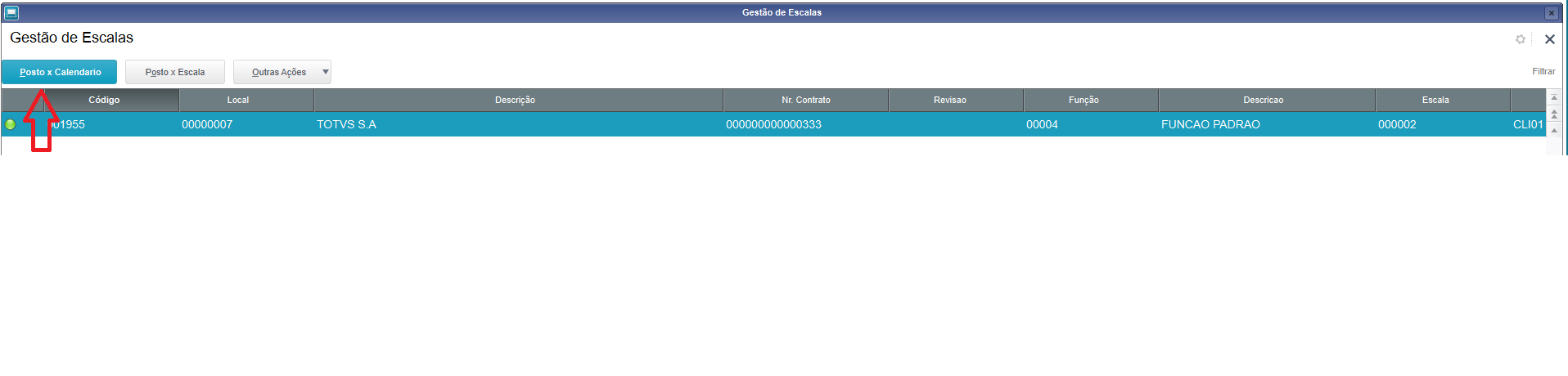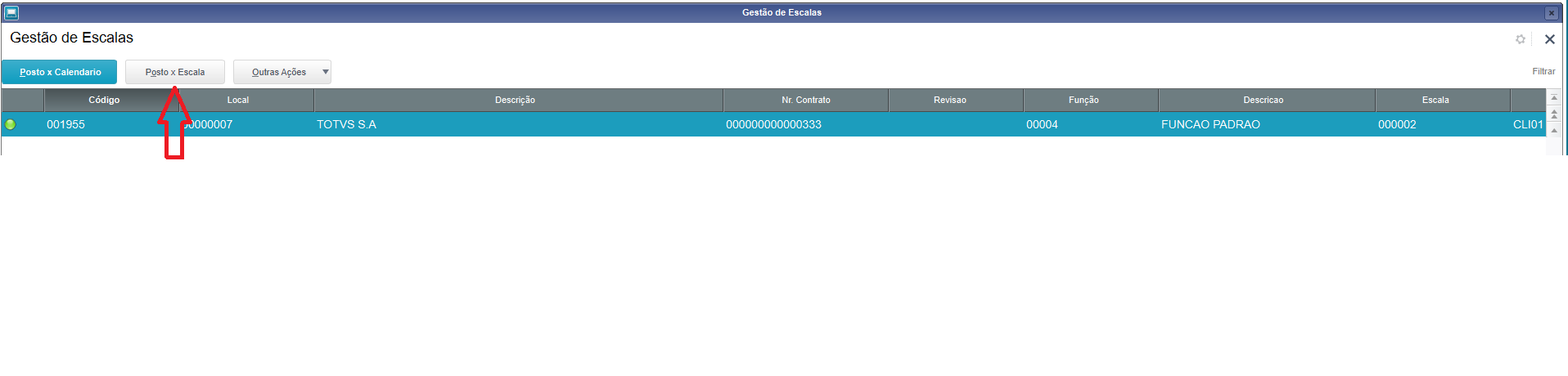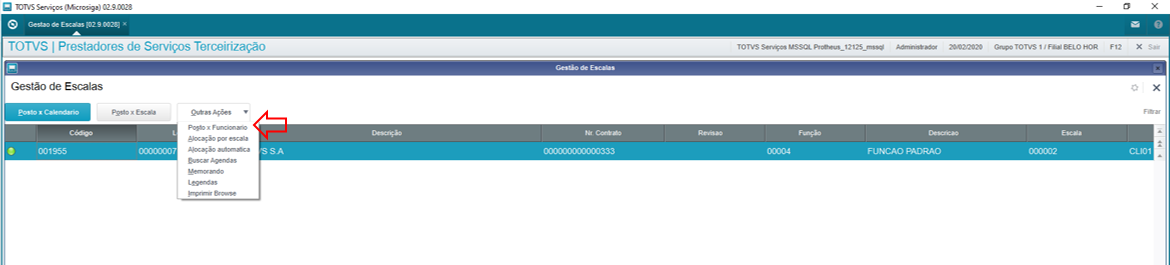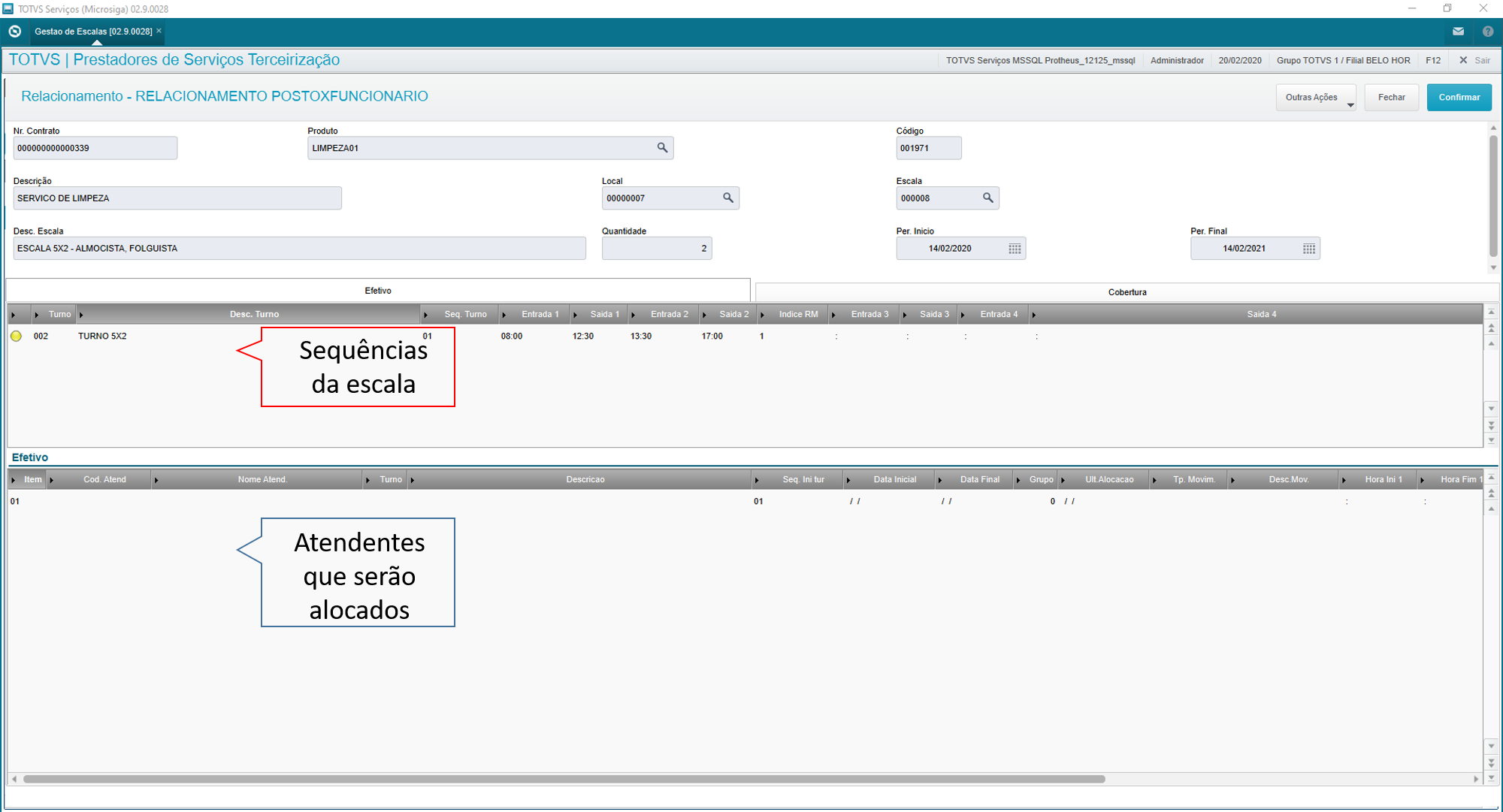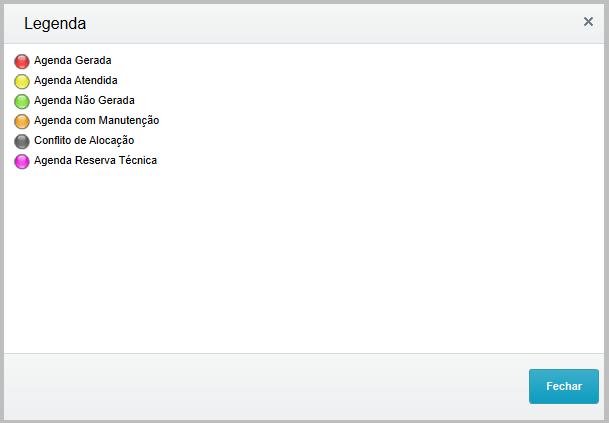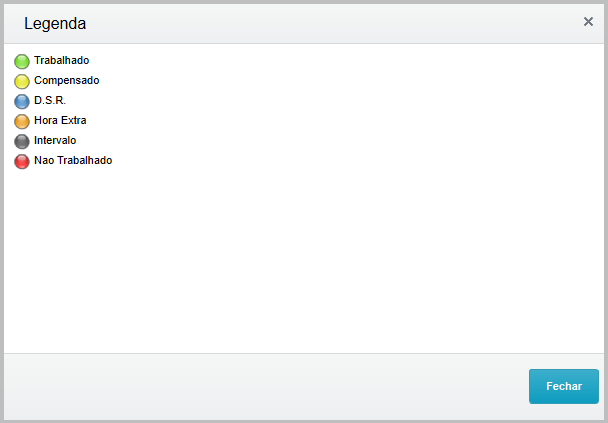Histórico da Página
...
Produto: | TOTVS Prestação de Serviços Terceirização | |||||||||||||||||||||||||||||||||||||||||||||||||||||||||||||||||||||||||||||||||||||
Ocorrência: | Como realizar a alocação de atendentes no TOTVS Prestação de Serviços Terceirização? | |||||||||||||||||||||||||||||||||||||||||||||||||||||||||||||||||||||||||||||||||||||
Ambiente: | Microsiga Protheus - TOTVS Prestação de Serviços Terceirização | |||||||||||||||||||||||||||||||||||||||||||||||||||||||||||||||||||||||||||||||||||||
Passo a pass1041pxo: | O TOTVS Prestação de Serviços oferece dois processos diferentes para realizar a alocação de atendentes, sendo que cada um deles possui as próprias particularidades e visa atender às necessidades de diferentes modelos de trabalho. Neste documento serão apresentados os passo a passos de cada um. Antes de iniciar qualquer um dos processos, é necessário que alguns cadastros obrigatórios sejam criados. São eles: Cadastro de AtendentesO cadastro de atendentes pode ser feito de forma manual, e sem relacionamento com o cadastro de funcionários do RH, ou de maneira automática por meio da integração com RH Protheus ou RM. Para ligar a integração com RH Protheus, configure o parâmetro MV_TECXRH com conteúdo igual a .T.. Para ligar a integração com o RH RM, veja a documentação no link: Integração Gestão de Serviços x RH RM. A seguir, veja os passos para criação do cadastro do atendente: Cadastro manual (sem vínculo com funcionário no RH)
|
| Parâmetros | Conteúdo |
|---|---|
| Cliente de | Selecione o cliente inicial para busca de postos. Exemplo: 000001 |
| Loja de | Preenchido automaticamente de acordo com a seleção do campo anterior. Exemplo: 01 |
| Cliente até | Selecione o cliente final para busca de postos. Caso seja selecionado um cliente diferente do primeiro campo, serão apresentados os postos contidos dentro do range de clientes selecionado. Exemplo: 000005 |
| Loja até | Preenchido automaticamente de acordo com a seleção do campo anterior. Exemplo: 01 |
| Contrato de | Selecione o contrato inicial para busca de postos. Exemplo: 000000000000010 |
| Contrato até | Selecione o contrato final para busca de postos. Exemplo: 000000000000010 |
2. Posicione no posto em que deseja alocar o atendente e clique no botão Posto x Calendário. No campo TFF_CALEND selecione o calendário que será utilizado para o posto de atendimento e confirme. Este calendário define os dias de feriado e qual comportamento a agenda do atendente terá nestas ocasiões. Por exemplo: folga, hora extra, dia de trabalho normal, etc. Para mais informações sobre este cadastro, acesse: Cadastro de Feriados Gestão de Serviços - TECA790 - Gestão de Serviços - P12.
3. Ainda posicionado no posto, clique no botão Posto x Escala. No campo TFF_ESCALA, selecione a que será utilizada no posto em questão.
4. Mantenha o posicionamento no posto e clique em Outras Ações/ Posto x Funcionário. Nesta tela serão apresentados os dados do contrato no cabeçalho e nas grids inferiores serão apresentadas as informações de alocação. Na aba Efetivo, é possível visualizar quantas sequências a escala apresentada possui, bem como relacionar um atendente para cada sequência. Veja no próximo passo.
5. Posicione na sequência em que deseja alocar o atendente e na sessão Efetivo.
6. Preencha os campos:
| Campos | Conteúdo |
|---|---|
| Cod. Atend. | Selecione o atendente que fará a cobertura do posto. Exemplo: D MG 01 000001 |
| Nome Atend. | Preenchido automaticamente de acordo com o preenchimento do campo anterior. Exemplo: Antonio Carlos Junior |
| Turno | Preenchido automaticamente de acordo com o preenchimento do primeiro campo. Exemplo: 001 |
| Descrição | Preenchido automaticamente de acordo com o preenchimento do primeiro campo. Exemplo: Turno 6x1 |
| Seq. Ini Tur | Sequência inicial do turno. Preenchido automaticamente de acordo com o preenchimento do primeiro campo. Exemplo: 01 |
| Data Inicial | Informe a data inicial da agenda. Esta data pode ser a mesma de início de vigência do contrato ou apenas um período contido nela. Exemplo: 18/02/2020 |
| Data Final | Informe a data final da agenda. Esta data pode ser a mesma de fim da vigência do contrato ou apenas um período contido nela. Exemplo: 18/03/2020 |
| Grupo | Este campo corresponde à quantidade de serviço vendida no contrato e a organização dos atendentes em grupos. Exemplo: 1 Indica que foi vendido um serviço para o cliente e é possível incluir apenas um atendente para cada sequência da escala que foi vendida. Caso a escala tenha apenas uma sequência e tenha sido vendido apenas um serviço, será permitida a alocação de um único atendente. Caso tenham sido vendidos 2 serviços e a escala possua três sequências, é possível alocar 6 atendentes, ou seja, 2 grupos com 3 atendentes em cada. |
| Ult. Alocação | Data da última alocação. Este campo será preenchido automaticamente no momento em que o atendente for alocado. Exemplo: 18/03/2020 |
| Tp. Movim. | Tipo de alocação. Selecione o tipo de alocação do atendente. Exemplo: 001 |
| Desc. Mov. | Descrição do tipo de alocação. Preenchido automaticamente de acordo com o campo anterior. Exemplo: Efetivo |
7. Confirme a inclusão.
Para gerar as agendas há duas possibilidades: Alocação por Escala ou Alocação Automática. A primeira opção deve ser utilizada quando for necessário gerar agenda para apenas um contrato e um atendente. A alocação automática permite a geração de agendas para diversos contratos e diferentes postos ao mesmo tempo. Deverá ser utilizada quando houver a necessidade de gerar agendas em lote, pois torna o processo mais rápido. Veja a seguir, os passos para utilizar a opção de Alocação por Escala:
- Posicione no posto em que já tenha sido feito o relacionamento Posto x Funcionário e clique em Outras Ações/ Alocação por Escala. Na tela de parâmetros, preencha os campos:
| Parâmetros | Conteúdo |
|---|---|
| Alocação de | Data inicial de alocação. Pode ser a mesma data informada no relacionamento Posto x Funcionário ou outra que esteja contida no período informado. Exemplo: 18/02/2020 |
| Alocação até | Data final de alocação. Pode ser a mesma data informada no relacionamento Posto x Funcionário ou outra que esteja contida no período informado. Exemplo: 18/03/2020 |
| Apresentar Agendas | Indique se na tela de alocação as agendas deverão ser apresentadas. Exemplo: Todas |
| Apresentar Folgas | Indique se na tela de alocação as folgas deverão ser apresentadas. Exemplo: Sim |
| Atendente | Selecione o atendente que será alocado no posto. Este atendente deve ser o mesmo que foi informado no relacionamento Posto x Funcionário. Exemplo: D MG 01 000001 |
2. Na tela apresentada, verifique que serão listadas as agendas projetadas, que serão geradas após a confirmação do processo.
3. Observe que as legendas indicam o status do atendente, o status das agendas que serão geradas e o tipo do dia.
Legenda de status do atendente
Legenda de status da agenda
Legenda de tipo do dia
4. Confirme a geração.
5. Se quiser consultar as agendas geradas, posicione no posto de atendimento e clique em Outras Ações/ Buscar Agendas.
Veja a seguir os passos para utilizar a Alocação Automática:
1. Na rotina Gestão de Escalas, depois de ter realizado os passos para relacionar Posto e Funcionário, clique em Outras Ações/ Alocação Automática. Na tela de parâmetros, preencha os campos:
| Parâmetros | Conteúdo |
|---|---|
| Escala de | Selecione a escala inicial para alocação. Exemplo: 000008 |
| Escala até | Selecione a escala final para alocação. Exemplo: 000010 |
| Contrato de | Selecione o contrato inicial para alocação. Exemplo: 000000000000024 |
| Contrato até | Selecione o contrato final para alocação. Exemplo: 000000000000028 |
| Posto de | Selecione o posto de atendimento inicial para alocação. Exemplo: 00000007 |
| Posto até | Selecione o posto de atendimento final para alocação. Exemplo: 00000008 |
| Data Inicial | Informe a data inicial de agenda. Exemplo: 18/02/2020 |
| Data Final | Informe a data final de agenda. Exemplo: 18/03/2020 |
| Cliente de | Selecione o cliente inicial para alocação. Exemplo: 000001 |
| Loja de | Preenchido automaticamente de acordo com o conteúdo do campo anterior. Exemplo: 01 |
| Cliente até | Selecione o cliente final para alocação. Exemplo: 000008 |
| Loja até | Preenchido automaticamente de acordo com o conteúdo do campo anterior. Exemplo: 01 |
| Supervisor de | Selecione o supervisor inicial do posto. Exemplo: 000001 |
| Supervisor até | Selecione o supervisor inicial do posto. Exemplo: 000002 |
| Informações | ||
|---|---|---|
| ||
Não é necessário preencher todos os parâmetros porque os filtros são complementares. É possível informar apenas os filtros de postos, por exemplo. |
Ao confirmar a geração, todos os atendentes que estiverem dentro do range informado no filtro, serão alocados nos respectivos postos.
Manutenção de Agendas
Observações: