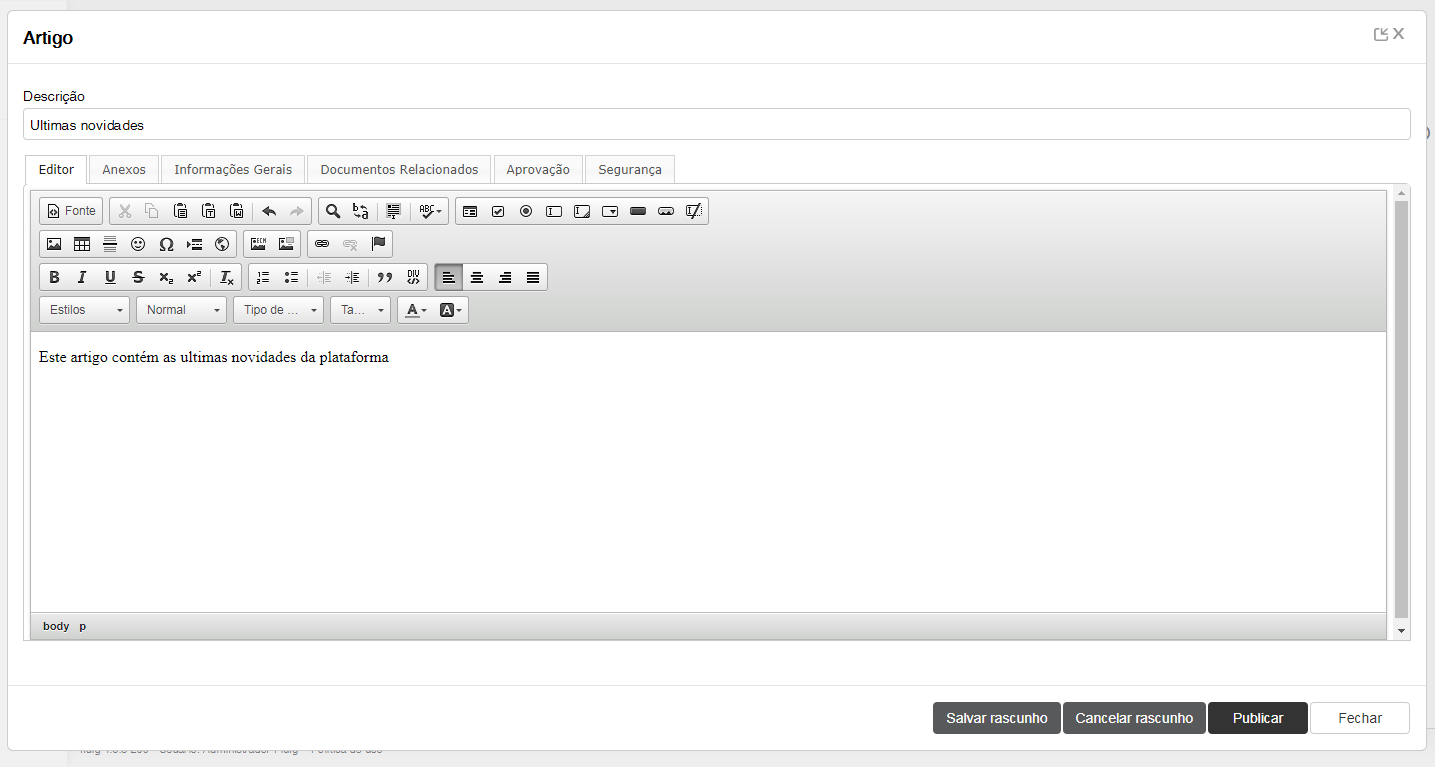Histórico da Página
Índice
| Índice | ||||||
|---|---|---|---|---|---|---|
|
Falando de artigo...
Esse recurso permite a criação e atualização de informações dentro da plataforma no formato de artigo – sem a necessidade de criar um documento com auxílio de uma ferramenta externa – e, posteriormente, publicá-lo na navegação de documentos.
Ao salvar o artigo como rascunho, é possível editá-lo posteriormente, no entanto, somente o usuário que o salvou (publicador) ou um usuário administrador pode editá-lo. Para os demais usuários que possuem permissão de leitura, se o conteúdo possuir uma versão anterior, esta fica disponível para visualização enquanto o conteúdo atual está em edição. Um artigo salvo em modo rascunho é identificado com um sinal de exclamação (!) na navegação de documentos.
Ao cancelar o rascunho de um artigo, as alterações efetuadas durante a edição são descartadas, sendo restaurada a versão anterior, se existir.
Criar artigo
01. Acionar a opção Novo logo depois Artigo no local onde ele será criado, inserir uma descrição para ele.
02. Na aba Editor, inserir conteúdo do artigo.
| Painel |
|---|
O editor de texto possui vários recursos, tais como: |
03. Acionar a aba Anexos.
| Painel |
|---|
| A aba Anexos permite anexar arquivos ao artigo por upload ou que estão publicados na plataforma. O arquivo gerado para o artigo é um HTML, sendo assim, é possível anexar arquivos do tipo JavaScript, CSS, Flash, imagens, entre outros. |
04. Acionar Selecionar arquivo – para anexar um arquivo da estação de trabalho – ou Copiar arquivo do ECM – para anexar um arquivo que já está publicado na plataforma.
05. Localizar e selecionar o arquivo a ser anexado ao artigo.
06. Se desejado, assinalar Limpar diretório de upload ao publicar.
| Painel |
|---|
| Quando assinalado, determina que os arquivos que estão no diretório de upload serão excluídos ao concluir a publicação do artigo. |
07. Acionar a aba Informações gerais e inserir as informações solicitadas.
| Painel |
|---|
| As informações solicitadas são: Comentário Breve descrição com informações relevantes sobre o artigo. Tags Rótulos atribuídos ao artigo para facilitar a busca posteriormente. As tags funcionam como palavras-chave e permitem etiquetar o artigo de maneira mais informal e pessoal. É possível encontrar o artigo por navegação ou na busca. Inserir com ou sem o caractere "#" para ativar o auto complete das tags no campo de tags. O auto complete exibe uma lista suspensa com as cinco tags mais utilizadas a partir dos caracteres digitados depois do caractere "#". Descrição versão/revisão Descrição da atual versão/revisão do artigo. Versão/revisão Número da versão/revisão inicial do artigo que está sendo publicado. Este campo somente é habilitado na inclusão de um artigo e quando o campo "Controle manual da versão inicial" do recurso Parâmetros da guia Gerais no Painel de Controle está assinalado. Quando o campo do Painel de Controle não está assinalado, é automaticamente atribuída a versão/revisão "1.000" para o artigo e não é possível alterá-la. O formato desse campo é numérico (999.999), sendo que os três primeiros números representam a versão e os três demais representam a revisão. Após a primeira publicação, a plataforma controla automaticamente a evolução de versões e revisões, não permitindo a alteração dos números. Ao selecionar este campo, faz com que o conteúdo do documento possa ser alterado e a data original de criação do documento será modificada e passará a ser a data da ultima alteração feita, devido a criação de uma nova versão/revisão. Criar versão/revisão obrigatória Quando selecionado, determina que não é possível alterar o artigo e manter a mesma versão/revisão, ou seja, somente é possível efetivar alterações criando uma nova versão ou revisão dele. Documento expira? Quando assinalado, determina que o artigo expirará na data informada no campo "Válido até". Caso contrário, o artigo não expirará e a data informada no campo "Válido até" não é considerada. Essa opção será exibida assinalada quando o campo "Documento expira?" – do recurso Parâmetros da guia Gerais do Painel de Controle – estiver assinalado. Período de notificação de expiração Período de antecedência – em dias – a partir do qual a emissão de notificação de expiração do artigo se iniciará. Se for inserido zero (0) será considerado o número de dias informado nos parâmetros gerais da plataforma. Válido a partir de Data a partir da qual o artigo estará disponível para os usuários – de acordo com as permissões de acesso. Essa data permite ao autor do artigo agendar sua visualização para os demais usuários da plataforma, pois ele somente será exibido a partir dessa data. Quando o artigo é válido somente a partir de uma data futura, para o autor ele é exibido identificado com uma seta vermelha que representa que é um documento futuro. A data para publicação futura não pode ser menor que a data corrente e a publicação futura não envia e-mail de notificação (aprovação, nova versão/revisão do documento etc.). Válido até Data a partir da qual o artigo será considerado como expirado quando a opção "Documento expira?" estiver assinalada. A data de expiração é sugerida considerando o campo "Dias expiração documentos" – do recurso Parâmetros da guia Gerais do Painel de Controle – quando ele tiver algum valor definido. Se o campo "Documento expira" desse recurso não estiver assinalado, essa data é desconsiderada. Tipo de documento Tipo de documento ao qual o artigo pertence. Assunto Assunto ao qual o artigo está relacionado. Tipo de ícone Elemento gráfico para representar o artigo. Quando não é escolhido o ícone, é associado um ícone padrão com base na extensão do artigo (HTML). Autor Usuário autor do artigo que está sendo criado. Idioma Idioma ao qual o artigo será relacionado. O idioma é utilizado para indexar as informações do conteúdo e do artigo. As informações indexadas são utilizadas nas buscas por conteúdo. Como padrão, é exibido o idioma determinado nas preferências do usuário. Se não estiver definido no perfil do usuário, é sugerido o idioma padrão definido nos Parâmetros gerais da plataforma. Notificar? Quando assinalado, determina que os usuários que possuem o assunto relacionado ao artigo como assunto de interesse serão notificados sobre a publicação do artigo. |
08. Acionar a aba Documentos relacionados.
| Painel |
|---|
| Nessa aba é possível relacionar um documento publicado na plataforma ao artigo. |
09. Acionar Adicionar.
10. Localizar e selecionar o documento a ser relacionado ao artigo.
11. Acionar Confirmar.
| Painel |
|---|
| Para excluir um documento relacionado ao artigo, basta selecioná-lo e acionar o ícone Excluir, representado por uma lixeira e localizado na coluna Funções. |
12. Acionar a aba Aprovação.
| Painel |
|---|
| Essa aba somente é exibida se a pasta na qual o artigo está sendo criado não possuir critérios de aprovação. |
13. Definir os critérios de aprovação para o artigo, se desejado.
| Painel |
|---|
| Mais informações sobre o procedimento podem ser obtidas em Definir critérios de aprovação para pasta ou para documento. |
14. Acionar a aba Segurança.
15. Definir os critérios de segurança para o artigo, se desejado.
| Painel |
|---|
| Mais informações sobre o procedimento podem ser obtidas em Definir critérios de segurança para pasta ou para documento. |
16. Acionar Salvar rascunho para salvar o artigo e editá-lo posteriormente ou Publicar para efetivamente publicá-lo na navegação de documentos para que outros usuários possam visualizá-lo, de acordo com os critérios de segurança definidos.
Visualizar artigo
01. Localizar e acionar o nome do artigo que se deseja visualizar.
02. Visualizar o seu conteúdo.
| Painel |
|---|
| Ao visualizar o artigo é possível efetuar algumas ações, tais como visualizar suas propriedades, visualizar informações sociais, copiar o seu link, dentre outras opções. Mais informações podem ser obtidas em Visualizar documento. |
Solicitar permissão adicional em artigo
01. Localizar o artigo para o qual se deseja solicitar permissões adicionais.
02. Posicionar o mouse sobre o nome do artigo.
03. Acionar Solicitar permissões adicionais, localizado no quadro exibido com as informações gerais do artigo.
| Painel |
|---|
| Ao acionar essa opção é exibida a janela na qual é possível solicitar permissões adicionais no artigo. Mais informações podem ser obtidas em Solicitar permissão adicional em pasta ou em documento. |
Visualizar anexos de artigo
01. Localizar o artigo do qual se deseja visualizar os anexos.
02. Acionar Visualizar anexos, localizado ao lado direito do nome do artigo e representado por um clipe.
| Painel |
|---|
| Ao acionar essa opção é exibida a janela na qual é possível visualizar os anexos do artigo. Mais informações podem ser obtidas em Visualizar anexos de documento. |
Definir prioridade para artigo
01. Localizar o artigo para o qual se deseja definir prioridade.
02. Inserir a prioridade desejada para o artigo na coluna Prioridade.
| Painel |
|---|
Mais informações sobre prioridade para artigos podem ser obtidas em Definir prioridade para pasta ou para documento. Se a coluna Prioridade não está sendo exibida na pasta onde o artigo se encontra, é possível habilitá-la seguindo os passos do caminho alternativo Visualizar prioridade do conteúdo da pasta em Pasta.. |
Efetuar ação social para artigo
01. Localizar o artigo para o qual se deseja efetuar uma ação social.
02. Acionar o ícone correspondente à ação social desejada, localizado na área de ações sociais ao lado direito do nome do artigo.
| Painel |
|---|
| Mais informações sobre as ações sociais que podem ser efetuadas para um artigo na navegação de documentos podem ser obtidas em Apoiar pasta ou documento, Comentar em pasta ou em documento e Compartilhar pasta ou documento. |
Acompanhar artigo
01. Localizar o artigo que se deseja acompanhar.
02. Acionar o ícone Notificar, localizado depois da área de ações sociais ao lado direito do nome do artigo.
| Painel |
|---|
| Mais informações sobre o recurso Acompanhar podem ser obtidas em Acompanhar documento. |
Definir artigo como favorito
01. Localizar o artigo que se deseja definir como favorito.
02. Acionar o ícone Adicionar aos favoritos, representado por uma estrela e localizado ao lado direito do nome do artigo.
| Painel |
|---|
| Mais informações sobre o recurso Favoritos podem ser obtidas em Definir pasta ou documento como favorito. |
Criar notas em artigo
01. Localizar o artigo no qual se deseja fazer anotações.
02. Acionar Mais opções, localizado ao lado direito do nome do artigo.
03. Acionar Iniciar notas.
| Painel |
|---|
Essa opção somente é apresentada quando o recurso de criação de notas em documentos está ativo. Informações sobre a ativação do recurso podem ser obtidas em Messaging -PC. Ao acionar essa opção é apresentada a janela do Messaging na qual é possível fazer anotações no artigo. Mais informações podem ser obtidas no caminho alternativo Criar notas em documento em Messaging. |
Renomear artigo
01. Localizar o artigo que se deseja renomear.
| Painel |
|---|
| É necessário ter permissão de modificação no artigo para renomeá-lo. |
02. Acionar Mais opções, localizado ao lado direito do nome do artigo.
03. Acionar Renomear.
| Painel |
|---|
| Ao acionar essa opção é exibida a janela na qual é possível renomear o artigo. Mais informações podem ser obtidas em Renomear pasta ou documento. |
Editar artigo
01. Localizar o artigo que se deseja editar.
02. Acionar Mais opções, localizado ao lado direito do nome do artigo.
03. Acionar Propriedades.
| Painel |
|---|
| Ao acionar essa opção é exibida a janela na qual é possível editar o artigo. Mais informações podem ser obtidas em Editar propriedades de pasta ou de documento. |
Cancelar rascunho de artigo
01. Localizar o artigo do qual se deseja cancelar o rascunho que foi salvo previamente.
02. Acionar Mais opções, localizado ao lado direito do nome do artigo.
03. Acionar Propriedades.
04. Acionar Cancelar rascunho.
| Painel |
|---|
| Ao acionar essa opção o conteúdo salvo como rascunho é excluído e o artigo voltará a exibir o conteúdo da última versão publicada. |
Restaurar versão de artigo
01. Localizar o artigo do qual se deseja restaurar uma versão antiga.
02. Acionar Mais opções, localizado ao lado direito do nome do artigo.
03. Acionar Propriedades.
| Painel |
|---|
| Ao acionar essa opção é exibida a janela na qual é possível restaurar uma versão antiga do artigo. Mais informações podem ser obtidas em Restaurar versão de documento. |
Copiar artigo
01. Localizar e selecionar o artigo que se deseja copiar para outro local.
02. Acionar Copiar, localizado na barra de ações da parte superior esquerda da janela.
| Painel |
|---|
| Mais informações sobre como concluir essa ação podem ser obtidas em Copiar e colar pasta ou documento. |
Recortar artigo
01. Localizar e selecionar o artigo que se deseja recortar para outro local.
02. Acionar Recortar, localizado na barra de ações da parte superior esquerda da janela.
| Painel |
|---|
| Mais informações sobre como concluir essa ação podem ser obtidas em Recortar e colar pasta ou documento. |
Espelhar artigo
01. Localizar e selecionar o artigo do qual se deseja criar um documento espelho.
02. Acionar Espelhar, localizado na barra de ações da parte superior esquerda da janela.
| Painel |
|---|
| Ao acionar essa opção é exibida a janela na qual é possível concluir a criação de um documento espelho do artigo. Mais informações podem ser obtidas em Espelhar documento. |
Remover artigo
01. Localizar e selecionar o artigo que se deseja eliminar.
02. Acionar Mais, localizado na barra de ações da parte superior esquerda da janela.
03. Acionar Remover.
| Painel |
|---|
| Ao acionar essa opção é exibida uma mensagem informando que o artigo foi removido. Porém, ele apenas é removido da estrutura da navegação de documentos, permanecendo na Lixeira. Quando o Controle de cotas está ativo, o espaço ocupado pelo artigo na pasta será liberado apenas quando este for removido da Lixeira. Mais informações sobre como restaurar ou eliminar o artigo definitivamente da plataforma podem ser obtidas em Lixeira. |
| Informações | ||
|---|---|---|
| ||
Esta documentação é válida a partir da atualização 1.6.5 - Liquid. Se você utiliza uma atualização anterior, ela pode conter informações diferentes das quais você vê na sua plataforma. |