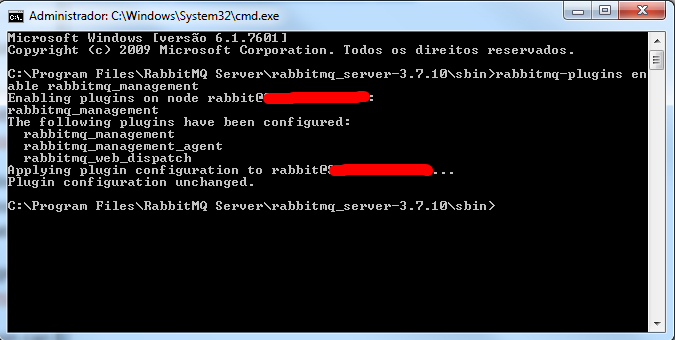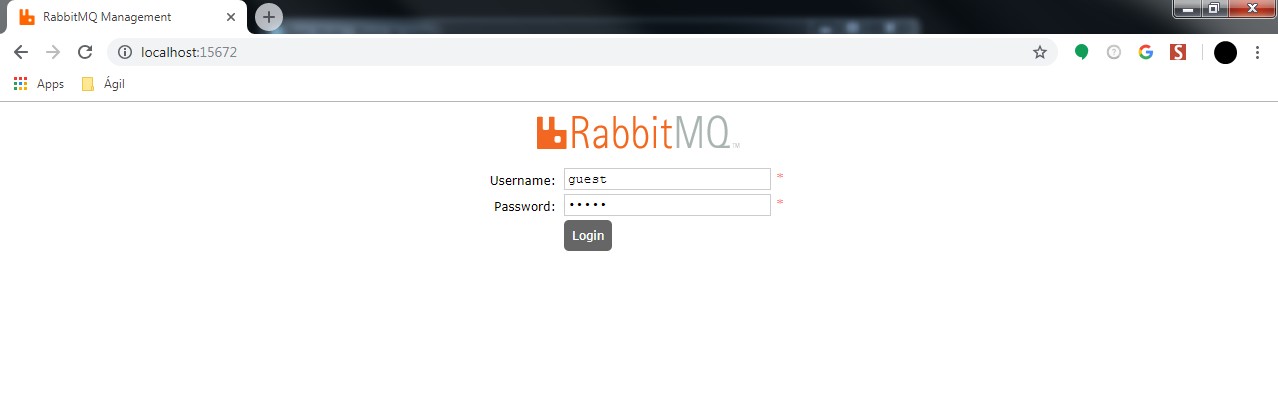Histórico da Página
...
Produto: | RMS |
Versões: | V12R23 |
Ocorrência: | Criar um passo a passo para a instalação e configuração da aplicação de integração RMS <-> CIASHOP. |
Ambiente: | Windows |
Passo a passo: | Requisitos Mínimos:
Instalação Erlang/OTP + RabbitMQ Para o gerenciamento da fila de mensagens trocadas entre o RMS e o CiaShop é utilizado o RabbitMQ. Seguem abaixo instruções para a instalação e configuração do servidor de gerenciamento da fila. 1 - Instale o Erlang/OTP, para montar o ambiente básico para a execução do servidor RabbitMQ. O instalador pode ser encontrado em http://www.erlang.org/downloads. Para essa documentação foi utilizada a versão 21.2. Escolha entre 32 bits (1) ou 64 bits (2) de acordo com a arquitetura do servidor da aplicação.
3 - Após a instalação do RabbitMQ Server, abra o prompt de comando (cmd), caminhe até a pasta sbin dentro do diretório de instalação e digite o comando "rabbitmq-plugins enable rabbitmq_management", sem as aspas. Se tudo der certo a saída será como a imagem abaixo
Username: guest Password: guest 6 - Após entrar com as credenciais no ambiente de gerenciamento, navegue até aba "Admin" (1) e selecione a opção "Users" no menu da direita (2). Na página de usuários expanda o formulário de cadastro de novo usuário clicando na opção "Add a user" (3) e entre com o usuário (4), senha (5), confirmação de senha (6) e inclua a tag de administrador clicando na opção "Admin" (7). Por fim clique no botão "Add user" (8) para incluir o novo usuário. 7 - Ainda na aba Admin" selecione a opção "Virtual Hosts" no menu da direita (1), expanda o formulário de cadastro de novo virtual host clicando em "Add a new virtual host" (2), entre com o nome do novo virtual host a ser criado (3) e conclua o cadastro clicando no botão "Add virtual host" (4) 8 - Após a criação, clique no nome do recém criado virtual host na lista de virtual hosts cadastrados e navegue até a página de configuração. Na página de configuração, expanda o formulário de permissões (1), selecione no combo "User" o usuário criado no item 6 e conclua a configuração de permissões clicando no botão "Set permission" (3) |
Observações: |