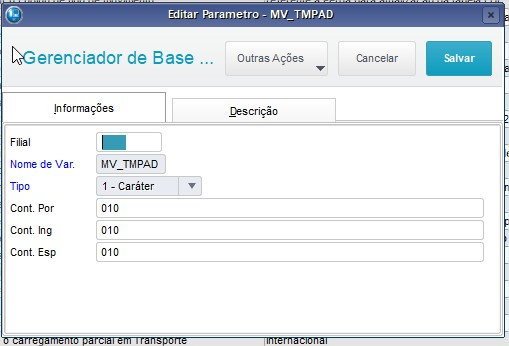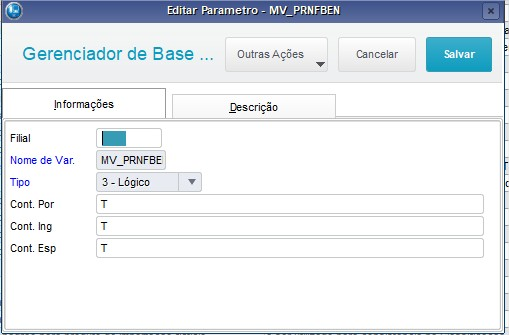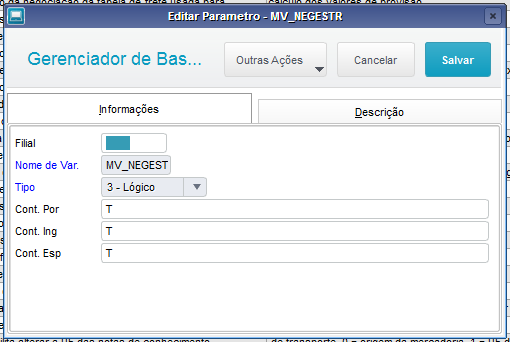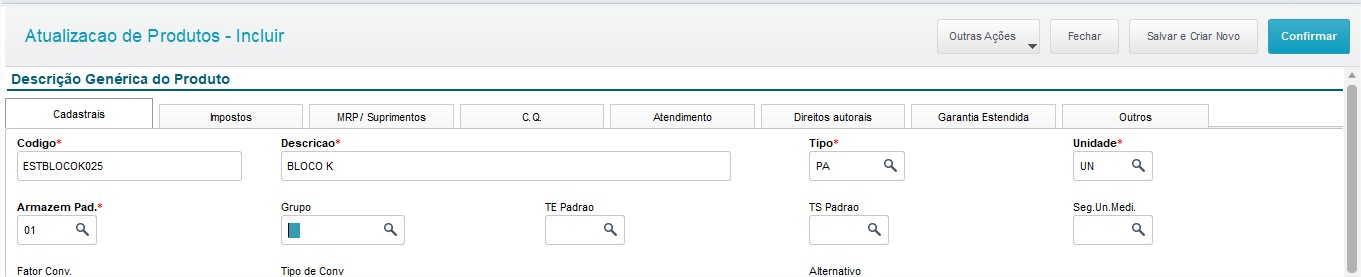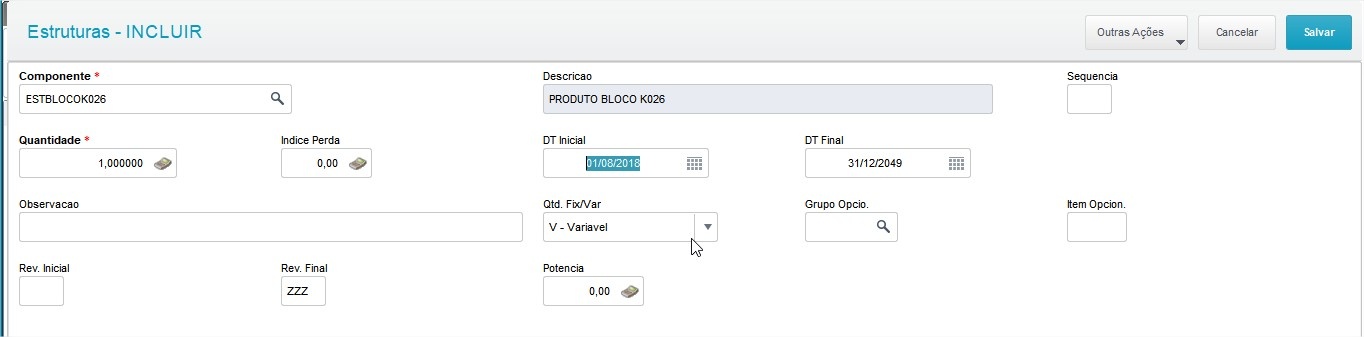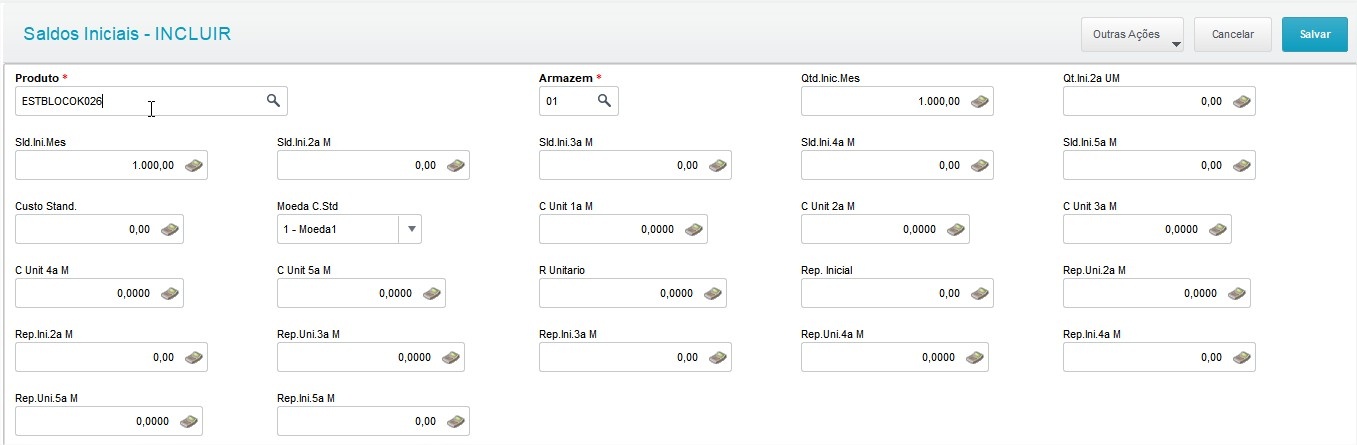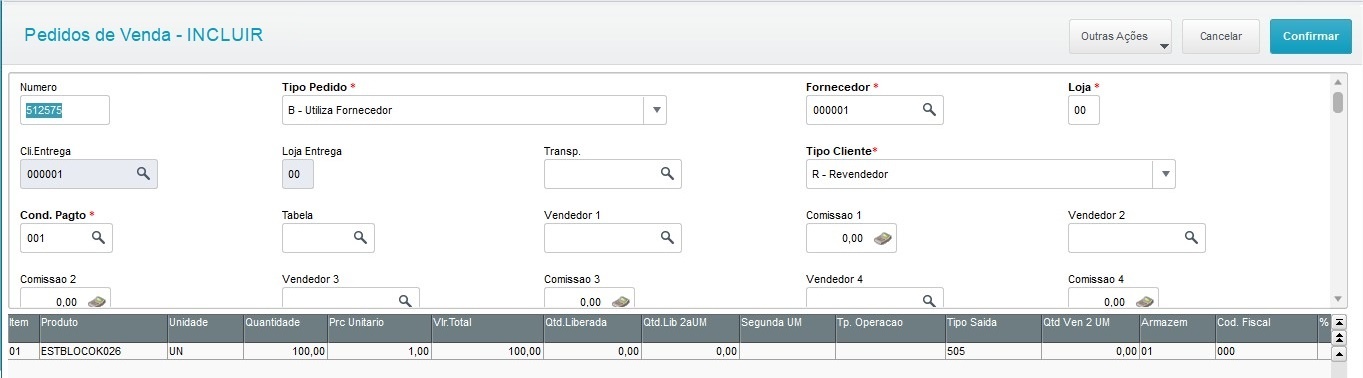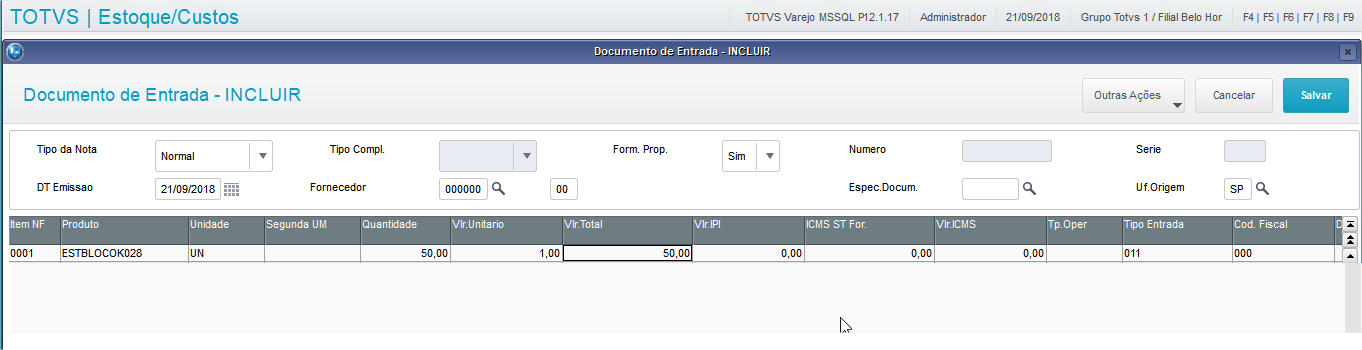Apresenta as datas de reconhecimento da produção ocorridas em terceiro, relativo à produção conjunta.
| Section |
|---|
|
Nº | Campo | Descrição | Tipo | Tam | Dec | Obrig | 01 | REG | Texto fixo contendo "K300" | C | 4 | - | O | 02 | DT_PROD | Data do reconhecimento da produção ocorrida no terceiro | N | 8 | - | O |
Para a montagem deste registro, serão consideradas as Ordens de produção da tabela SC2 com Tipo de Produção Externa (C2_TPPR = E), a qual a estrutura contenha componentes com valores negativos e que possuam movimentos de produção (D3_CF com "PR0" ou "PR1") dentro do período de processamento. | Nota |
|---|
Este registro passa a vigorar a partir do período de apuração de Janeiro/2019, conforme versão 2.0.22 do Guia Prático EFD ICMS/IPI. |
Tipos de Produtos considerados03 e 04. Rotinas envolvidasMATA650 – Ordem de Produção
MATA250 – Apontamento de Produção Tabelas envolvidasSC2 – Ordens de Produção
SD3 – Movimentações Internas |
Fluxo do Processo
| draw.io Diagram |
|---|
| border | true |
|---|
| viewerToolbar | true |
|---|
| fitWindow | false |
|---|
| diagramName | bloco_k_registro_K250eK255 |
|---|
| simpleViewer | false |
|---|
| width | |
|---|
| diagramWidth | 531 |
|---|
| revision | 1 |
|---|
|
| Section |
|---|
Exemplo prático do processo utilizando o Protheus| Aviso |
|---|
As informações aqui apresentadas visa no simples intuito de explicar didaticamente como gerar as informações para o registros K300, K301 e K302 do bloco K. |
- Configurar os parâmetros do sistema
- Acessar o modulo Configurador
- Acessar o Menu > Ambiente > Cadastros > Parâmetros
- Pesquise pelo parâmetro MV_TMPAD
- Edite o parametro MV_TMPAD
- O campo Cont.Por. deve ser preenchido com o codigo do tipo de movmento a ser utilizado
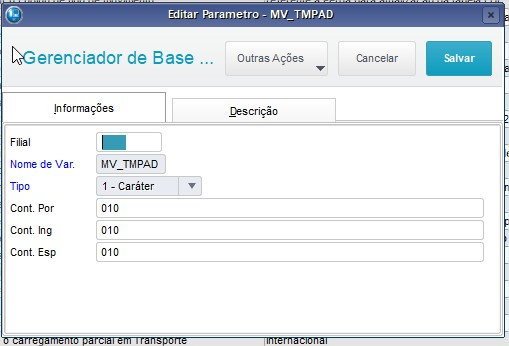 - Clique Salvar
- Pesquise pelo parâmetro de sistema MV_PRNFBE
- Edite o parâmetro de sistema MV_PRNFBE
- O campo Cont.Por. deve ser preenchido com T
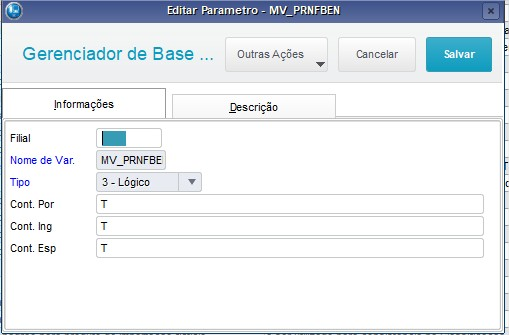 - Pesquise pelo parâmetro de sistema MV_NEGSTR
- Edite o parâmetro de sistema MV_NEGSTR
- O campo Cont.Por. deve ser preenchido com T
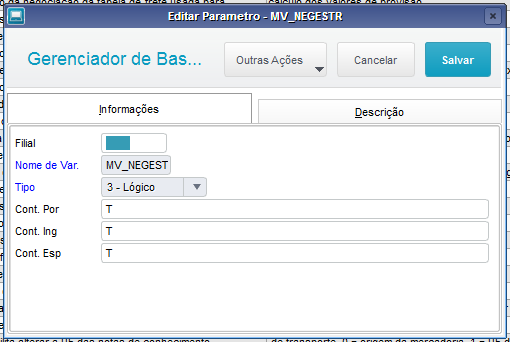 - Clique Salvar
- Acessar o modulo Estoque/Custos
- Acessar o Menu > Atualizações > Produto > Locais de estoque
- Clique Incluir
- Informe os campos obrigatórios
 - Clique Confirmar
- Cadastrar produto
- Acessar o modulo Estoque/Custos
- Acessar o Menu > Atualizações > Produto > Produtos
- Clique Incluir
- Informe os campos obrigatórios e preencha PA no campo Tipo
 - Clique Confirmar
- Clique Incluir
- Informe os campos obrigatórios e preencha PA no campo Tipo
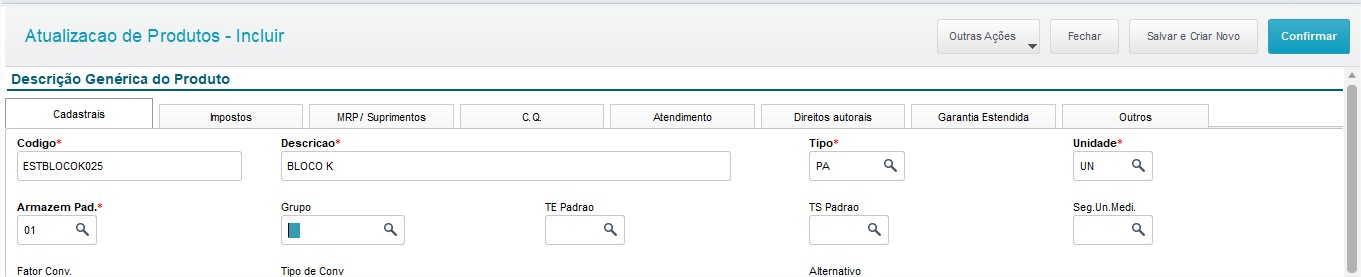 - Clique Confirmar
- Clique Incluir
- Informe os campos obrigatórios e preencha MP no campo Tipo
 - Clique Confirmar
- Cadastrar estrutura
- Acessar o modulo Estoque/Custos
- Acessar o Menu > Atualizações > Engenharia > Estruturas > Estruturas
- Clique Incluir
- Informe os campos obrigatórios (produto acabado)
 - Clique Confirmar
- Clique Incluir
- Informe os campos obrigatórios (materia prima)
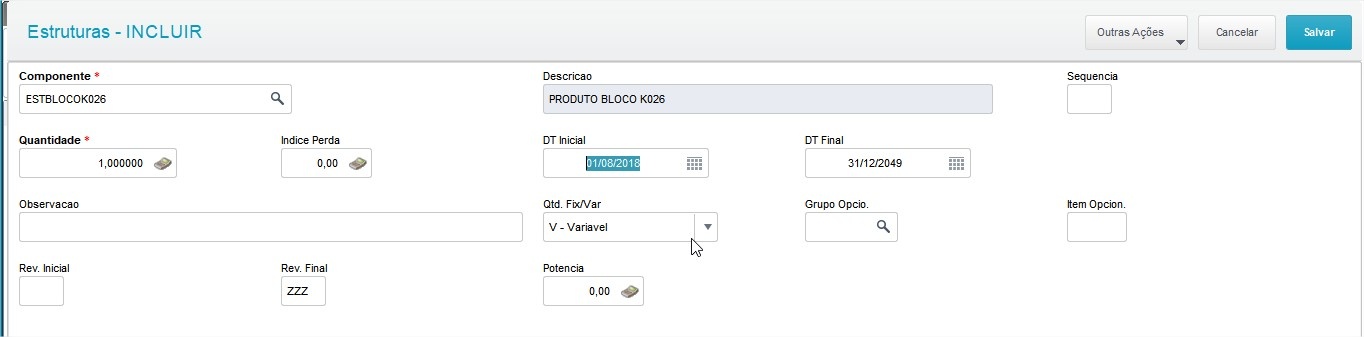 - Clique Salvar
- Clique Ok
- Cadastrar saldo inicial
- Acessar o modulo Estoque/Custos
- Acessar o Menu > Atualizações > Saldos > Inicial
- Clique Incluir
- Informe os campos obrigatórios informando a materia-prima
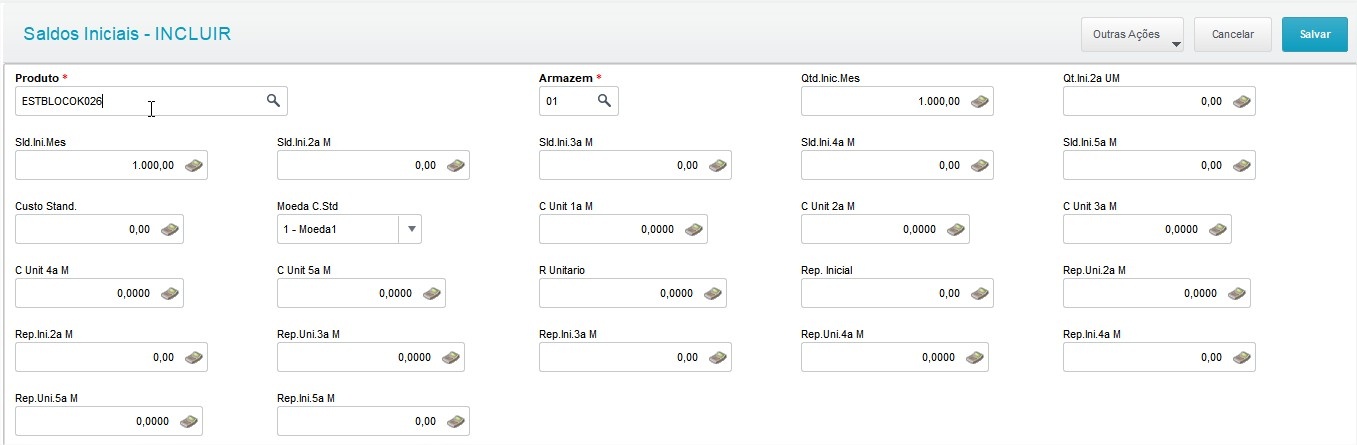 - Clique Salvar
- Cadastrar tipo de movimentação
- Acessar o modulo Estoque/Custos
- Acessar o Menu > Atualizações > Movimentações > Internas
- Clique Incluir
- Informe os campos obrigatórios, informando os campos Tipo do TM igual a P-Produção, Atu.Empenho igual a S-Sim
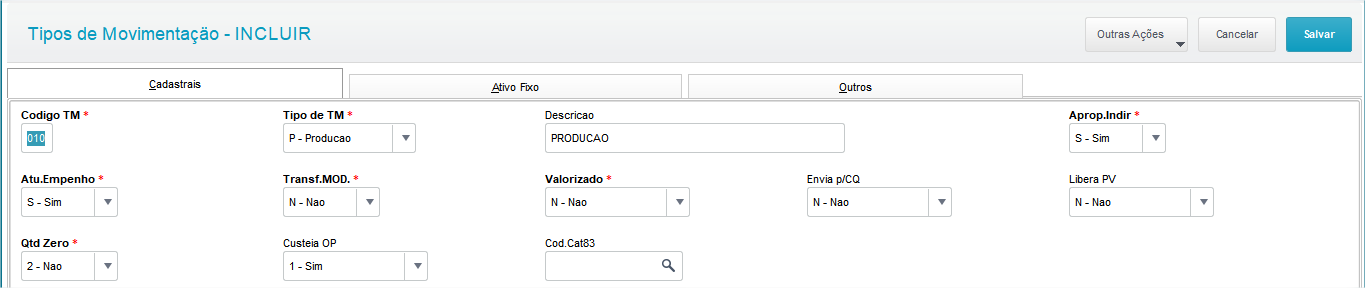 - Clique Salvar
- Cadastrar TES
- Acessar o modulo Estoque/Custos
- Acessar o Menu > Atualizações > Movimentações > Fiscais > Tes
- Clique Incluir
- Informe os campos obrigatórios, informando os campos Tipo do TES igual a E-Entrada, Atu.Estoque igual a S-Sim e Poder Terc. igual a D-Devolução
 - Clique Salvar
- Clique Incluir
- Informe os campos obrigatórios, informando os campos Tipo do TES igual a S-Saida, Atu.Estoque igual a S-Sim e Poder Terc. igual a R-Remessa
 - Clique Salvar
- Clique Incluir
- Informe os campos obrigatórios, informando os campos Tipo do TES igual a S-Saida, Atu.Estoque igual a S-Sim e Poder Terc. igual a R-Remessa
 - Clique Salvar
- Cadastrar ordem de produção
- Acessar o modulo Estoque/Custos
- Acessar o Menu > Atualizações > Movimentações > Produção > Ordens de Produção
- Clique Incluir
- Informe os campos obrigatórios, o campo Tp.Producao igual a E- Externa
 - Clique Salvar
- Cadastrar fornecedor
- Acessar o modulo Estoque/Custos
- Acessar o Menu > Atualizações > Cadastros > Fornecedores
- Clique Incluir
- Informe os campos obrigatório
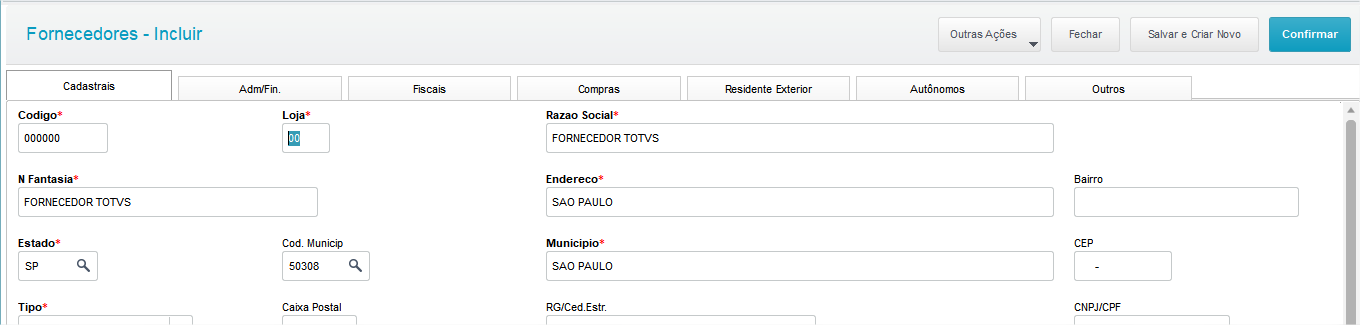 - Clique Salvar
- Cadastrar condição de pagamento
- Acessar o modulo Faturamento
- Acessar o Menu > Atualizações > Cadastros > Condições de Pagamento
- Clique Incluir
- Informe os campos obrigatórios
 - Clique Salvar
- Cadastrar pedido de venda
- Acessar o modulo Faturamento
- Acessar o Menu > Atualizações > Pedidos > Pedidos de Venda
- Clique Incluir
- Informe os campos obrigatórios, o campo Tipo Pedido igual a B-Utiliza Fornecedor
- Informe os campos obrigatórios da grid de produtos, o campo produto deve ser conter o código do produto a ser beneficiado, o campo Tipo Saida deve ser informado uma TES de saida onde Poder Terc. seja igual a R-Remessa e o campo Qtd.liberada deve ter o mesmo conteudo que o campo Quantidade
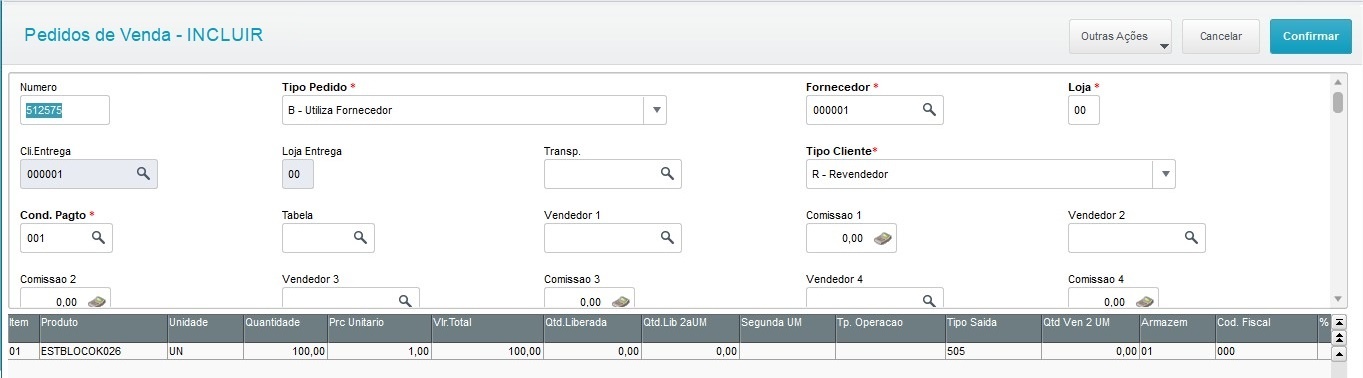 - Clique Salvar
- Gerar documento de saída
- Acessar o modulo Faturamento
- Acessar o Menu > Atualizações > Pedidos > Pedidos de Venda
- Selecione o pedido de venda desejado
- Clique Outras Ações
- Clique Prep.Doc. saída
- Clique Avançar
- Clique Avançar
- Clique Avançar
- Clique Finalizar
- Selecione a serie e numero da nota a ser gerada
- Clique Ok
- Revise os parametros
- Clique Ok
- Clique Salvar
- Cadastrar documento de entrada
- Acessar o modulo Estoque/Custos
- Acessar o Menu > Atualizações > Cadastros > Fornecedores
- Clique Incluir
- Informe os campos obrigatórios
- Informe os campos obrigatórios da grid de produtos, o campo produto deve ser conter o código do produto que foi enviado para beneficiar, o campo Tipo Saida deve ser informado uma TES de Entrada onde Poder Terc. seja igual a Não
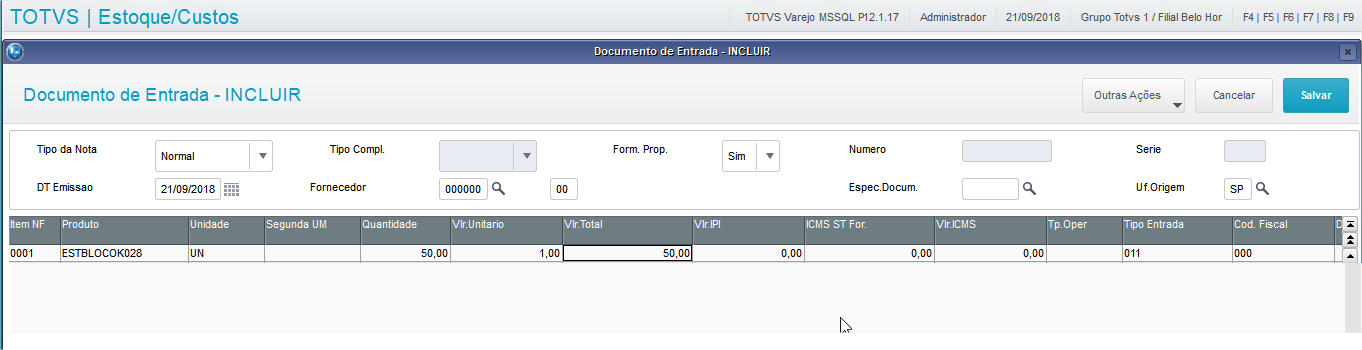 - Clique Outras Ações
- Clique Retorno Ben.
- Informe os campos obrigatórios, deve ser informado uma TES de entrada onde Poder Terc. seja igual a D-Devolução
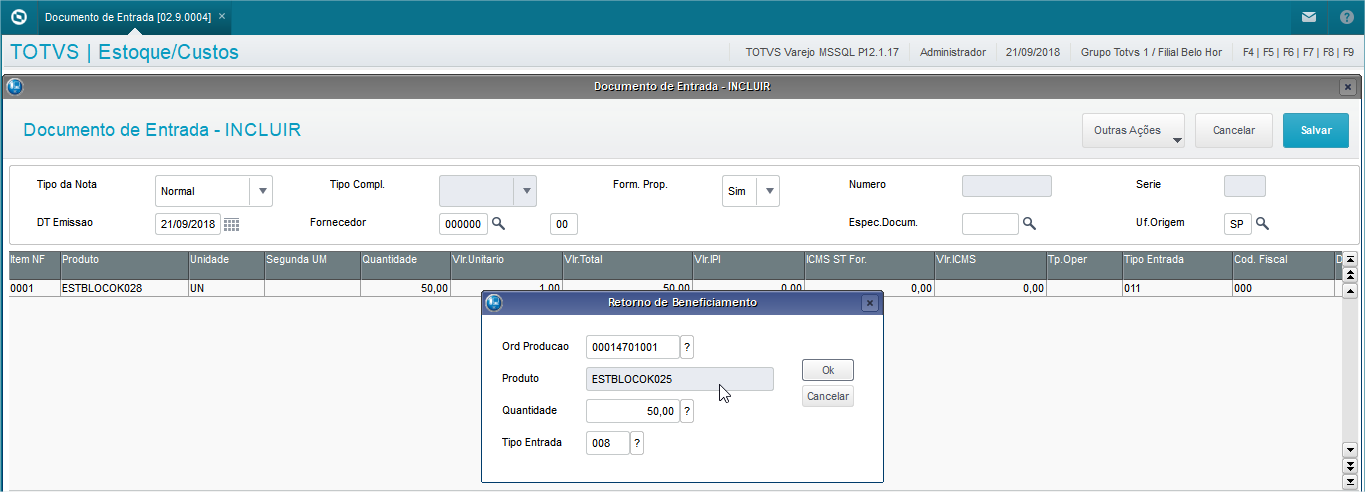 - Clicar Ok
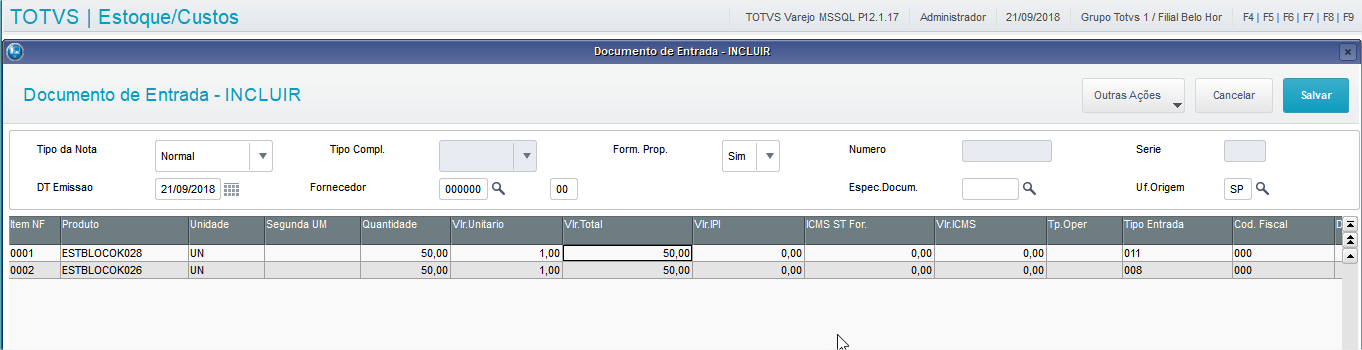 - Clique Salvar
- Emitir relatório Bloco K
- Acessar o modulo Estoque/Custos
- Acessar o Menu > Relatorios > Legais > Relação Bloco K
- Clique Outras Ações
- Clique Parametros
- Revise os parametros
- O parametro "Reg. 0210 por Mov.?" deve ser igual a Não
- Clique Imprimir
Será apresentado o relatorio com as seções de K250 e K255 preenchidos
As informações apresentadas se baseiam nos registros gerados na tabela de movimento internos: | Identificador do Registro | Ordem de Produção | Produto | Tipo DE/RE | Quantidade | | K250 | 00014801001 | ESTBLOCOK018 | PR0 | 100 | | K255 | 00014801001 | ESTBLOCOK019 | RE1 | 100 |
|