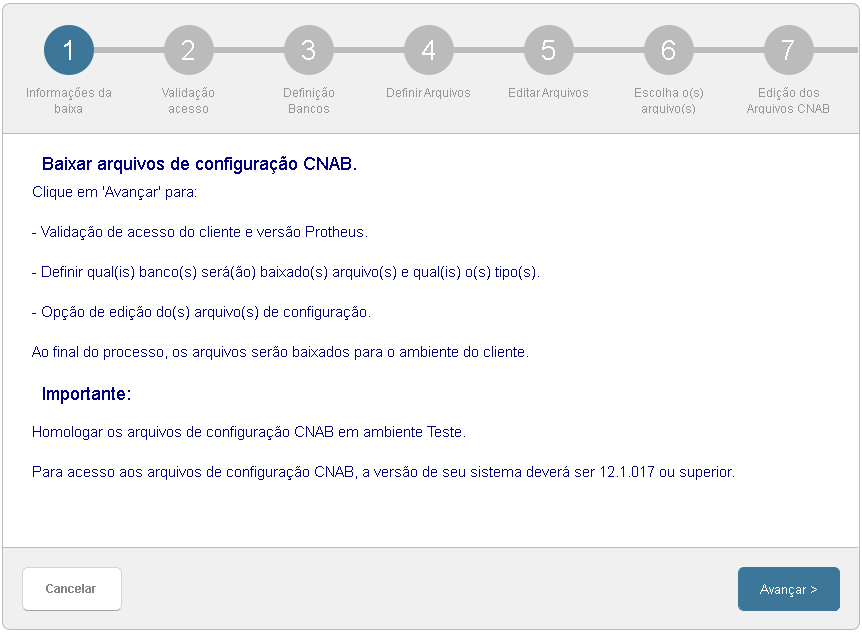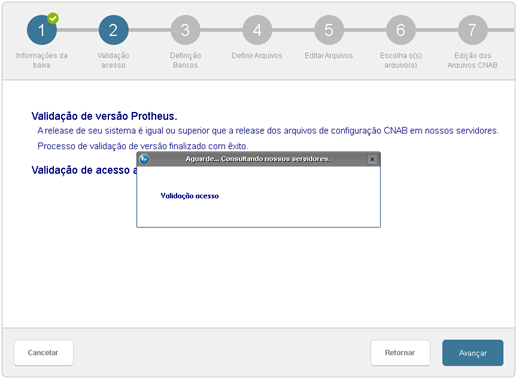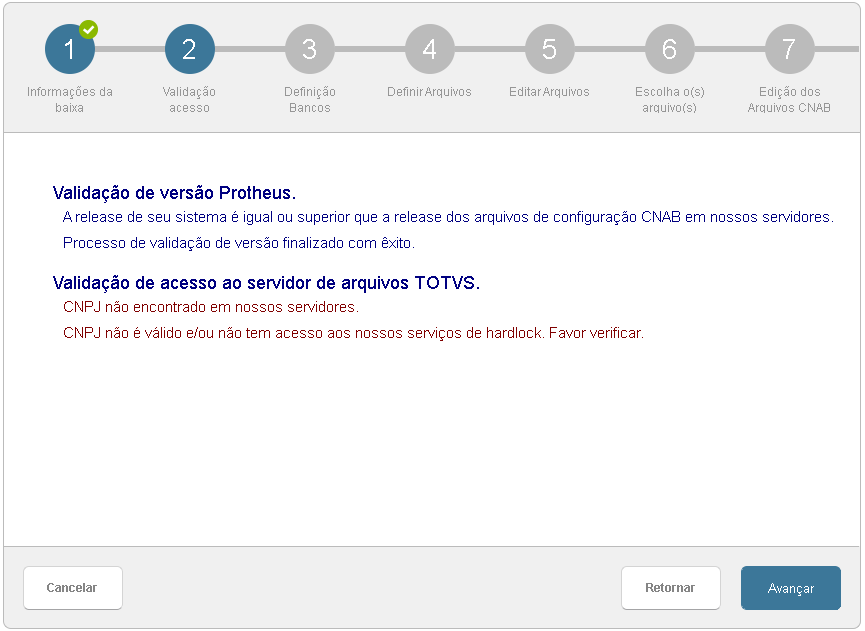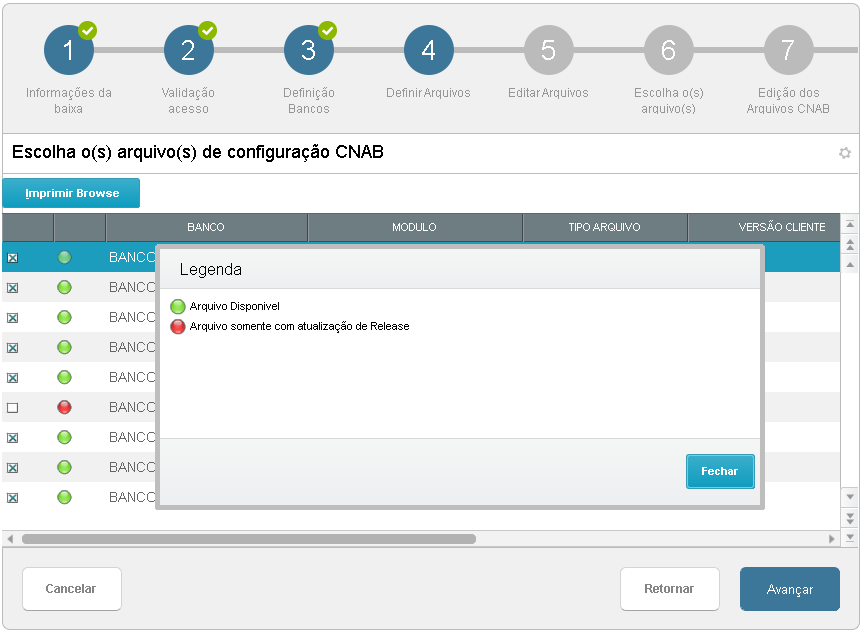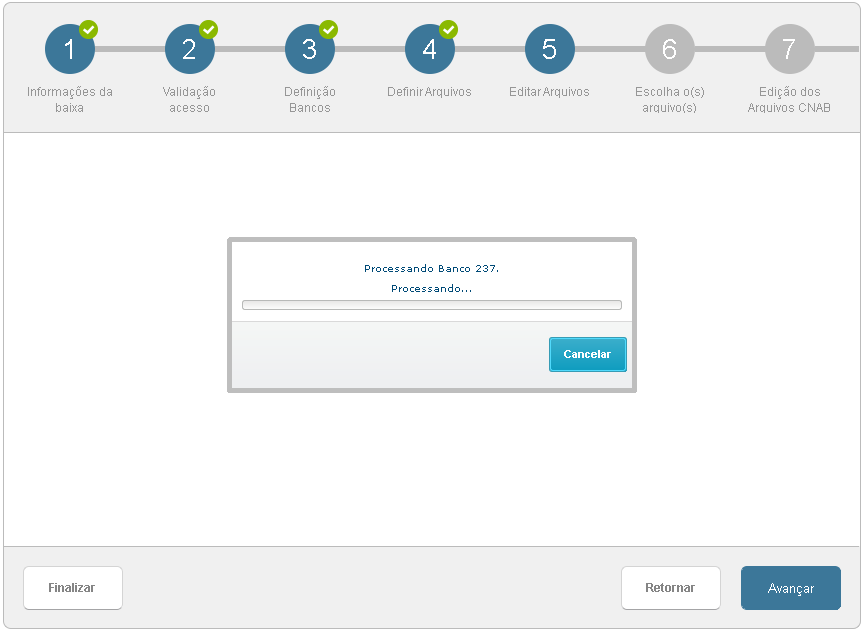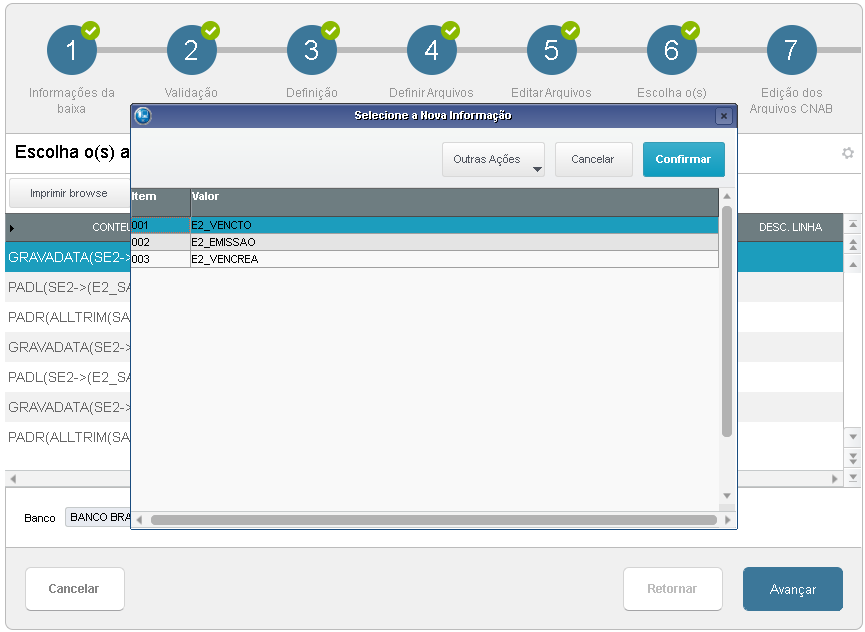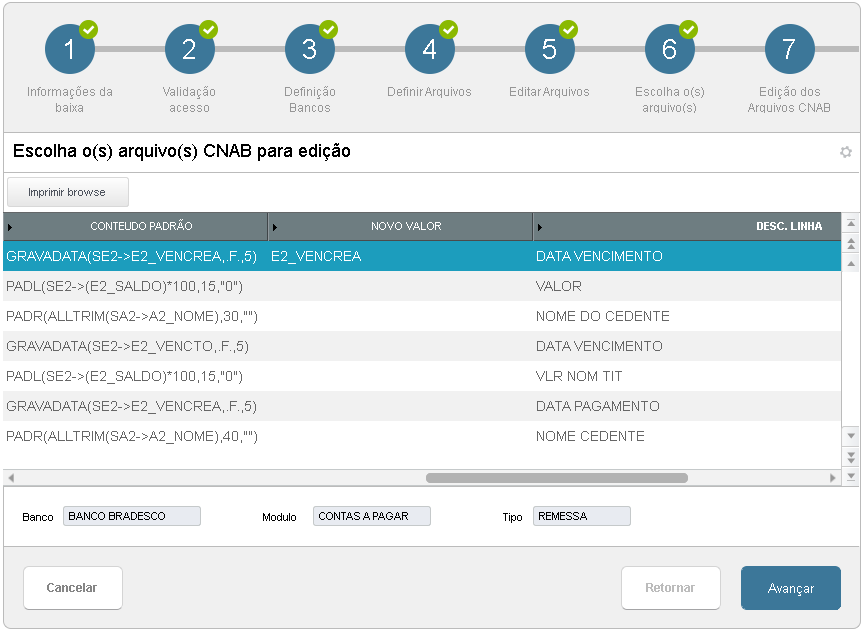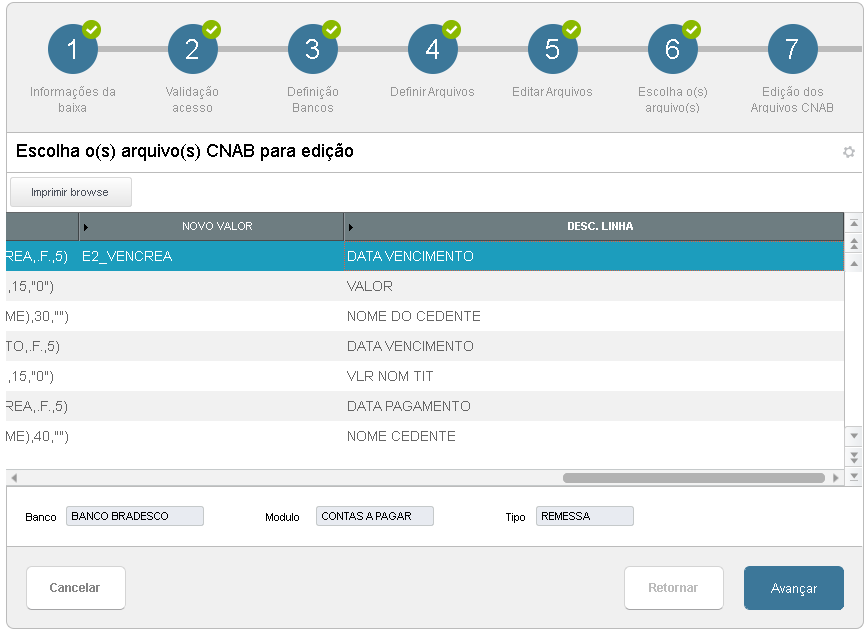Histórico da Página
CNAB Cloud - Baixa de arquivos de configuração CNAB.
Características
Linha de Produto: | Microsiga Protheus | ||||||||
Segmento: | Financeiro | ||||||||
Módulo: | Financeiro. | ||||||||
Rotina: |
| ||||||||
País(es): | Todos | ||||||||
Banco(s) de Dados: | MSSQL, Oracle, DB2. | ||||||||
Tabelas Utilizadas: | |||||||||
Sistema(s) Operacional(is): | Windows. |
Descrição
Esta funcionalidade permitirá que os arquivos de configuração CNAB padronizados sejam baixados para o ambiente Protheus do cliente. O acesso aos arquivos de configuração CNAB serão através de Servidor REST, neste servidor estarão disponibilizados arquivos dos bancos Brasil, Santander, Caixa Econômica, Bradesco e Itaú. Estes arquivos serão homologados pela Totvs junto aos respectivos bancos.
| Informações | ||
|---|---|---|
| ||
Apenas para Microsiga Protheus, versões igual ou superiores ao release V12.1.20. Para acessar os servidores da Totvs e validação de permissão, o cliente deverá ser usuário do HLCloud (HardLock Cloud) e ter CNPJ valido. O CNPJ usado para validação será consultado na tabela SM0. Após baixar os arquivos de configuração, antes de disponibiliza-los em ambiente de produção, o cliente deverá fazer teste de homologação junto ao seu banco. Existindo arquivos de configuração CNAB em uso pelo cliente, fazer backup desses arquivos. |
| Aviso | ||
|---|---|---|
| ||
O procedimento a seguir deve ser realizado pelo profissional Administrador do sistema, o acesso será através do modulo de Configurador. |
| Dica | ||
|---|---|---|
| ||
|
| Nota | ||
|---|---|---|
| ||
Tabelas criadas em Base de Dados.O sistema irá criar as tabelas FOP, FOQ e FOZ, para acessar as informações e características das tabelas, clique no link abaixo. |
| Nota | ||||||||||||||||||||||||||||||||||||||||||||||||||||||||||||||||||||||||||||||||||||||||||||||||||||||||||||||||||||||||||||||||||||||||||||||||||||||||||||||||||||||||||||||||||||||||||||||||||||||||||||||||||||||||||||||||||||||||||||||||||||||||||||||||||||||||||||||||||||||||||||||||||||||||||||||||||||||||||||||||||||||||||||||||
|---|---|---|---|---|---|---|---|---|---|---|---|---|---|---|---|---|---|---|---|---|---|---|---|---|---|---|---|---|---|---|---|---|---|---|---|---|---|---|---|---|---|---|---|---|---|---|---|---|---|---|---|---|---|---|---|---|---|---|---|---|---|---|---|---|---|---|---|---|---|---|---|---|---|---|---|---|---|---|---|---|---|---|---|---|---|---|---|---|---|---|---|---|---|---|---|---|---|---|---|---|---|---|---|---|---|---|---|---|---|---|---|---|---|---|---|---|---|---|---|---|---|---|---|---|---|---|---|---|---|---|---|---|---|---|---|---|---|---|---|---|---|---|---|---|---|---|---|---|---|---|---|---|---|---|---|---|---|---|---|---|---|---|---|---|---|---|---|---|---|---|---|---|---|---|---|---|---|---|---|---|---|---|---|---|---|---|---|---|---|---|---|---|---|---|---|---|---|---|---|---|---|---|---|---|---|---|---|---|---|---|---|---|---|---|---|---|---|---|---|---|---|---|---|---|---|---|---|---|---|---|---|---|---|---|---|---|---|---|---|---|---|---|---|---|---|---|---|---|---|---|---|---|---|---|---|---|---|---|---|---|---|---|---|---|---|---|---|---|---|---|---|---|---|---|---|---|---|---|---|---|---|---|---|---|---|---|---|---|---|---|---|---|---|---|---|---|---|---|---|---|---|---|---|---|---|---|---|---|---|---|---|---|---|---|---|---|---|---|---|---|---|---|---|---|---|---|---|---|---|---|---|---|---|---|---|---|
| ||||||||||||||||||||||||||||||||||||||||||||||||||||||||||||||||||||||||||||||||||||||||||||||||||||||||||||||||||||||||||||||||||||||||||||||||||||||||||||||||||||||||||||||||||||||||||||||||||||||||||||||||||||||||||||||||||||||||||||||||||||||||||||||||||||||||||||||||||||||||||||||||||||||||||||||||||||||||||||||||||||||||||||||||
Estrutura dos arquivos de configuração CNAB.
|
| Nota | ||
|---|---|---|
| ||
Estrutura do nome do arquivo de configuração CNAB.Para verificar a estrutura de nome dos arquivos de configuração CNAB. clique no link abaixo. Consulta a estrutura de nome dos arquivos de configuração CNAB |
| Nota | ||||||||||
|---|---|---|---|---|---|---|---|---|---|---|
| ||||||||||
Descrição do processo das telas Wizard
Sequencia das telas Wizard.
|