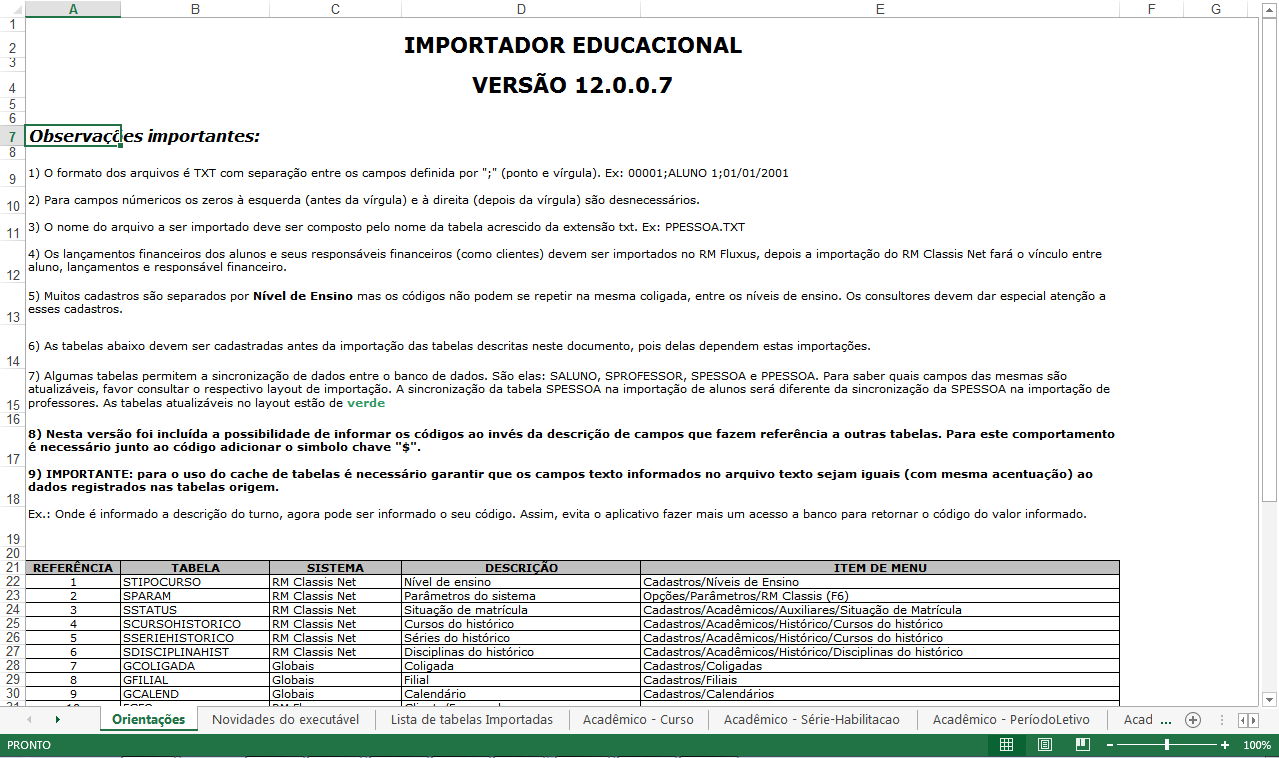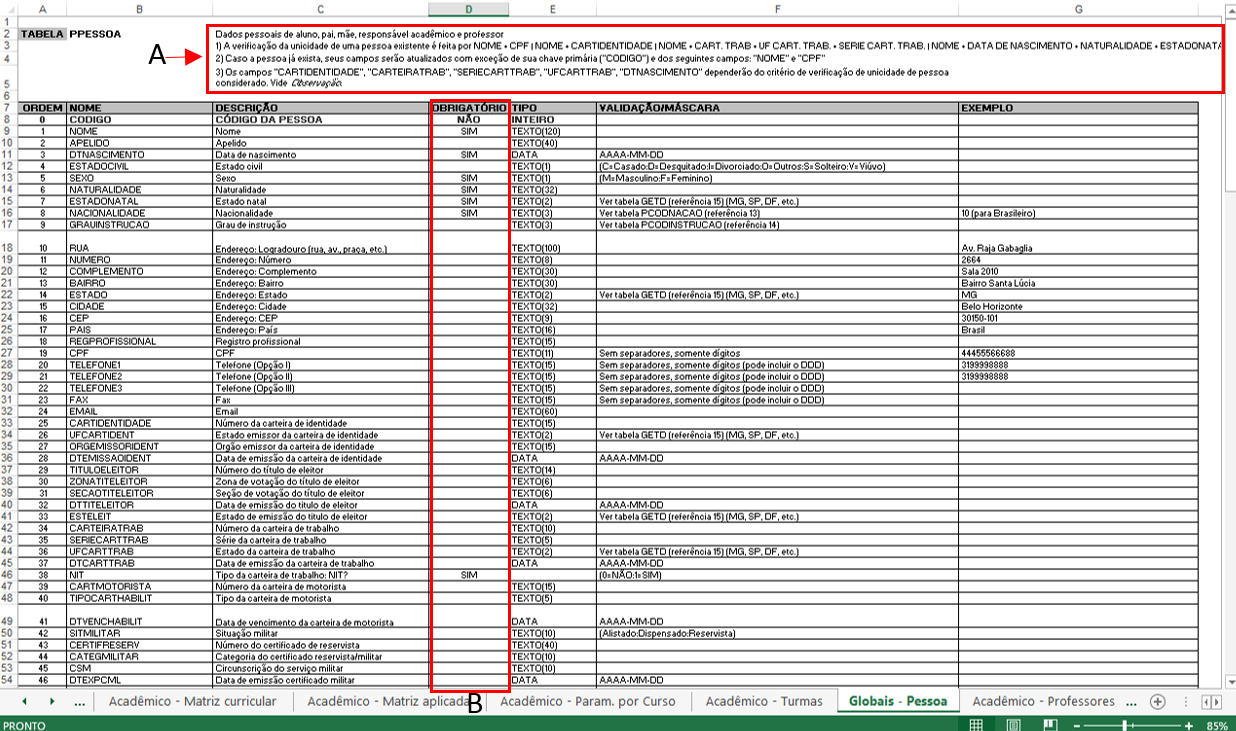Histórico da Página
Assunto
Produto: | Importador_RMClassis |
Versões: | versao_12 |
Ambiente: | SQL | Oracle |
Passo a passo: | 1 - Quando realizamos uma importação, o documento utilizado será o "Layout de Importação", onde se encontram os campos necessários e opcionais para a criação de uma tabela. O mesmo é disponibilizado junto ao importador, na pasta de Documentos. Caminho para o Layout; Ex.: C:\Users\NomeUsuario\Desktop\Importador\Docs 2 - Importante lembrar. Sempre que necessária uma importação, deve-se ler a primeira tela do layout de importação (Orientações). Nesta página, algumas das informações mais importantes são ditas para explicar e facilitar o uso do importador. 3 - Verifique qual tabela será importada e em seguida clique no link da mesma. (Dica: o processo de importação identifica a ordem descrita no documento de Layout de Importação, desta forma é possível importar mais de um arquivo por vez.) 4 - Após selecionar a tabela, serão exibidas informações e todos os campos para a criação/importação do arquivo. Legenda: A – Dados importantes para a identificação unitária de cadastro. B – Campos em branco: não é obrigatório o preenchimento; Campos preenchidos com “Sim”: não permite a inserção de cadastro sem o preenchimento do campo; Campos preenchidos com “Não” (Opcional): não obrigatório. Caso não preenchido, será gerado automaticamente pelo sistema; 5 - Após verificar todos os campos utilizados da tabela desejada, crie o arquivo de importação no formato .txt e informe os dados, sendo os mesmos separados por ";" (ponto e vírgula). Lembrando que, o último campo da tabela NÃO DEVE conter ";" no final do arquivo. Para que o arquivo criado seja importado, o mesmo deverá ser salvo com o nome da tabela que deseja importar. Ex.: PPESSOA.txt
595952;Gustavo Dornelas Ponta;;1994-10-06;S;M;Belo Horizonte;MG;10;;;;;;;;;;;;;;;;;;;;;;;;;;;;;;;1;;;;;;;;;;;;;;;;0;0;0;0;;;;;;A+;1;0;0;0;0;0;;;obito Dica Importante: é possível informar os códigos ao invés da descrição de campos que fazem referência a outras tabelas. Para este comportamento é necessário junto ao código adicionar o simbolo chave "$". Ex.: onde é informado a descrição do turno, agora pode ser informado o seu código. Assim, evita o aplicativo fazer mais um acesso a banco para retornar o código do valor informado. 6 - Abra o importador que se encontra dentro da pasta disponibilizada e realize o procedimento abaixo. Legenda: A - Informe a pasta onde se encontram os arquivos .txt para a importação. B - Parametrize de acordo com o banco de dados utilizado no RM. C - Iniciar importação: irá iniciar o processo de importação. Log de importação: após execução do processo será gerado um log com os dados relacionados à importação. |
Em seguida clique em OK. A imagem a seguir demonstra informações sobre o fim do processo de importação. Legenda: Registros: número de registros lidos no arquivo. Processados: quantidade de linhas inseridas. Inválidos: quantidade de linhas com algum erro de cadastro. |
Caso seja necessário, é possível identificar os dados através do log de importação. |
6 - Após o processo de importação, o registro será inserido no sistema. IMPORTANTE: o importador não segue nenhuma regra de negócio cadastrada no sistema. Ex.: Parâmetros |
Observações: |
...