Versões comparadas
Chave
- Esta linha foi adicionada.
- Esta linha foi removida.
- A formatação mudou.
Objetivo
Demonstrar passo a passo como é realizada a parametrização da linha Microsiga Protheus para utilizar o Fluig Identity.
Funcionalidades
As principais funcionalidades do Fluig Identity para experiência #1 são: Login único via Single Sign-on, provisionamento integrado entre o sistema de ERP Protheus com o Fluig Identity.
Conceito
A Experiência #1 consiste no acesso único ao Sistema Protheus através do portal Fluig Identity. A integração Fluig Identity com o ERP Protheus ocorre através do protocolo SAML 2.0 o qual o usuário acessa via Identity Provider (IdP) um serviço ou aplicativo Service Provider (SP). Em outras palavras, o usuário acessará via Fluig Identity (IdP), o sistema ERP Protheus (SP). Identity Provider (IdP)/Asserting Party é responsável pela Autenticação do Usuário e geração do Assertion (SSO). Já o Service Provider (SP)/Relying Party é responsável pelo consumo do Assertion (ACS) e fornecimento do recurso. O acesso único é realizado utilizando uma propriedade de controle de acessos de múltiplos denominado Single Sign-on. Para utilizar esse recurso, é necessário realizar configurações no portal do Fluig Identity e no EPR Protheus.
O Provisionamento consiste na passagem de informações do ERP Protheus para o portal do Fluig Identity feita através de uma sincronização de dados. Tais informações são efetuadas separada por grupo de empresa, e contém informações tais como: Item de menu, Consulta Rápida, Cadastro de Grupos, Cadastro de Usuário... etc. Para a realização da sincronização, é importante que o usuário cadastrado no Protheus, tenha um e-mail configurado para ele.
Vantagens
As vantagens de se utilizar a ferramenta de Login único via Fluig Identity são aumentar a segurança e produtividade ao diminuir as tarefas e custos atrelados a esta atividade.
Requisitos Mínimos
Para utilizar a integração com o Fluig Identity certifique-se que:
- O TOTVS | AppServer é superior ou igual a build 7.00.121227P - Aug 12 2013
- O pacote de atualização da Lib do Microsiga Protheus aplicado no ambiente é superior a Agosto/2013
- O TOTVS | AppServer estar configurado como servidor de HTTP, para maiores informações consulte http://tdn.totvs.com.br/pages/viewpage.action?pageId=6064821
* Para atualização do ambiente, consulte nossa Central de Download no endereço: http://www.totvs.com.br/suporte
Como habilitar o Fluig Identity
Passo 1: Configurar no TOTVS | AppServer o servidor de HTTP.
Para habilitar o Fluig Identity no Microsiga Protheus, verifique se a configuração HTTP está habilitada no AppServer.ini.
Esta configuração é necessária pois a troca de informações entre o Fluig Identity (IdP) e o ERP Protheus (SP) ocorre através do protocolo HTTP.
Abaixo mostramos um exemplo de seção HTTP do AppServer.ini. Note que a configuração no seu ambiente pode ser diferente.

Para maiores informações sobre como configurar o recurso de HTTP do Protheus, acesse: http://tdn.totvs.com.br/pages/viewpage.action?pageId=6064821
Passo 2: Verificar o atributo de leitura da basta ‘sso’ do ‘AppServer’.
Esta pasta deve estar com o atributo de “somente leitura” desmarcado. Caso contrário, o ERP Protheus não conseguirá gravar dados nesta pasta.
Para verificar / alterar:
Acesse a pasta bin/AppServer e clique com o botão direito do mouse selecionando a pasta ‘sso’, selecione ‘Propriedade’. Em ‘Propriedade’, retirar o atributo ‘Somente Leitura (arquivos da pasta)’ e clique em ‘Aplicar’. Em seguida marque a opção: ‘Aplicar as alterações a esta pasta, subpastas e arquivos’. Clique em ‘OK’.


Passo 3: Configuração Fluig Identity
Acessar o portal do Fluig Identity através da URL (endereço) que tenha sido fornecido pela TOTVS para sua empresa.
Por padrão, o Fluig Identity possui alguns aplicativos já configurado na página de Aplicativos. Realize a busca pelo aplicativo ‘Protheus’.
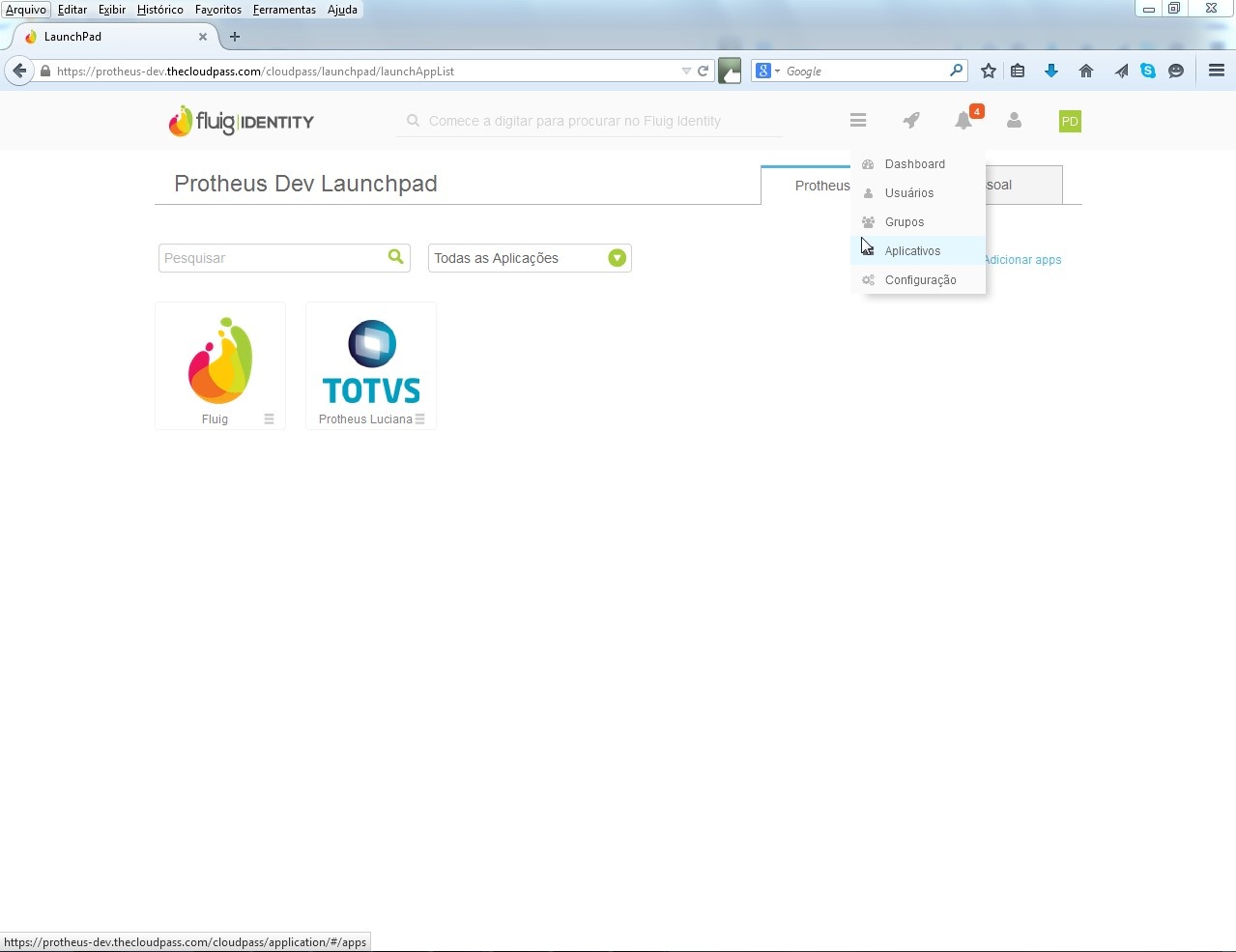

Após efetuada a pesquisa, Clicar em ‘Protheus’. Em Overview, clicar em ‘Clonar’. Ao realizar essa ação, você criará uma aplicação customizada da empresa com as mesmas configurações da original.

Renomeie o nome da Aplicação para facilitar a gestão dos aplicativos. E Clique em ‘Salvar’. Para realizar as configurações do Aplicativo, Clique na aba ‘Entrar’ e em seguida, clique em ‘Editar’.



Em nosso exemplo, o IP do servidor Protheus será 172.18.0.175. A porta que foi definida para nosso HTTP (ver acima) é 8085. Logo, o endereço SERVIDOR + PORTA será 172.18.0.175:8085.
Nos itens abaixo, substitua a expressão IP:Porta ou IP pelos dados de seu ambiente real.
Edite as configurações do Aplicativo Protheus, como descrito a seguir:
Modo de Login: Executável SAML
Tipo Inic SSO: IDP_INITIATED
ID da identidade Específica do Domínio
Domínio: http://IP:Porta/cloudpass
Exemplo: http://172.18.0.175:8085/cloudpass
Formato do Name ID
Temporário
URL do Consumidor de Asserções: http://IP:Porta/cloudpass/SAML2/POST
Exemplo:http://172.18.0.175:8085/cloudpass/SAML2/POST
Destinatário: http://IP:Porta/cloudpass/SAML2/POST
Exemplo: http://172.18.0.175:8085/cloudpass/SAML2/POST
Público: http://IP:Porta/cloudpass/
Exemplo: http://172.18.0.175:8085/cloudpass
Nome do Emissor SP: http://IP:Porta/cloudpass/
Exemplo: http://172.18.0.175:8085/cloudpass
Mapeamento ID de Usuário: E-mail do Usuário
Nome do Executável ou Atalho: \\IP\Protheus12Fluig\bin\smartclient\SmartClient.exe -p=sigamdi -c=dev -e=environment
Exemplo: \\172.18.0.175\Protheus12Fluig\bin\smartclient\SmartClient.exe -p=sigamdi -c=dev -e=environment
URL customizada de login: dev.thecloudpass.com/cloudpass/launchpad/launchApp/6psevrtoj5d7ytwi1424457934570/00ogp3uofsjlwhc11410389672381
URL customizada de logout:
Após editar as configurações, clique em ‘Salvar’.
Na página de Aplicações, realize a busca pela aplicação customizada, e clique em ‘Adicionar’.
Desta forma, você adicionará a aplicação em sua tela de Protheus Dev Launchpad. Nesta página há todas as aplicações customizadas.

Passo 4: Configuração ERP Microsiga Protheus.
Para habilitar o Fluig Identity no Microsiga Protheus você deve acessar o módulo Configurador, menu 'Usuários\Senhas\Política'.
Ao acessar a rotina de 'Política', vá para a pasta 'Política de Segurança' e dentro desta pasta, selecione a pasta 'Regras de senha'.
Na pasta 'Regras de senha' habilite o Single Sign-On alterando o valor do campo do formulário para Opcional ou Obrigatório.
Quando o campo 'Single Sign-On' está configurado como Obrigatório, somente será admitido o acesso ao sistema pelo IdP, exceto os módulos de Administração (Exemplo: Configurador) que continuam com a forma de acesso padrão habilitada. Caso o campo 'Single Sign-On' seja configurado como Opcional, o acesso ao sistema poderá ser realizado pelo IdP ou pelo formato tradicional.

Na página de Aplicativo, clicar em ‘Token de Configuração’. Copie o conteúdo para inserir no campo ‘Token de Configuração’ ao assistente de configuração do Fluig Identity pelo Microsiga Protheus.

Para configurar o Fluig Identity, no Microsiga Protheus você deve acessar a módulo de Configurador, menu ‘Usuários\Senhas\Config.Identity’.
Ao acessar a rotina ‘Regra de senha – Fluig Identity – Assistente de configuração’, acessar a aba ‘Fluig Identity – Assistente de configuração’, e informar ao campo ‘Endereço do Fluig Identity’ o link de acesso do Fuig Identity.
Ex: http://protheus-dev.thecloudpass.com/cloudpass
Informe ao campo ‘Token de configuração’, o conteúdo copiado da tela de Overview do aplicativo do Fluig Identity.

Ao campo ‘Lista de URLs aceitas para conexão’, você deve clicar no botão ‘Configurar’. Esse método é conhecido por ‘One Click Configuration’. Desta forma, a Configuração entre o IdP e o SP será feita de modo automático. Confirme a ação clicando em ‘Sim’.

Clique em ‘Fechar’.

Para o Alerta ‘Configuração SAML’, clique em ‘Não’.

Passo 5: Definição das Credenciais do aplicativo Protheus no Fluig Identity

 Image Added
Image Added
| Status do documento | Em elaboração |
|---|---|
| Data | 16/01/2015 |
| Versão | 1.0 |
| Versão anterior | 1.0 |
| Autores | Gabriela Naomi Kamimoto,Sergio Luis De Alcantara Silveira |