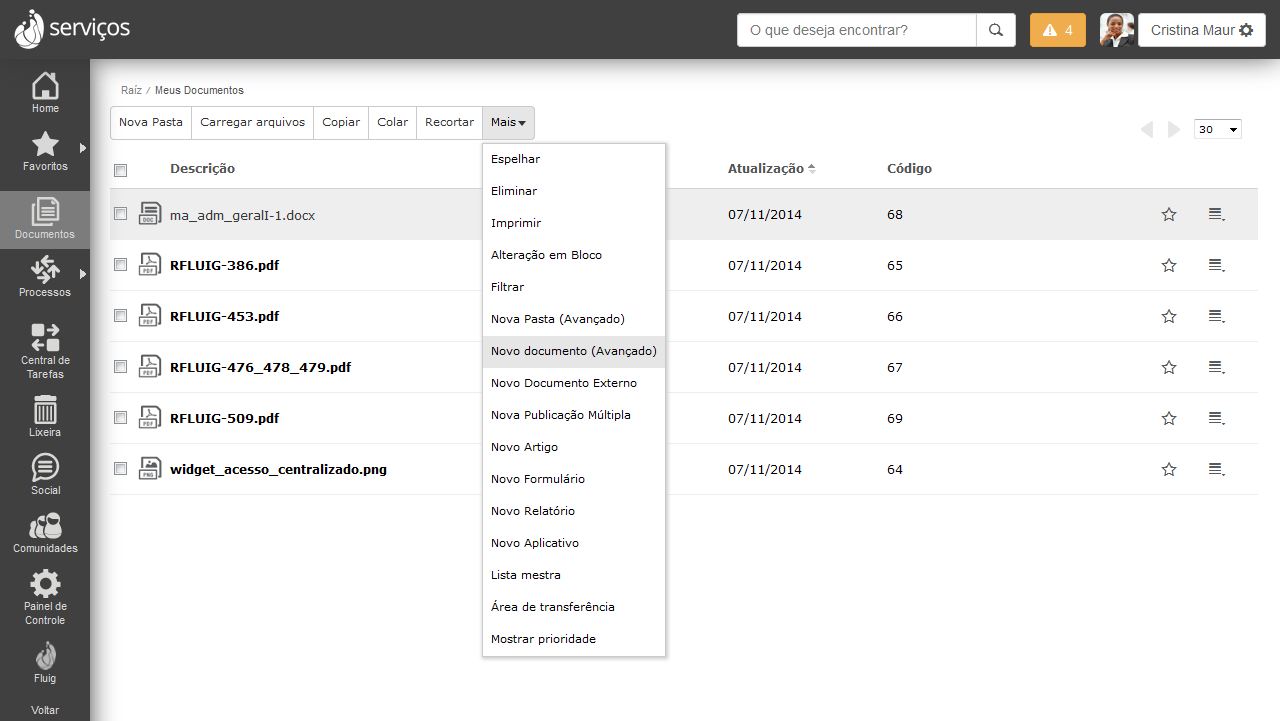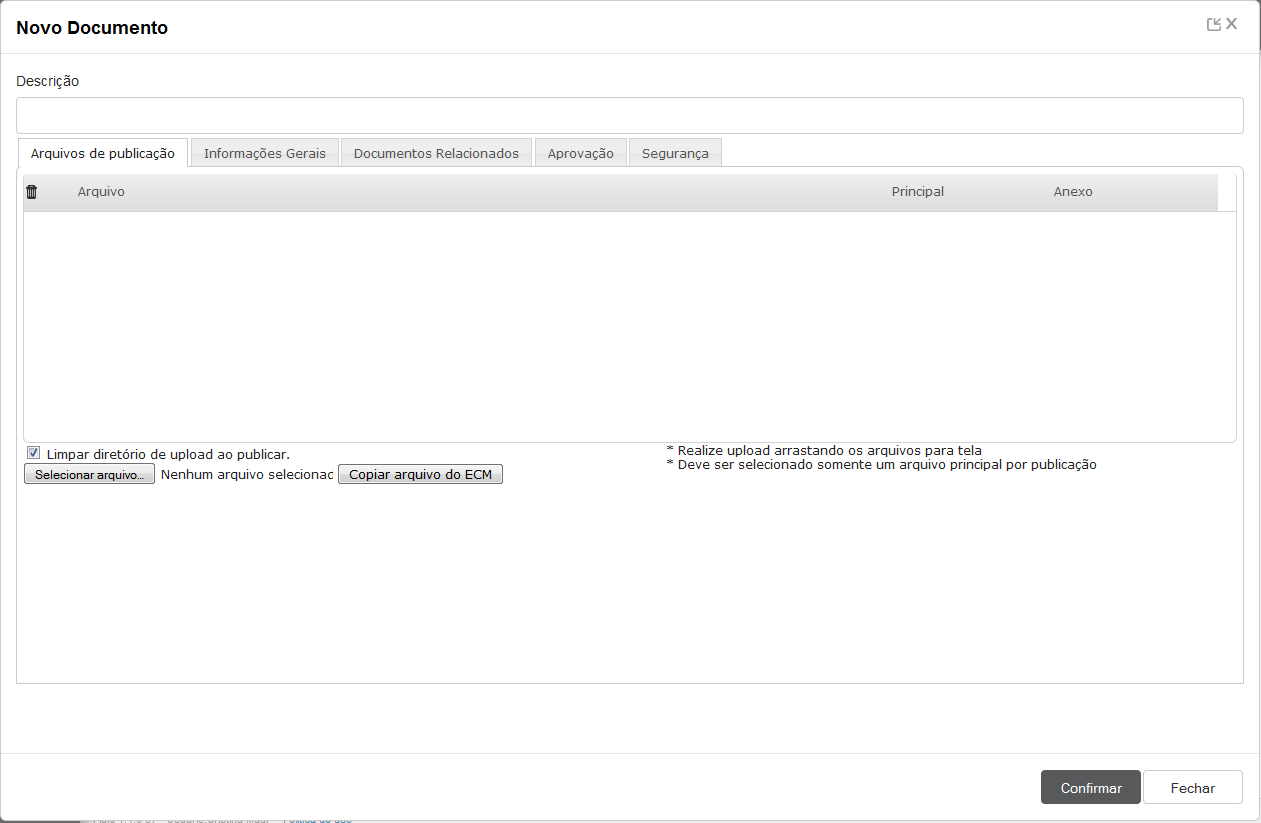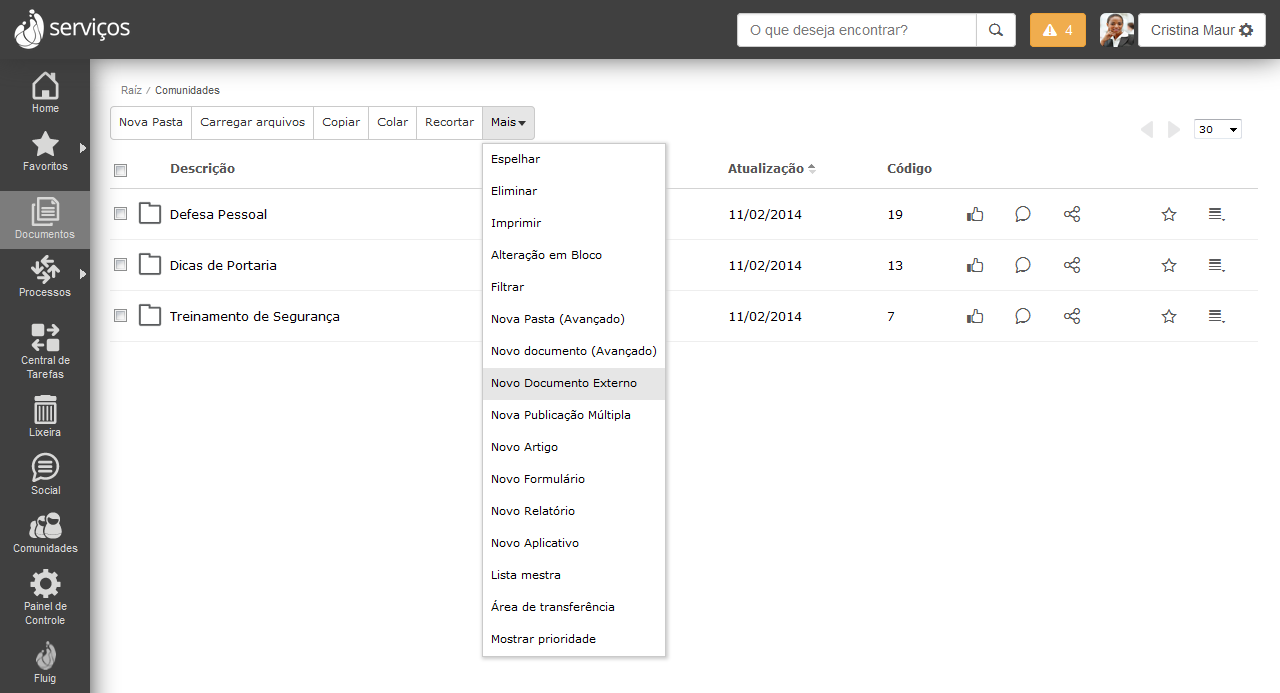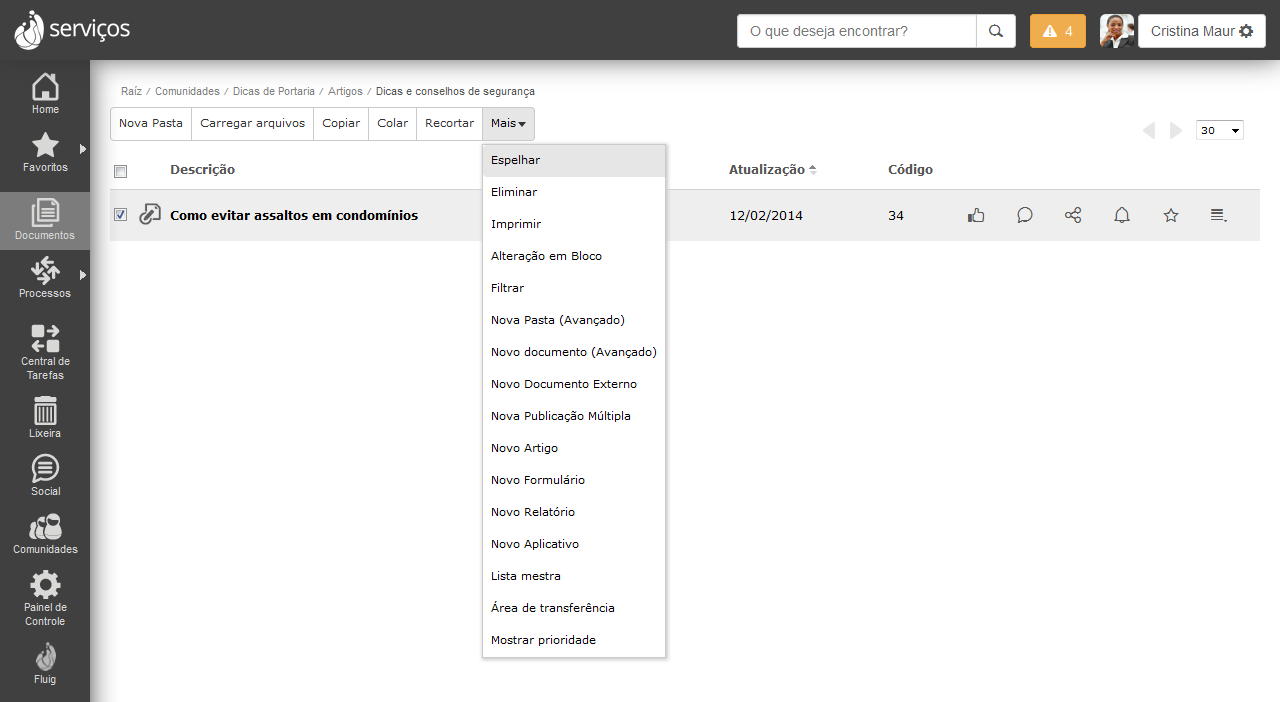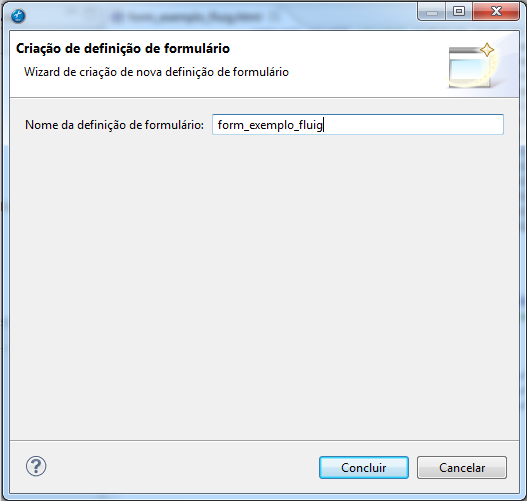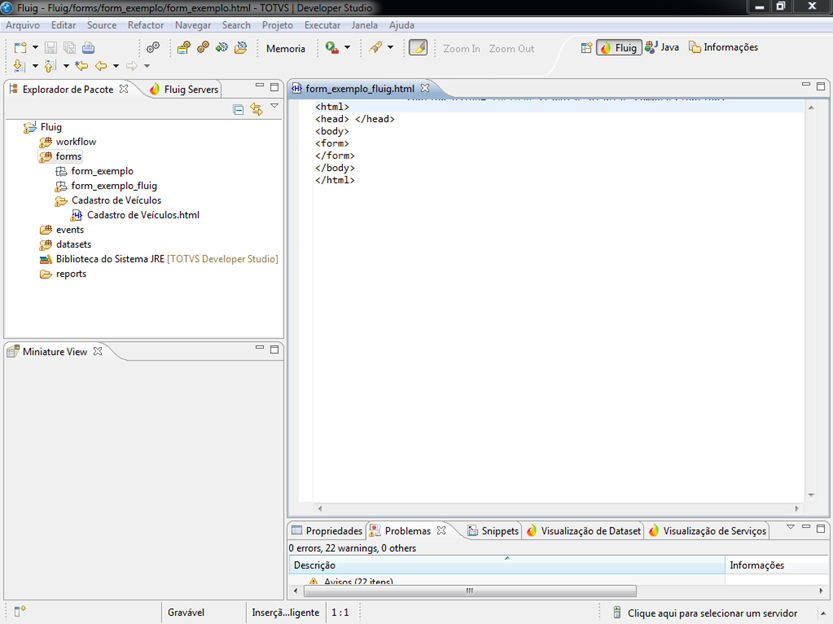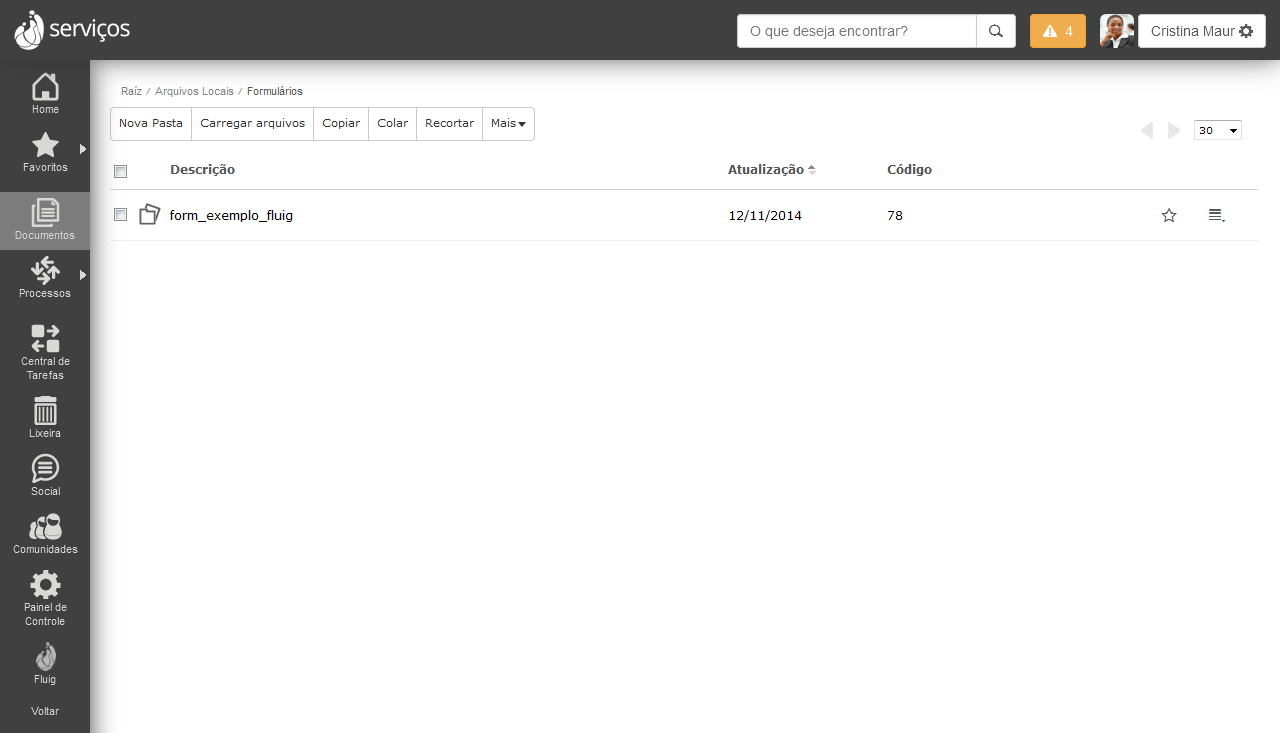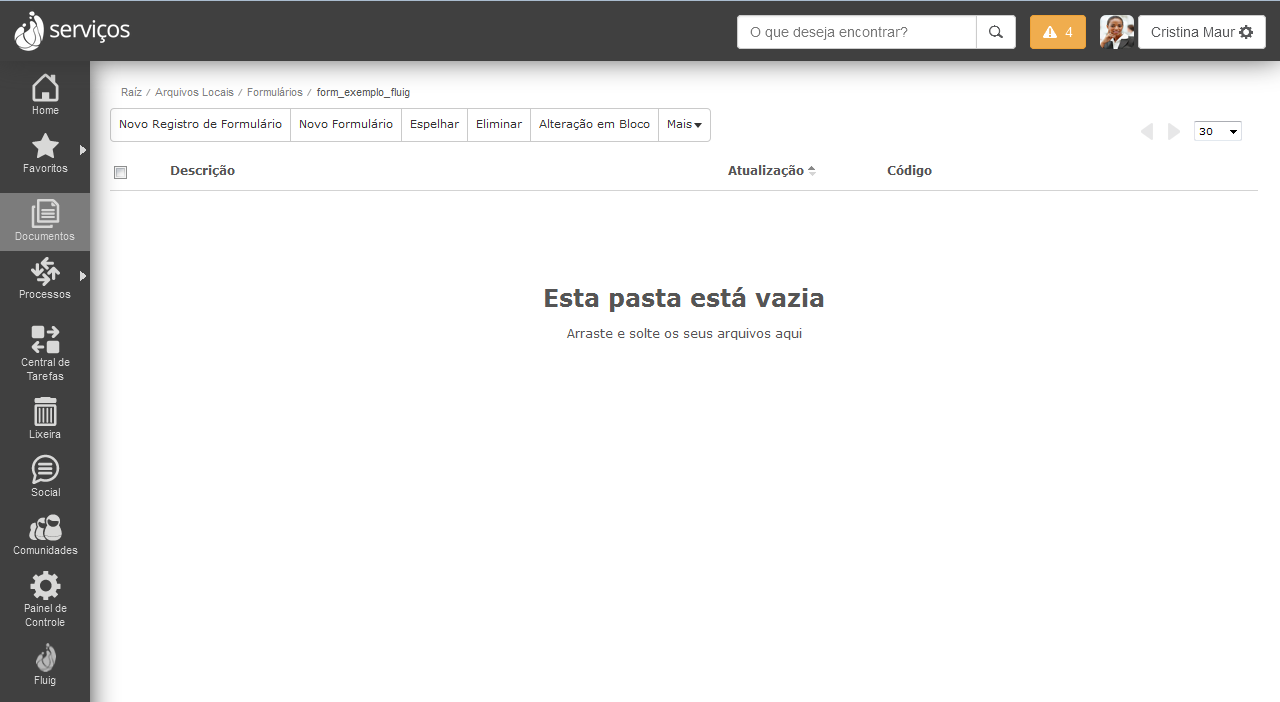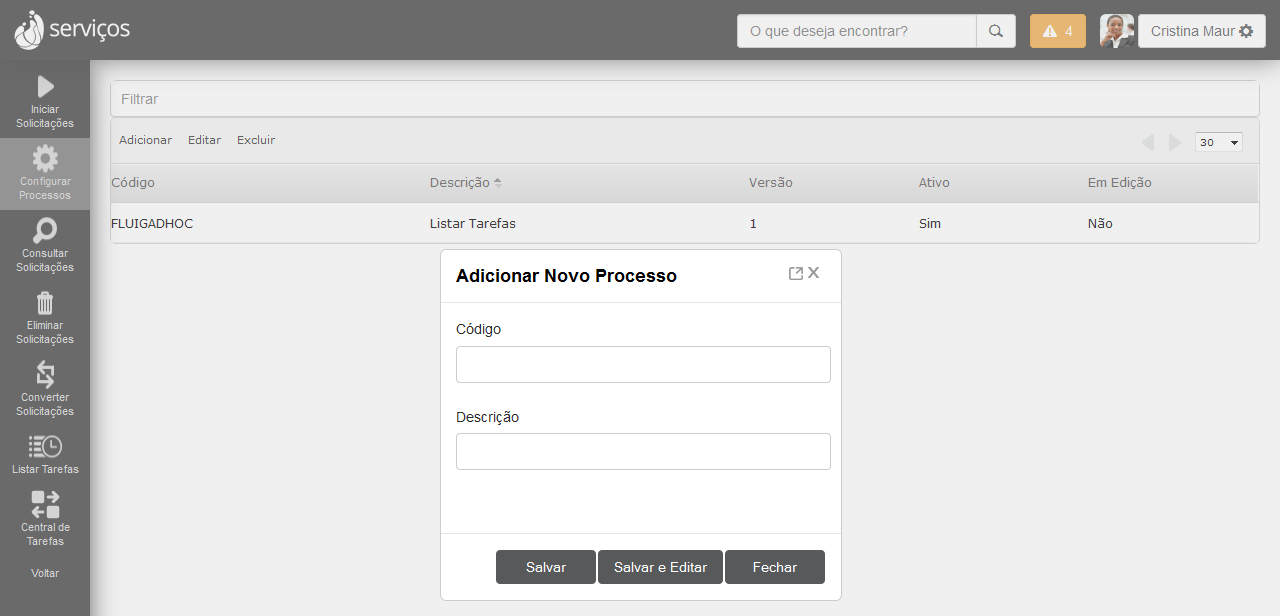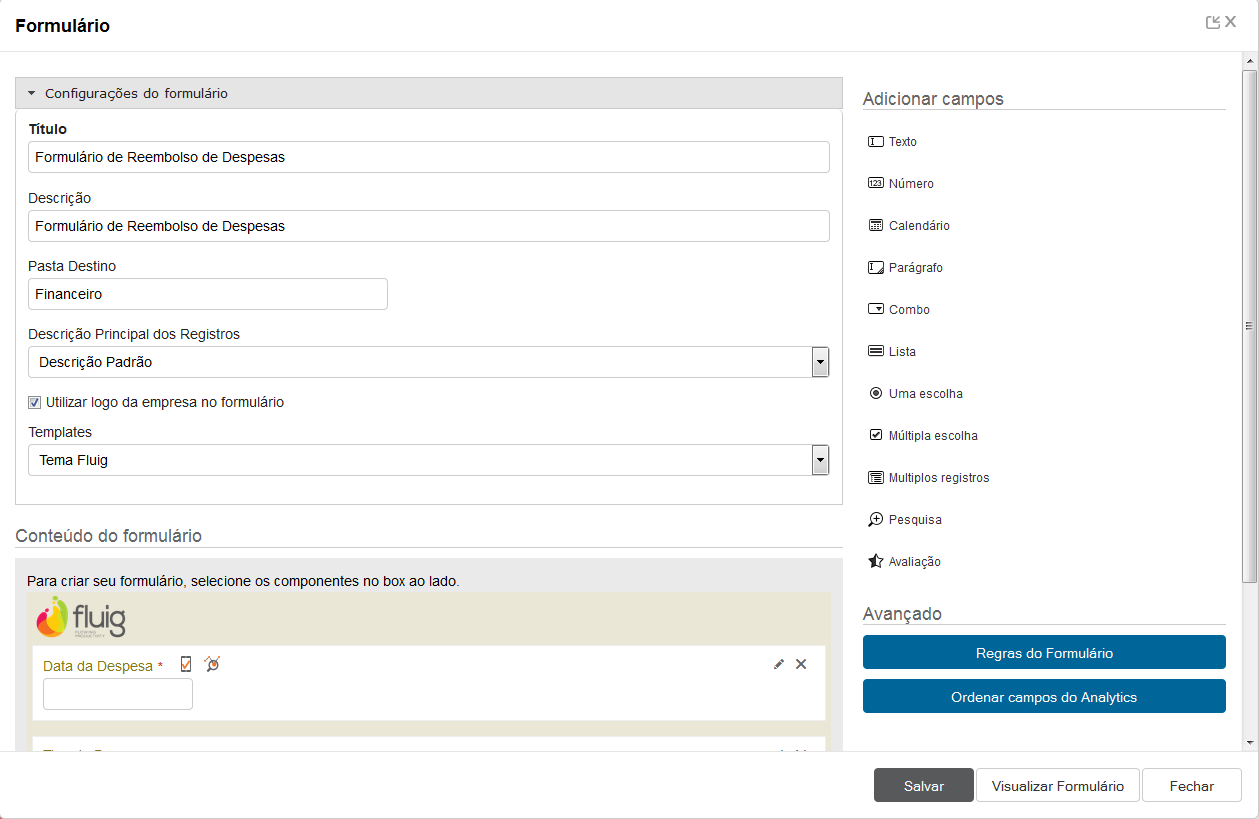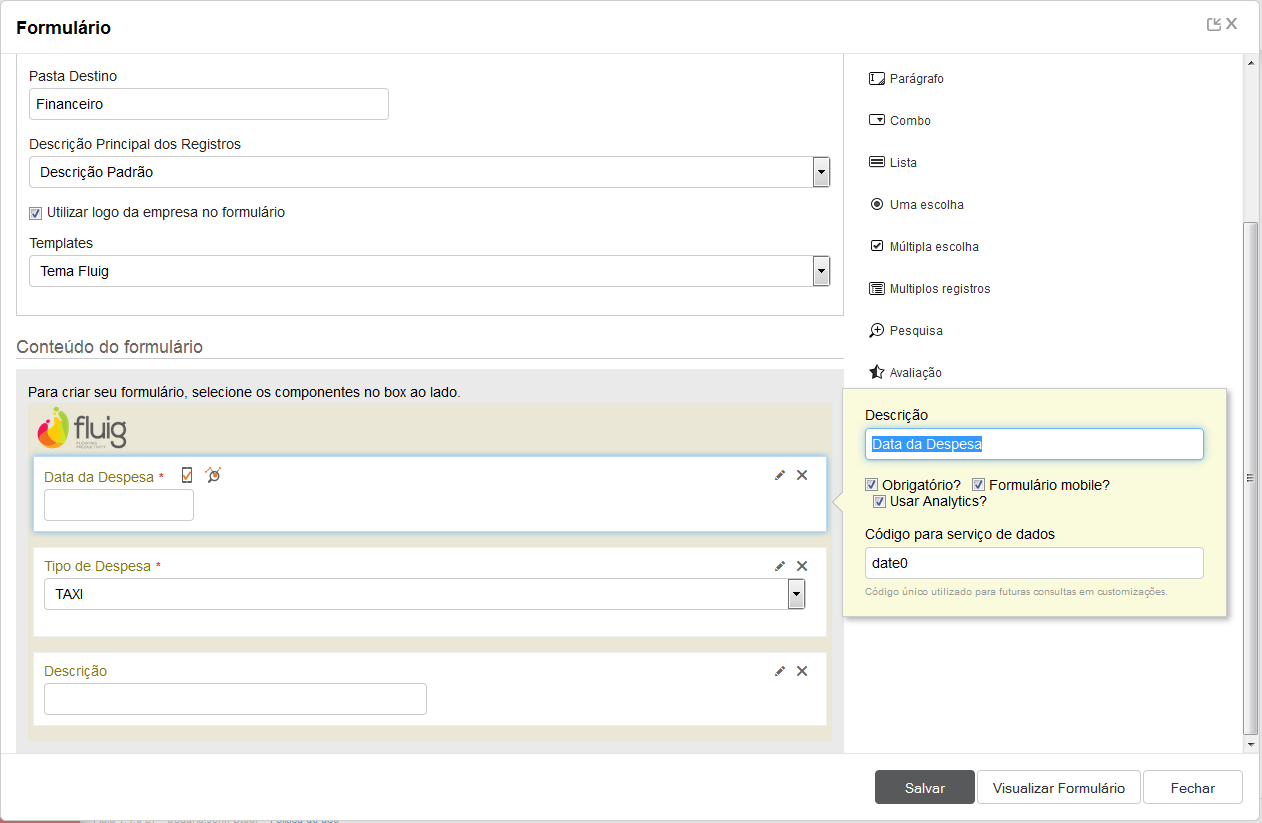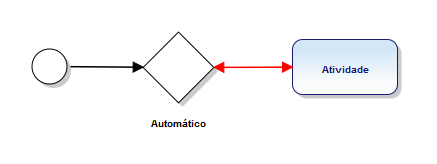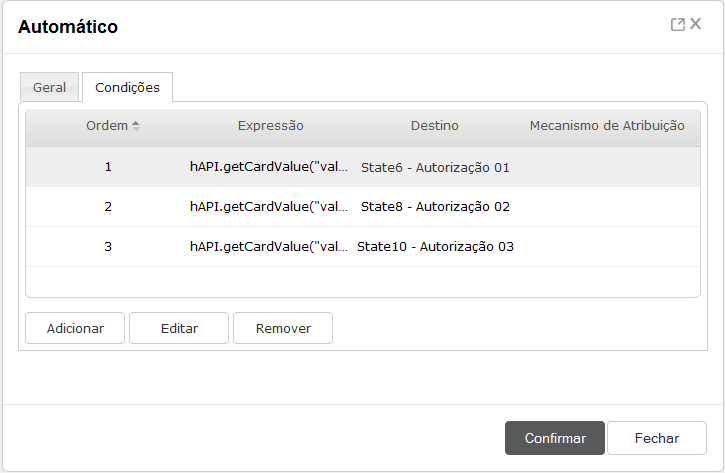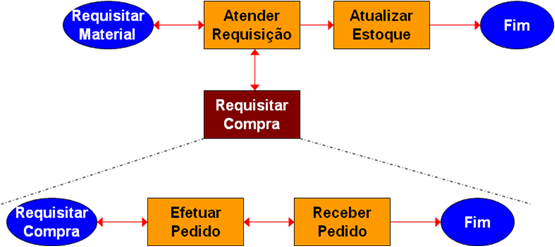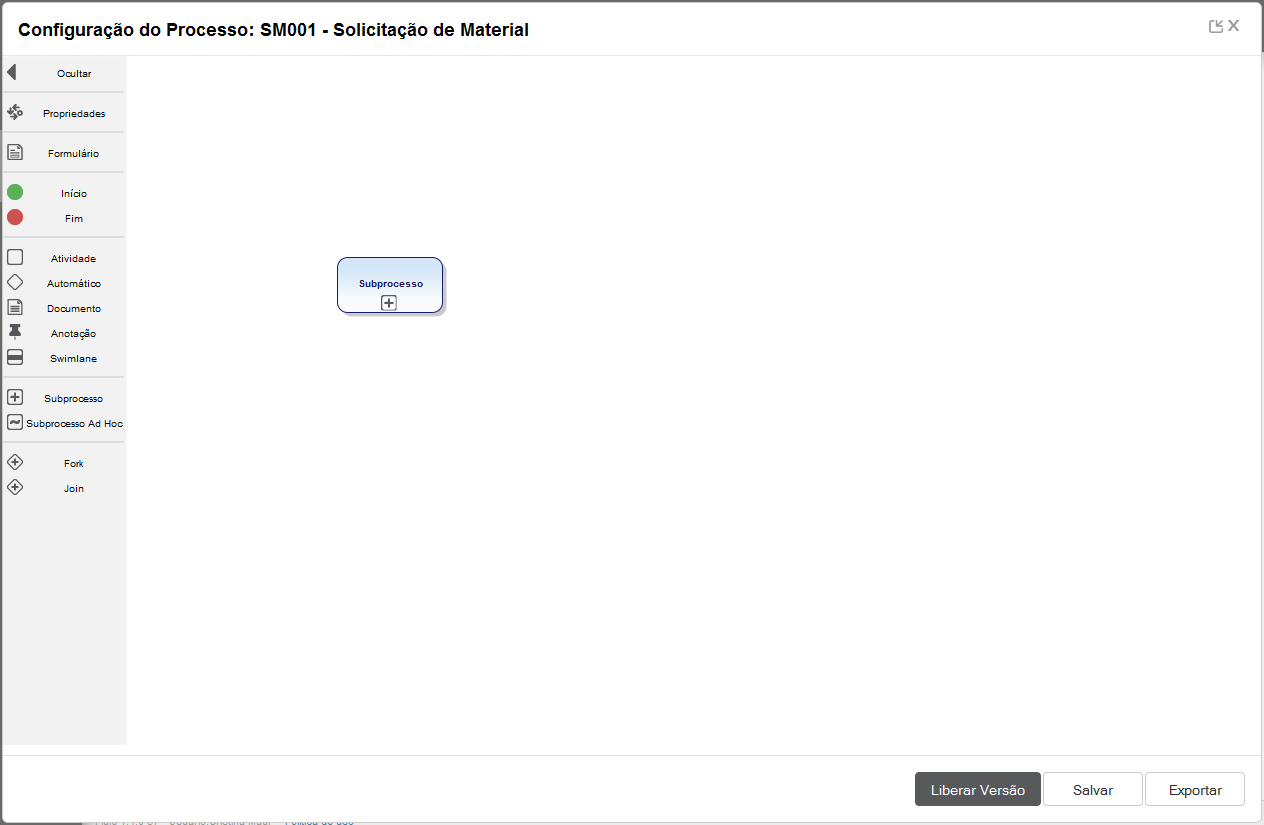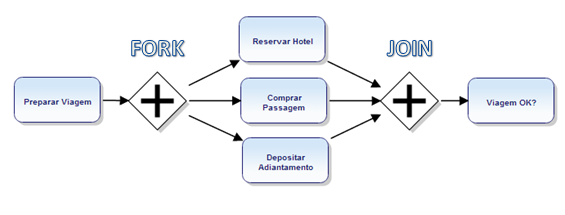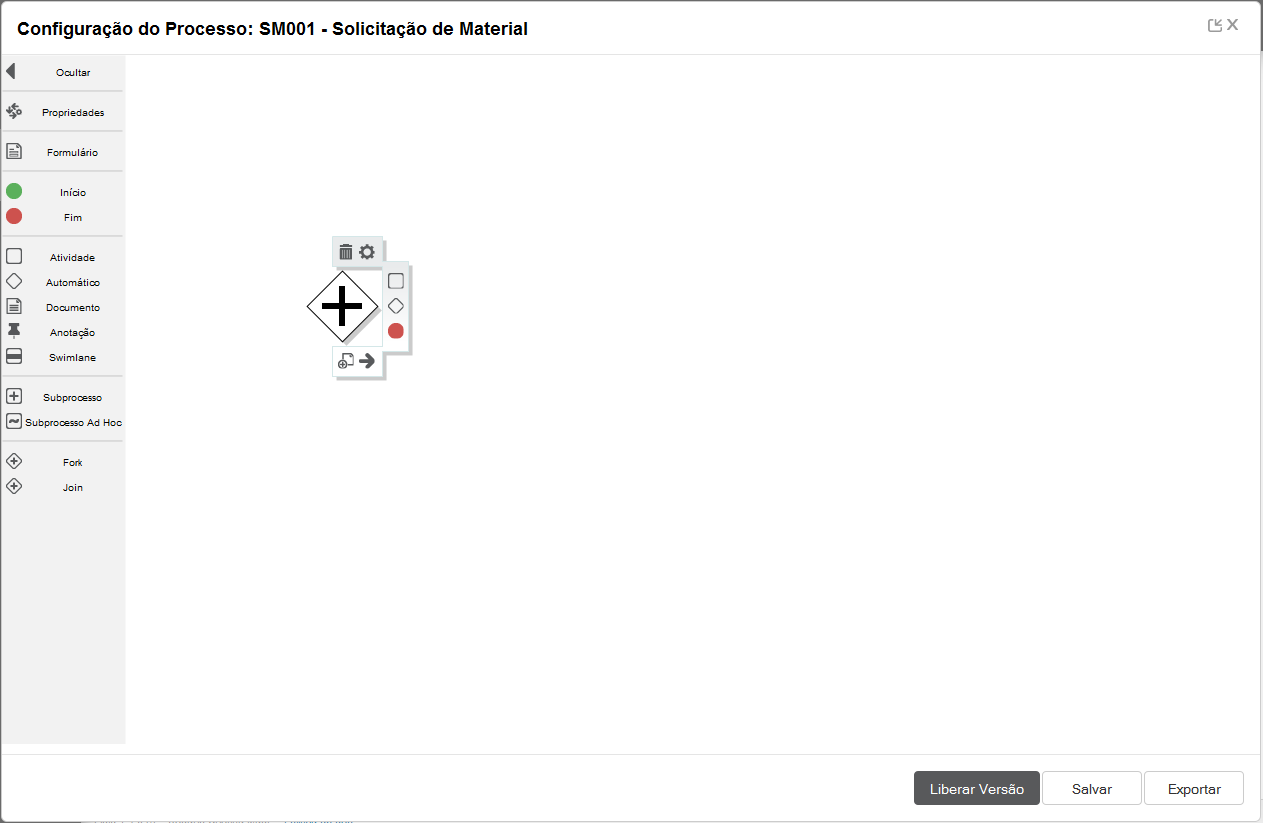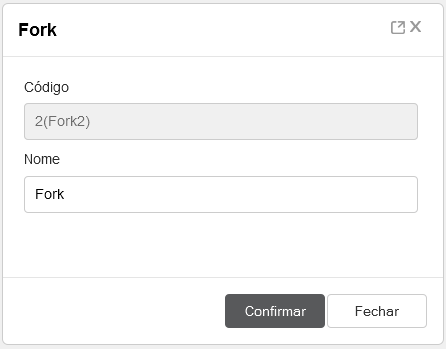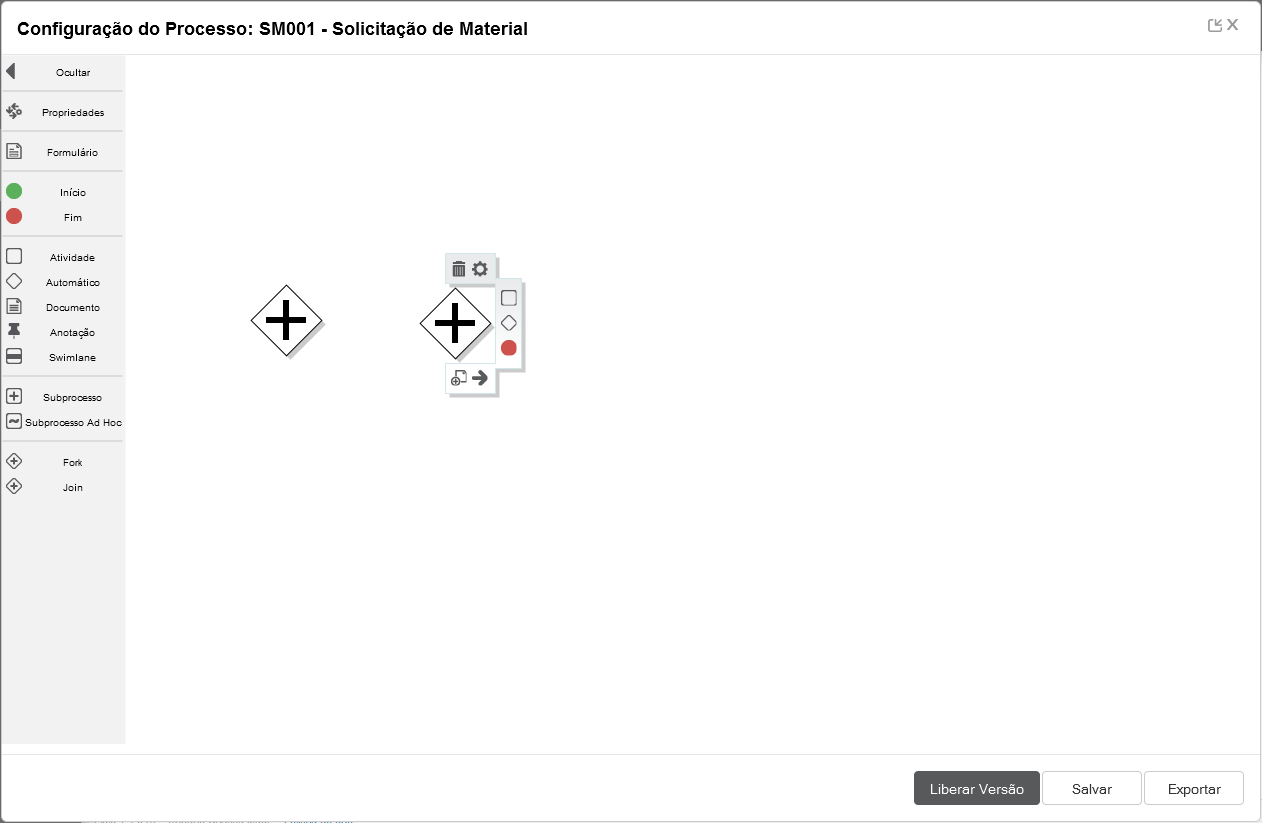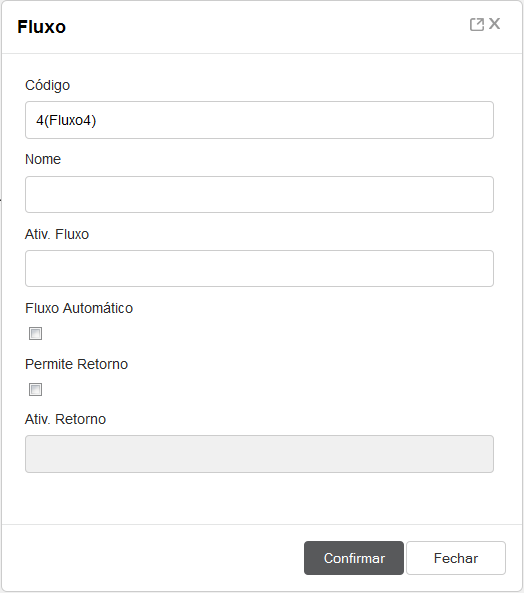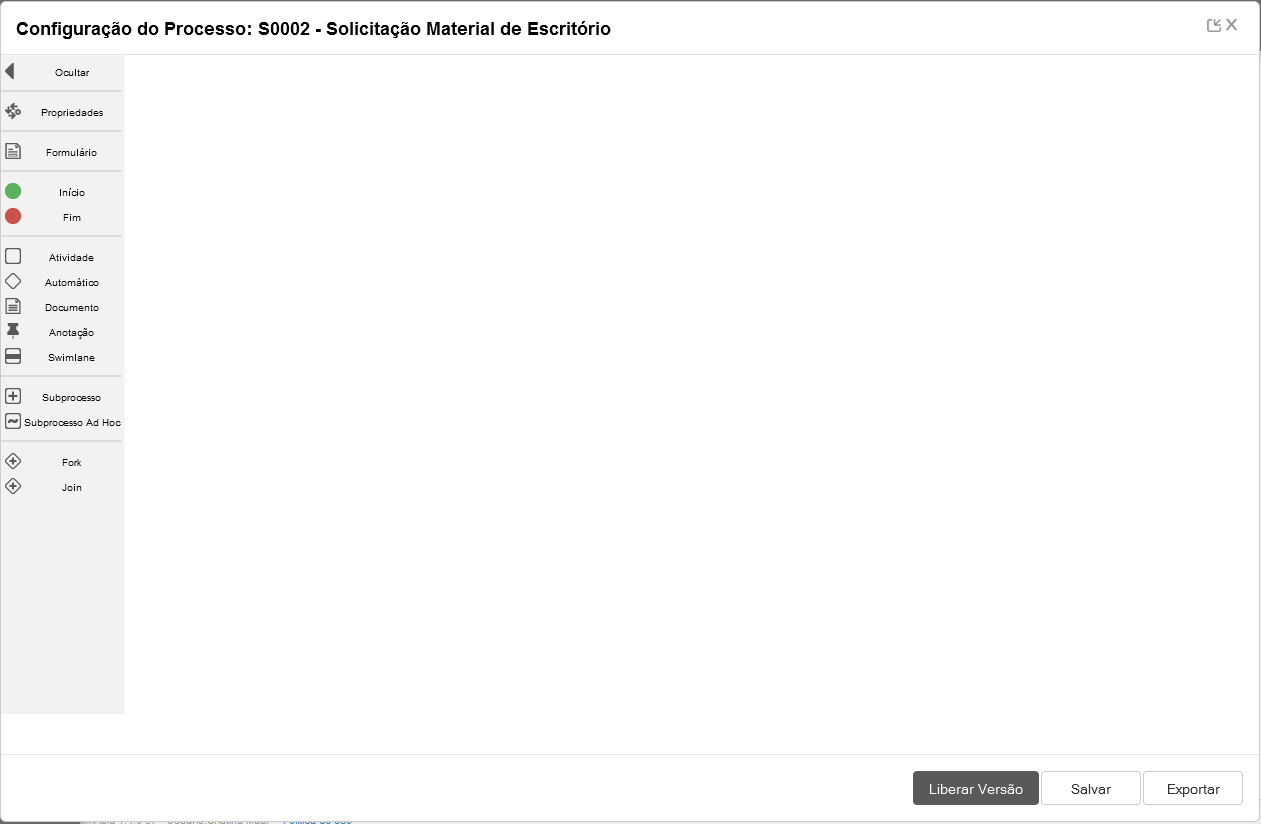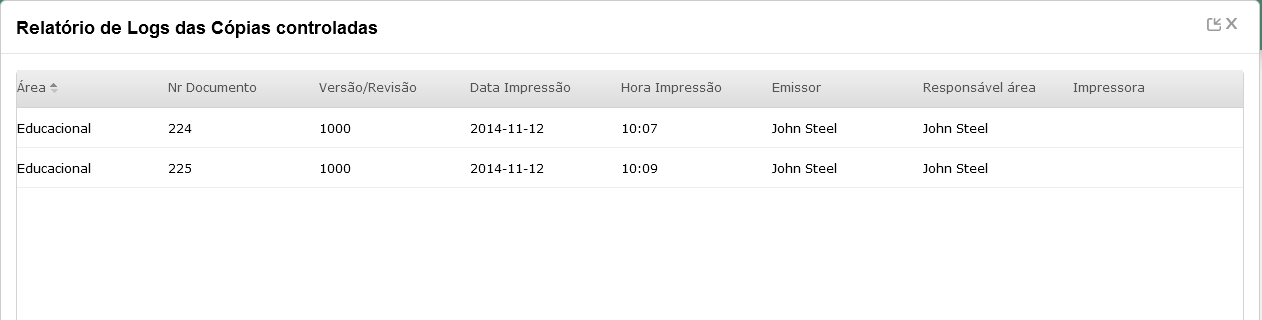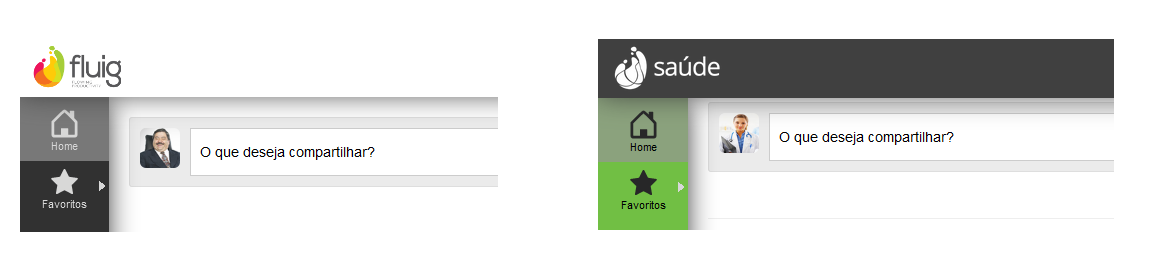Index
First Access
After following the steps of the Installation Guide (Windows and Linux), you need to access TOTVS Fluig Platform through a browser, entering: <HOST>:<PORT>/portal.
No In the login field, enter wcmadmin, and in the password field, enter the default admin password. We recommend that you change this password after the first access. For more details, see the page CON 015 - How to change password for wcmadmin user?.
Document browsing
Document browsing has the objective of effective management of organization documents. TOTVS Fluig Platform groups different file formats, such as: emails, reports, images, graphs, videos, projects, and plants, always keeping them updated with version control. Besides the ease of access and security per user.
Getting to know the folders
Folders are places where the documents, rules, drawings, spreadsheets, and timelines are grouped to make it easier for future location and browsing.
In TOTVS Fluig Platform main menu, by clicking the Documents icon, you can see Document browsing (figure 1.1). In this area, you categorize your documents, enabling the management of project folder and the addition of drawings, minutes, timelines, and all the digital files.
This area displays the main folders of platform, where you can browse the whole existing content, all being controlled by the security profile of the user accessing the solution.
Figure 1.1 - Document browsing.
Follow the next steps and check how it is easy to manage documents.
Accessing post location
You will access the folders to view or post a document.
To access the folders, just click the respective screen links, note that TOTVS Fluig Platform is as simple as browsing the Internet.
E.g., click the Planting Ideas/Planting Ideas Program folder and access the document "The Branch".
Figure 1.2 - Example of browsing folders and document view.
Creating a folder
To create a folder, just follow the steps below:
- In the document browsing action menu, click the New Folder option;
Figure 1.3 - Path to create a new folder.
- It will open the screen to fill in the folder information, as in the following example:
Figure 1.4 - Screen for entering the Folder data.
- After filling in the Folder data, click Confirm to add.
Viewing documents
- To view documents, you can browse the folders.
- Search the documents posted in TOTVS Fluig Platform using the link “What would you like to find?” (figure 1.5), displayed on top of the portal.
Figure 1.5 – Search screen
- Perform more refined searches, “Advanced” option, where the user can restrict the search by entering search arguments.
Posting a document
To post a document, just follow these steps:
- After finding the folder where the document will be added, click the New Document option, in the document browsing action menu.
Figure 1.6 - Path to create a new document
Figura 1.8 - Progresso da Publicação de Documentos
Dica
Acompanhe o progresso do upload e da publicação de documentos na tela de acompanhamento, na qual estarão as informações de cada arquivo.
Publicando um documento (modo avançado)
Para publicar um documento no modo avançado basta efetuar os seguintes passos:
- Após localizar a pasta onde o documento será adicionado, clique na opção Mais > Novo Documento (Avançado), no menu de ações da navegação de documentos.
Figura 1.9 - Caminho para criar um novo documento avançado
The document registration function is divided in five sections. In the first section, "Publishing Files", we will determine the filed that will be posted in the document. Whenever you want to send a file to TOTVS Fluig Platform, you need to:
- Click the Choose files button (figure 1.7). This feature is very important because it transfers a file from your computer to environment, where you usually do backups that ensure information security.
Figure 1.7 - Add a document
In section “General Information” (figure 1.8), you will add information about the document. The elements of this section are described below:
Figure 1.8 – Add a document - General Information Tab.
- Comment: Enter a comment that describes the content of the document that is being posted.
- Keyword: Enter keywords that make it easy to locate the document.
- Version/Review Description: Enter a description for the current document version/review.
- Version/Review: Enter the document start version/review number that is being posted.
- Unchangeable Version/Review: When selected, it determines the document version/review is unchangeable, not allowing changes to the document posted. In this case, the change is only possible with a new version/review.
- Document Expires?: When selected, it determines that the document being posted will expire on the date entered in the "Valid until" field.
Important
If this field is not selected, determining that the document must not expire, the date entered in the "Valid until" field is not considered.
- Expiration Notification Period:Enter the advance period, in number of days, that should be considered for sending the document expiration notification. If 0 (zero) is entered, the value entered in General Parameters will be used.
- Valid from: Enter the date that determines the start of document validity.
Important
The documents will only be displayed for the users after the validity start date entered in this field, which allows the author to schedule a document view.
The validity start date to be entered cannot be before the current date.
- Valid until: Enter the date that determines the end of the document validity.
Important
The date entered in this field determines the document expiration date.
If the "Document Expires?" field is not selected, the date entered in this "Valid until" field is not considered.
- Document Type: Select, among the options available, the document type that is being posted
- Subject: Select among the options available the subject related to the document being entered.
- Icon Type: Select among the options available the icon that will be associated with the document.
- Author: Enter the document author name.
- Publisher: Provides the name of the logged in user that is posting the document.
- Language: Select the language associated to the document being posted. This language is used to index the content and document information. Indexed information is used in searches by content.
- Notify via email: When selected, it determines it should send an email about the document post.
Important
The email is sent to the users that have the subject determined for this document, as being of interest.
If the subject determined for the document is a mandatory subject, it will not be possible to restrict the delivery of email; thus, all active users in TOTVS Fluig Platform will receive notification of the post.
- Allow Download and Printing?: When selected, it defines that the users can download and print the file that contains the document.
- Use internal viewer?: Allows internally viewing a document in the platform.
Note
To view a document internally, you need to generate a PDF document. This generation is done automatically by TOTVS Fluig Platform, using libraries available on the market. Depending on the features used in the document, the generated PDF cannot display all details of the original file. Verify the renderer that presents the best result by selecting one of the renderers available and posting the document.
- Update Controlled Copy properties?: When selected, it determines that platform should update the document information in its properties.
In the "Related Documents" section, documents related to the document that is being posted will be entered.
In the "Approval" section, one or more approvers are defined for the document in question.
In the "Security" section, the document access policies are defined.
After filling in the document data, click Confirm to add.
Drag and Drop
You can also post a document by dragging it to TOTVS Fluig Platform (drag and drop).
- Click and hold the desired document directly in the operating system and drag it to TOTVS Fluig Platform.
- The document can be dragged directly to a folder or to a document upload area (New Document option).
Figure 1.10 - Dragging a document directly to a folder.
- When you drop the document, it is posted with the default properties or with the properties inherited from the folder.
- If it is dragged to the upload area, the post will remain in the same format used in the New Document option.
Figure 1.11 – Document posted directly through drag and drop.
Posting an external document
This function allows platform to refer to an Internet page.
- Select the folder where the external document will be posted.
- Click on More option and then New External Document.
Attention
Some URLs might not be rendered due to a security matter, where the pages themselves block access via iFrames, preventing the use of these URLs in an external document.
Check if the site you are trying to access has an "Embed" URL, which are URLs that are usually made available for use in iFrames.
Figure 1.12 - Path to create a new External Document.
After selecting the External Document option, the screen for filling out the document data opens (figure 1.13). Most attributes on this screen have already been explained in document post, the main difference is in the URL field, which is filled out with the address for accessing the Web page.
Figure 1.13 – Registration screen for general information
When you finish filling out the data, click "Confirm" located on the page footer.
Note
In order to have access to the posted document page, you need to be connected to the Internet.
Posting a mirror document
It has the objective to post the same document in more than one folder, without the need to physically duplicate it.
- Select the folder where the document that will be mirrored is.
- Check the desired document.
- Click the More option and then on Mirror.
Figure 1.14 - Path to mirror a document.
- On the Select target folder screen, select the folder where the mirror document should be posted.
- Then click Confirm.
Figure 1.15 - Screen to post mirror document.
Form definition
Form Definition is a type of formated folder, that is, all the documents (forms) below that structure will have the same format.
Form is a document posted in a folder of the Form Definition type. It is created according to the HTML form defined in the Form Definition registration in which it is contained.
- Form is a formated document that requests predefined information.
- The Form Definitions are usually used to standardize the information record about something you want to know.
- In TOTVS Fluig Platform, the form must be created in HTML standard.
- They can also be used to start Workflow processes.
- The Forms should always respect the Form Definition standard where they were created and, for that reason, cannot be moved from one Form definition to another. In order to fulfill this need, you can create mirrored documents to display the forms in folders.
Posting a form definition
In order to post a card index, follow these steps:
The Form Definition post is done from Fluig Studio, then it is exported to Fluig server, identifying a document browsing folder.
- In a previously registered Fluig project, in the forms folder, right click and choose the New -> Form Definition option.
Figure 2.1 – Creating a Form Definition.
In the form definition creation screen, just fill out the desired name and click Finish.
Figure 2.2 – Form definition creation screen.
When you finish, a package that refers to the form is created in the forms folder and the form editor is available for editing.
Figure 2.3 – Creating form definition.
From the editor, all the HTML content is developed. In the example, a simple registration form was developed. After creating the desired form definition, just export it to the server.
Figure 2.3 – Creating form definition.
Exporting a form definition
In order to export, follow these steps:
- Right click the previously registered form and then Export.
Figure 2.4 – Exporting Form Definition.
-
In the export screen, select Export top Fluig server and then Next.
Figure 2.5 – Exporting Form Definition.
- In the example, we have filled out the server field and checked the New form definition flag.
- The form definition field is automatically populated when you select the file you want to export.
- In the example, we did not associate the form to a dataset, so the field is empty.
- We enter the target folder for document browsing, in which the form will be published (through code).
- In the example, we do not enter a descriptor field and then enter that we wish to store the information in Cards.
- We select Next to continue.
Figure 2.6 – Exporting Form Definition.
In the next screen, it is necessary to configure the form definition for a mobile version. If we want all the fields to be displayed in mobile devices, we keep them checked and click the finish button.
The form definition will be sent to the server and the .html file for the mobile version will be made available in the forms folder of the Fluig project.
Figure 2.7 – Exporting Form Definition.
After exporting, when you access document browsing in the target folder provided, you will be able to check that the form definition was exported successfully.
Posting a form
Follow the form post process in document browsing:
- In document browsing, find the folder to which the Form Definition was exported. Then click the folder that indicated the Form Definition.
Figure 2.8 – Creating the Form.
Then access the More option in the Actions menu and click New Form.
Figure 2.9 – Creating the Form.
In the form screen, fill out the form description, which will be the post name. Then provide the fields to be filled out in the form.
Figure 2.10 – Creating the Form.
-
After populating the fields correctly, click Confirm to post the form.
Figure 2.11 – Creating the Form.
Workflow
It is a sequential set of activities (figure 3.1). It has the objective of making users, customers, suppliers and partners actively participate in the company by managing processes and workflows, designing and developing simple and complex processes supported by electronic forms and managed by parameterizable rules, interacting with other company systems and applications.
Figure 3.1 – Example of Workflow process.
Tasks
Tasks are specific activities controlled by TOTVS Fluig Platform. One or several (Consensus) users have the responsibility of executing them, all activity running management is proactive, with running and delay message delivery.
You will know which ones are the pending activities by clicking the Task Central icon in main menu (figure 3.2b). This section presents all due tasks, pending requests, and documents to approve. This section can include: task for completing RNC (Non-conformity Record), RAP (Preventive Action Record), purchase request, help desk, and all existing requests in your organization.
Figure 3.2 – Task Central.
How to create a Workflow process
Follow the creation and configuration process for the Workflow process in TOTVS Fluig Platform:
To add a Workflow process, click on the Configure Process option in the Processes icon in main menu.
Figure 3.3 - Path to create a new Workflow process
Then a screen opens with the processes that were already registered.
In order to add a new process, just click Add in the action menu of the Configure Processes screen.
In the Add New Process screen, you should enter the code and the description for the process, then click the Save and Edit button.
Figure 3.4 – Configuration of new Workflow process.
Then you will be able to view the process configuration screen and the modeling area.
Figure 3.5 – Configuration of new Workflow process.
At this moment, the next step is to configure the process properties. In order to do that, click on the Properties option in the left side menu.
- General tab.
- Version tab.
- Attachment Security tab.
- Advanced tab.
- CAP tab.
Figure 3.6 – Configuration of new Workflow process.
Registering a Workflow process form
Forms are formated documents that request specific information. In addition to the option of creating forms via Fluig Studio, it is also possible to create and add forms to the Workflow process directly via the web tool.
To create forms in a Workflow process, follow theses steps:
- After configuring the Workflow process, select the "Form" option in the side menu
Figure 1.1 - Workflow process configuration screen
- Enter the required information, such as name, description, and target folder, then select the desired template.
Figure 1.2 - Form Settings
Enter the desired fields and edit their properties.
Enter rules for the form, as required.
- Order the Analytics fields
- Save the form, the Workflow process, and release a new version. Ready! The form is ready to be used in the process.
Figure 1.6 - Form saved successfully
Registering Workflow process activities.
In a process, the activities can represent:
- The start of the process, and there can only be one start per process.
- Any and all decision or activity, such as approval, evaluation, checking, and so on, performed by users.
- The end of the process. There can be more than one activity that characterizes the end of the process.
In this activity registration, you define the main information to be considered during a Workflow process request. This way, it is necessary to define this information carefully, thus ensuring the correct functioning of the process.
- In the modeling screen, click on the activity in the side menu and drag it to the stage.
Figure 3.7 – New Workflow Process activity.
In order to edit the activity properties, hover the mouse over the activity and click the respective icon. The activity property screen will be displayed.
- The Activity main information will be registered in the General tab.
- The Follow-up tab will indicate who will receive the follow-up notification, Tolerance, and Frequency of notification.
- The Delay tab will indicate who will receive the delay notification, Tolerance, and Frequency of notification.
- In the Effort tab, the effort control type and the expected effort will be entered.
Automatic activities.
In Workflow processes, it is common to find flows where one of the activities should determine which path the flow should take, based on a series of information.
Choosing which activity should continue the flow will depend on the information entered in a form, or on more complex logics, based on the business applications.
To fulfill this situation, TOTVS Fluig Platform offers the possibility of using automatic decision-making activities in its workflow processes.
The possibility of adding automatic decision-making activities in a Workflow process, besides minimizing the need for product customization, really enhances its use.
In the following image, there is an example of automatic decision-making activity. A decision will be made, based on the information in the form.
Figure 3.8 – Example of an automatic decision-making activity.
Let's see the example:
We have the Purchase process and, in the "value" field, there is a rule.
If the "value" is less than 20 thousand, the flow follows to the "Authorization 01" activity, which can be approved in a simple way.
If the "value" is above 20 thousand and less than 40 thousand, the flow follows to the "Authorization 02" activity, which needs management approval.
Now if the "value" is above 40 thousand, it follows to the "Authorization 03" activity, which may be the director approval, where it requires an evaluation from someone of higher hierarchical level.
Automatic decision-making activity allows the creation of an automatic mechanism, without the need for user interaction in that decision.
In the activity flow Registration, It is necessary to pay attention to the fact that the output flows of a normal activity to an automatic activity do not allow return (figure 3.9a).
Figure 3.9a - Situation that does not allow return.
Whereas, output flows from an automatic activity to a normal activity allow return (figure 3.9b), and the return is performed directly to the activity that precedes the automatic decision-making.
Figure 3.9b - Situation that allows return.
For automatic activities, you can insert intelligent mechanisms (expressions) that, depending on the result obtained, determine for the activity, among the possibilities that we configured during process development time, what will be the flow to where such activity should be routed.
In an automatic activity, you can configure "n" expressions, however TOTVS Fluig Platform requires a priority order to be considered (figure 3.10). In this way, as soon as the first expression is met, the flow follows to the activity related to the expression in question and the other expressions are ignored.
Figure 3.10 – Definition of the order of an automatic Activity.
The expressions configured in an automatic activity should follow pre-established standards, making it possible, for example, to use the "getCardValue" function, which returns the value of a form field, and can even validate the value.
Ex.: hAPI.getCardValue(“val_nota_fiscal”) > 1000.
For more complex conditions, you can create events and call them in the condition. To add an event to the process, simply enter the name you want, and then simply call the event in the condition and handle the result. Ex.: retornaValor() > 1000
For each configured expression, you need to determine to which activity the task should be routed, also being possible, but not mandatory, to determine an assignment mechanism to be considered. If an assignment mechanism is not determined, the task considers the assignment mechanism configured in the target activity. In the event of a mechanism being configured in the automatic activity, TOTVS Fluig Platform performs a special treatment.
To create an automatic activity, you must follow these steps:
- Create a new workflow process or edit an existing Workflow process.
- In the process modeling screen, click the automatic activity in the side menu and drag it to the stage (figure 3.11).
Figure 3.11 – Click on add Automatic Activity button.
In order to edit the activity properties, hover the mouse over it and click on the property icon. The activity property screen will be displayed.
The Automatic Activity Registration function is divided into two sections. In the first one, it is necessary to determine the activity general information and in the second one, the conditions (effectively the expressions) to be used.- In the General tab (figure 3.12), automatic activity information will be registered.
Figure 3.12 - Main Tab Screen.
In the "Conditions" tab, enter the conditions that will trigger an automatic behavior in the activity. To register, click the Add button. A pop-up opens (figure 3.13) where you must register the conditions, the target activity of this condition, and the assignment mechanism, this last one being optional.
Figure 3.13 - Automatic Activity Condition configuration screen.
The interesting thing is that these expressions can have the format of any logic expression that is used in JavaScript language. The return of these expressions must be a logic value.
Note
To register the logical expressions in automatic activities in the Workflow processes in platform, you must first register the normal activities, as well as the automatic activities. The expression settings of an automatic activity must only be performed after the process activity flow registration.
Subprocess
TOTVS Fluig Platform allows to relate workflow processes. When a process is related to another, it is called a subprocess.
The relationship between processes causes a new request (of the subprocess) to be generated automatically when the user takes action on a particular activity.
As in the manual procedure, the user responsible for the activity related to the subprocess becomes the author of the new request.
Once registered, a subprocess is modeled in the process in a way similar to an activity.
When the flow that leads to a subprocess does not allow return, the platform terminates the original request when the new request is created.
When the flow that leads to a subprocess allows return, TOTVS Fluig Platform suspends the original request until the new request is finished. At this point, the original request is reactivated and returns automatically to the activity where it was before starting the subprocess.
Note
The subprocesses can only have input flows.
Let's see an example of a subprocess.
A particular company has the following defined processes:
1) Material Request
Figure 3.14 - Workflow Process Material Request.
2) Requisição Compra
Figure 3.15 - Workflow Process Purchase Request.
By using the first material requisition process it was identified that, in the event it did not have the requested material, a Purchase Requisition request should be initiated.
Thus, it hanged the material request process and treated the "Purchase Request" process as a subprocess of the "Material Request" process (figure 3.16).
Figure 3.16 - Workflow process with the subprocess
Thus, when the material requested is missing, the user can start the purchase request and then, when the material is received, fulfill the pending request.
Let's see how to register a subprocess in your workflow process:
- Create a new workflow process or edit an existing Workflow process.
- In the process modeling screen, click on Subprocess in the side menu and drag it to the stage (figure 3.17).
Figure 3.17 –Click on Add Subprocess button
- In order to edit the subprocess properties, hover the mouse over it and click on the property icon. The subprocess property screen will be displayed.
- In the Subprocess option (figure 3.18), you must select, among the available options, which process should be considered as Subprocess of the process in question.
- The Transfers attachment option (figure 3.18), when enabled, can transfer the attachments from the original process request to the new Subprocess request.
- When finished, click on Confirm.
Figure 3.18 - Subprocess registration screen.
Parallel activities.
In Workflow processes, it is common to find activities that should work in parallel. To fulfill this situation, process management provides mechanisms to enable the use of parallel activities.
In TOTVS Fluig Platform, Fork and Join respectively indicate the start and end of the parallel activities. When there are pending parallel activities, the process is positioned in Join until all activities end. When the tasks end, it automatically goes to the next activity.
Suppose that in the process below (figure 3.19), there are 3 parallel activities "Book Hotel", "Buy Ticket", and "Deposit Prepayment". When one of the three activities is complete, the process is stopped at Join until all other activities are complete, i.e. if the activity "Buy Ticket" finishes, it will only continue the flow until the "Trip Ok?" activity when the "Book Hotel" and "Deposit Prepayment" activities are also complete.
Figure 3.19 - Screen of Workflow process with Fork and Join.
Let's see how to register parallel activities in a workflow process:
- Create a new workflow process or edit an existing Workflow process.
- In the process modeling screen, click on Fork in the side menu and drag it to the stage (figure 3.20).
Figure 3.20 – Click on the Fork button.
- In order to edit the properties of Fork, hover the mouse over it and click the property icon. The Fork property screen will be displayed.
- In the Fork property screen, you can only edit the name of the component.
- When finished, click on Confirm.
Figure 3.21 - Fork registration screen.
- To create a Join, click on Join in the side menu and drag it to the stage (figure 3.22).
- In order to edit the properties of Join, hover the mouse over it and click the property icon. The Join property screen will be displayed.
- In the Join property screen, you can only edit the name of the component.
- When finished, click on Confirm.
Figure 3.22 – Click on the Join button.
Note
A Fork must have output flows, while Join must have input flows.
Registering the activity flows
The flows represent the paths that lead one activity to another, until the end of the process. The flows create the link between activities and guide users in the correct sequence of process execution.
To register the flow of a process, in the process edit screen, in the Workflow Graphical Designer tab, you must right click the desired activity and, in the "Stream" tab, click the "Add Flow" button, a pop-up will open with the options you must enter to register a new flow. They are:
- Activ. Flow: Enter the text to be used to identify the source activity advance action for the target activity in the process flow. This text is displayed as action option to the user at the moment of the source activity execution.
- Automatic Flow: When checked, it determines that the activity will be moved automatically to the target activity when its deadline is overdue. For this to happen, it is necessary to configure a schedule of Automatic Flow type from the Task Scheduler feature.
- Allows Return: When checked, it determines that the target activity can perform a return action to the source activity.
- Activ. Return: Enter the text to be used to identify the target activity return action for the source activity in the process flow. This text is presented as an action option to the user at the moment of the target activity execution.
Figure 3.23 – Activity flow registration.
Creating a Link
When we are preparing an activity or a Workflow process instructions, it is often necessary to search for another file or site information.
TOTVS Fluig Platform process management has the concept of Hyperlink that allows you to add "accesses" to documents and also to Internet addresses, avoiding information replication and making browsing easier.
- Create workflow process or select an existing one.
- In the Instructions field, in the General tab (of the process or activity), it is necessary to add the tag [WD:999999], where 999999 must be replaced by the number of the document in TOTVS Fluig Platform.
Viewing the document through the link created
- Choose Workflow process that has a registered link.
- In this process, you can follow the instructions and the link to the document in the left corner of the screen.
Example of process creation
We will build a simple Workflow (figure 3.24), which will be very useful for understanding TOTVS Fluig Platform ease of operation. The Workflow has the following activities: Start, Approval, and End.
.
Figure 3.24 – Example of Workflow Process.
To add a Workflow process (according to the above example), click on the Configure Process option in the Processes icon in main menu.
Figure 3.25 - Path to create a new Workflow process
Then a screen opens with the processes that were already registered.
In order to add a new process, just click Add in the action menu of the Configure Processes screen.
In the Add New Process screen, you must enter the code and the description for the process, then click the Save and Edit button. In the example, we enter the 'process' code and the 'Approval' description.
Figure 3.26 – Configuration of new Workflow process.
Then you will be able to view the process configuration screen and the modeling area.
Figure 3.27 – Configuration of new Workflow process.
At this moment, the next step is to configure the process properties. In order to do that, click on the Properties option in the left side menu.
- General tab.
- Version tab.
- Attachment Security tab.
- Advanced tab.
- CAP tab
After completing the changes, click on Confirm to return to the process modeling stage.
Figure 3.28 – Configuration of new Workflow process.
- To create a start activity, click on Start in the side menu and drag it to the stage.
- In order to edit the properties, hover the mouse over the component and click the property icon. The respective component properties screen will appear.
- Repeat the action to add a common activity: click on Activity in the side menu and drag it to the stage. This activity must be named 'Approval'.
- Lastly, repeat the process for End activity.
Modeling, at first, must be as in the following image:
Figure 3.29 - Workflow process with activities created.
After activities registration, you need to configure the flows between them:
- To add the flow between the Start activity and the Approval, hover the mouse over the Start activity, click on the flow icon and drag to the target activity (Approval).
Figure 3.30 – Flow icon in the target activity.
This step must be as in the following image:
Figure 3.31 – Flow from the Start activity to the Approval activity.
- Repeat this process for the Approval activity, where the target should be the End activity.
Figure 3.32 – Flow from the Approval activity to the End activity.
- To end, click on the Release Version button in the modeling screen to release the Workflow process created (figure 3.33).
Figure 3.33 – Release the Workflow process version.
Quality
TOTVS Fluig Platform has features that support the Quality area in standard management, ensuring the ISO9000-2000 certification. These features enable and facilitate approval controls, access, validity, versions, revisions, and distribution of standards and procedures.
Functions:
- Area registration.
- Controlled copy printing.
- Issued controlled copy logs.
- Generation of main list.
Controlled Copy
In corporate environments, there are documents that have controlled printing, since the hard copy should always have its distribution in a controlled manner, also ensuring the authenticity of the information. This happens more often with documents managed by Quality Management, such as, standards, techniques, and methodologies.
Control of distribution of these document updates is usually done by area, where each area receives the updated documents printed and signs a receipt protocol.
In order to make the whole process easier and faster, platform has the Controlled Copy Printing feature, which allows you to determine the target area of the copy that is being printed, and also allows automatic issuance of the delivery protocol.
This way, you can prevent the content of controlled documents to be changed or copied in an unauthorized manner.
TOTVS Fluig Platform also offers full control and traceability over printed copies, because for each controlled copy printed an Issued Controlled Copy Log is generated (Figure 4.1), being possible to verify information such as: document number, description, issuer, date of printing, target area, person responsible for the area, and other information.
Only documents that have a main file from MS-Word, MS-Excel or PDF are made available for printing.
Controlled copy printing allows, at the time the copy is generated, updates to fields in the document that is being printed or to the protocol that is being used. In order to do that, you need to previously create the fields to be updated in the documents. The task of creating these fields has different characteristics, depending on the type of document (WORD, EXCEL or PDF).
- The report can be accessed from the Controlled Copy Log feature, available in the Control Panel, Documents tab.
Figure 4.1 – Controlled Copy Log Example
Main List
You can create a main list of documents of a folder. In order to issue this list, the following parameters are made available:
- Displays documents in subfolders: displays documents from subfolders of the selected folder.
- Display expired documents: displays documents that have deadline expired.
- Display documents not released: displays documents with validity start date greater than current date.
- Document type: displays only documents of a given type. When configured to All, displays all.
- Approval status: displays only documents with a specific approval status. When configured to All, displays all.
- Posted by: displays only documents of a particular publisher and, when not provided, displays all.
Let's see how to use the main list feature:
- In document browsing, select the folder for which you wish to generate the main list.
- In the actions menu, click More, and then click Main List.
Figure 4.2 – Generate Main List.
In the Main List Screen, choose the parameters for issuing the list.
Figure 4.3 – Main List Screen
- Click on Click List.
- A pop-up opens with the mains list issued and with the option to print.
'Help' Option
In the Help option, available in Settings menu (located in the upper right corner), you can check the solution reference manual.
Figure 5.1 - Product Help.
Customization
In TOTVS Fluig Platform, it is possible to customize the default view.
Note (figure 6.1) that you can change the color of the top bar, the color of the menu bar, and the color of the background of platform.
It is also possible to change the logo image that is in the upper left corner, the background image, and the top image.
Figure 6.1 - Default theme (left) and custom theme (right).
- Access to changing the Theme is located in the Control panel in the WCM tab.
Figure 6.2 - Theme Feature.
- When modifying the theme, you can change the background color, the menu color, and the top color. You can also add company logo images or another type of image to the background, in place of logo and the top image.
Figure 6.2 - Theme Feature - Change.