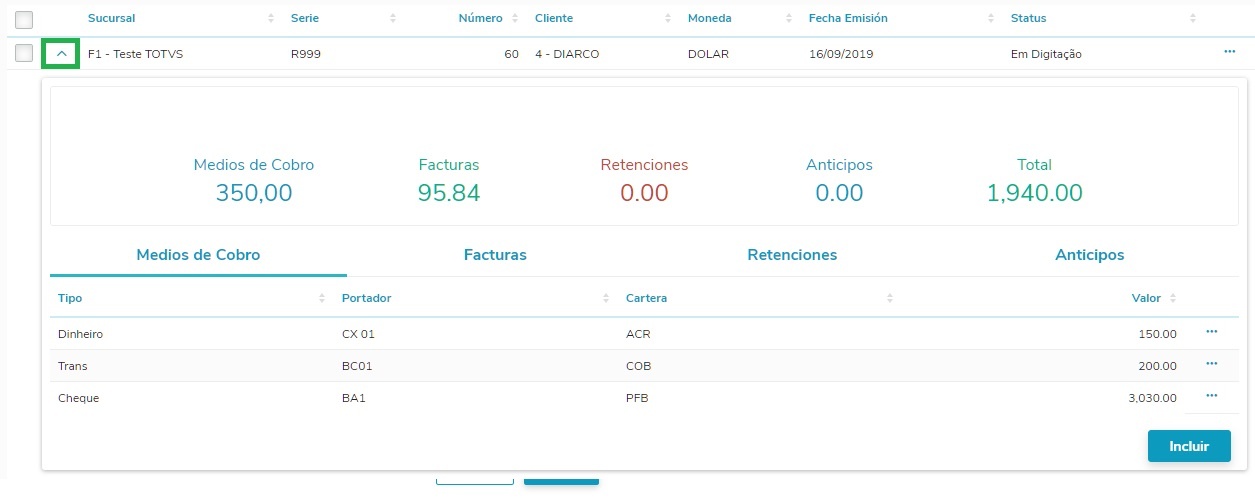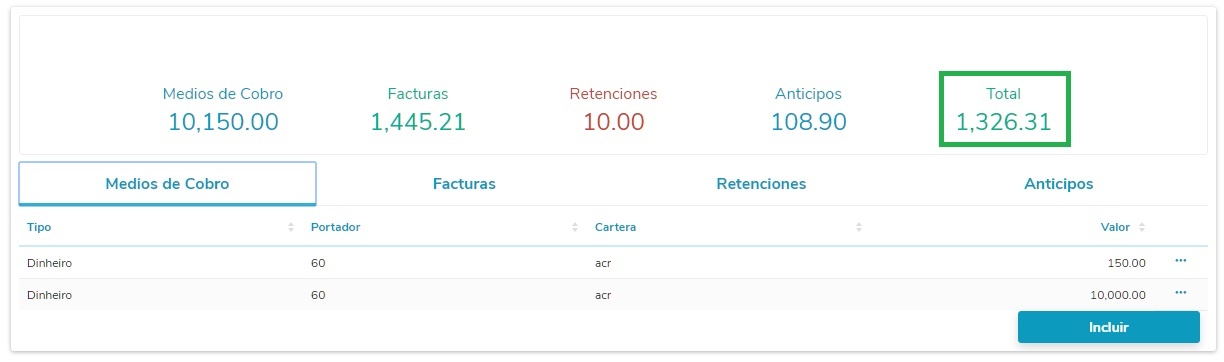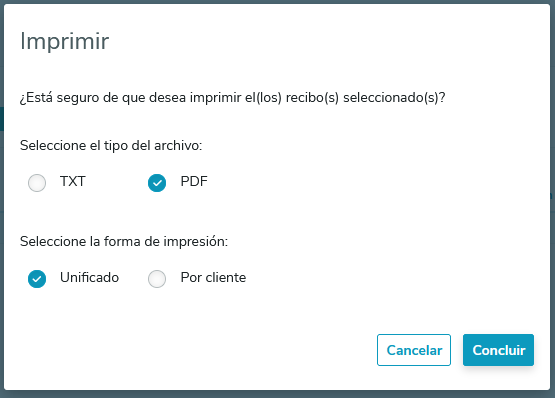01. DATOS GENERALES
| Línea de producto: | Datasul |
|---|---|
| Segmento: | Supply Chain - Backoffice |
| Módulo: | ACR - Cuentas por cobrar |
| Función: | Recibo (HTML) |
| Requisito/Story/Issue (informe el requisito relacionado) : | DMANMI02-7243 DMANMI02-7708 DMANMI02-8498 DMANMI02-9126 DMANMI02-10509 |
02. SITUACIÓN/REQUISITO
Existe la necesidad de conversión de la funcionalidad de Recibo de la Localización Argentina para HTML5.
03. SOLUCIÓN
Se realizó el desarrollo de la nueva funcionalidad de recibo para la localización Argentina, la cual se convertirá en HTML5, que abarca el mantenimiento del recibo, consulta e impresión de este.
- En la pantalla principal del programa, se pueden visualizar los recibos creados. Por estándar, se presentarán los recibos del tipo Factura y Anticipo de los últimos 10 días.
1.1. Se pueden ordenar los recibos por medio de la columna deseada, basta pulsar en las flechas al lado del nombre de la columna. La flecha hacia arriba indica ordenación del menor al mayor, o del más antiguo al más reciente en el caso de la ordenación por fecha.
1.2. Al expandir un recibo (por medio de la flecha ubicada en el lado izquierdo de cada registro), se presentan las informaciones de Medios de cobro, Retenciones, Facturas y Anticipos relacionadas con el recibo. Si el recibo es del tipo Anticipo, no se habilitan las pestañas Facturas ni Anticipos.
1.2.1. Más informaciones sobre la rutina Medios de cobro: : DT Recibo (HTML) - Medios de cobro - Argentina
1.2.2. Más informaciones sobre la rutina Facturas: : DT Recibo (HTML) - Facturas ARG
1.2.3. Más informaciones sobre la rutina Retenciones: DT Recibo (HTML) - Retenciones - Argentina
1.2.4. Más informaciones sobre la rutina Anticipos: DT Recibo (HTML) - Anticipos - Argentina
1.3. El tópico Total, ubicado en la pestaña Informaciones, se calcula de la siguiente manera: Facturas - Retenciones - Anticipos.
2. Por medio del botón Nuevo, ubicado en la pantalla principal, se puede incluir un nuevo Recibo.
2.1. Al pulsar en Nuevo, una pantalla para inclusión de los datos del Recibo se abrirá.
2.1.1. Al pulsar en los campos Sucursal, Serie, Tipo, Clase anticipo y Moneda, aparecen los datos correspondientes.
2.1.2. Al pulsar en la lupa al lado del campo Cliente, aparecerán todos los clientes registrados. Para seleccionar un cliente de manera rápida, basta incluir el código del cliente manualmente..
2.1.3. El campo Serie trae solamente las series que son del tipo Recibo.
2.1.4. En el momento en que se informa la serie, el campo Recibo se informa de manera automática, y no se puede alterar este valor, porque se exhibirá el siguiente número que se imprimirá, con base en los datos informados previamente en el mantenimiento del talonario Fiscal.
2.1.5. El campo Clase anticipo se inhabilita cuando el campo Tipo se selecciona como Factura.
2.1.6. Todos los campos son de cumplimentación obligatoria.
2.1.7. Al pulsar en el botón Concluir, el recibo se salvará - si no hubiera errores - y se presentará en la pantalla principal.
3. Por medio de los tres puntitos (...), ubicados al final de cada registro, se puede Editar o Excluir un recibo. La acción Excluir no está disponible para recibos con el estatus "Confirmado" o "Revertido".
3.1. Al pulsar en Editar, se abrirá una pantalla para editar el recibo.
3.1.1. Los campos Sucursal, Serie y Recibo no se pueden editar, porque son campos clave del recibo.
3.1.2. Cuando el recibo esté con el estatus "En digitación" y con títulos, retenciones o anticipos vinculados, solamente se pueden editar los campos Fecha de emisión, Total recibido y Total movimiento.
3.1.3. Cuando el recibo esté con el estatus "Factura pendiente", solamente se pueden editar los campos Total recibido y Total movimiento.
3.1.4. Cuando el recibo esté con el estatus "Confirmado" o "Revertido", todos los campos estarán inhabilitados y un mensaje se presentará informando la situación.
3.2. Al pulsar en Excluir, el recibo seleccionado se excluirá, juntamente con los Medios de cobro, Facturas, Retenciones y Anticipos vinculados a este. Esta acción está disponible para recibos con el estatus "En digitación".
4. Por medio del campo Número del recibo o del botón Búsqueda avanzada, ambos ubicados en la pantalla principal, se pueden filtrar los recibos que se presentarán en la pantalla principal.
4.1. Por medio del campo Número del recibo se puede realizar el filtro de los recibos por medio del número de este.
4.2. Por medio del botón Búsqueda avanzada se puede realizar el filtro de los recibos de forma más detallada.
4.2.1. Para el funcionamiento del filtro, es necesario informar por lo menos un campo (sucursal/serie/recibo/cliente/fecha) y el tipo del recibo (factura y/o anticipo).
4.3. Los parámetros elegidos para el filtro se presentarán en la pantalla principal, en el espacio Filtros.
5. Por medio del botón Actualizar, ubicado en la pantalla principal, se puede realizar la actualización de un Recibo.
5.1. Para ello, es necesario seleccionar el(os) recibo(s) que desea actualizar y entonces pulsar en el botón Actualizar.
5.2. Un mensaje de error se presentará si no se puede actualizar alguno de los recibos seleccionados. Al pulsar en Detalles se podrá verificar cuáles son los recibos que están presentando errores. Los otros recibos se actualizarán normalmente.
6. Por medio del botón Opción, ubicado en la pantalla principal, es posible realizar la reversión del recibo.
6.1. Para realizar una reversión, es necesario seleccionar el(os) recibo(s) que desea revertir y pulsar en el botón Revertir.
6.2. Permite revertir medios de cobro sin títulos vinculados.
6.3. Al revertir el recibo en el estado Factura pendiente, volverá al estado En digitación, si estuviera en el estado Confirmado, pasará al estado Revertido.
6.4. Se eliminarán los movimientos generados en Caja y bancos si este no estuviera contabilizado (prgfin\cmg\cmg700aa).
6.5. Realizará el contra movimiento en Caja y bancos si el movimiento está contabilizado.
6.6. Se implementó una funcionalidad en la reversión de recibos, que genera notas contrarias a las Notas de Débito y Crédito generadas en la actualización de los recibos, debido a las variaciones de cambio. De esta manera, para las Notas de débito se generarán Notas de crédito, y para las Notas de crédito se generarán Notas de débito.
Las nuevas notas se generarán con el mismo valor de las notas originales, y también se generarán los documentos de las respectivas clases de vínculo, donde quedará solamente el saldo IVA que se cobrará o devolverá al cliente.
6. Por medio del botón Opción, ubicado en la pantalla la principal, es posible realizar la impresión del recibo.
6.1. Para realizar una impresión, es necesario seleccionar el(os) recibo(s) que desea imprimir y pulsar en el botón Imprimir. Se presentará un mensaje para elegir el tipo del archivo (txt/pdf), si fuera pdf se debe seleccionar si la impresión se unificará (un archivo con todos los recibos) o por cliente (un archivo por cliente). Después de elegir el formato del archivo, se presentará un mensaje para realizar la impresión con duplicata (liberada en la versión 12.1.34 la opción pdf).
6.2. Solamente se pueden imprimir recibos con el estatus Confirmado.
6.3. El archivo generado se dará de baja para la máquina, con el formato especificado en el momento de la impresión.
6. Por medio del botón Opción, ubicado en la pantalla principal, es posible definir las preferencias del recibo. Liberado en la versión 12.1.34.
6.1. Al hacer clic en Preferencias se abrirá una pantalla para incluir las preferencias del recibo.
6.2. Si existe alguna preferencia registrada, se presentarán las informaciones del último registro salvado.
6.3. El botón Concluir solamente se habilitará cuando algún dato sea incluido/alterado.
6.4. Por medio de la pestaña Histórico es posible visualizar el histórico de las alteraciones realizadas.
6.5. Si se informan, los campos de serie, moneda y clase anticipo se presentarán como sugerencia cuando se incluya un nuevo recibo, pudiendo ser alterados.
6.6. Si se informan, los campos de cartera, portador caja, portador cheque y portador transferencia se presentarán como sugerencia cuando se incluya un nuevo medio de cobro al recibo, pudiendo ser alterados. El portador se sugerirá de acuerdo con el tipo de medio de cobro informado, donde "Dinero" corresponde al portador Caja, "Cheque" corresponde al portador Cheque y "Transferência" corresponde al portador Transferencia.
6.7. Si se informa, el campo tipo archivo impreso se presentará como sugesrencia cuando se realice la impresión del recibo, pudiendo ser alterado.
04. ASUNTOS RELACIONADOS
- documento_tecnico
- arg
- argentina
- recibo_html
- lar
- html_lar_receipt
- acr
- contas_a_receber
- receipt
- mercado_internacional
- datasul
- manufatura
- v12
- recibo
- dmanmi02-8827
- dmanmi02-8498
- dmanmi02-8926
- dmanmi02-8928
- dmanmi02-8988
- dmanmi02-8989
- dmanmi02-9056
- release_12_1_27
- dmanmi02-8727
- dmanmi02-8990
- dmanmi02-9178
- dmanmi02-9180
- dmanmi02-7243
- dmanmi02-7708
- dmanmi02-9126
- dmanmi02-9058
- dmanmi02-9181
- dmanmi02-9315
- dmanmi02-9358
- dmanmi02-9258
- dmanmi02-9357
- dmanmi02-9270
- dmanmi02-9271
- dmanmi02-9408
- dmanmi02-9523
- dmanmi02-9559
- dmanmi02-9409
- dmanmi02-9560
- dmanmi02-9702
- dmanmi02-9695
- dmanmi02-9687
- dmanmi02-9759
- dmanmi02-9787
- dmanmi02-9827
- versao_12_1_28
- dmanmi02-10020
- supply_chain
- backoffice
- supply_bck_merc_int_ems5
- dmanmi02-12775
- manufactura
- cuentas_por_cobrar