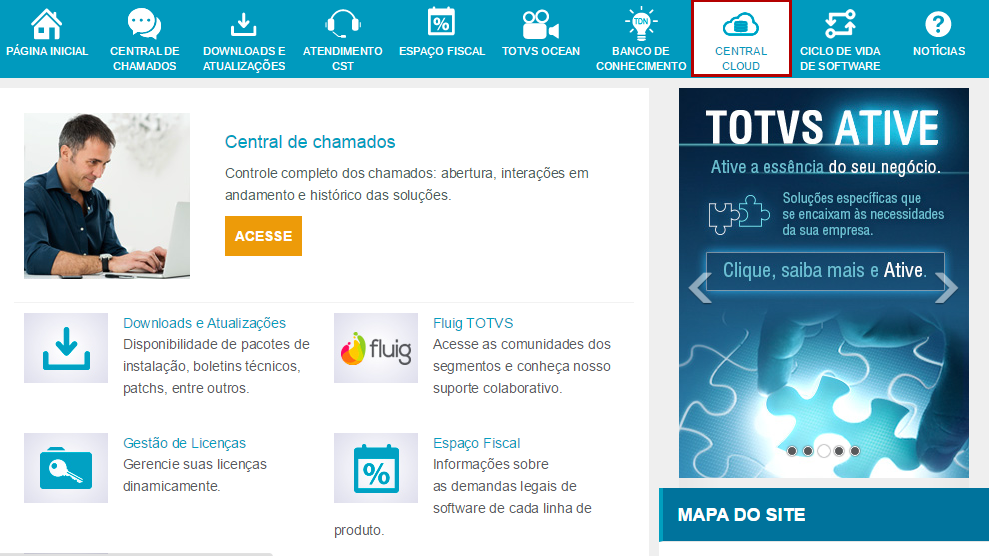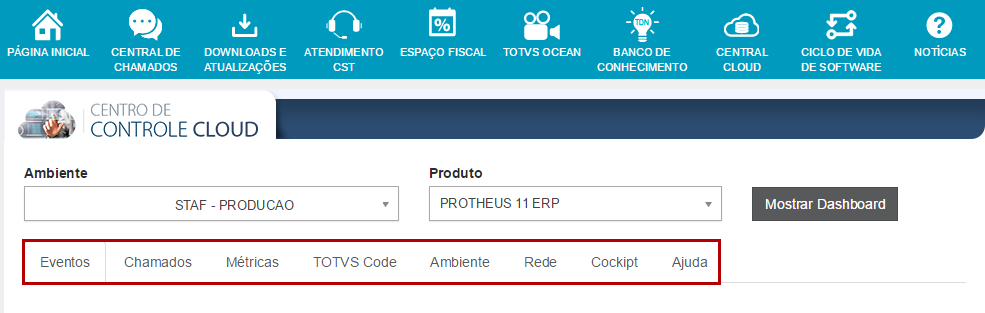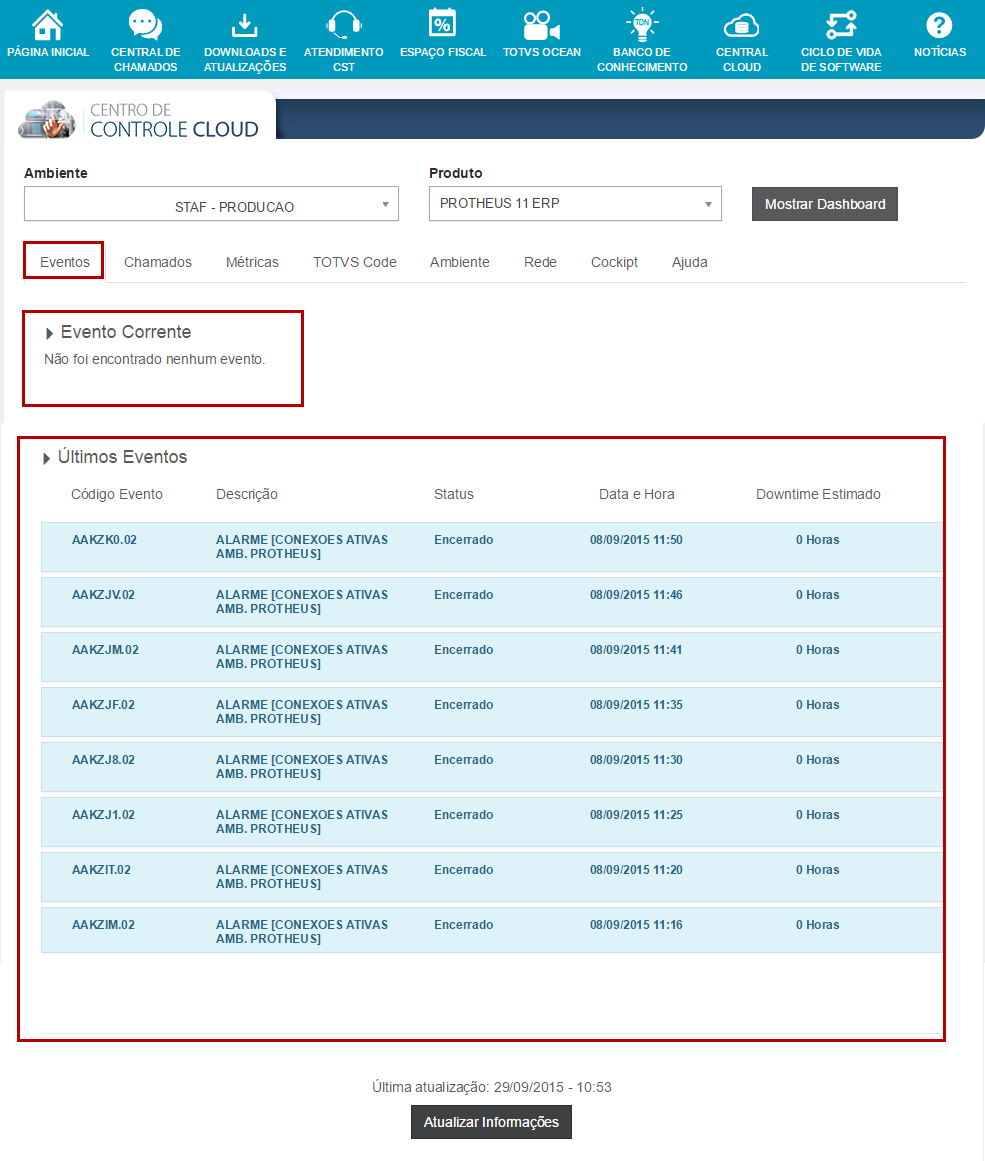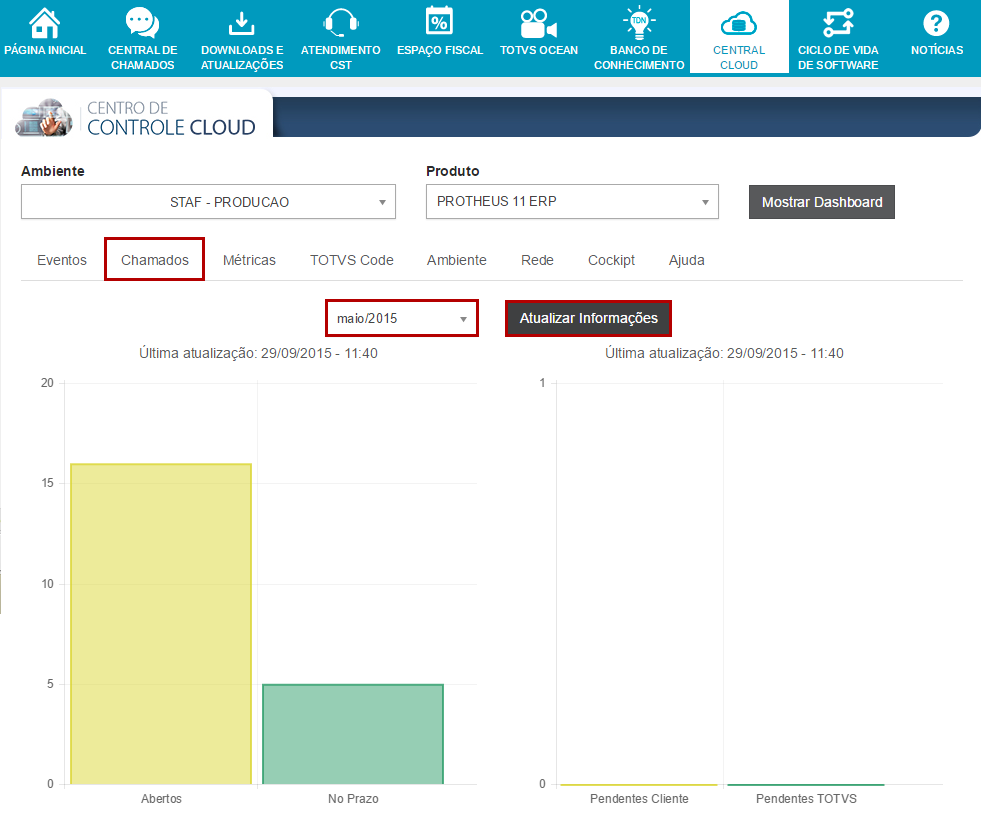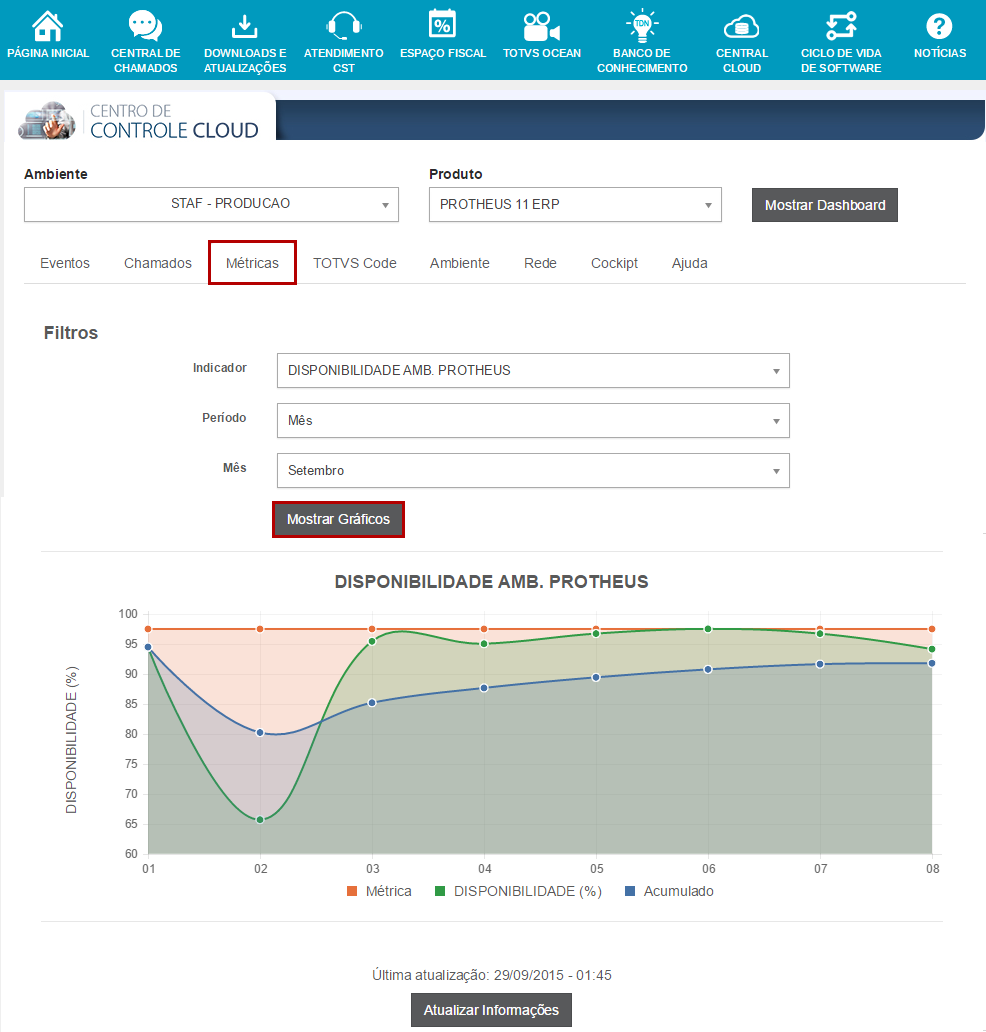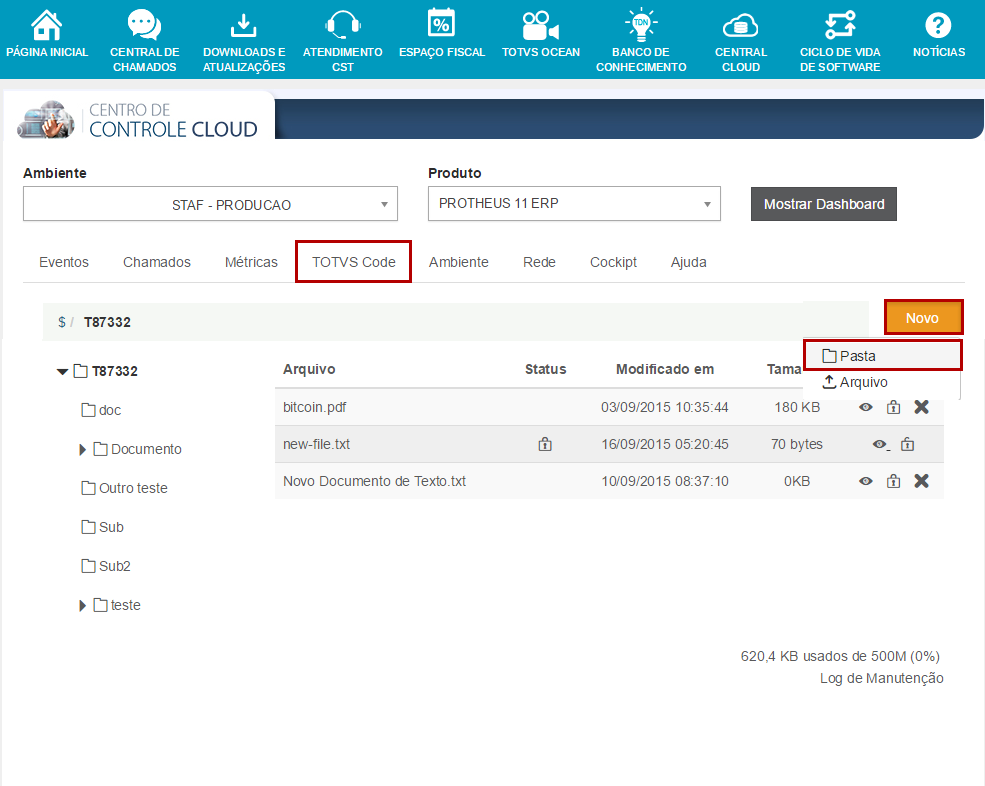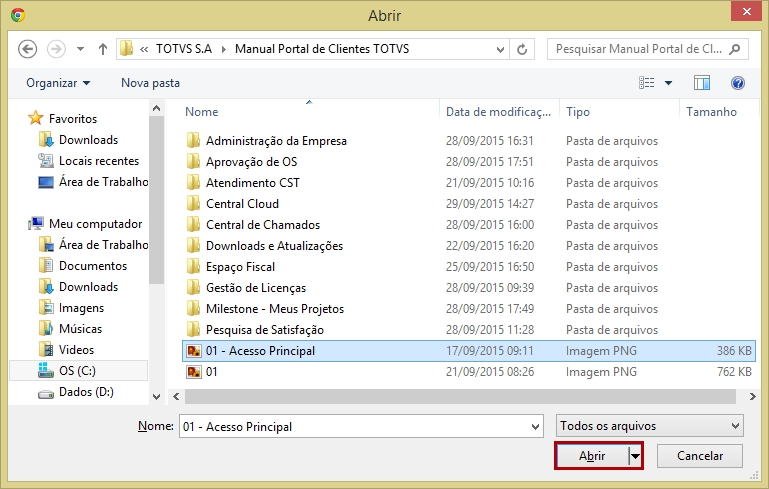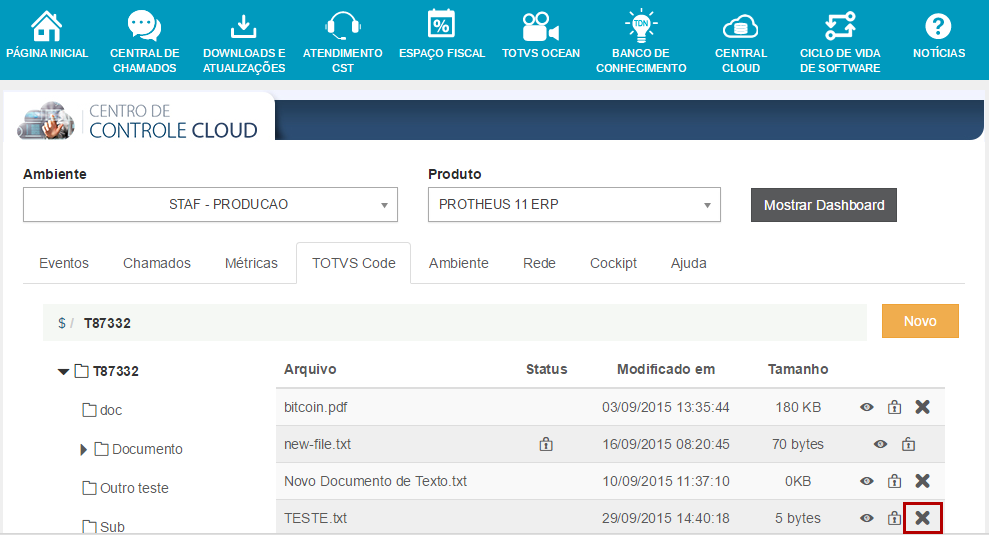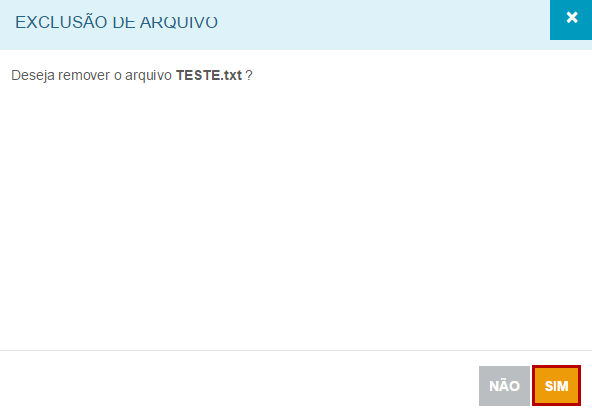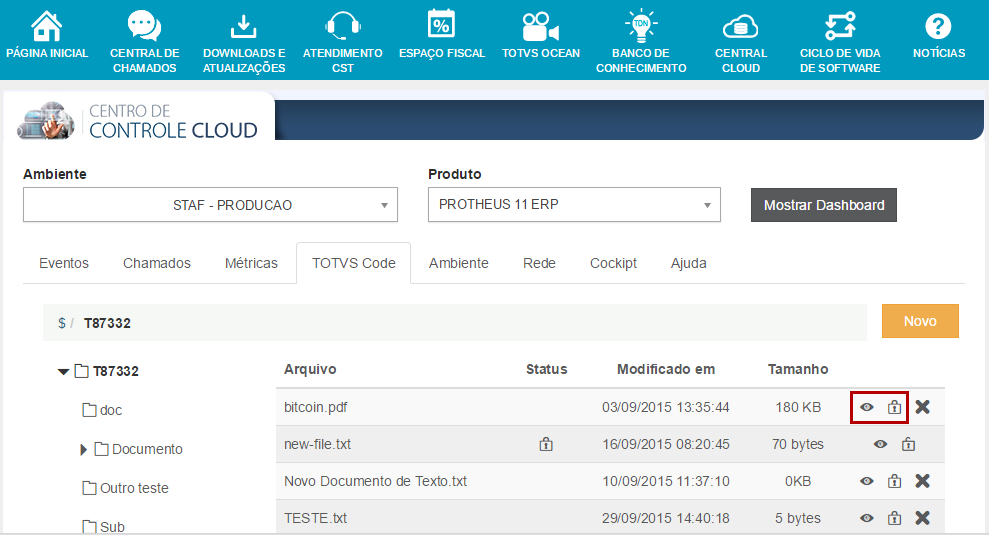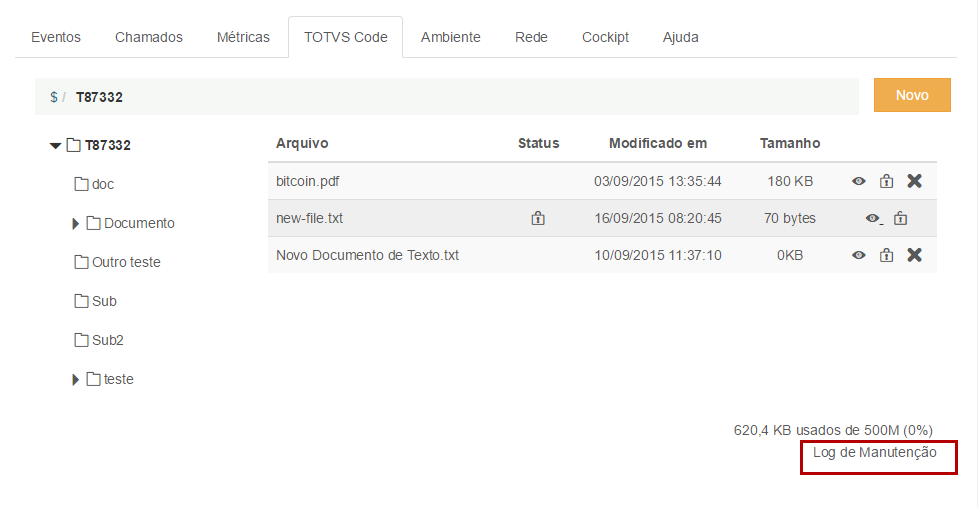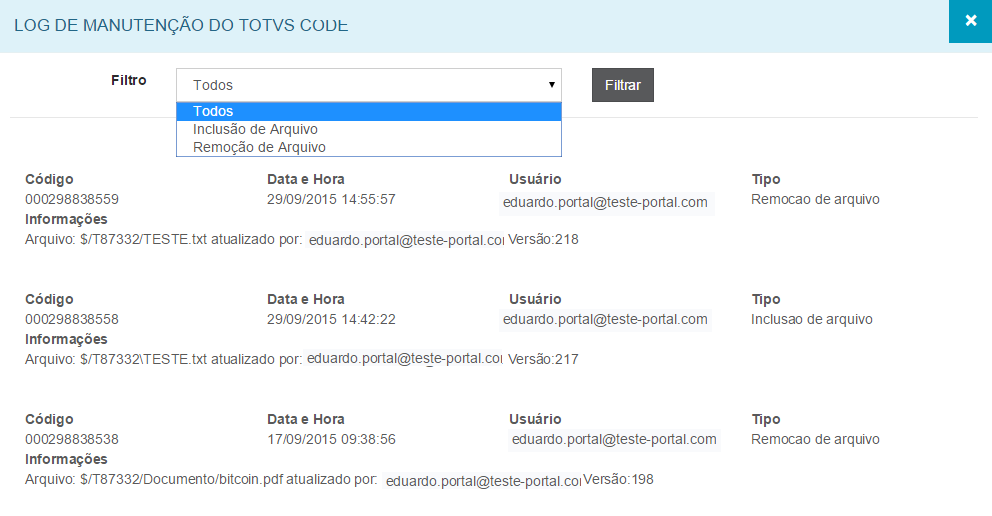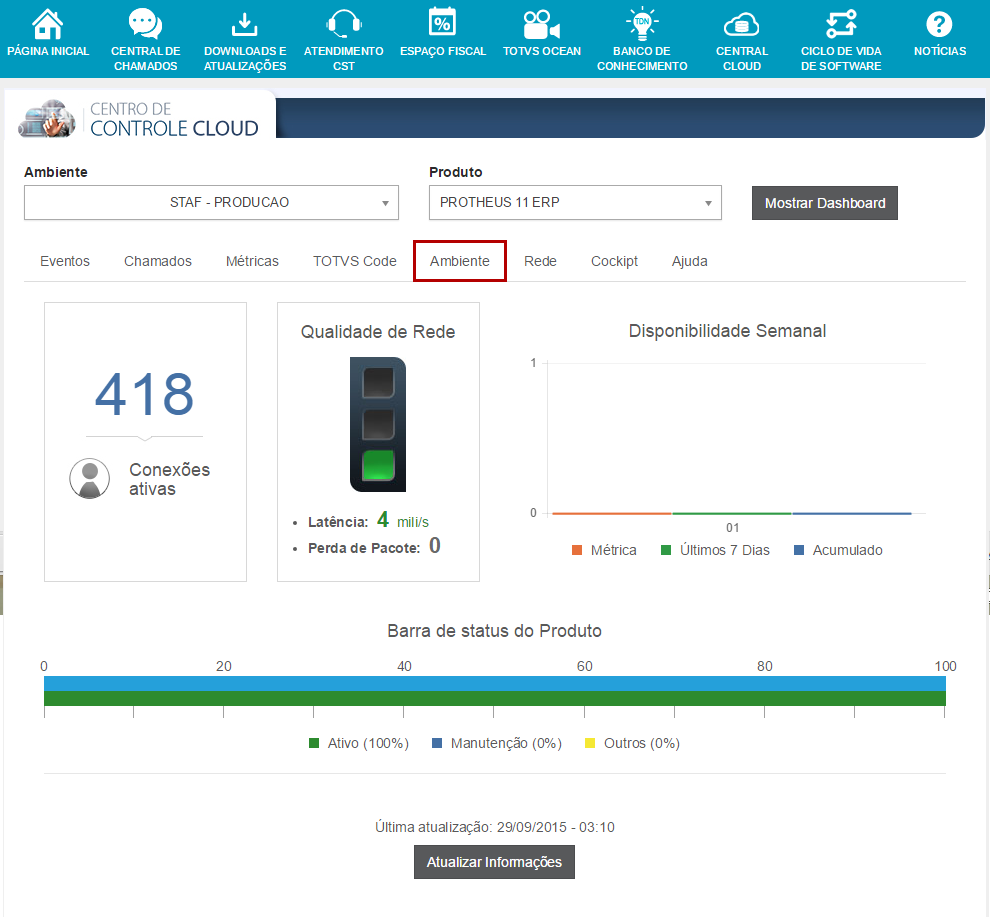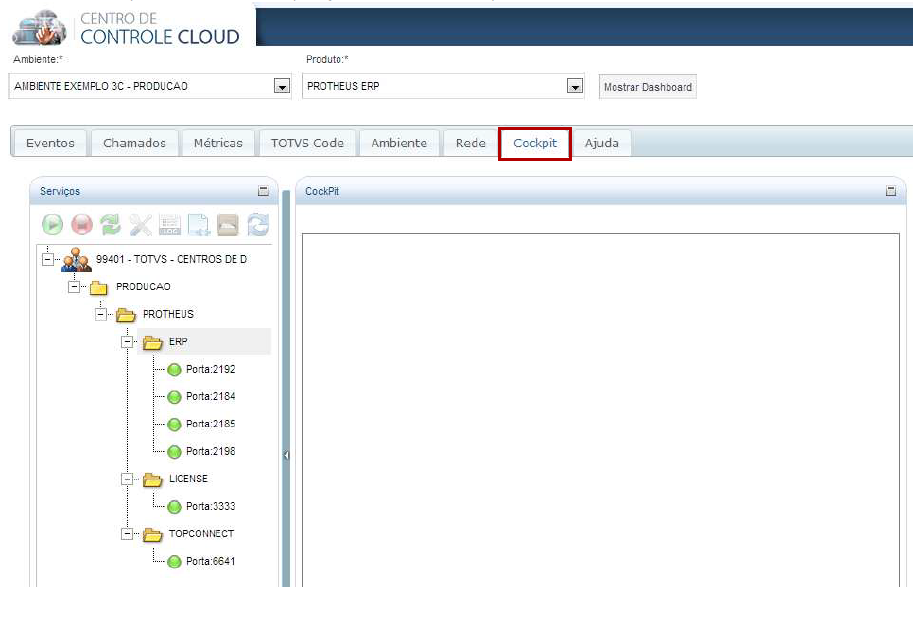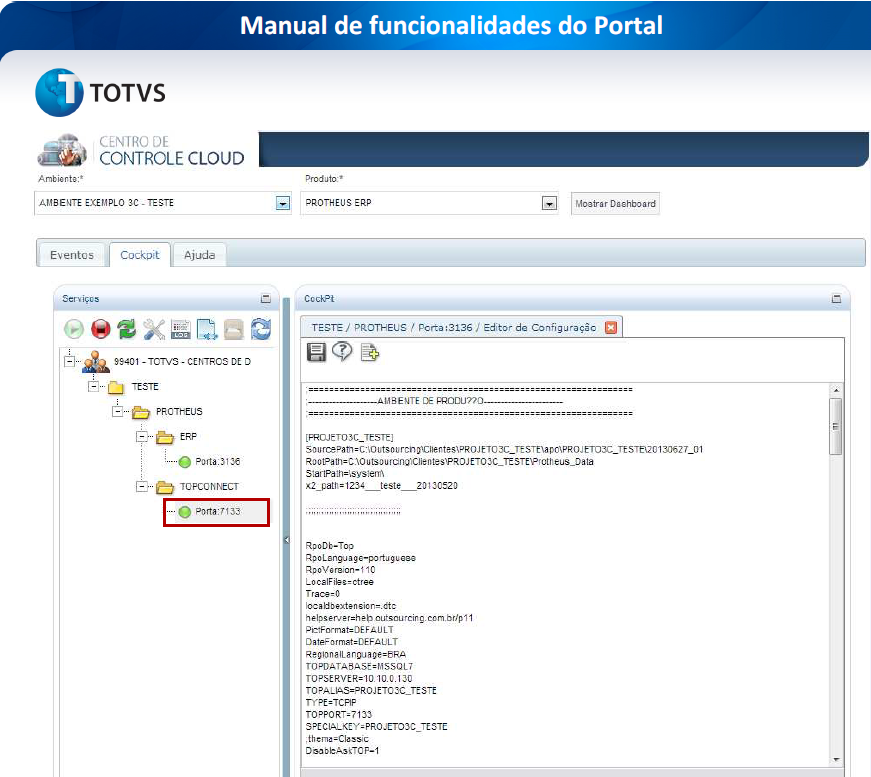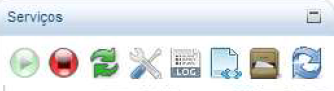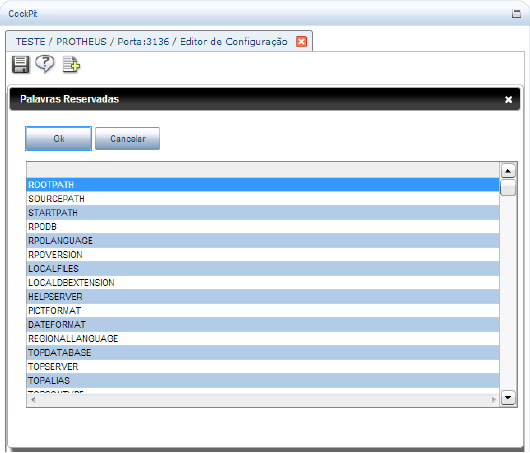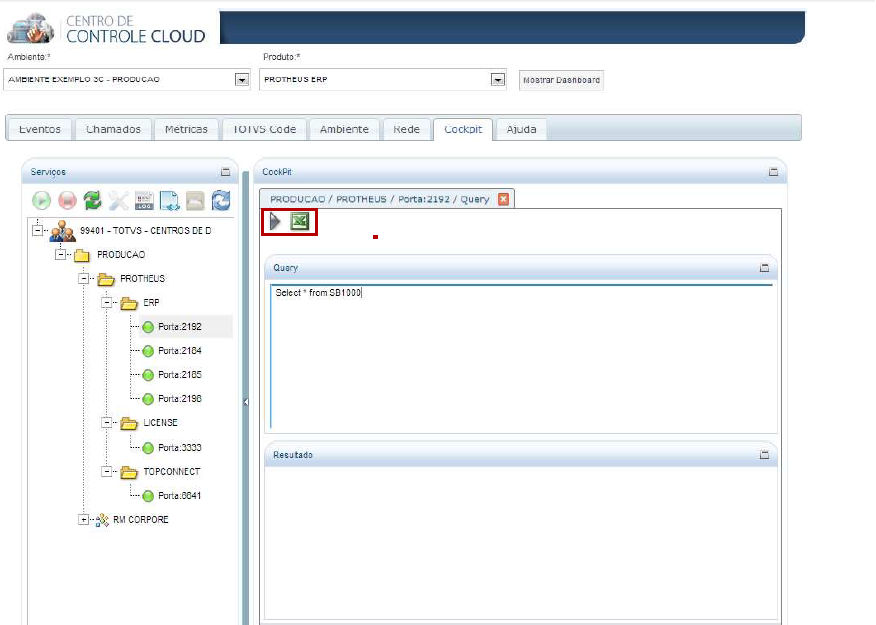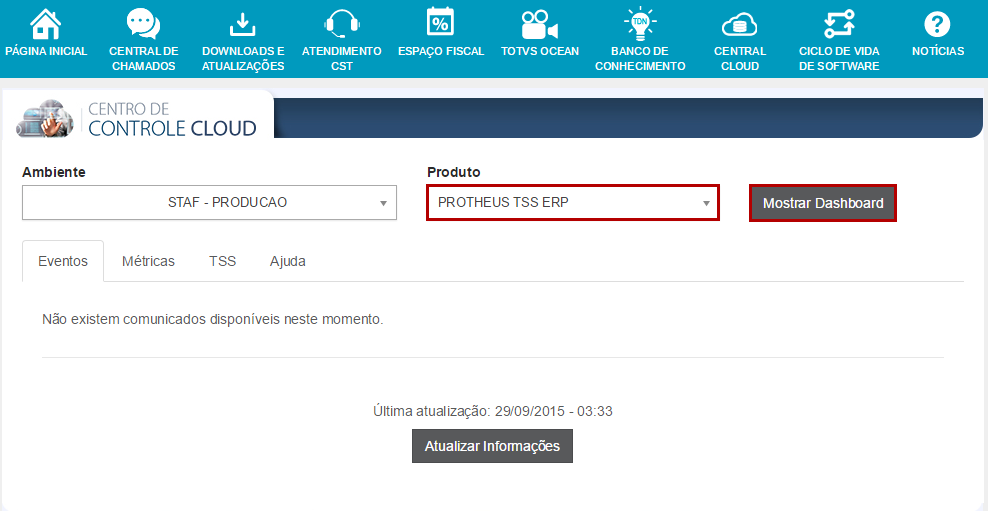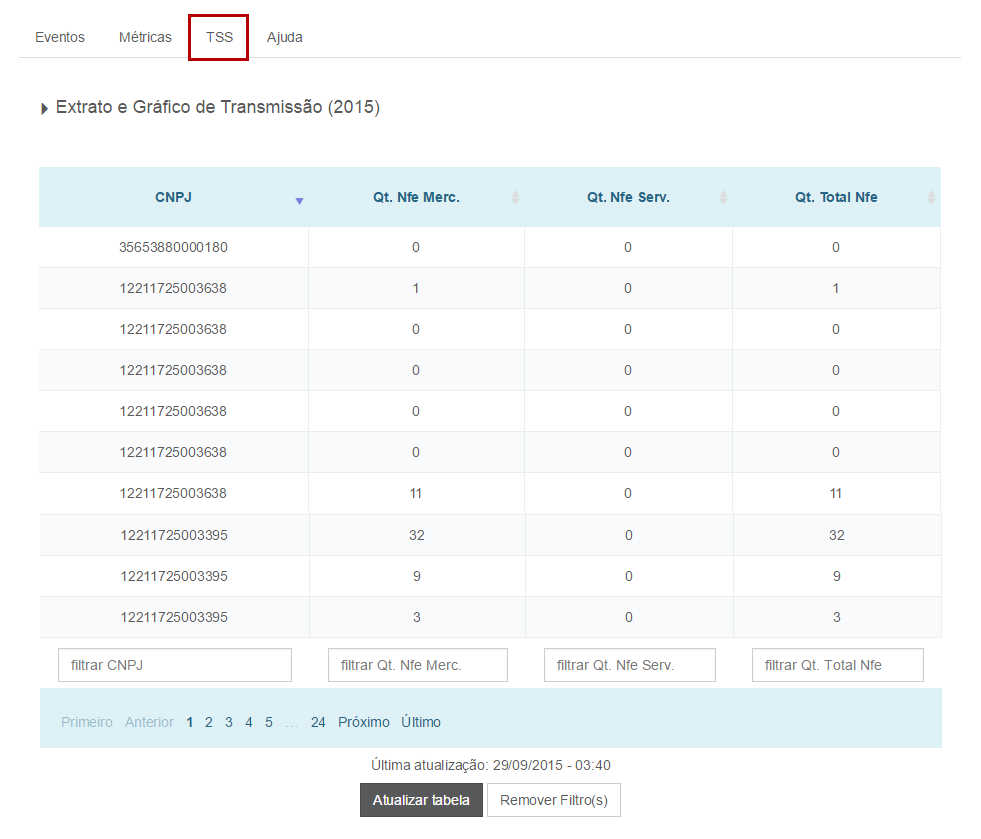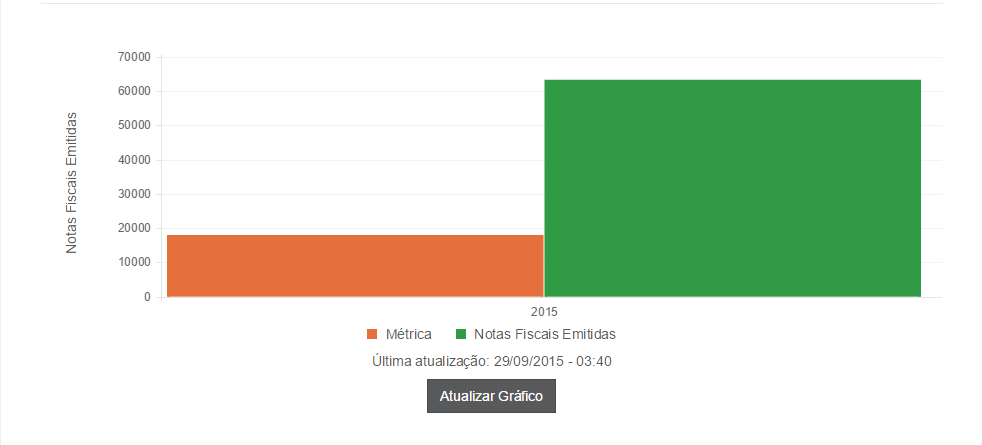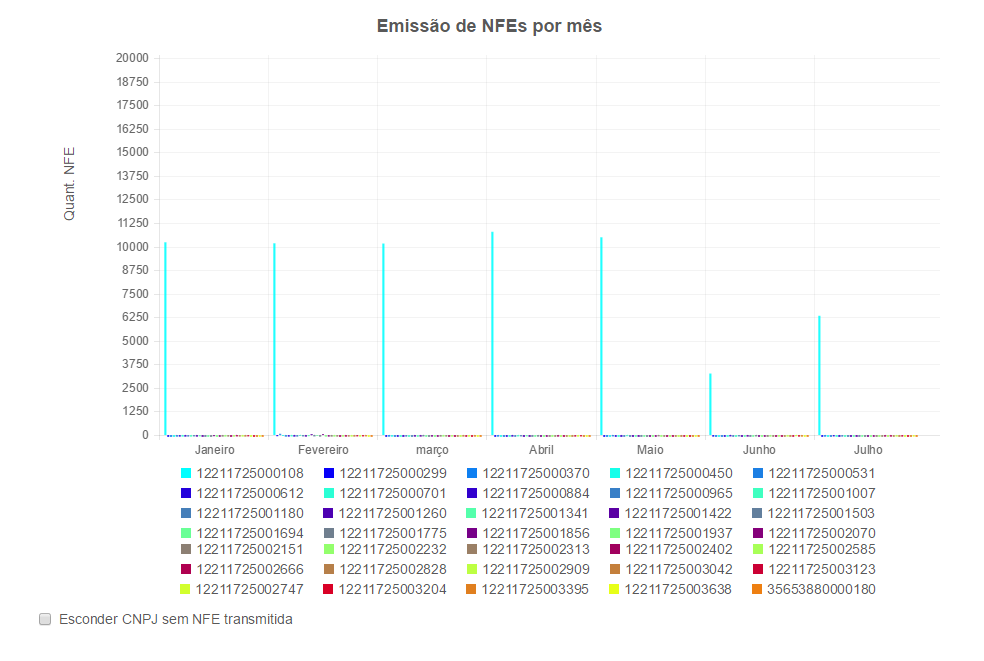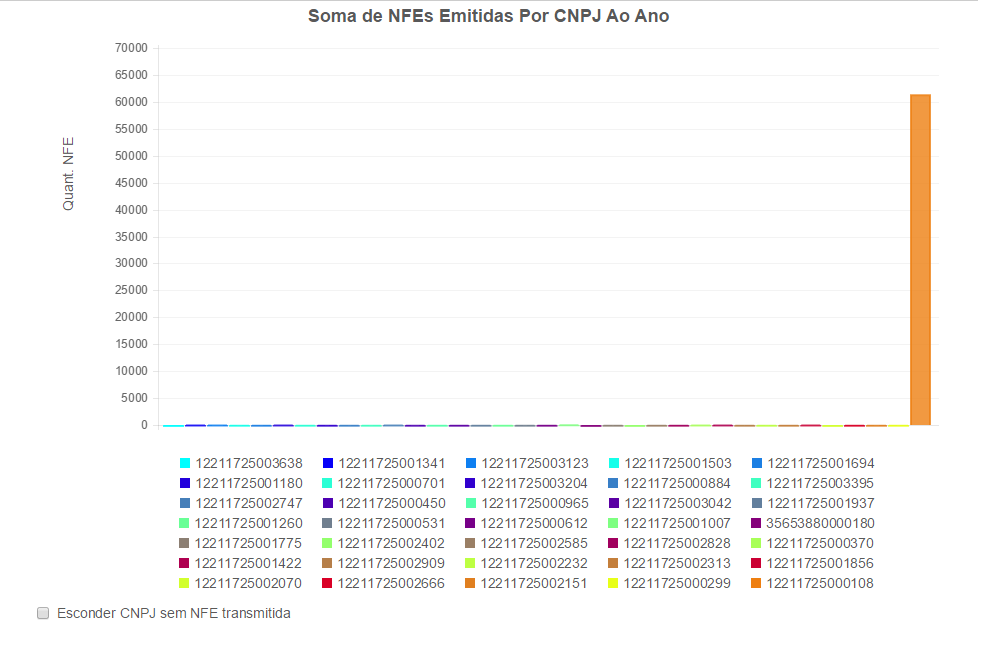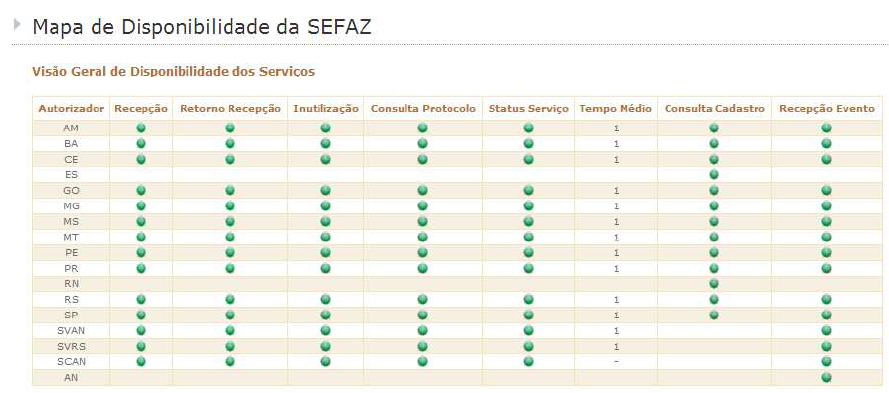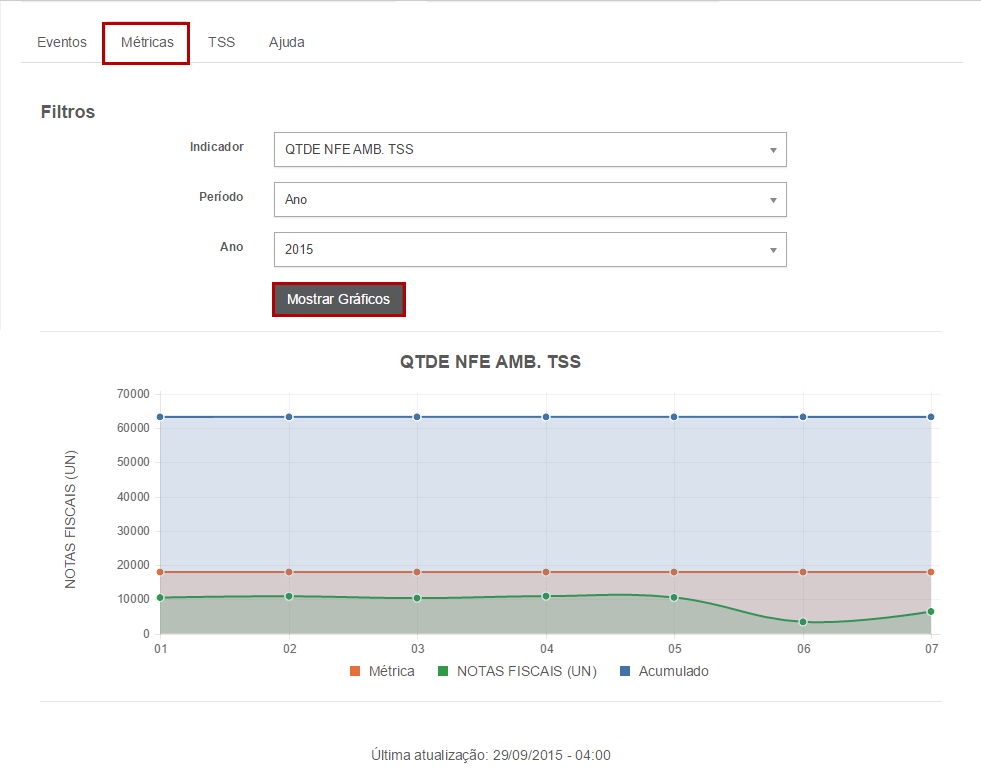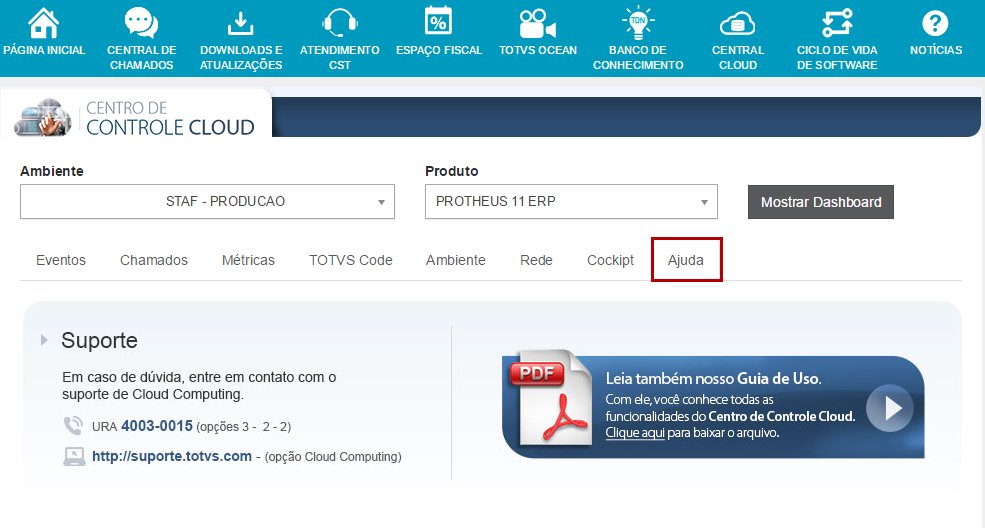A área de Centro de Controle Cloud foi criado para dar mais autonomia e controle para os clientes sobre os ambientes hospedados na nuvem TOTVS.
Clicar na Área CENTRAL CLOUD
Para visualizar as informações e executar ações em seus sistemas hospedados na nuvem, você deve selecionar:
- Ambiente: Selecione o ambiente (exemplo: produção, teste ou desenvolvimento)
- Produto: Selecione o produto (exemplo: Protheus ERP, Protheus TSS ERP, RM Corpore ERP...)
Clicar em Mostrar Dashboard.
Após clicar em Mostrar Dashboard, o sistema será direcionado para o Centro de Controle, onde será possível visualizar as áreas das funcionalidades disponíveis, podendo ser:
- Eventos
- Chamados
- Métricas
- TOTVS Code
- Ambiente
- Rede
- Cockpit
- Ajuda
Eventos
Na área Eventos, é possível verificar se há algum evento ocorrendo no ambiente selecionado no momento do acesso, bem como a listagem de seus últimos eventos.
Eventos são mensagens e informações que a equipe Cloud Computing TOTVS disponibiliza referente ao ambiente, ou informações de interesse comum a todos os clientes Cloud. Outros eventos também serão apresentados, eventos de monitoramento e eventos comerciais.
O evento corrente é atualizado a cada 1 (um) minuto, possibilitando assim, que o cliente que está logado no Portal consiga ter em tempo real a notificação de situações em seu ambiente.
Chamados
Na área Chamados, você pode acompanhar através de gráficos o atendimento dos chamados abertos para a equipe Cloud Computing.
Ao selecionar o período será visualizado a quantidade de chamados abertos e se estes ainda estão dentro do prazo de atendimento.
Nesta área você também pode acompanhar o extrato de chamados, com a quantidade de chamados abertos por tipo de canal (telefone, portal e outros), cumprimento do SLA e pesquisa de satisfação da mesma forma que é possível consultar na página Extrato de Chamados da Central de Chamados.
Métricas
Na área Métricas, baseado no ambiente e produto selecionado, serão mostrados os indicadores por período selecionado (hoje, últimos 7 dias, mês ou faixa de datas) para verificar graficamente a situação do mesmo.
Ao selecionar o indicador e o período você pode acompanhar os indicadores contratados, como por exemplo, a disponibilidade do ambiente.
TOTVS Code
Na área TOTVS Code, você pode criar a estrutura de pastas, fazer upload dos arquivos, e ter o controle de versão do arquivo.
A TOTVS oferece 500MB sem custo para o armazenamento, controle e versionamento das customizações do ERP com toda segurança e disponibilidade da nuvem TOTVS.
Clicar em Novo - Pasta
Após clicar em Pasta, o sistema solicita obrigatoriamente a seguinte informação:
- Nome da Pasta: Informe o nome da pasta.
Clicar em Criar
Clicar em Novo - Arquivo
Selecione o arquivo e clique em Abrir
EXCLUIR ARQUIVO
Nos arquivos que já estão na nuvem, você pode manipular estes arquivos.
Clicar em Excluir
Clicar em SIM
Nos arquivos que já estão na nuvem, é possível ainda:
- Visualizar/fazer download do arquivo
- Fazer ou desfazer reserva/checkout/lock do arquivo
Na opção Log de manutenção, é possível visualizar o log de todos os movimentos que ocorreram no TOTVS Code.
O sistema apresentará todos os log de todos os movimentos que ocorreram no TOTVS Code.
Ambiente
Na área de Ambiente, você pode acompanhar um dashboard com os principais indicadores do ambiente:
- Usuários conectados: indica quantos usuários estão conectados no ambiente selecionado no momento que se está acessando o Centro de Controle.
- Qualidade de rede: indica a qualidade do link que o cliente utiliza para acesso ao ambiente na nuvem. É a média de todas as conexões estabelecidas de latência e perde de pacote do momento do acesso. Mais detalhes ver a aba rede. O valor indicado para uma rede de qualidade é ter a latência até 100 (cem) milissegundo e perde de pacote 0 (zero).
- Disponibilidade semanal: indica a disponibilidade dos últimos 7 dias do ambiente selecionado.
- Barra de status do produto: indica a porcentagem da disponibilidade dentro do mês corrente do ambiente selecionado.
Rede
Na área Rede, você pode verificar as estações que estão acessando o ERP na nuvem TOTVS.
É realizado um teste nos acessos a fim de aferir se a qualidade de rede de cada estação que acessa o sistema está adequado para o acesso do ERP na nuvem, onde:
- Estado: classificação da conexão levando em consideração a latência. Quanto maior a latência ou se esta oscilar, mais o estado tende a mudar.
- Latência (milissegundos): tempo que um pacote sai da estação de trabalho, vai para o sistema e volta para a estação. Indicado que este valor seja menor que 100 (cem) milissegundos.
- Estação: Nome da estação que está acessando.
- IP: Número do IP que está acessando.
- Usuário de rede: Usuário que está logado acessando o ambiente.
- Ambiente: Ambiente que está sendo acessado.
- Data: Data que acessou o ambiente.
- Hora: Hora que acessou o ambiente.
- Perda de pacote: Quantidade de pacotes que foram perdidos entre o acesso ao sistema e o servidor. Quanto mais pacote perdidos pior a qualidade da rede.
- Média: Média dos pacotes perdidos. Ideal que seja 0 (zero).
Cockipt
Na área Cockipt, a TOTVS disponibiliza um ferramental completo do seu ambiente (software TOTVS) na nuvem.
Esta funcionalidade permite fazer a manipulação do ambiente hospedado na nuvem.
Para manipular o ambiente é necessário escolher qual porta serão aplicadas as alterações e/ou executadas as funcionalidades.
Escolher a porta e utilizar os ícones:
- Iniciar serviço: Este ícone será habilitado quando o ambiente estiver indisponível (parado) e seja necessário iniciá-lo.
- Parar serviço: Este ícone será habilitado quando o ambiente estiver disponível e seja necessário pará-lo.
- Atualizar informações: Este ícone fica habilitado para fazer o refresh das informações do cockpit.
- Editar configuração: Este ícone será habilitado quando for permitido configurar o INI do ambiente.
Ao editar, para salvar as configurações basta clicar no ícone
Clicando no botão é possível verificar as palavras reservadas para o INI.
Para criar um novo ambiente, clicar no botão
Deve-se informar o nome do novo ambiente e a sua identificação através do campo comentário.
Com o novo ambiente criado, será possível fazer sua edição e posteriormente salvá-lo.
- Visualizar LOGs: Este ícone será habilitado quando for permitido visualizar os logs do ambiente, sendo possível fazer o download para avaliar localmente. Para isso basta clicar no ícone . Apenas um trecho final do LOG é apresentado. Para visualização do arquivo completo, faça o download do mesmo.
Para atualizar o log basta clicar no ícone .
·
- Executar query: Este ícone será habilitado quando for permitido executar uma query no ambiente.
No quadro Query, digite a query a ser executada e clique no botão .
No quadro Resultado será apresentada o resultado desta query. Caso queria baixar o resultado clique no botão .
Para o ambiente de produção só será possível utilizar o comando SELECT. Para os ambientes de teste será possível utilizar os demais comandos.
- Manipular arquivos: Este ícone será habilitado quando for permitido manipular os arquivos no servidor, assim como no Explorer (do Windows). Desta forma, é possivel obter um arquivo sem a necessidade da abertura de um chamado para tal.
- Promover RPO*: Este ícone será habilitado quando for permitido promover atualização do RPO, selecionando o ambiente origem e destino (teste para produção, por exemplo)
*disponível apenas para Protheus.
Todos os INIs e RPOs são backupados, caso ocorra algum problema no ambiente após a alteração de algum deles, é possível fazer o rollback.
Caso seja necessário fazer roolback da promoção, entre em contato com a equipe Cloud Computing. Nesse momento esta opção ainda não está disponível no Cockpit.
IMPORTANTE: Caso esteja no cockpit e mudar de ambiente/produto, será apresentada uma mensagem.
Para continuar clique em SAIR DESTA PÁGINA
TSS
Se o cliente tem o produto TSS contratado, ao selecioná-lo, estará disponível a aba TSS, onde é possível consultar o extrato de transmissão de NFs (Notas Fiscais), além dos gráficos de transmissão de NFs do ano, por mês e por CNPJ.
Selecione o Produto e clique em Mostrar Dashboard
Clicar em TSS
Extrato e Gráfico de Transmissão
Emissão de NFEs no mês
Soma de NFEs emitidas por CNPJ ao ano
Ainda facilitando a consulta do cliente, há o mapa de disponibilidade da SEFAZ, permitindo assim que o cliente visualize como se encontra o serviço de seu estado.
Mapa de Disponibilidade do SEFAZ
Métricas TSS
A Métrica TSS que é mostrada ao selecionar o produto TSS apresenta o gráfico da quantidade de NF’s emitidas dentro do período selecionado (hoje, últimos 7 dias, mês ou faixa de datas).
Clicar em Métricas
Selecione o Indicador e o Período e clique em Mostrar Gráficos
Ajuda
Na área Ajuda, você irá encontrar os contatos com a Cloud e baixar o manual de funcionalidades do Portal.