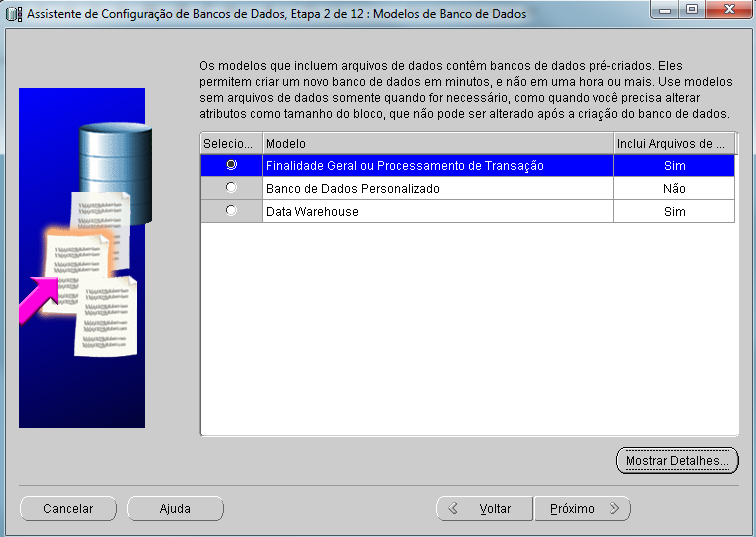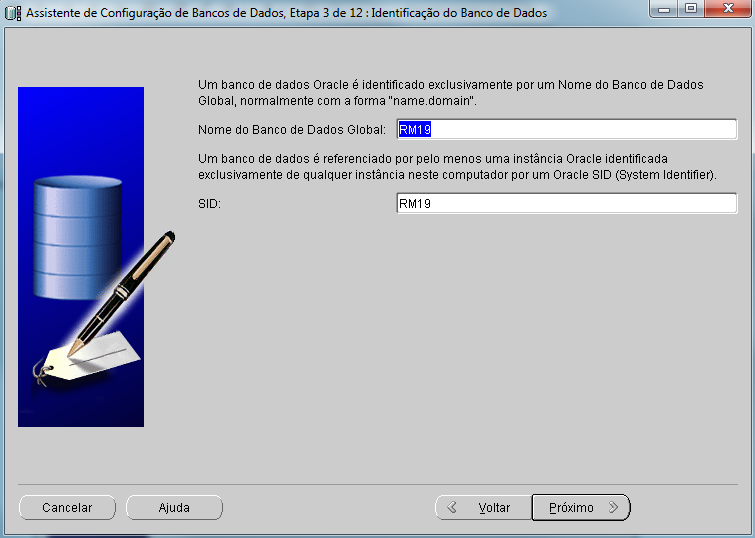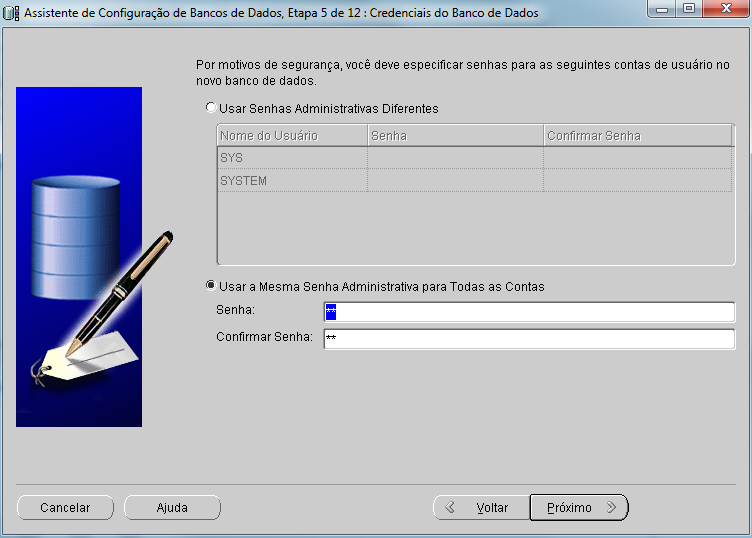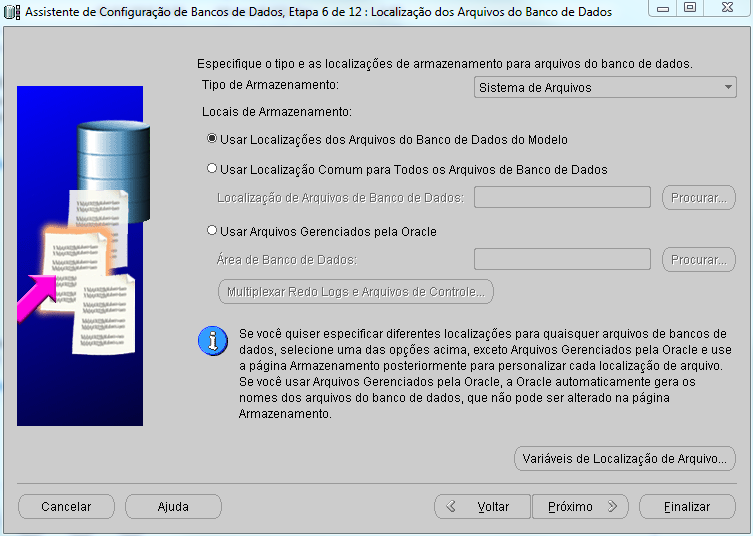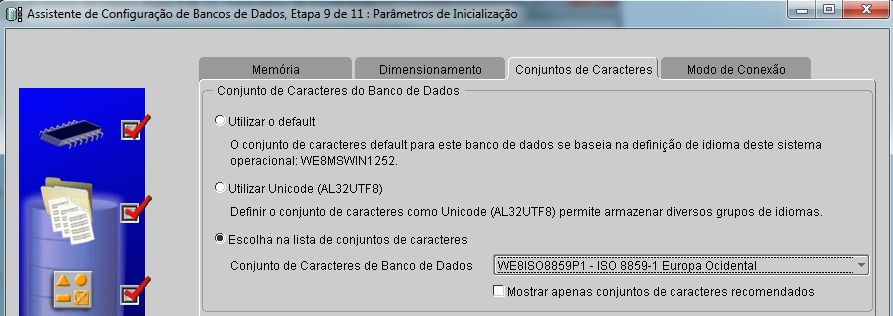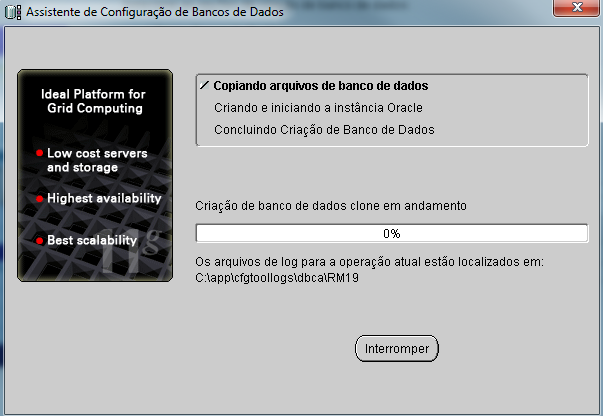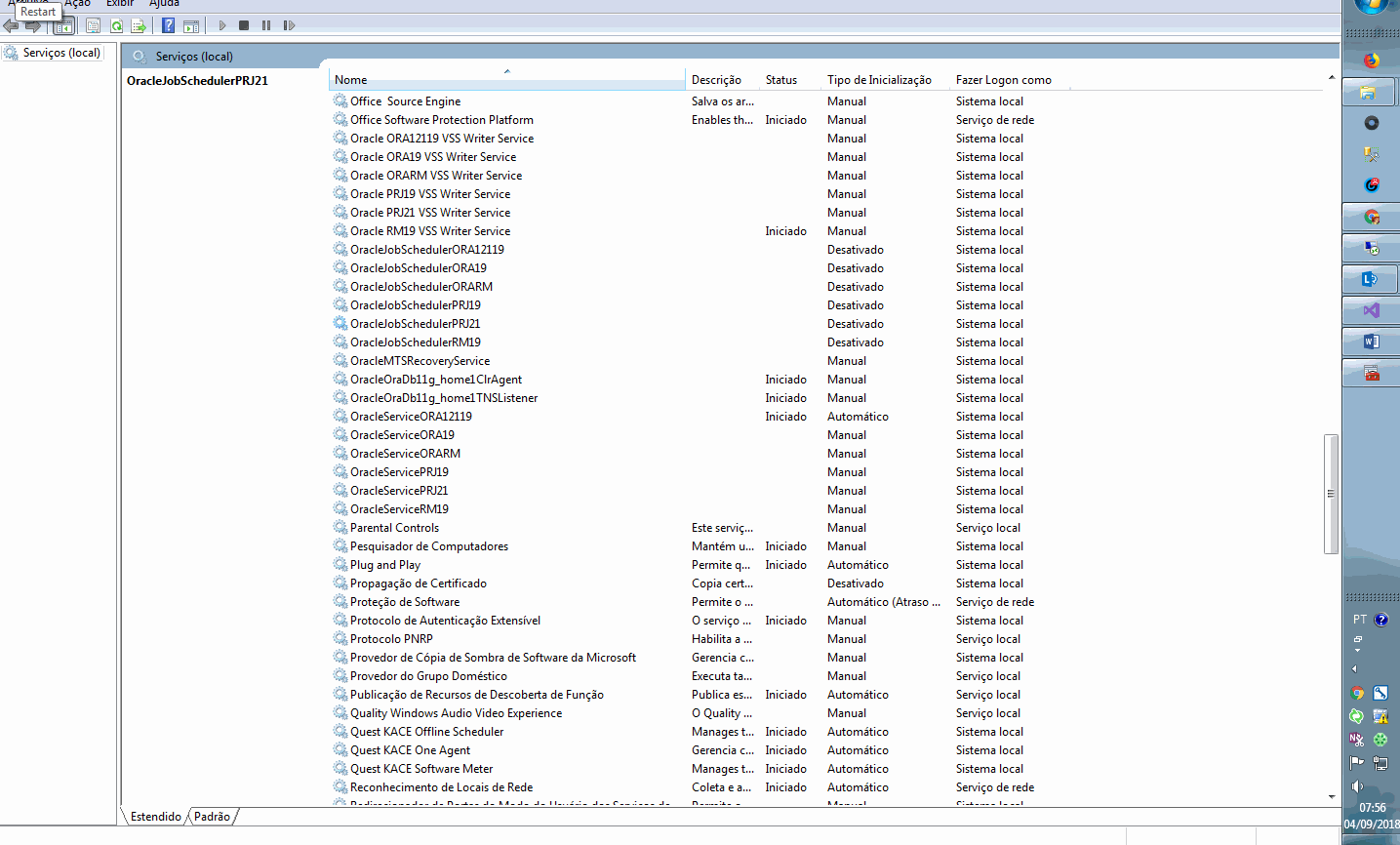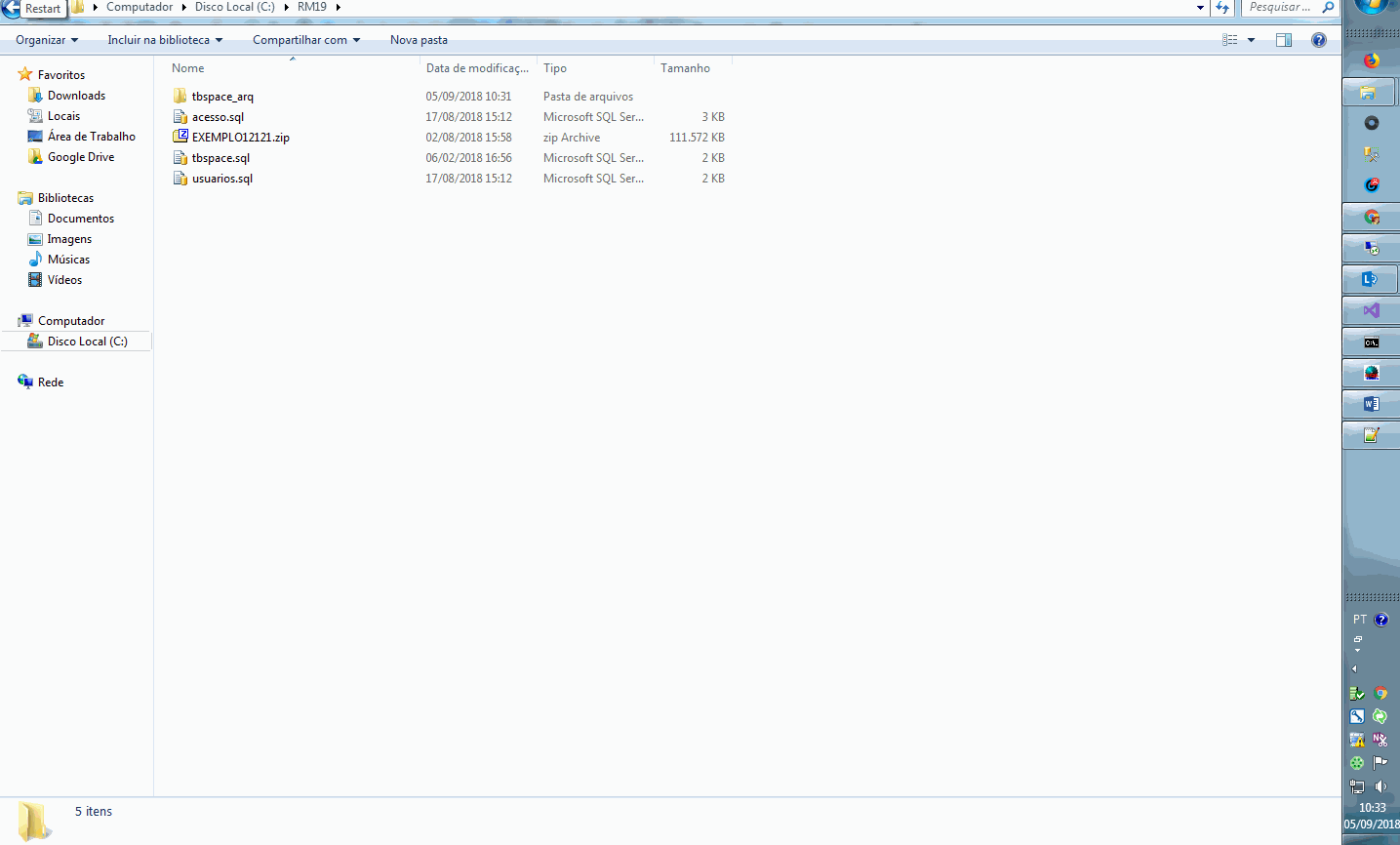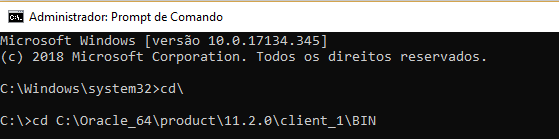Objetivo
Demonstrar os procedimentos para restauração de Base de Dados CorporeRM Oracle.;.
- O Oracle Server é utilizado para realizar a restauração da Base de Dados Oracle, sendo indispensável para este procedimento;
- O procedimento abaixo considera a Base de Dados exemplo (disponibilizada no portal do cliente), porém o processo de restauração pode ser utilizado para outros arquivos dumps (dmp) como a Base de Dados Vazia ou um backup da produção;
- O exemplo abaixo corresponde a backup da versão 12.1.19, porém esse mesmo procedimento pode ser utilizado para as versões subsequentes;
- As mudanças de releases do CorporeRM podem caracterizar a necessidade alteração no scripts acesso.sql, tbspace.sql e usuarios.sql. Sendo assim, sempre utilize os scripts atualizados que são juntamente com o instalar da Base de Dados Oracle ou acesse o link de Acerta Usuário: https://tdn.totvs.com/pages/releaseview.action?pageId=270904221
.
- Crie uma pasta dentro do "C:" com a seguinte nomenclatura RMxx
Onde se lê xx refere-se a versão do RM, exemplo: RM19 (Refere-se a versão 12.1.19 do RM);
No Portal do Cliente são disponibilizados para download as Bases de Dados Vazias/Exemplo Oracle. Após o download e instalação os arquivos correspondente estarão disponíveis no diretório TOTVS\CorporeRM\BaseDados\Oracle.
- Copie os arquivos tbspace.sql, usuarios.sql, acesso.sql e Exemplo12119.zip.
Caso esteja fazendo restauração de uma base RM vazia, copie o arquivo BASEVAZIA12119 ao invés de EXEMPLO12119.
- Cole os arquivos dentro da pasta criada no diretório(C:\RM19) criado.
- Dentro do diretório (C:\RM19) crie uma pasta chamada "tbspace_arq', esta pasta irá conter alguns arquivos necessários para restauração da base de dados Oracle.
Para saber mais sobre tablespaces veja este link: Tablespaces
- No menu iniciar procure por "Assistente de configuração de banco de dados"
- Ao apresentar está tela clique em "Próximo".
- Ao apresentar a tela de operações, selecione a opção "Criar um banco de dados Oracle" | Próximo.
- Deixe a opção "Finalidade geral ou processamento de transação" marcada e clique em Próximo.
- Na Identificação do banco de dados, informe o nome da base de dados desejada. No exemplo abaixo o nome da base de dados será RM19 em seguida clique em Próximo.
- Na aba "Enterprise Manager" desmarque a opção "Configurar o Enterprise Manager".
- Na aba "Tarefas de manutenção automática" desmarque a opção "Ativar tarefas de manutenção automática" e clique em Próximo.
- Na tela de Credenciais do Banco de dados, marque a opção "Usar a mesma senha Administrativa para todas contas":
- Senha: rm
- Confirma senha: rm
- Ao clicar em próximo será apresentado uma tela referente a politica de privacidade de complexidade de senhas, somente confirme apertando em "SIM".
- Na tela de Credenciais do Banco de dados, marque a opção "Usar a mesma senha Administrativa para todas contas":
- Próximo;
- Desmarque a opção "Especifique a Área de recuperação flash" e clique em próximo;
- Próximo;
- Na aba Memória, deixe marcado a opção "Típico" e no campo Tamanho da Memória (SGA e PGA)" informe o valor "300" que se refere a 10%;
- Na aba Dimensionamento, o campo Processos informe o valor "300".
- Ainda na tela de Parâmetros de Inicialização, na aba Conjuntos de caracteres, marque a opção "Escolha na lista de conjuntos de caracteres" e desmarque a opção "Mostrar apenas conjuntos de caracteres recomendados";
- No campo "Conjunto de Caracteres de banco de dados' informe a opção "WE8ISO8859P1 - ISO 8859-1 Europa Ocidental".
- Na mesma tela, o campo Conjunto de Caracteres Nacionais, informe o a opção "AL16UTF16 - Conjunto de caracteres Unicode UTF-16 Universal";
- Idioma Default: Inglês;
- Território Default: Estados Unidos.
- Próximo.
- Na tela de "Armazenamento do banco de dados" clique em "Próximo";
- Na tela de "Opção de Criação" clique em "Finalizar".
- Será apresentado uma tela para confirmação, somente clique em "OK".
- Após clicar em OK, será apresentado a tela de inicialização da criação do Banco de dados Oracle.
- Ao finalizar a criação clique em "Sair" .
-
- Clique no atalho do teclado Windows + R e digite "services.msc" e clique em "OK" ou vá no menu Iniciar e pesquise por "Serviços".
- Ao abrir o services.msc procure por "OracleServiceRM19" e inicie o serviço da base Oracle.
- Certifique-se que os serviços do Oracle estão ativos também "OracleOraDb11g_Home1ClrAgent" e "OracleOraDb11g_Home1TNSListener"
- Abra o SQLPlus ou qualquer programa para conectar com a base de dados Oracle.
Preencha os seguintes campos no SQLPlus:
User: sys
Password: rm
Marque a opção "Bypass tnsnames.ora"
Host: informe seu servidor
TCP Port: por padrão e a porta 1521
SID: nome da base de dados Oracle (no nosso caso e RM19)
Marque "Use Service Instead of SID"
Mode: SYSDBA
Safety: None (Development)
- Clique em "OK".
- Ao conectar com a base de dados Oracle criada (RM19), é necessário rodar o script "tbspace" dentro da pasta RM19 criada no C:
- Altere o diretório do Datafile para a pasta que criamos nos primeiros passos "tbspace_arq".
- Vamos agora rodar o script de usuário que esta dentro do diretório C:\RM19 que criamos.
- Vamos agora rodar o comando "grant" que é basicamente utilizado para criar um alias ou instância para ser utilizado no comando de restauração da base de dados.
Onde se lê "X" e "Y" informar o nome da base de dados oracle RM19;
O caminho do arquivo .dmp, iremos extrair o arquivo EXEMPLO12119.zip dentro do diretório "C:\RM19" criado, em seguida renomeie o arquivo extraio para RM19 (nome da base de dados).
CREATE OR REPLACE DIRECTORY X AS 'Caminho do arquivo .dmp';
GRANT READ, WRITE ON DIRECTORY Y TO rm;
******* Como fica o comando *******
CREATE OR REPLACE DIRECTORY RM19 AS 'C:\RM19';
GRANT READ, WRITE ON DIRECTORY RM19 TO rm;
- Agora vamos realizar a restauração da base de dados Oracle.
- Crie um arquivo texto com o seguinte comando:
impdp system/rm@NomeDaBaseDeDadosOracle schemas=RM Version=10.2 directory=NomeDaBaseOracle dumpfile=NomeDoArquivoDmpInformaNoDiretorioCriado.dmp logfile=NomeDaBaseDeDadosOracle.log - Salve o arquivo dentro do diretório C: com o nome de "impdp" e a extensão deste arquivo será ".bat";
- Abra o "Prompt de comando" e digite o seguinte comando "cd\"
- Após digite impdp.bat e tecle enter, assim irá começar a restauração da base de dados Oracle em sua maquina.
- Após digitar o comando será necessário aguardar que o processo termine o prompt de comando irá fechar automaticamente ao final do processo.
Arquivo impdp para download abaixo:
- Ao finalizar o processo de restauração da base de dados o Prompt de comando será fechado automaticamente, assim deve-se rodar o ultimo script o de "acesso.sql" que está dentro do diretório criado no C:\RM19.
- Ao terminar de executar o script de acesso, atualize os scripts da base de dados no RM no atualizador e seja feliz
.