Como Importar Metas para o Analytics Studio
Este guia tem como objetivo fornecer instruções detalhadas sobre como utilizar o novo importador de metas do TOTVS CRM, que permite a importação das suas metas para acompanhamento através do Analytics Studio. Siga os passos a seguir para começar a importar e monitorar suas metas.
Acesso ao Importador de Metas
- Acesse o link: https://goals-setup.totvscrm.app
- Insira a chave de acesso fornecida no campo designado
- Clique em Continuar
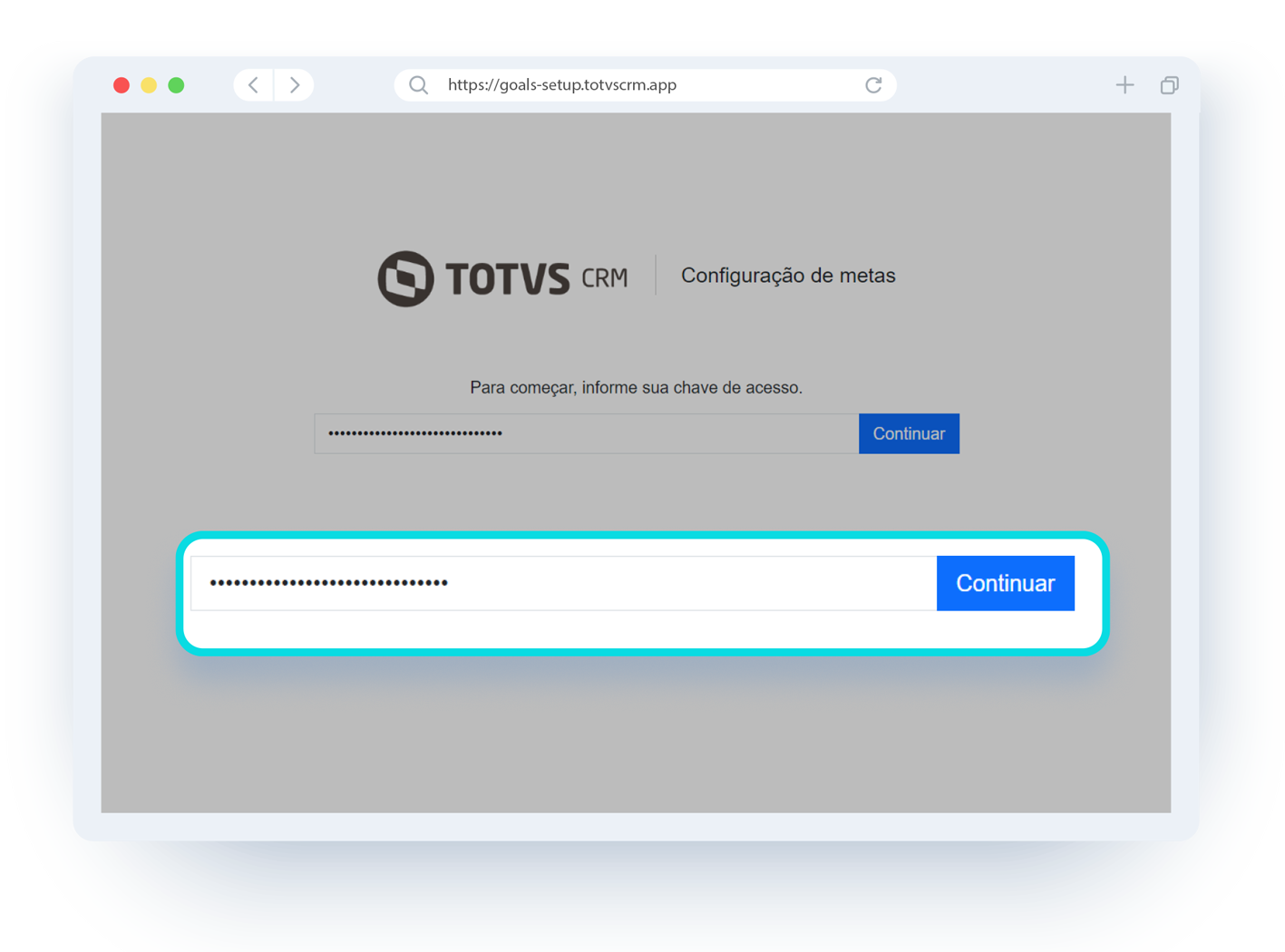
Importante: A chave de acesso será fornecida para o usuário chave durante a implantação do CRM. Caso tenha perdido ou esquecido sua chave, por favor, entre em contato com o suporte técnico para solicitar assistência.
Importando Metas
- Para garantir a correta formatação dos dados, inicie o processo baixando nosso modelo de arquivo
- Após o download, preencha o arquivo com as metas dos profissionais conforme necessário
- Faça o Upload do Arquivo Preenchido:
- Arraste e solte o arquivo na área indicada para fazer o upload
- Se preferir, clique na área para abrir o explorador de arquivos e selecione o arquivo manualmente
- Excel (xls, xlsx): Utilize apenas colunas como separadores
- CSV: Utilize vírgula, ponto e vírgula ou aspas como separadores e codifique em UTF-8
- Células Mescladas: Não são suportadas
- Caracteres por Campo: Máximo de 250 caracteres
- Limite de Linhas: Até 9.999 linhas por arquivo
- Formatação das Células: Mantenha a mesma formatação das células do modelo fornecido
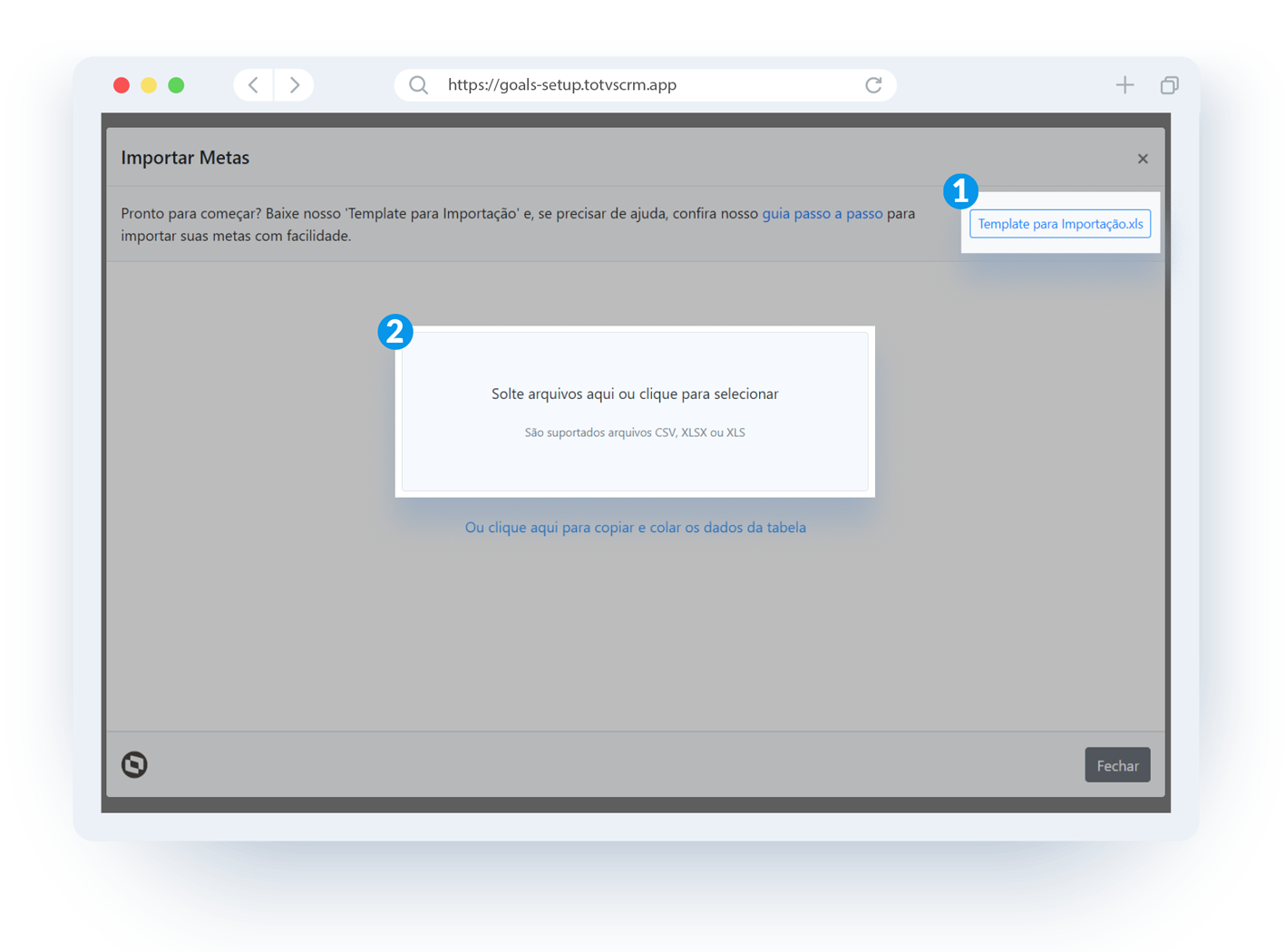
Seleção do Cabeçalho
Após carregar o seu arquivo, será necessário indicar qual linha contém os títulos das informações, tais como 'E-mail do Usuário', 'Início da Meta', entre outros.
- Selecione a linha do cabeçalho
- Clique em Próximo para continuar
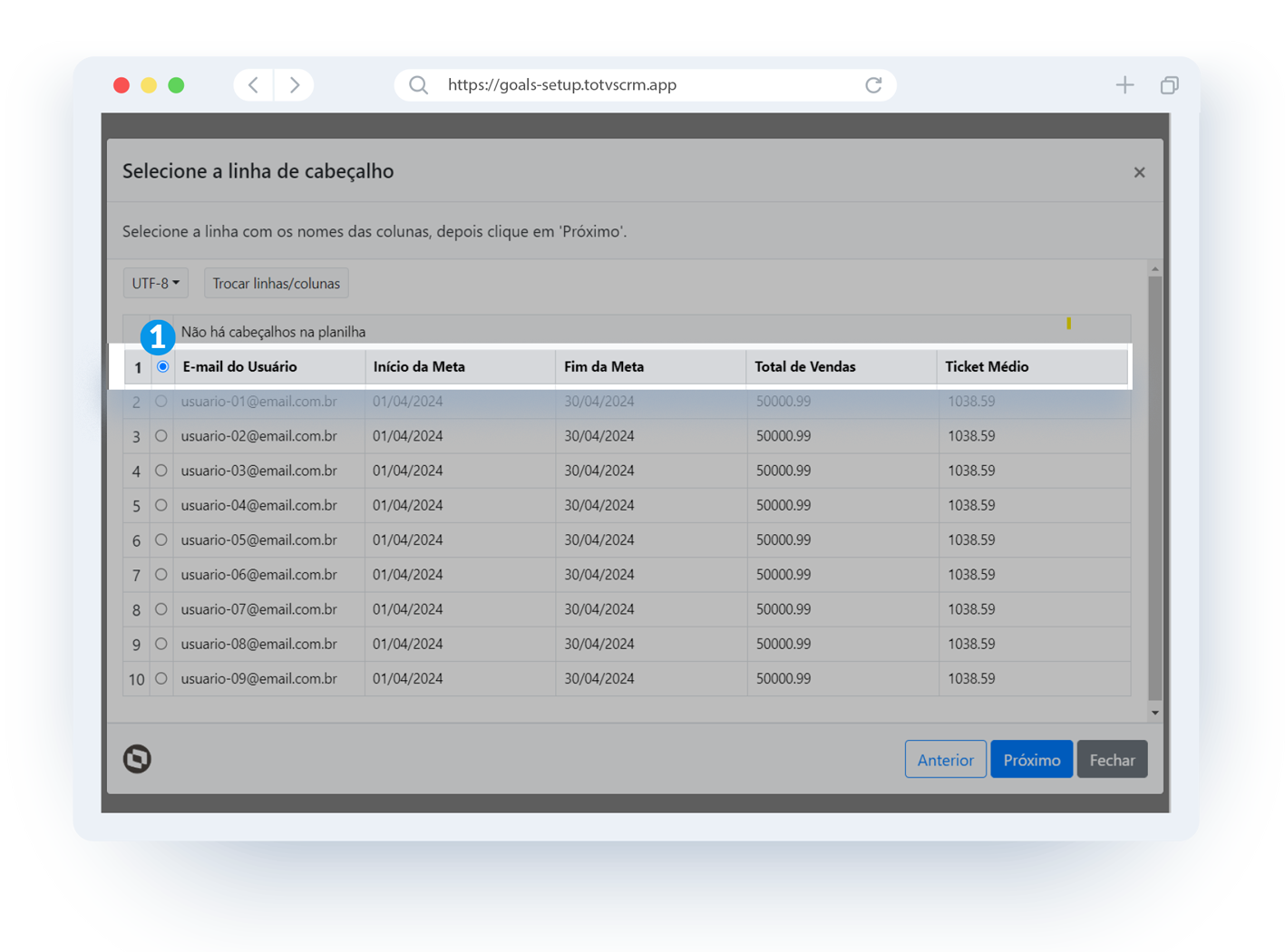
Mapeamento das Colunas
- Após selecionar o cabeçalho, outra tela será exibida para mapear as colunas do arquivo
- Verifique se todos os campos estão vinculados às suas respectivas colunas
- Se estiver utilizando a planilha modelo, o mapeamento será feito automaticamente
- Caso contrário, você precisará mapear manualmente as colunas
- Após o mapeamento, clique em Próximo
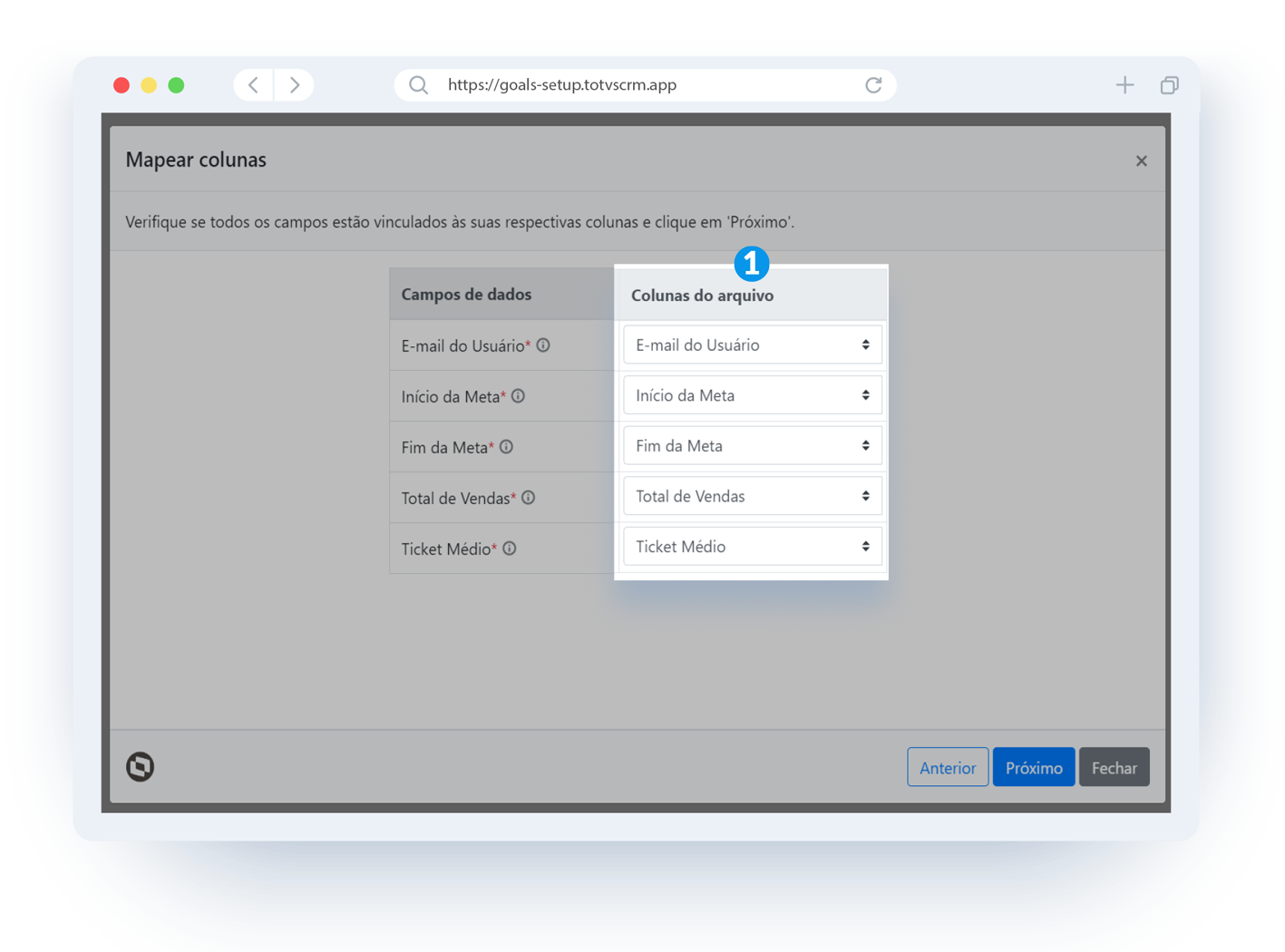
Conferência e Processamento
Antes de prosseguir:
- Verifique os dados: Confirme se todas as informações estão corretas e se a quantidade de linhas é a esperada.
- Faça ajustes se necessário: Você tem a liberdade de adicionar ou remover linhas para melhor adequação.
Quando tudo estiver pronto:
- Prossiga: Clique em Enviar para começar a processar os dados.
- Espere um pouco: O processamento pode demorar alguns minutos, dependendo da quantidade de dados.
Resultado da Importação
Após o processamento, você receberá uma notificação sobre o resultado:
- Mensagem de Sucesso: Se os dados forem importados corretamente, aparecerá a mensagem "Arquivo importado com sucesso".
- Mensagem de Erro: Se houver um problema na importação, a mensagem "A importação falhou" será exibida.
Observação: O processamento dos dados para o Analytics pode levar alguns minutos. A duração depende do volume de dados sendo importados.
Perguntas Frequentes
Como faço para realizar alterações nas metas já importadas?
Para editar uma meta, você precisará reimportar todas as metas, pois cada importação substitui as metas existentes. Não é possível editar uma única meta após a importação.
Quanto tempo leva para que as metas importadas apareçam no Analytics?
O processo de sincronização das metas importadas com a visualização do Analytics leva em média cerca de 2 horas.
Quais métricas e KPIs estão disponíveis para análise no analytics?
No Analytics, você terá acesso a metas para análise do desempenho, tais como: valor total de vendas e ticket médio.