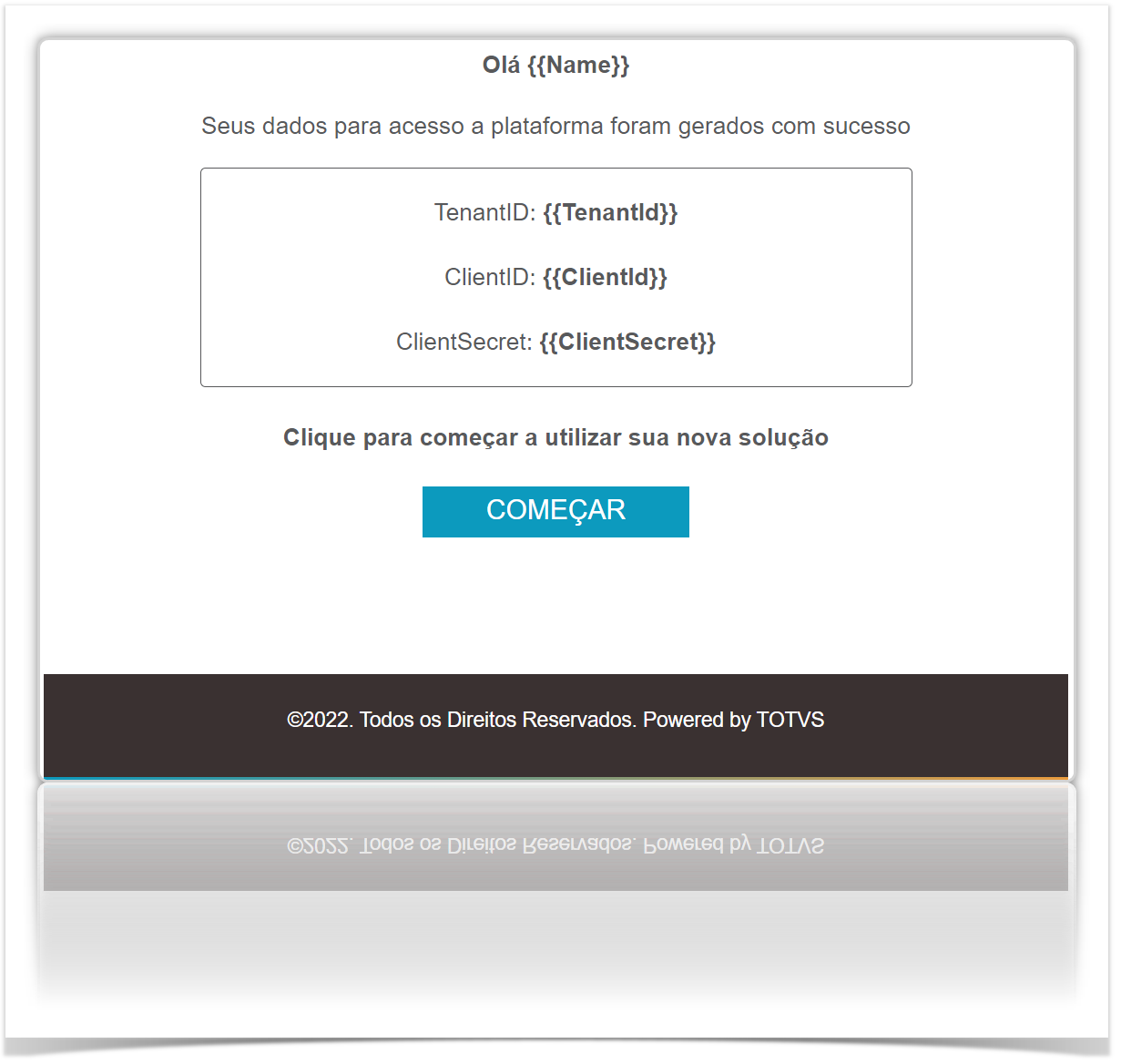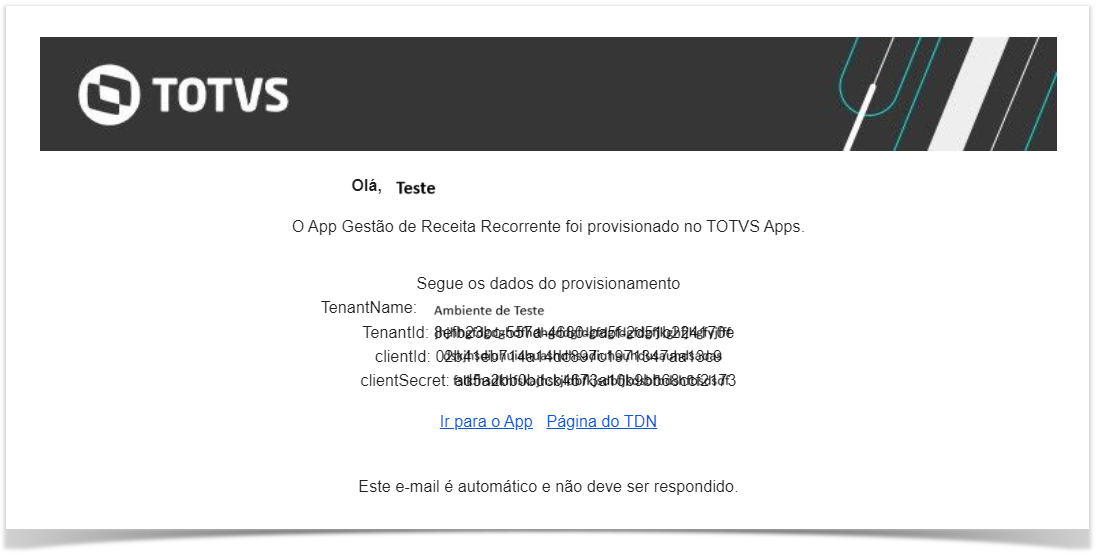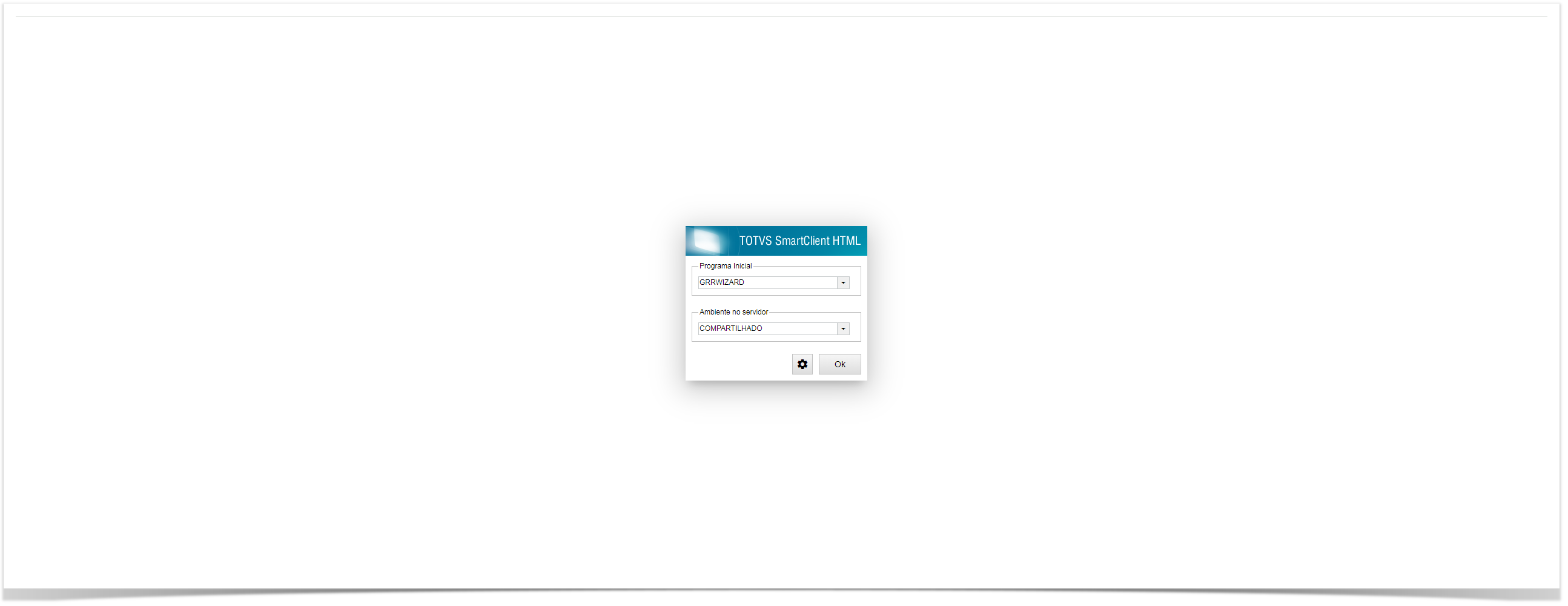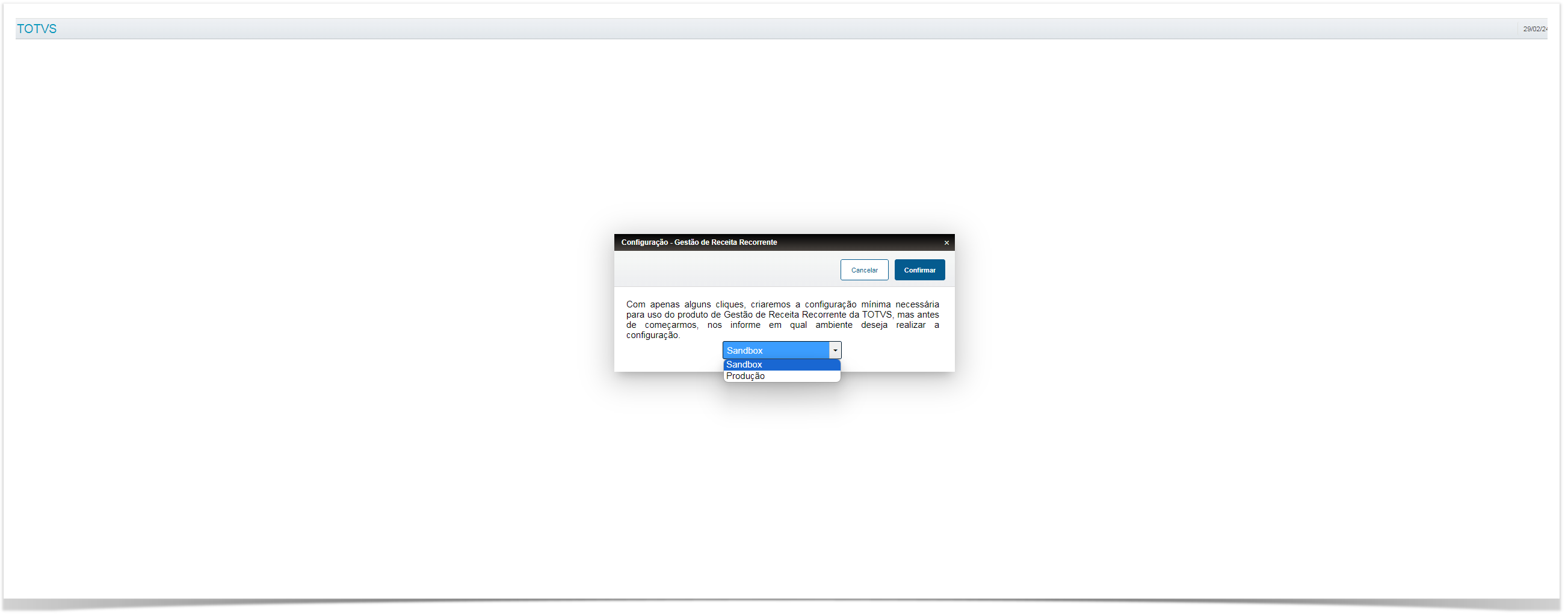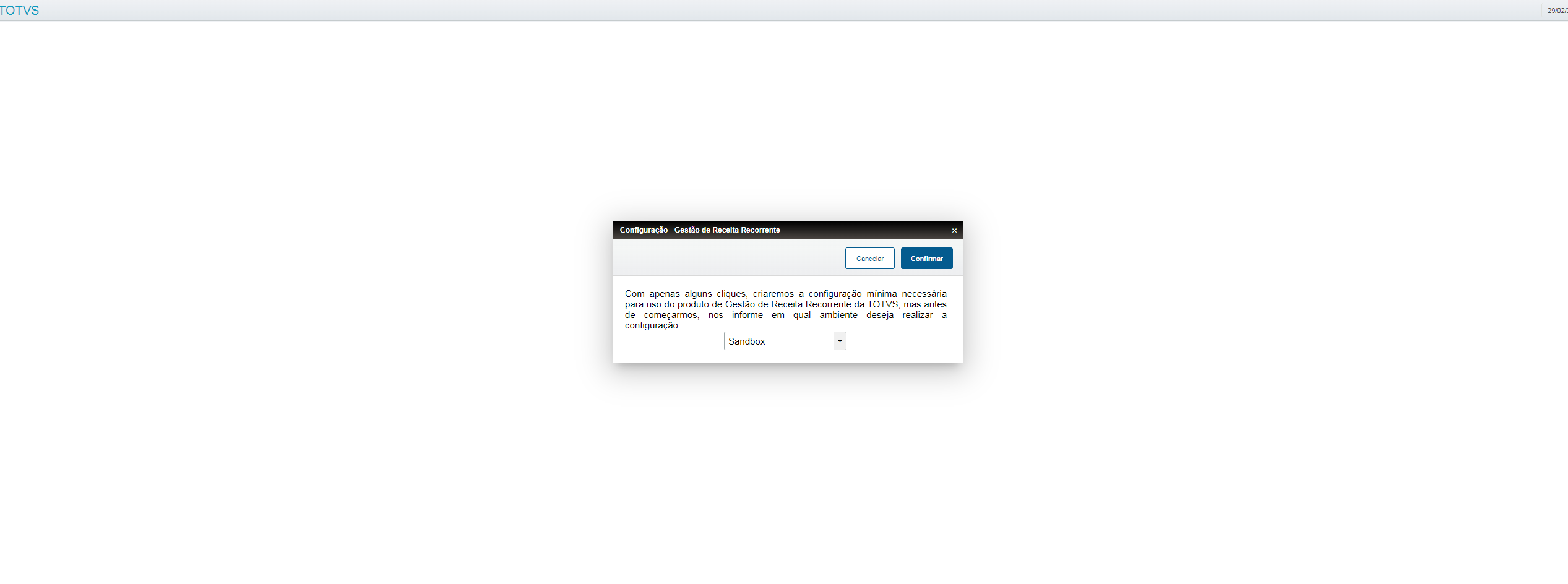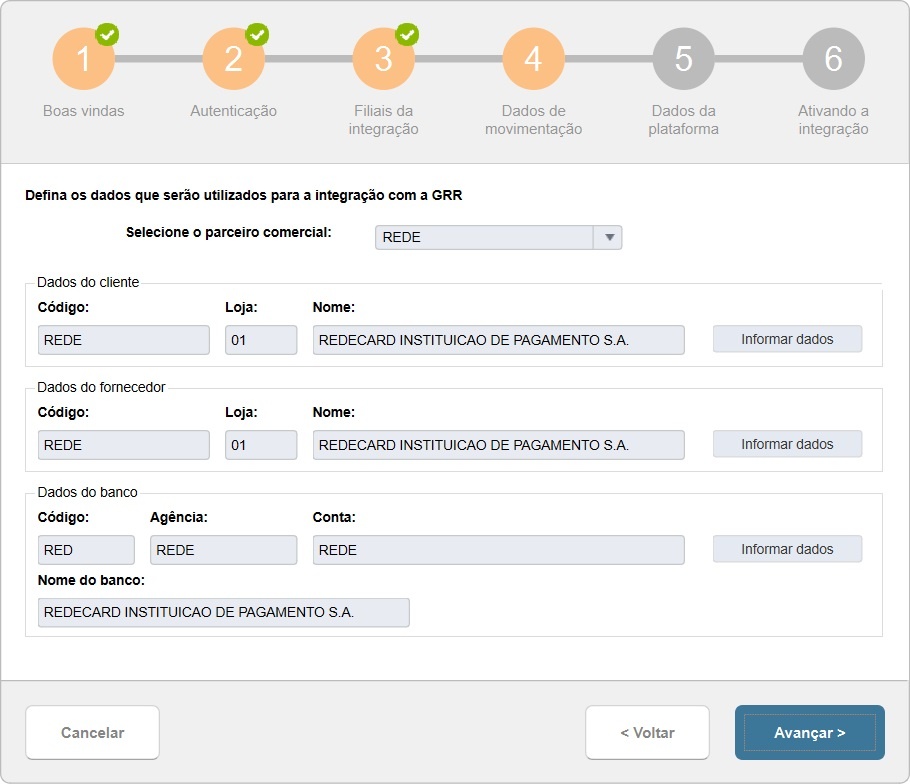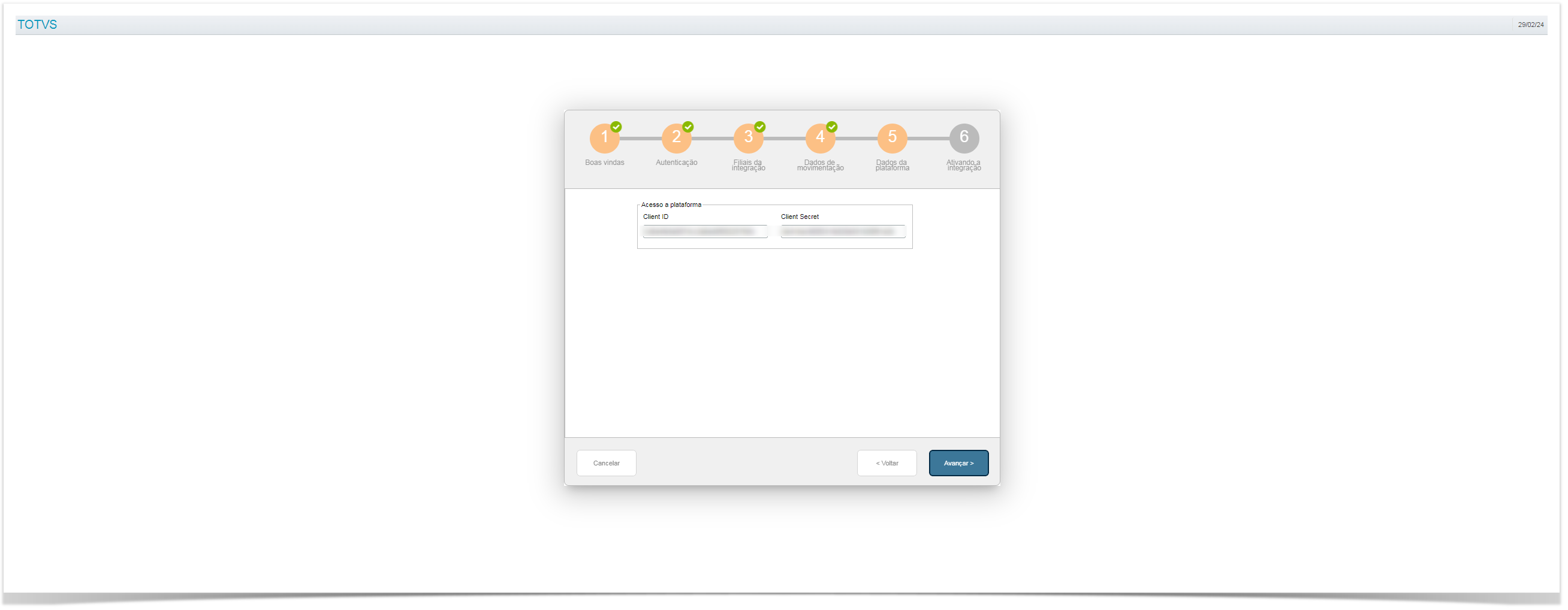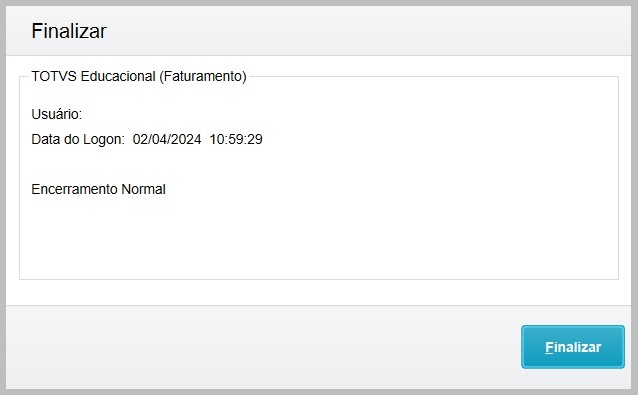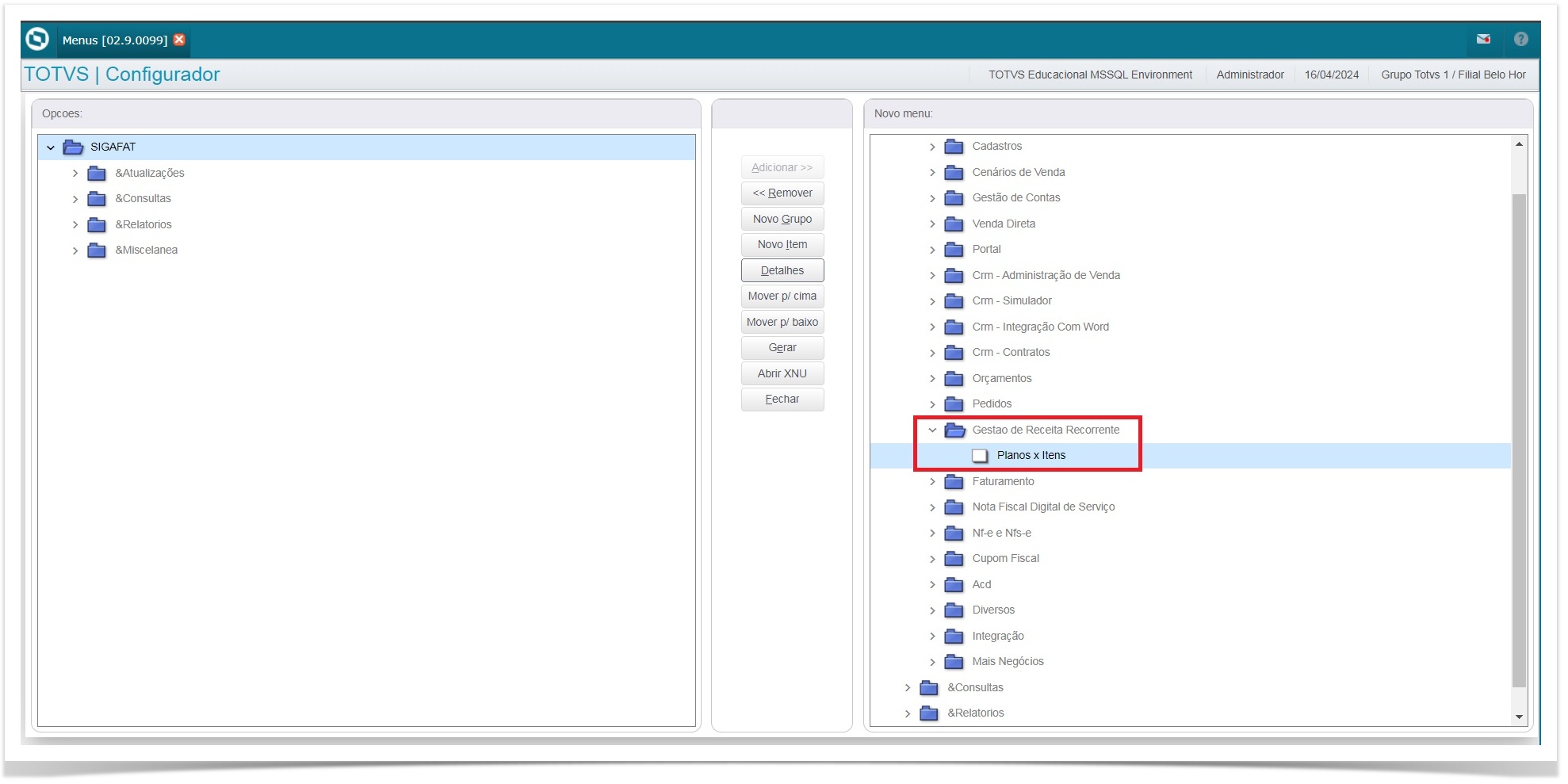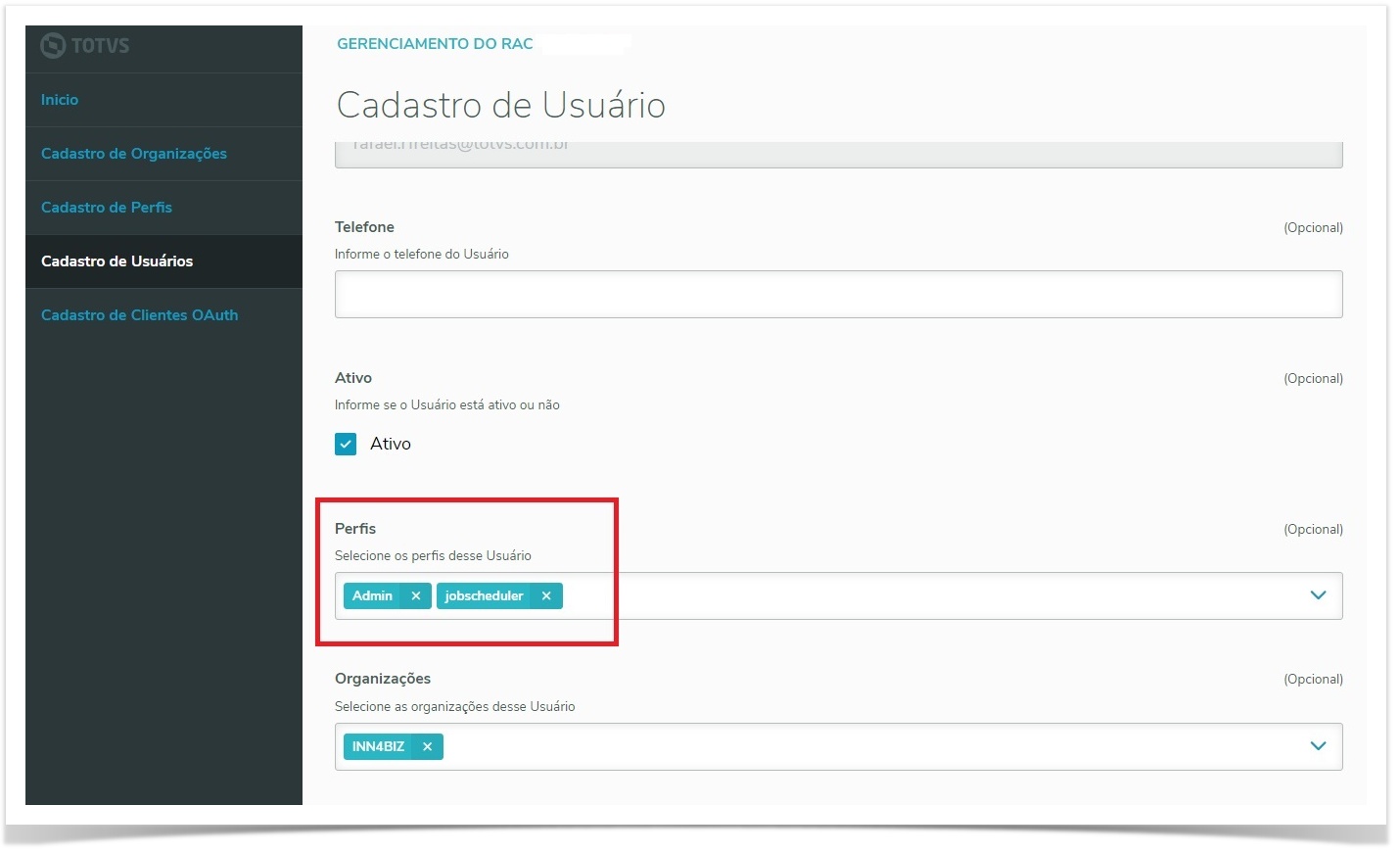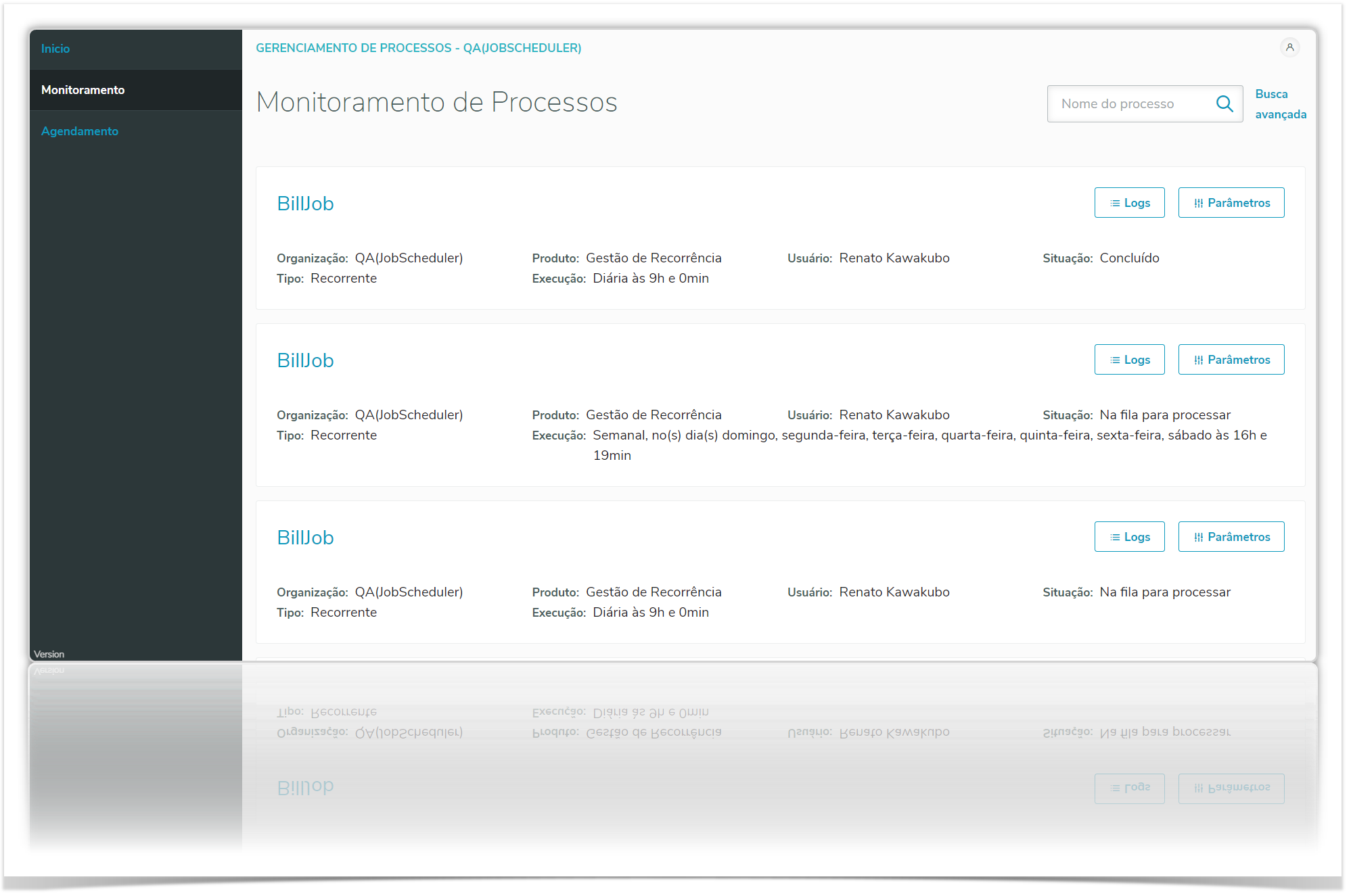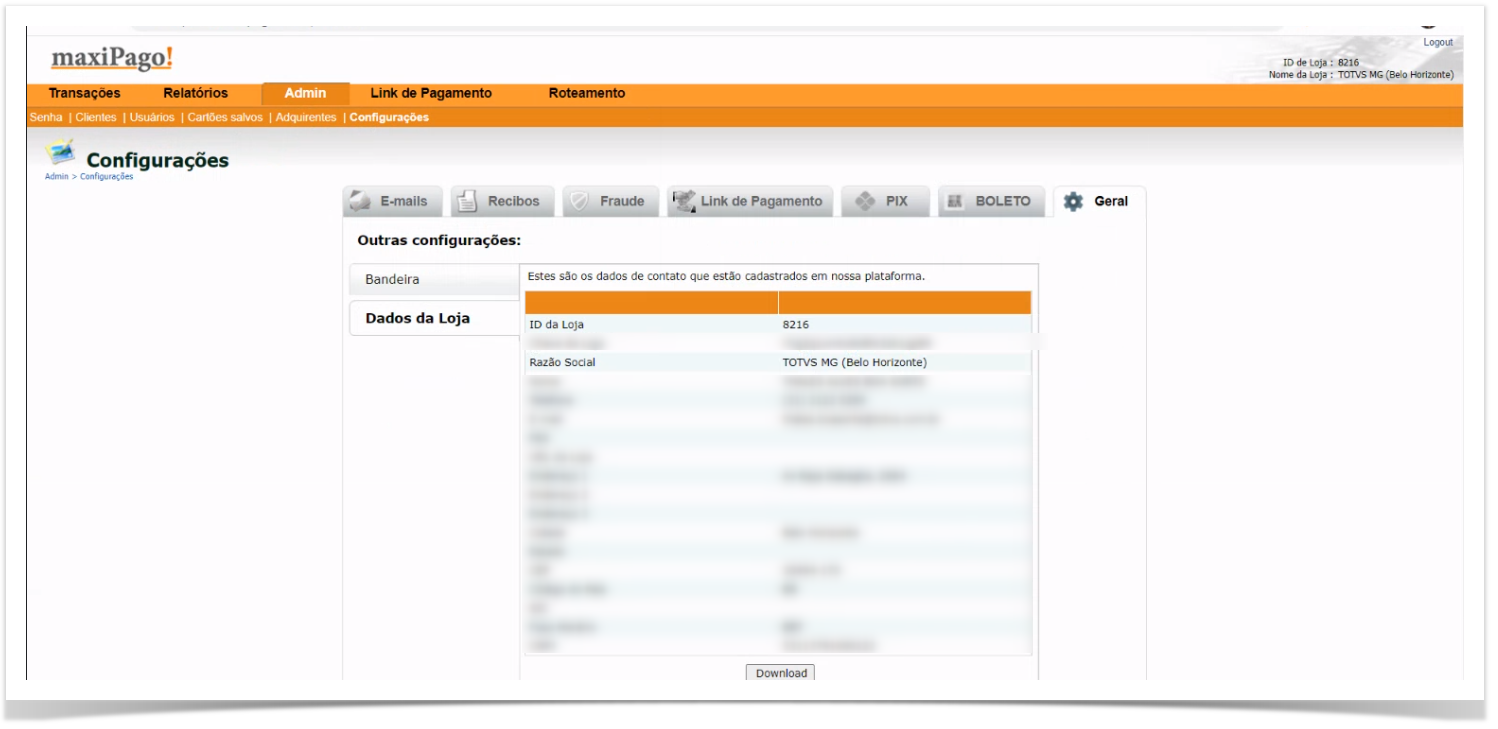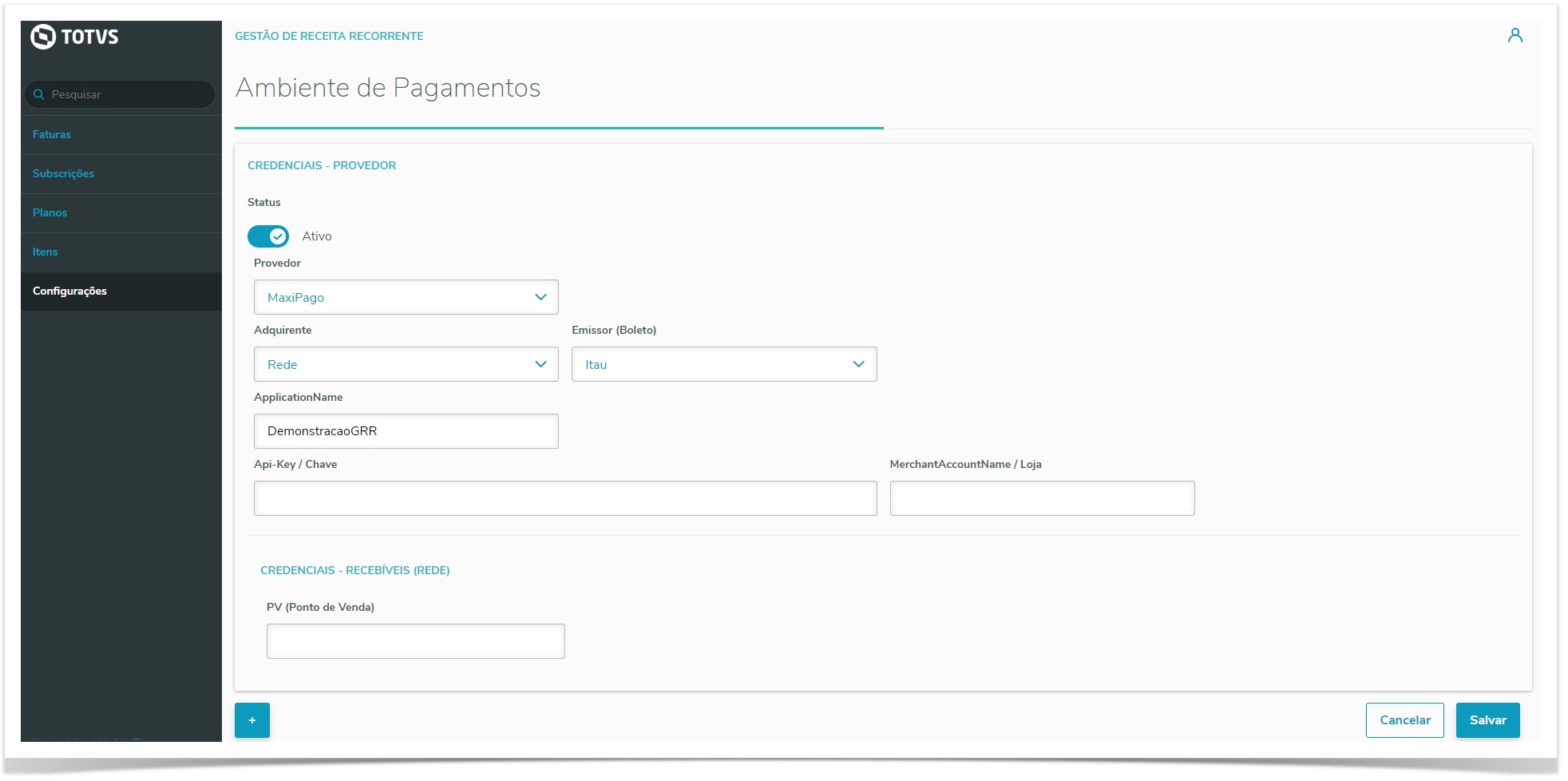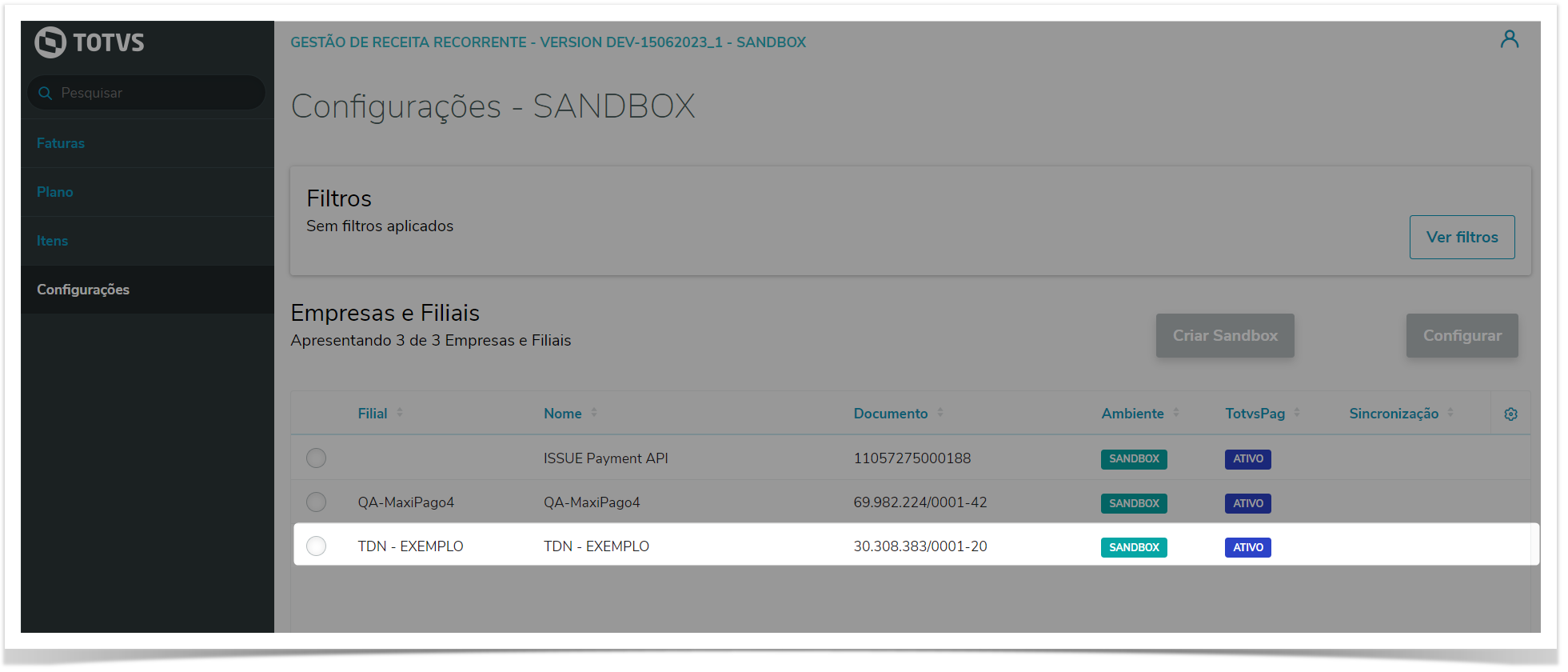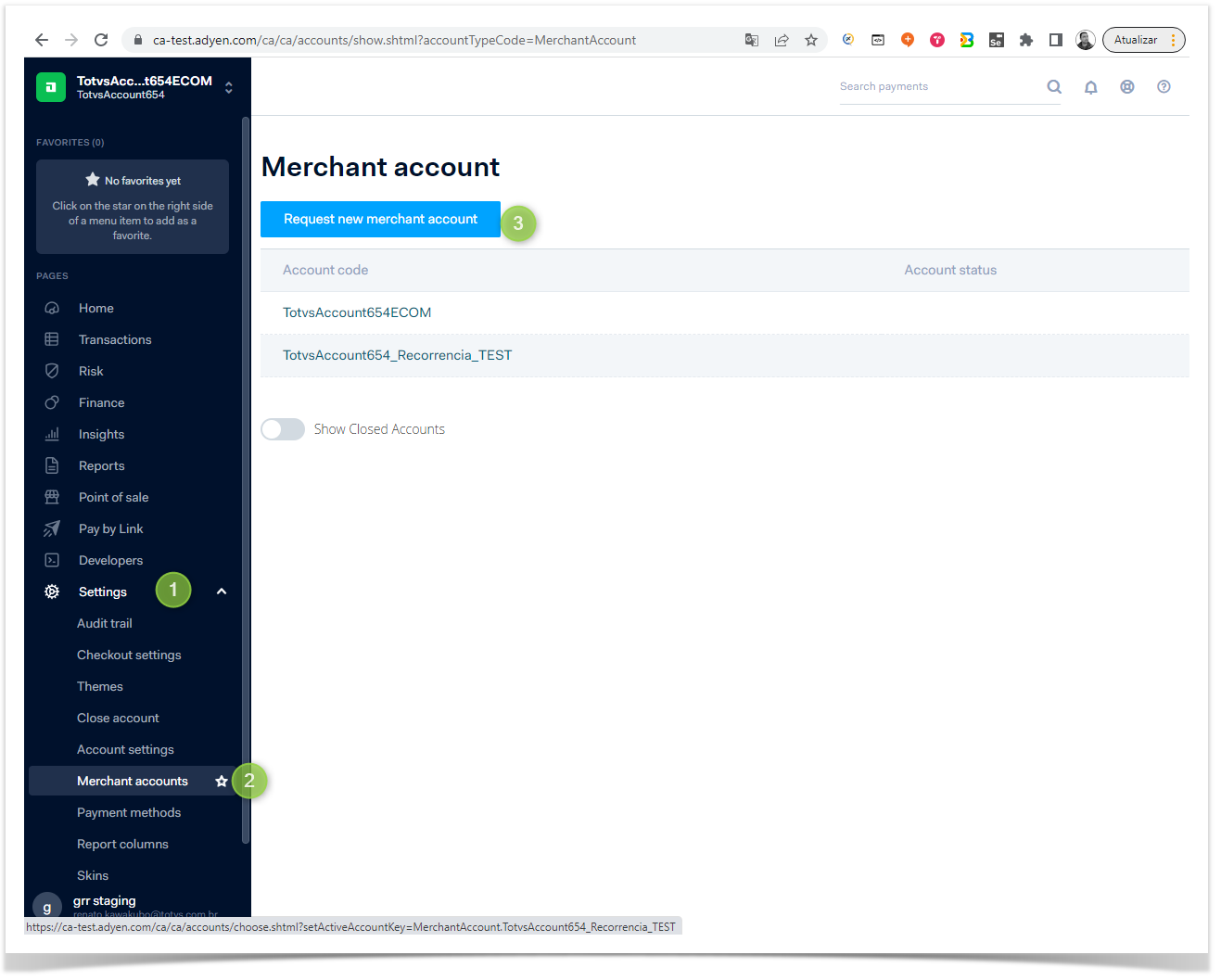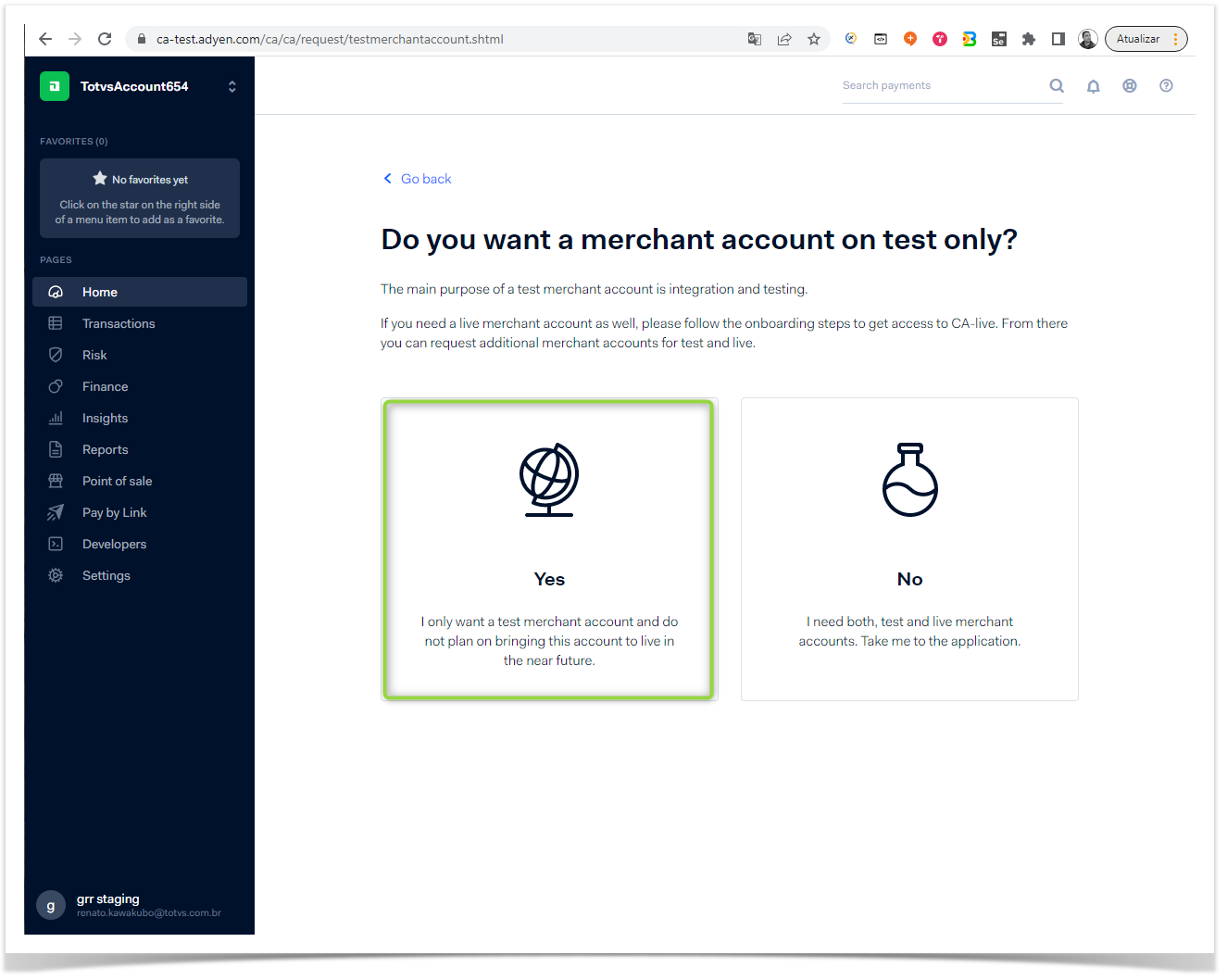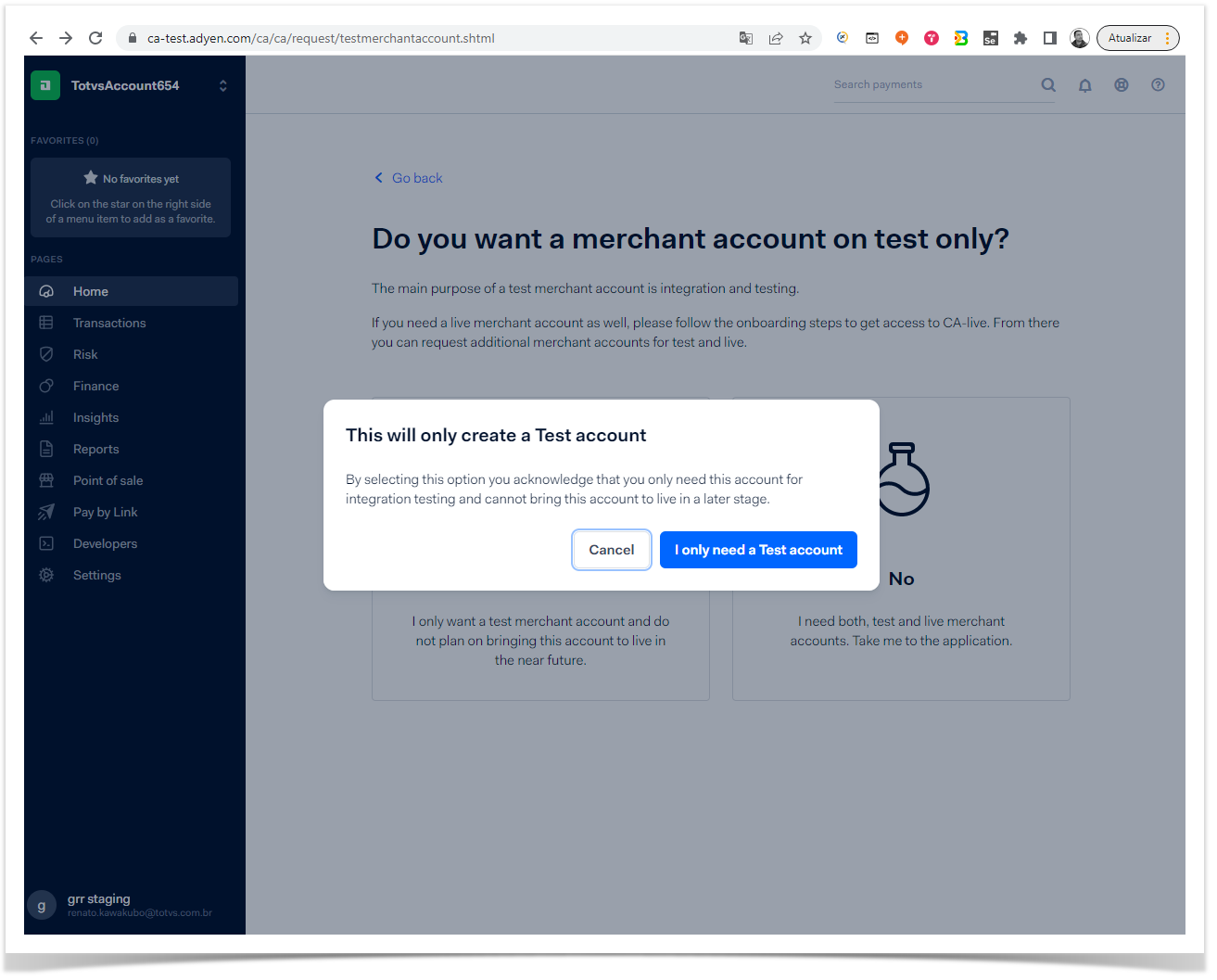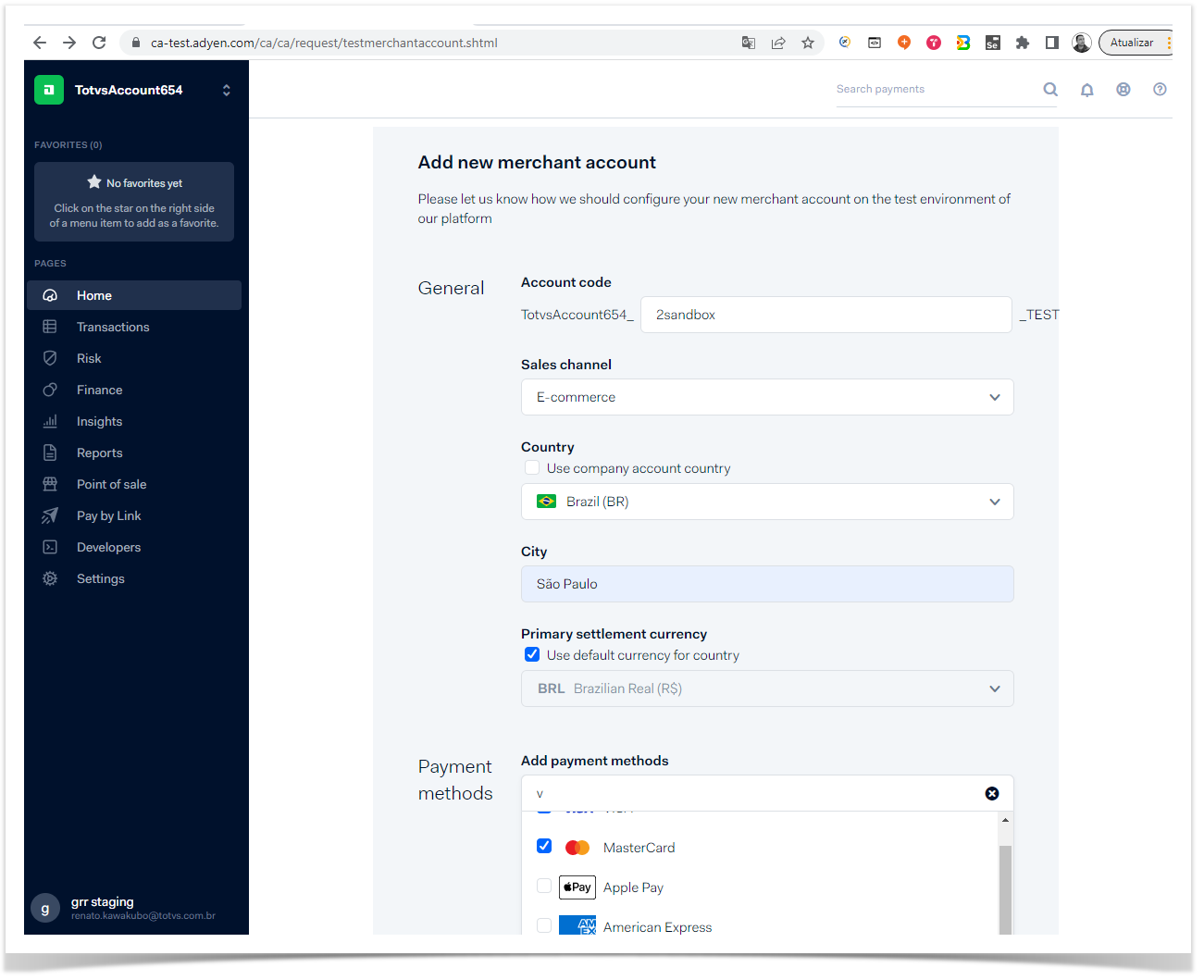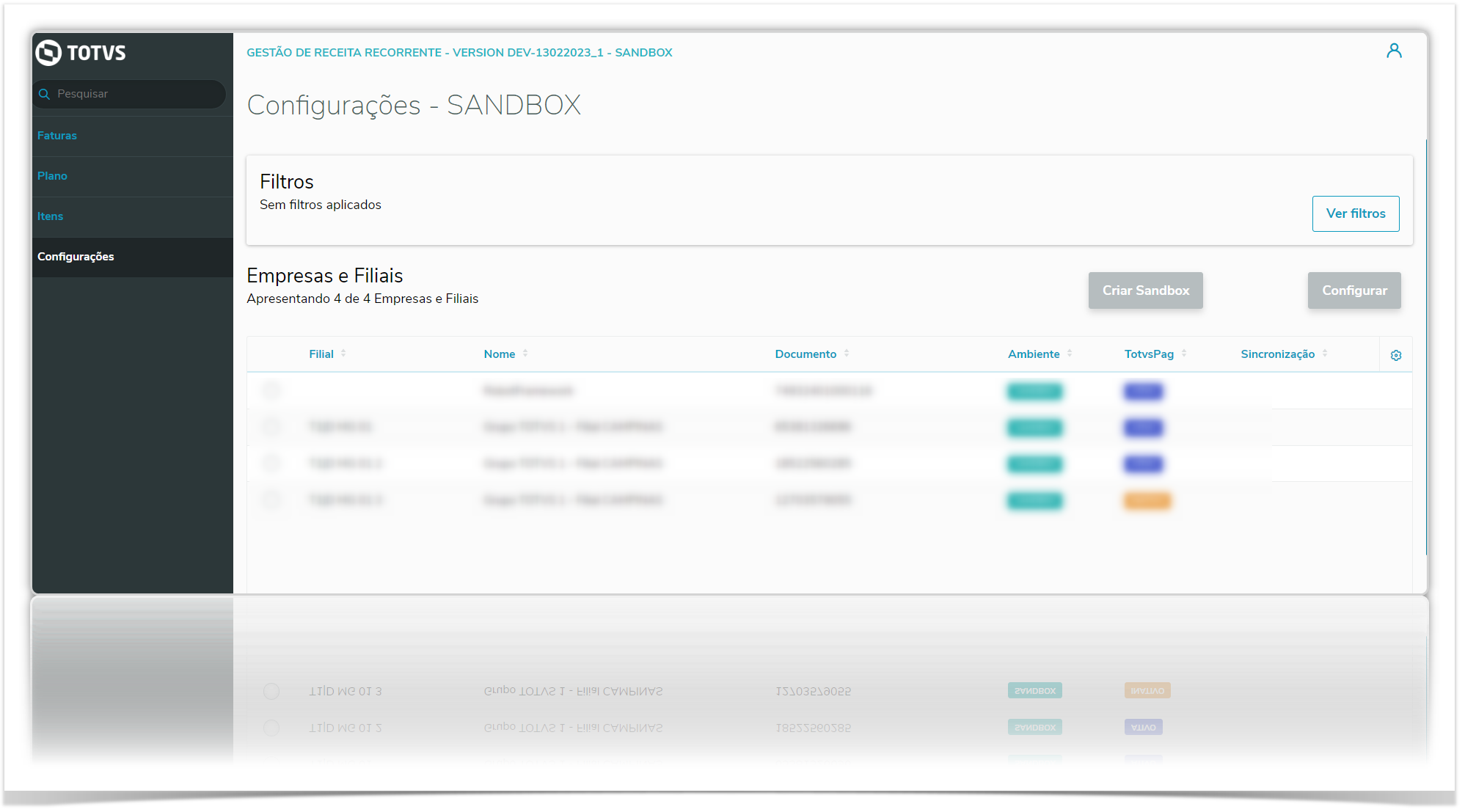Este documento tem como objetivo descrever todos os passos necessários para implantação do produto Gestão de Receita Recorrente integrado ao Protheus 12.
Para integrações externas ou projetos customizados, disponibilizamos a documentação dos serviços disponíveis para consumo na plataforma: https://api-recorrencia.totvs.app/.
Como está dividido o documento?
O Guia de Implantação está dividido na Configuração do GRR, Execução do Wizard Protheus, Cadastros e parâmetros Protheus, Serviços (JobScheduler) e Intermediador de pagamento.
É importante seguir estas etapas de forma sequencial, para garantir que todas as dependências entre os processos sejam executadas da maneira correta.
Logo após a realização da adesão do produto, o processo de geração do contrato irá provisionar de forma automática um ambiente do GRR Gestão de Receita Recorrente
Será enviado um e-mail com as instruções necessárias para acessar a plataforma com o usuário de administrador do Fluig e assim começar a utilizá-la.
Caso você não receba o e-mail informando sobre a disponibilização do acesso ao Fluig após o provisionamento do ambiente da plataforma GRR da Totvs, é recomendável que você entre em contato com o suporte técnico da TOTVS. Você pode abrir um ticket de suporte para informar sobre o problema e solicitar a ativação do acesso ao Fluig.
Modelos de e-mail (poderá ocorrer mudanças no layout)
Reserve o número do campo TenantID, pois ele será utilizado no link do gestão do JobScheduler.
Você receberá também um e-mail com as credenciais de integração. Essas credenciais são necessárias para configuração da integração com o ERP.
Acesse a plataforma com o login do usuário administrador. Através do manager, é possível cadastrar novos usuário para acesso a plataforma. Lembre-se de sempre que criar um novo usuário, associá-lo ap App Recorrência.
Para que possa ocorrer a integração com o produto GRR - Gestão de Receita Recorrente é necessário a execução do Wizard Protheus.
Pré-requisitos
Protheus release 12.1.2210 com expedição contínua atualizada: Arquivo 1 Arquivo 2
ou
Protheus na release 12.1.2310 com expedição contínua atualizada: Arquivo 1 Arquivo 2.
No caso de ambiente Cloud, a aplicação do pacote deve ser feita através do portal TCloud, conforme documentação abaixo:
https://centraldeatendimento.totvs.com/hc/pt-br/articles/360024948533-CLOUD-MP-Aplicar-pacote
Verificar no servidor onde o ambiente está instalado se os endereços listados a seguir estão liberados *:
o https://api-recorrencia.totvs.app/api/v1
o https://endpoint-registry.totvs.app/api/v1/services
o https://totvs.rac.totvs.app
o https://admin.rac.totvs.app
o https://recorrencia.totvs.app
o https://app.fluigidentity.com
*Apenas para ambiente On-premisse, em ambiente CLOUD não possui restrições de acesso ás URL's.
Caso não exista, é necessário a inclusão da chaves abaixo no bloco do environment no arquivo Appserver.ini. Exemplo:
[GENERAL] app_environment=environment [environment] fw-tf-registry-endpoint=https://endpoint-registry.totvs.app/api/v1/services
Realize o acesso no ambiente Protheus, em seguida preencher no campo "Programa Inicial" igual a GRRWIZARD.
Para o campo "Ambiente no Servidor", selecione o ambiente deseja realizar a instalação. Clique em "OK"
Selecione o ambiente que deseja configurar.
Produção e SandBox
Para ambientes de testes e homologação, disponibilizamos o ambiente de SandBox, onde é possível gerar link de pagamento e transações fictícias junto ao provedor de pagamentos.
Em seguida clique em Confirmar.
Assistente de configuração está pronto para ser iniciado, clique em "Avançar".
Entre com o usuário e senha do administrador Protheus e selecione as empresas que serão integradas ao GRR.
Em seguida clique em "Avancar".
Após a verificação dos dados de entrada, selecione o botão "Avançar".
Nesta etapa, é necessário selecionar o provedor / intermediador de pagamento que será utilizado pela plataforma. Abaixo serão apresentados os códigos do cadastro, que estarão vinculados ás movimentações financeiras geradas pela plataforma no ERP.
Insira o Client ID * e Client Secret *, em seguida clique em "Avançar".
* As informações de Client ID e Client Secret são enviadas automaticamente no e-mail do administrador do ambiente, assim que o ambiente é provisionado.
Após a finalização do Processo de Ativação da Integração, selecione o botão "Concluir".
Quando concluído a integração o sistema irá finalizar o processo. Pronto! O Wizard foi executado com sucesso.
Configurador / Agendamentos
Configurar o agendamento e execução do serviço GRRJobCommand com a frequência desejada. Certifique-se de que todas as filiais de recorrência estão associadas no agendamento.
Configurador / Cadastro / Menu
Grupo: Gestão de Receita Recorrente
Novo Item: Planos x Itens - GRRA020
* Não é uma etapa obrigatória, porém através desta interface, é possível visualizar os planos disponíveis, bem como sua composição.
Cadastro de condição de pagamento
É necessário o cadastro da forma de pagamento RECORRENTE (Tipo 1, Cond.Pagto 1) que indicará que a fatura será direcionada para intermediação e cobrança através da plataforma. Para isso, é necessário marcar a opção "recorrente" no cadastro da condição de pagamento. Nela, você também pode definir como será o processo de geração de Nota Fiscal:
1 - Emite NF após o pagamento (B2C)
Esta opção é utilizada quando a liberação do pedido de venda para faturamento depende da confirmação do pagamento do cliente.
2 - Emite NF no vencimento (B2B)
Esta opção é utilizada quando a liberação do pedido de venda para faturamento não depende da confirmação de pagamento, podendo ocorrer paralelamente ou após a geração da Nota Fiscal.
Cadastro de produto / serviço
É necessário indicar os produtos que farão partede um plano recorrente da plataforma GRR, através da rotina de atualização de produtos.
Motivo de Baixa
É necessário cadastrar o motivo de baixa do título que será utilizado para baixar o título originalmente gerado ao cliente.
Parâmetros
MV_GRRACTI = .T. - Valida se a integracao do GRR esta Ativa.
MV_GRRICST = .F. - Verifica se pode customizar os valores e quantidades dos itens dos Planos GRR (Alterar para .T. quando é necessário realizar medição)
MV_GRRNFSE = UNI - Indica a serie para geracao das notas fiscais atreladas ao produto GRR. Por padrao utilizamos UNI.
MV_GRRTPRO = .T. - Gera titulos provisiorio a pagar / receber para a adquirente.
MV_GRRTXPG - .T. - Gera titulo a pagar com os valores de taxa para a adquirente.
Serviços de sincronismo de dados (GRRJOBCOMMAND)
Empresa (GRRI010)
Produto (GRRI020)
Planos e Itens (GRRI030)
Cliente (GRRI040)
Subscrição (GRRI050)
Faturas Pagas (GRRI060)
Recorrência (GRRI080)
Conciliação Bancária (GRRI070)
Tabelas utilizadas
| Tabela | Descrição |
| HRD | Planos de Recorrência do GRR |
| HRE | Plano x Itens Recorrentes |
| HRF | Controle de mensagens do GRR |
| HRG | Produto Recorrente |
| HRH | Assinatura GRR |
| HRI | Ordem de Pagamento GRR |
Segue a lista de Rotinas que são utilizadas dentro do Protheus para a Integração com a Plataforma. Essas rotinas são executadas via Job, porém caso necessário poderam ser incluídas via Menu para sua execução.
| Rotina | Descrição |
| GRRI020 | Irá sincronizar os produtos com a plataforma. |
| GRRI030 | Irá sincronizar com os planos e itens criados na plataforma. |
| GRRI060 | Irá processar os itens a que foram pagos na plataforma. |
| GRRI070A | Processará os registros de provisionamente e recebimento da plataforma ( Conciliação ) |
| GRRI080 | Função que controla a criação dos pedidos de venda de acordo com as faturas geradas pela plataforma |
| GRRI090 | Função que cria as pastas e envia para plataforma os Boletos Protheus. |
| GRRI100 | Envio dos titulos pagos no Protheus para a plataforma |
| FwTotvsLinkJob | Rotina do Frame que faz o processamente de mensagens vindas via SmartLink |
Esta etapa é destinada a configurar a periodicidade e frequênca de execução dos processos do produto.
Configuração do administrador do RAC e associação de perfil
Será disponibilizado o link de acesso para o cadastro de usuário e parametrização dos jobs de trabalho. Nesse passo iremos utilizar o tenantid reservado na documentação Ambiente GRR
Formatação do tenantid:
De: c63cf3fc969f4bc19c57cf4255f2fd6g
Para: c63cf3fc-969f-4bc1-9c57-cf4255f2fd6g (separando por "-")
Exemplo do link: https://tenant-"informar o TenantId".rac.totvs.app/
Cadastro de Usuários: Realize o cadastro acionando o botão "+Incluir".
Cadastro de Perfis: Nessa tela o administrador deverá selecionar os processos do GRR que devem estar associados ao perfil.
Associar usuário ao Perfil: Nessa tela o administrador deverá associar o usuário ao perfil.
Agendamento/Monitoramento dos Jobs associados a plataforma GRR.
Nesse passo iremos utilizar o tenantid reservado na documentação Ambiente GRR
Formatação do tenantid:
De: c63cf3fc969f4bc19c57cf4255f2fd6g
Para: c63cf3fc-969f-4bc1-9c57-cf4255f2fd6g (separando por "-")
Exemplo do link: https://tenant-"informar o TenantId".scheduler.totvs.app/
Ao realizar a autenticação e validação do usuário no JobScheduler o sistema irá apresentar a pagina inicial contendo 02 (dois) Menus:
Monitoramento:
A tela de monitoramento do JobScheduler é uma funcionalidade que permite aos administrador monitorar o status de tarefas ou jobs que foram programados usando o JobScheduler. Essa tela é geralmente integrada ao aplicativo em desenvolvimento e é acessada pelo desenvolvedor para visualizar informações importantes sobre as tarefas em execução.
A tela de monitoramento do JobScheduler exibe informações úteis sobre as tarefas em execução, como a hora de início e término, o status atual da tarefa, o tempo restante até a próxima execução agendada e outras informações relevantes. O administrador pode usar essas informações para monitorar o desempenho do aplicativo e detectar problemas que possam surgir durante a execução de tarefas em segundo plano.
Além disso, a tela de monitoramento do JobScheduler permite que o administrador visualize estatísticas importantes, como o número total de tarefas agendadas e executadas, a taxa de sucesso das tarefas e outras informações relevantes. Isso pode ajudar o desenvolvedor a identificar problemas com o desempenho do aplicativo e a ajustar o agendamento das tarefas para melhorar a eficiência do aplicativo.
Em resumo, a tela de monitoramento do JobScheduler é uma ferramenta essencial para os administrador que desejam monitorar e otimizar o desempenho do aplicativo ao usar o JobScheduler.
Agendamento:
A tela de agendamento do JobScheduler é uma funcionalidade que permite aos administradores programar tarefas ou jobs para serem executados em momentos específicos ou em determinadas condições.
O JobScheduler é uma API disponível que gerencia a execução de tarefas em segundo plano, permitindo que aplicativos executem tarefas sem afetar a experiência do usuário ou drenar a bateria do dispositivo.
A tela de agendamento do JobScheduler permite que o administrador defina a hora e a frequência de execução de uma tarefa, bem como as condições para que ela seja executada, como a disponibilidade de rede ou a carga da bateria.
A tela de agendamento do JobScheduler pode ser usada para uma variedade de finalidades, como enviar notificações, sincronizar dados, baixar atualizações e realizar outras tarefas em segundo plano. É uma ferramenta útil para garantir que as tarefas sejam executadas em momentos apropriados, otimizando a eficiência do aplicativo e melhorando a experiência do usuário
Todos os processos associados ao produto Gestão de Receita Recorrente devem ter seus agendamentos configurados, de acordo com a frequência necessária do cliente (única, diária, semanal, mensal).
Processos que necessitam de agendamento:
Exemplo de parametrização do processo "Criação de faturas", todos os dias úteis ás 7 da manhã:
Para que a plataforma possa notificar e disponibilizar o link de pagamento, é necessário que seja feita a configuração do provedor que irá intermediar esta transação. Segue abaixo o passo a passo da configuração para os provedores disponíveis:
Procedimento abaixo é destinado a realização do cadastro do intermediador MaxiPago com cartão de crédito, boleto e PIX.
Primeiramente, crie uma conta Maxi Pago e colete as informações necessárias, como nome da empresa, MerchantAccountName / Loja e Api-Key / Chave para serem adicionados na tela de Configurações da Plataforma GRR.
Ao realizar o credenciamento, essas informações são enviadas para o e-mail do credenciado:
Tela de acesso ao portal MaxiPago com informações fictícias, meramente ilustrativa.
Acesse a plataforma do GRR, em seguida selecione a opção "Configurações". Selecione a organização que será associada a conta de credenciamento MaxiPago e clique em Configurar.
Realize o preenchimento dos campos informando os dados das credenciais do cadastro na MaxiPago.
Api-Key/Chave = Chave de integração do estabelecimento (Canais Digitais / MaxiPago)
MerchantAccountName / Loja = Número do estabelecimento (Canais Digitais / MaxiPago)
PV (Ponto de Venda) = Número do ponto de venda do estabelecimento cadastrado na Rede. (Esta informação é necessária para conciliação financeira através dos serviços de gestão de vendas da Rede. Após esta configuração, no portal Rede é necessário autorização do usuário do produto para consultar os dados)
Associe o provedor aos métodos de pagamento que serão disponibilizados:
Resultado final igual a "Ativo".
Documentação Maxi Pago
Procedimento abaixo é destinado a realização do cadastro da comunicação bancária do próprio ERP para intermediação do pagamento.
Integração GRR x FIN
Primeiramente, certifique-se que o ERP possui toda a configuração bancária cadastrada, para geração de borderô e documento de cobrança (boleto). Certifique-se também de que a função de envio do documento á fatura no GRR foi implementado no RdMake.
*Maiores detalhes vide documentações GRR x FIN - Protheus com o provedor de pagamentos e Backoffice Linha Protheus - SIGAFIN - Boletos no Protheus
Acesse a plataforma do GRR, em seguida selecione a opção "Configurações". Selecione a organização que será associada ao Protheus e clique em Configurar.
Resultado final igual a "Ativo".
Procedimento abaixo é destinado a realização do cadastro do intermediador Adyen com cartão de crédito, boleto e PIX.
Primeiramente, crie uma conta Adyen e forneça as informações necessárias, como nome da empresa, informações de contato e informações bancárias.
Configure a plataforma: Depois de criar uma conta, configure a plataforma Adyen. Isto envolve a configuração de opções de pagamento, configuração de processamento de pagamentos, configuração de notificações e integração com o seu site ou aplicativo.
Abaixo seguem primeiros passos, entretanto demais configurações acessar a documentação do adquirente.
Procedimento para criação do Webhooks da Adyen
Clique em Settings.
Realize o preenchimento dos campos do merchant account.
Após realizado as demais parametrizações, acesse a plataforma GRR, clique em Configurações e realize o preenchimento dos campos para a empresa selecionada.
Associe o provedor aos métodos de pagamento que serão disponibilizados:
Resultado final igual a "Ativo".
Documentação Adyen