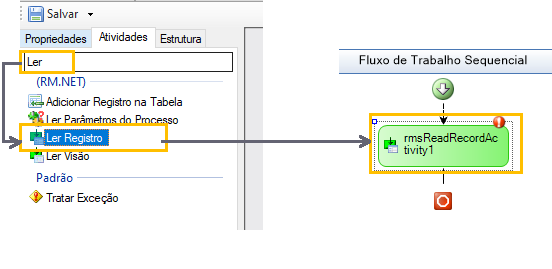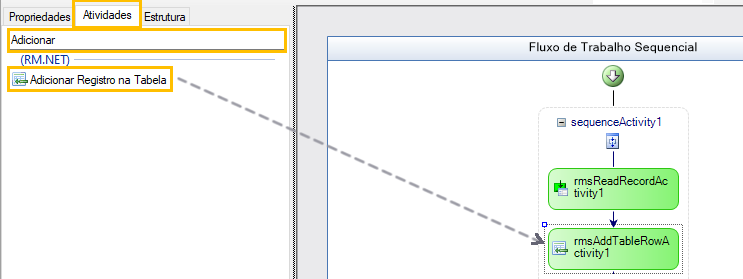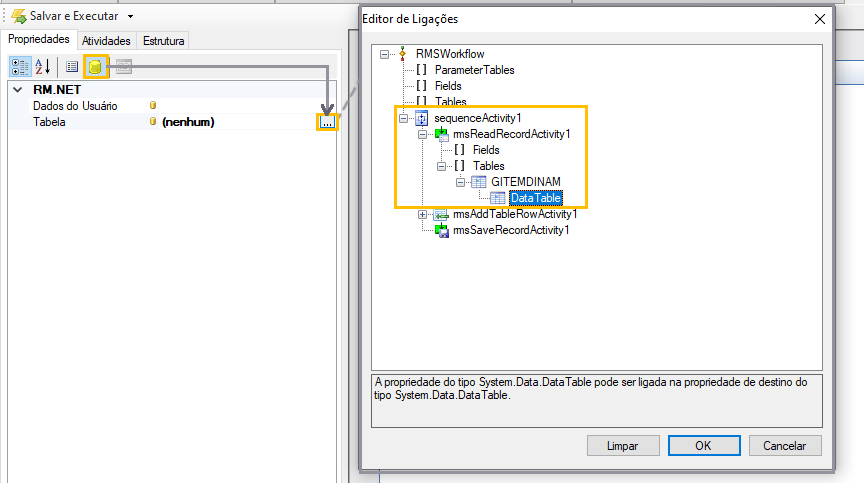Objetivo:
Este documento tem por objetivo especificar como criar uma fórmula visual para inserir dados em uma tabla dinâmica.
Especificação:
Criaremos uma formula visual para adicionar registros em uma tabela dinâmica usando o Data Server GlbItemDinamData. Devido a sua complexidade, esta atividade exige um nível de conhecimento avançado em Fórmula Visual e em codificação.
Pré-requisito: É necessário conhecimento de como Ler registros de uma tabela dinâmica usando fórmula visual.
Criando a formula visual
Ainda no modulo de Serviços Globais selecione o menu Gestão e localize o combobox com o nome Fórmula visual exiba as opções e selecione Fórmula visual
Siga os passos abaixo para criar uma nova formula visual, informe os dados de Identificação como o exemplo:
Agora que foi criada a formula podemos editar o Workflow clicando duas vezes sobre o registro na listagem:
Será exibido a tela de RMSWorkflow que permite a execução de um grupo de atividades em uma sequência.
Nessa tela existem 3 abas:
- Propriedades: Onde encontramos as propriedades globais do Workflow como Nome, Classe Base, Descrição, Contexto entre outros.
- Atividades: É uma toolbox com uma serie de atividades que podemos incluir ao nosso Workflow, arrastando o componente para a área de fluxo de trabalho sequencial.
- Estrutura: Onde é exibido uma arvore de dados os recursos usados pelo Workflow.
Construindo o Workflow que consultar os registros da tabela dinâmica.
Agora construiremos nosso Fluxo de trabalho.
Utilizaremos a tabela dinâmica criada nesse exemplo: Ler registros de uma tabela dinâmica usando fórmula visual. na sessão Criando tabela dinâmica no RM
Primeira atividade que adicionaremos ao Workflow é "Ler registro"
Em atividades pesquise por Ler Registro, arraste o componente ao Fluxo de trabalho.
Esse rmsReadRecordActivity1 é utilizado para obter a estrutura da tabela que iremos inserir um novo item.
Clique na atividade de Ler Registro(rmsReadRecordActivity1) adicionada ao fluxo, e no menu lateral esquerdo selecione a aba Propriedades.
Informaremos no Dados de Usuario(OwnerDara) o nome da tabela que armazena os itens da tabela dinâmica, inserido nesse caso o nome PSERVERBANCO
Para compreender como conseguimos o nome da tabela que armazena os itens consulte esse documento: Ler registros de uma tabela dinâmica usando fórmula visual.
A primeira propriedade que deve ser preenchida é Nome do DataServer, o data server que gerencia os itens de tabelas dinâmicas é o GlbItemDinamData para localizar esse data server basta clicar no botão ao lado da propriedade, uma tela de pesquise será exibida, pesquise por "Item de tabela Dinâmica" e clique no item com o mesmo nome na listagem.
Agora iremos que Nome do DataServer foi selecionado, um novo item será inserido nas propriedades, a propriedade Código da sessão Chave Primaria da Leitura.
Atribuiremos valor 1 correspondente e um registro que já existe na tabela:
Query: SELECT CODCOLIGADA, APLICACAO,CODCLIENTE, CODTABELA, CODINTERNO, DESCRICAO, PODEALTERAR FROM PSERVBANCO WHERE CODTABELA = 'TBTESTE' ;
test
Caso não queira selecionar um registro especifico pode informar o valor -1 na propriedade Código da sessão Chave Primaria da Leitura. Dessa forma ele consulta todos os registros existentes ou não e obtém a estrutura da tabela(CODCOLIGADA, APLICACAO,CODCLIENTE, CODTABELA, CODINTERNO, DESCRICAO, PODEALTERAR ) que será usada ao adicionar um novo registro.
Agora incluiremos uma atividade que preenchera essa estrutura(DataSet) que obtivemos no passo anterior.
Em atividades pesquise por Adicionar Registro, arraste o componente ao Fluxo de trabalho.
Esse rmsAddTableRowActivity1 é utilizado para informar quais os dados serão inseridos na tabela preenchendo a estrutura obtida anteriormente:
Selecionando a atividade rmsAddTableRowActivity1 na aba propriedades clique no ícone Ligações depois clique no botão que fica ao lado da propriedade Tabela
Vamos associar o DataTable obtida na rmsReadRecordActivity1 a propriedade Tabela
Após informar a tabela uma nova sessão nas propriedades é criada GITEMDINAM, nesse exemplo preenchemos os valores manualmente mas é possível criar Atividades de Expressão para armazenar os valores e associar as propriedades da GITEMDINAM
Respeite o tipo de dado e o tamanho suportado por cada propriedade consultando as informações da tabela no banco de dados.
| Campo | Descrição |
| APLICACAO | Código da aplicação que esta usando no RM. |
| CODCOLIGADA | Código da coligada. |
| CODIGO | Chave do item que será inserido na tabela dinâmica, como se trata de uma chave esse valor não pode ser duplicado, caso isso aconteça gera uma exceção: . Cannot insert duplicate key in object |
| CODINTERNO | Outro código para identificação internada. |
| DESCRICAO | Do item a ser inserido. |
| CODTABELA | Nome da tabela dinâmica que será inserido o item. |
Agora incluiremos uma atividade que salvara os dados.
Em atividades pesquise por Salvar Registro, arraste o componente ao Fluxo de trabalho.
Esse rmsAddTableRowActivity1 é utilizado para informar quais os dados serão inseridos na tabela preenchendo a estrutura obtida anteriormente:
Selecionando a atividade rmsSaveRecordActivity1 na aba propriedades Atividade Ler Registro selecione a rmsReadRecordActivity1
Precisamos informar a tabela que será inserido esse registro na propriedade Dado de Usuário(OwnerData) = PSERVBANCO e na propriedade Nome do DataServer = GlbItemDinamData
Agora basta clica em Salvar e Executar
Pronto o registro foi inserido na tabela dinâmica