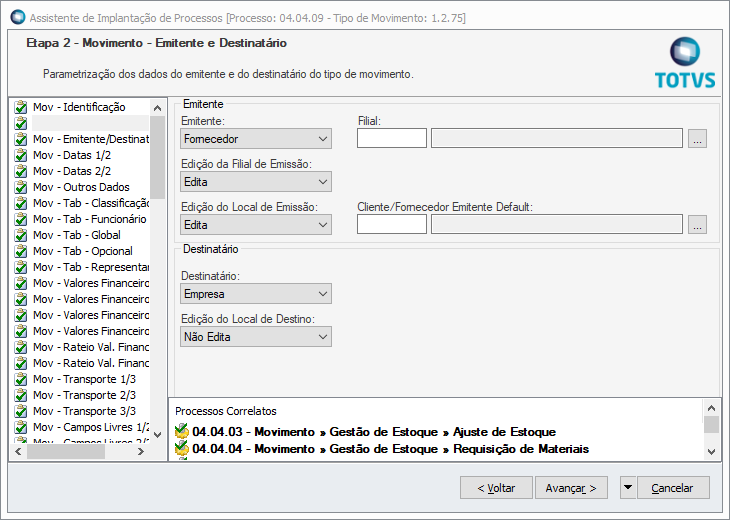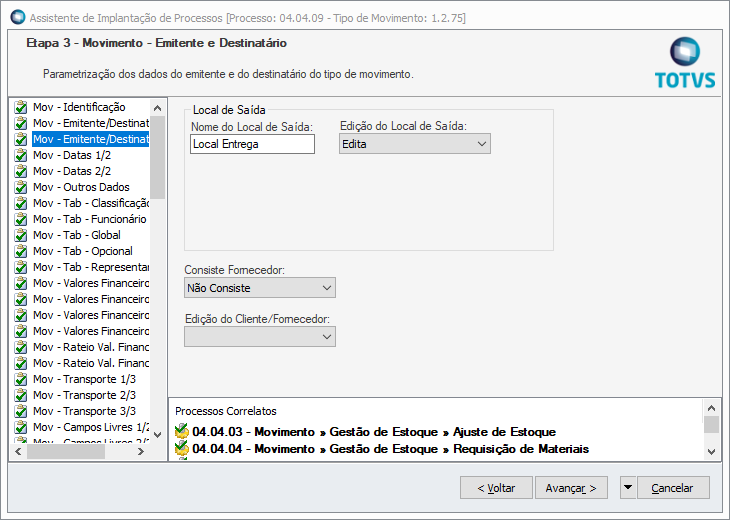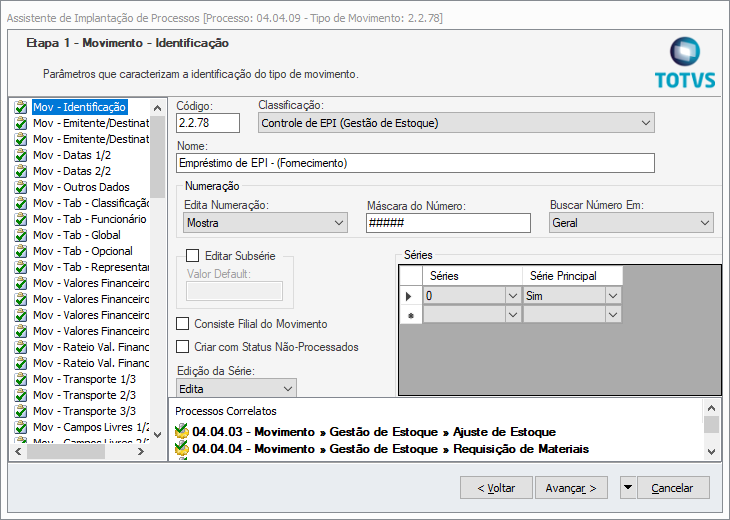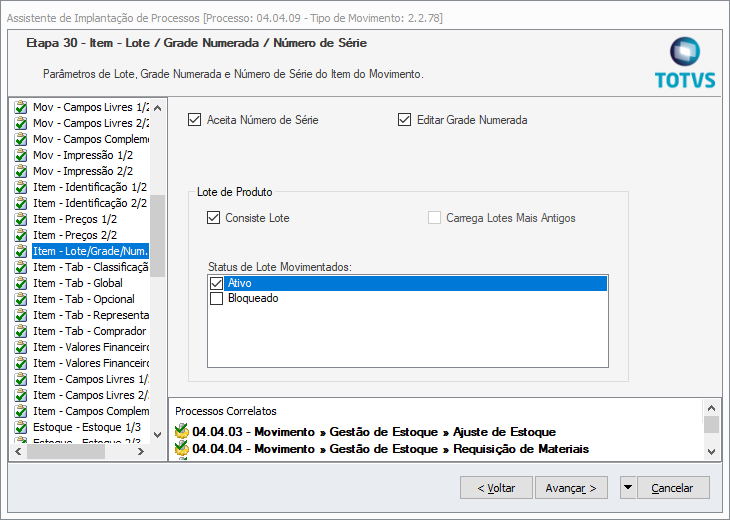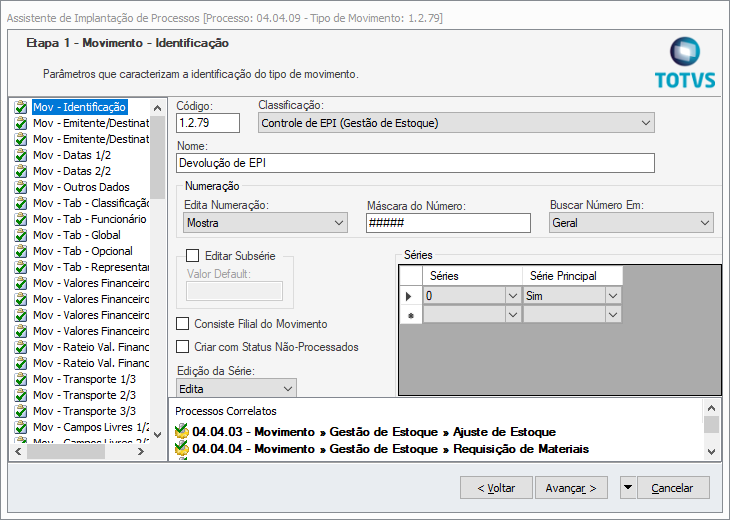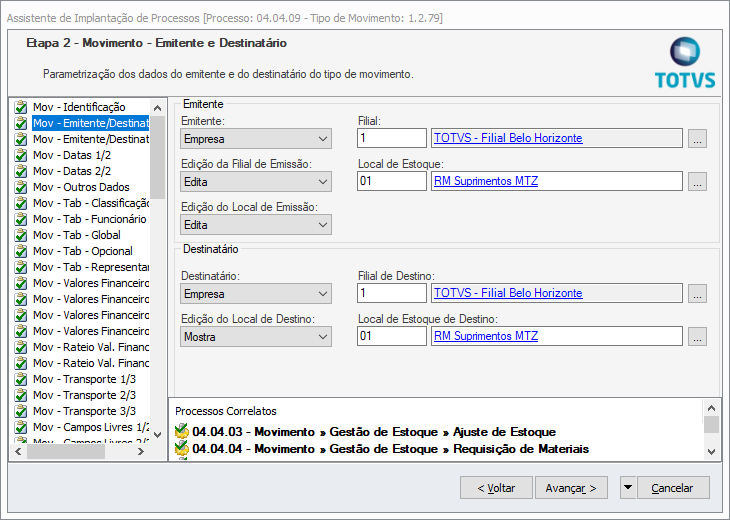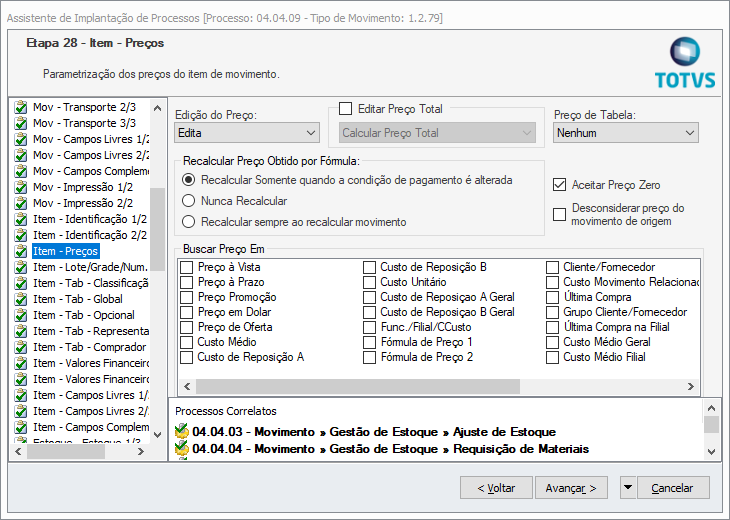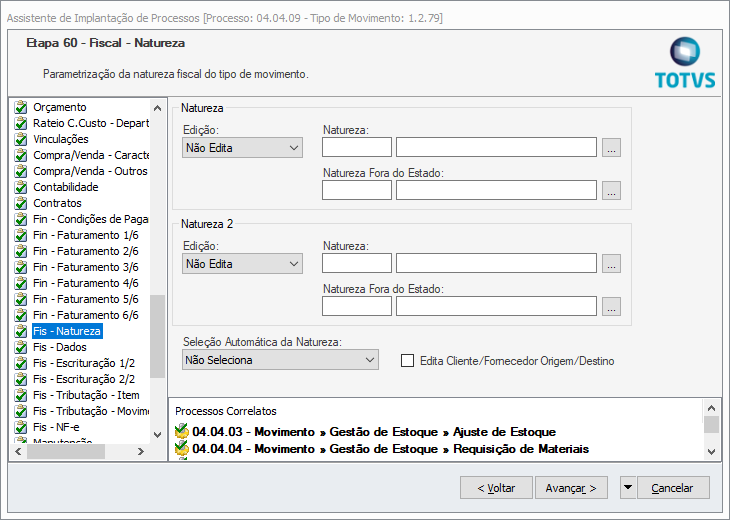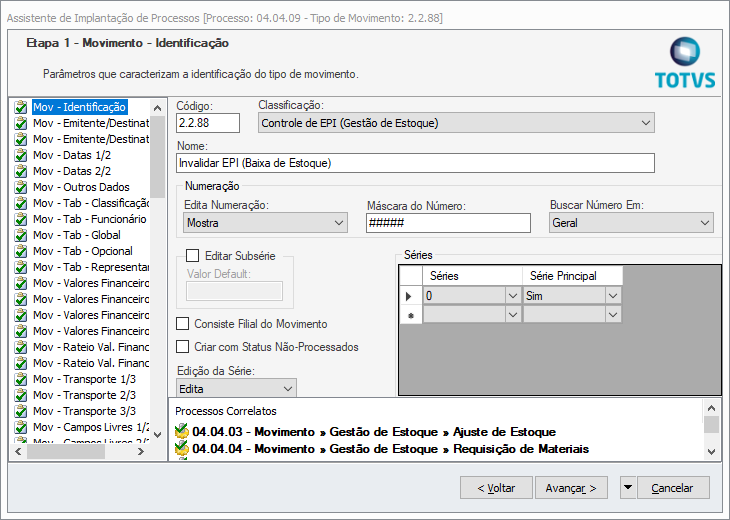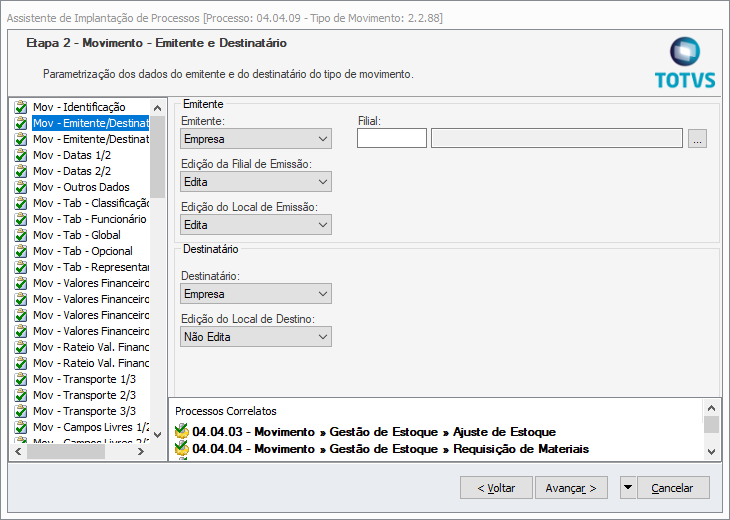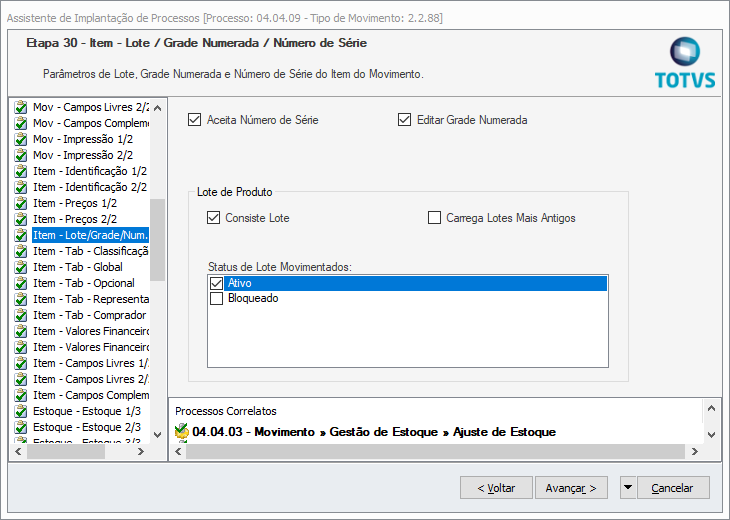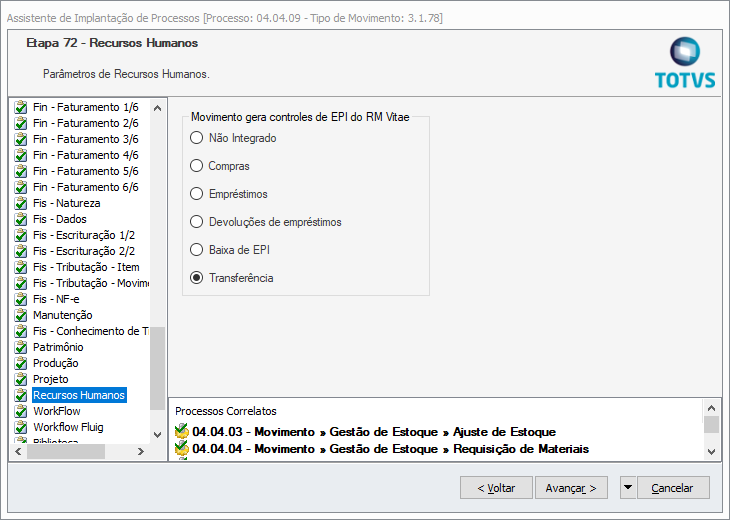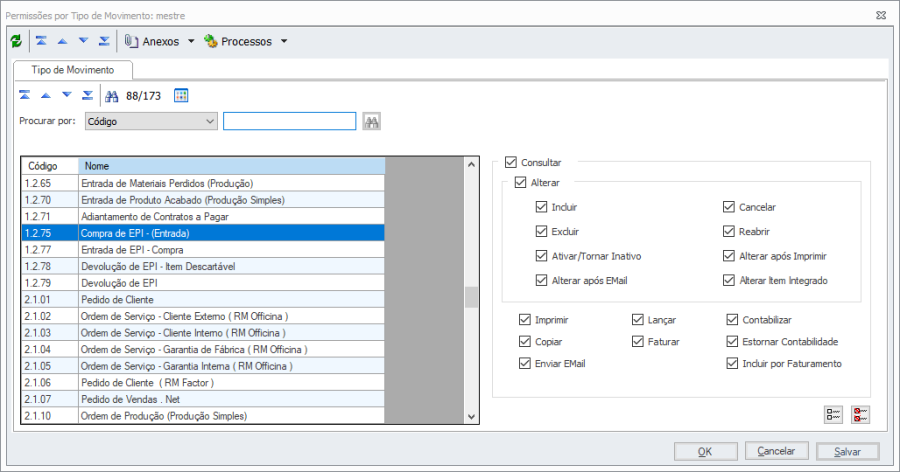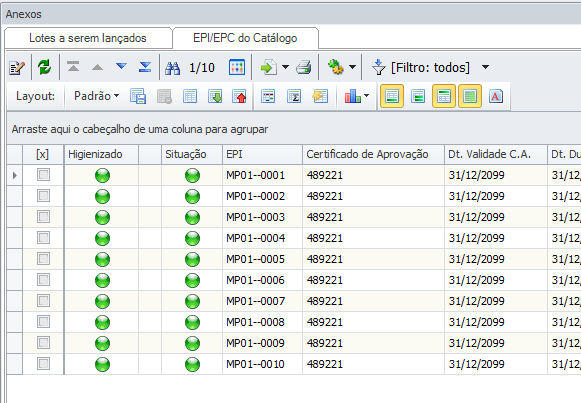OBJETIVO
Definir documentação necessária para a configuração dos Tipos de Movimento do TOTVS Gestão de Estoque (RM Nucleus) para a integração com o TOTVS Segurança e Saúde Ocupacional (RM SSO).
ABORDAGEM
Configurações gerais
- Inicialmente iremos ver parametrizações gerais inerentes ao proc esso:
TOTVS Gestão Fiscal
- Definição do Exercício Fiscal
- Seleção do Exercício Fiscal
OBSERVAÇÕES
- Essas ações não são impeditivas para montagem do Tipo de Movimento.
- Essas ações impactam no ato de gerar movimentação quando das ações de Fornecimento, Devolução etc...
AÇÕES NECESSÁRIAS
- Exercício Fiscal.
- Acessar o Contexto do BackOffice / Gestão Fiscal.
- Acessar em Cadastros / Mais / Exercício:
- Aqui os períodos tem que ser válidos para a data corrente.
TOTVS Gestão de Estoque, Compras e Faturamento
- Definição do Período de Movimentação
- Criação e Configuração dos Tipos de Movimento
- Criação de Produto/EPI
OBSERVAÇÕES
- Essas ações definirão como se dará o controle de estoque dos EPI's.
AÇÕES NECESSÁRIAS
- Período de Movimentação:
- Acessar o contexto BackOffice / TOTVS Gestão de Estoque.
- Acessar Ambiente / Parâmetros / TOTVS Gestão de Estoque.
- Acessar Parâmetros Gerais / Definições Gerais:
- Definir aqui um período válido para movimentação.
- Criando os Tipos de Movimento:
- Acessar Ambiente / Parâmetros / TOTVS Gestão de Estoque.
- Acessar Gestão de Estoque / Controle de EPI.
- Incluir um Novo Tipo de Movimento.
- Na criação do Tipo de Movimento a máscara e as fórmulas, bem como série são irrelevantes e pode ser informado qualquer valor, basta apenas que série seja definida como principal.
- Obs.: Os Códigos deverão iniciar como:
- Compras : ------------------------ 1.2.XX
- Empréstimos: --------------------- 2.2.XX
- Devoluções: ---------------------- 1.2.XX
- Invalidar: -------------------------- 2.2.XX
- Transferência: --------------------- 3.1.XX
- Empréstimos (Descartáveis): ----- 2.2.XX
- Devoluções (Descartáveis): ------- 1.2.XX
- Obs.: Os Códigos deverão iniciar como:
- Configurando os Tipos de Movimento:
- Acessar Ambiente / Parâmetros / TOTVS Gestão de Estoque.
- Acessar Gestão de Estoque / Controle de EPI.
- Selecionar o Tipo de Ambiente e clicar em configurar:
- Abaixo listo configurações padrões para todos os movimentos:
- Mov Identificação:
- Classificação: Controle de EPI
- Edita Numeração: Mostra
- Buscar Número em: Geral
- Mov Emitente/Destinatário
- Para todos deverá ser Empresa no Emitente e Destinatário, exceto no movimento de compra que deverá ser informado no Emitente como Fornecedor.
- Item - Identificação 1/2
- Tipo de Item: Produto
- Item - Preço
- Aceita Preço Zero
- Item - Lote/Grade/Num. Série
- Aceita Número de Série
- Editar Grade Numerada
- Consiste Lote
- Status: Ativo
- Fis - Natureza
- Natureza: Não Edita
- Natureza 2: Não Edita
- Seleção Automática da Natureza: Não Seleciona
- Mov Identificação:
- Configurações de Entrada (Compra)
- Abaixo listo configurações padrões para todos os movimentos:
- Configurações de Empréstimos
- Configurações de Devolução de Empréstimo
- Configurações de Empréstimos (Itens Descartáveis)
- Configurações de Devolução de Empréstimo (Itens Descartáveis)
- Configurações de Invalidar Itens
- Configurações de Transferências
- Permissão aos Tipos de Movimento
- Após Criar e Configurar os Tipos de Movimento, é necessário conceder permissão de acesso aos mesmos no cadastro de Usuários do Sistema:
- Na visão de Usuários, selecione o(s) usuário(s) desejado(s) e vá em Anexos / Permissões por Tipo de Movimento:
- Após Criar e Configurar os Tipos de Movimento, é necessário conceder permissão de acesso aos mesmos no cadastro de Usuários do Sistema:
TOTVS Segurança e Saúde Ocupacional
- Associação dos Tipos de Movimento para controle de estoque dos EPI's
OBSERVAÇÕES
- Essas associações definirão qual movimento chamar nas ações do EPI.
AÇÕES NECESSÁRIAS
- Parametrizar Integração com Nucleus.
- Acessar o Contexto do RH / Segurança e Saúde Ocupacional.
- Acessar Opções / Parametrizador
- Acessar Configurações / EPI
Aqui será possível definir cada um dos Tipos de Movimentos configurados anteriormente, selecionando antes a opção Integração com RM Nucleus.
TOTVS Gestão de Estoque, Compras e Faturamento
- Criação de Produto (EPI)
- Geração de Movimentação de Compra
OBSERVAÇÕES
- Uma vez estabelecida essa parametrização a inclusão de EPI's passa a ser realizada através da execução do processo de Vincular EPI em um produto.
- A disponibilização de Lotes para criar itens de EPI se dá a partir da geração do movimento de Entrada (Compra) definido no primeiro exemplo dos Tipos de Movimento.
AÇÕES NECESSÁRIAS
- Vincular um produto a EPI.
- Acessar o Contexto do BackOffice / Gestão de Estoque.
- Acessar o cadastro de Produto.
Obs.: O produto tem que ser de Último Nível.
Acessar Processos / Vincular/Desvincular Produto a EPI
Após a Vinculação o Produto pode ser visualizado no Catálogo de EPI do SSO, cabendo sua edição e definição se é EPI ou EPC:
- Gerar Saldo através da Movimentação de Entrada (Compra)
- Acessar Estoque / Mais / Controle EPI
- Entrar com o Tipo de Movimento de Entrada (Compra)
- Incluir um novo movimento:
- Acessar Estoque / Mais / Controle EPI
Em Itens adicionar o item criado informando quantidade e valor unitário:
Em seguida Salvamos o Movimento e com isso podemos conferir no catálogo de epi em Anexo / Lotes a Serem Lançados o movimento adicionado no Nucleus:
A partir daqui é necessário selecionar o lote e executar o processo de Gerar Itens do EPI:
Ao término da execução o status passa para lote gerado e o ícone ficará em vermelho para sinalizar e no anexo EPI/EPC do Catálogo será possível visualizar os itens criados conforme a quantidade informada na compra:
CONCLUSÕES
- A partir daqui, as movimentações geradas no Assistente de Fornecimento(Empréstimo, Devolução, Descarte e Cancelamento) e também nos processos de Invalidar EPI e Acerto de Local de Estoque serão refletidas nas colunas de Saldo do SSO e também no Produto em Anexo / Saldos e Custos.