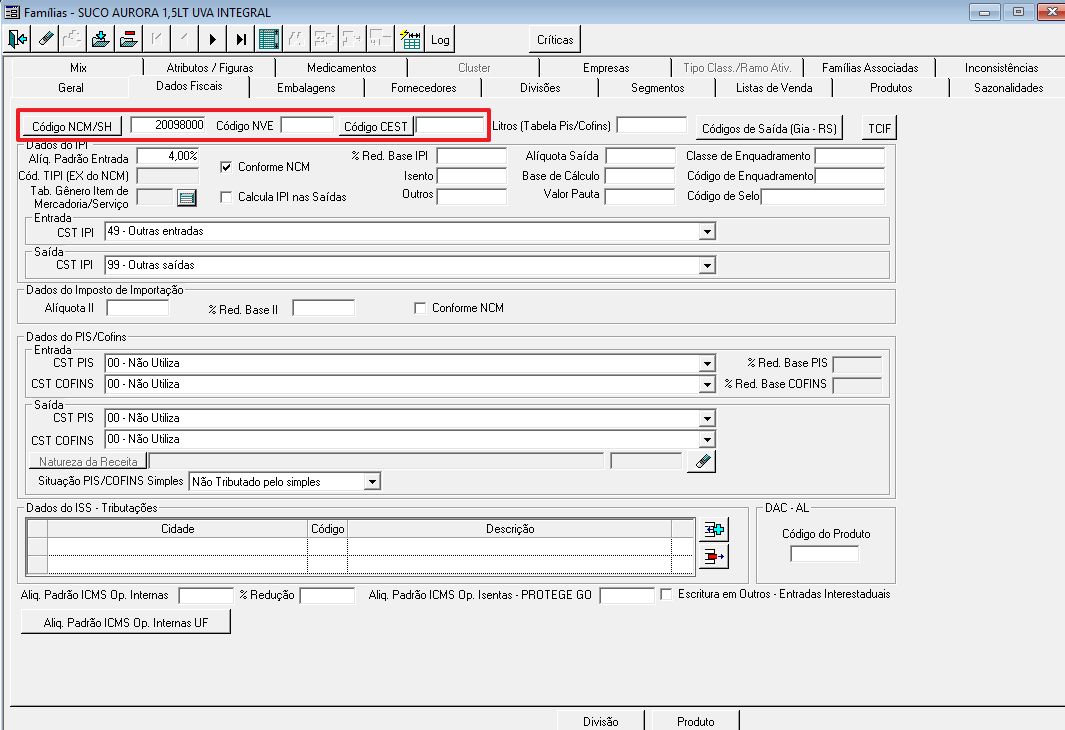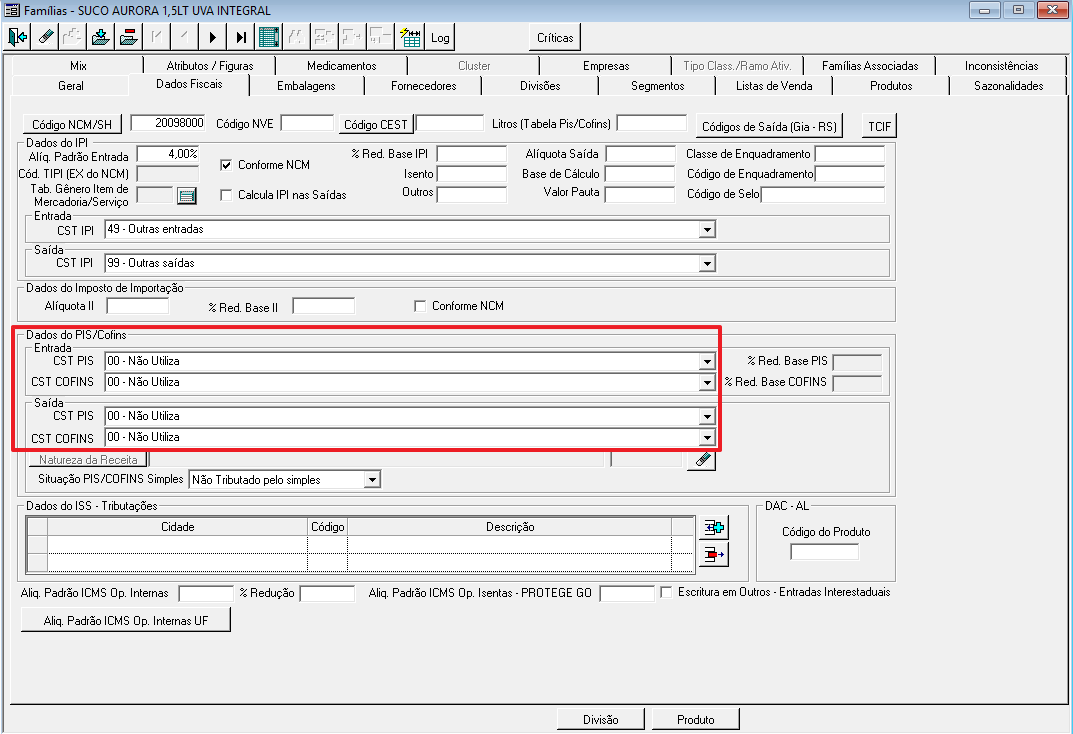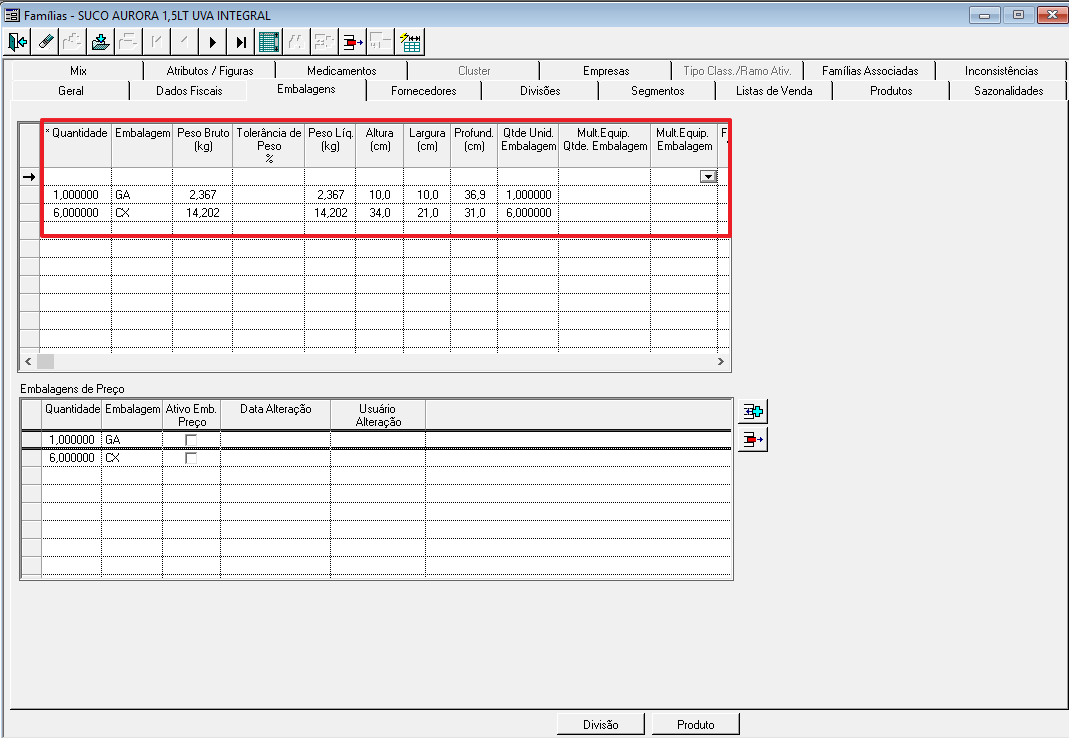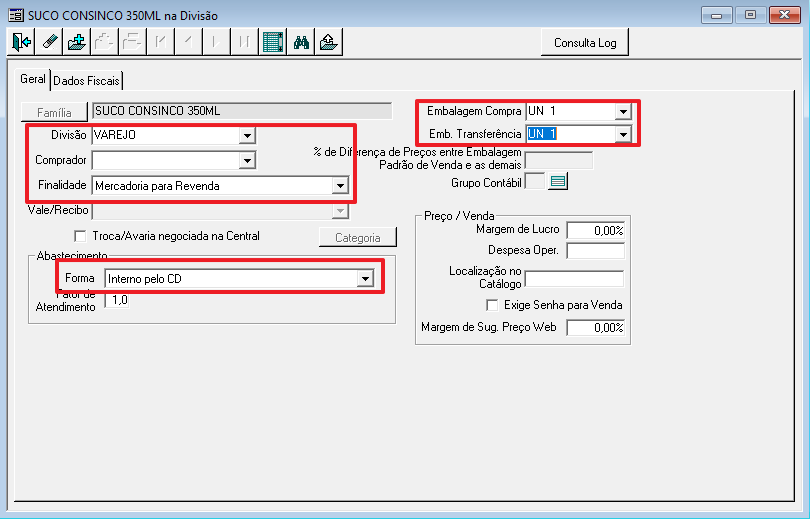Objetivo
Família são mercadorias com um mesmo identificador, possuem indicadores comuns como o peso, a embalagem, o código NCM/ SH dentro do mesmo CST de PIS/Cofins.
No cadastro de família são informados marca, vasilhame, tabela nutricional, bem como os dados fiscais.
Na aplicação há as abas Fornecedor e Divisão, que vinculam a família a cada uma delas. Ao vincular a família a uma divisão, deve ser informada a tributação que será considerada para cálculo dos impostos e também a categoria.
Caminho
Até a versão 22.01: Módulo Cadastro > Menu Produto > Aplicação Família - MAX0049
Versão 22.07: Módulo Cadastro > Menu Família > Aplicação Família - MAX0049
Pré-Requisitos e Restrições
Ter permissão na aplicação.
Passo a Passo
Aba Geral
Acesse a aba Geral.
Abaixo estão relacionados os procedimentos para preenchimento dos principais campos para inserir o cadastro da família no sistema.
Descrição: Recomenda-se para melhor identificação da família, inserir na descrição as seguintes informações: O que é o produto, Marca, Gramatura.
Exemplo: Suco Consinco 350 ml.
Clique no botão Incluir <F3>.
Em seguida daremos prosseguimento no preenchimento dos principais campos para inserir o cadastro de uma família no sistema.
Marca: Clique no botão Marca. Na tela Pesquisa Marca selecione a marca desejada. Clique no botão Retornar.
É pesável: Ao marcar esse campo indica que o produto irá para a balança.
Permite quantidades decimais: Ao marcar esse campo indica que o produto poderá ser fracionado.
Permite multiplicação: Ao marcar esse campo permite a multiplicação no momento de registrar a venda na frente de caixa.
Exige controle de estoque por lote: Marque esse campo quando a empresa comercializa medicamentos controlados por lote.
Tabela Nutricional: A tabela nutricional pode ser cadastrada na família ou no produto. Ela deverá estar previamente cadastrada. Para acessá-la clique no botão Tabela Nutricional.
Selecione a tabela nutricional que será utilizada para a família. Clique no botão Retornar.
Imagem 1 – Cadastro de Família
Informe se a família do produto refere-se a produto de uso veterinário. Caso sim, habilite a opção Exige registro MAPA para saídas.
Imagem 2 – Família de produtos
Clique no botão Atualizar <F4> para concluir.
Dados Fiscais
Informe o Código NCM/SH ou clique no botão Código NCM/SH para pesquisar um código. Na tela Pesquisa NCM selecione o código desejado e clique no botão Retornar.
Informe o Código NVE.
Informe o Código CEST ou clique no botão Código CEST para pesquisar um código. Na tela Consulta de CEST pesquise o código desejado onde será possível visualizar os códigos CEST vinculados ao NCM informado na família, caso digite um código CEST que não esteja informado ao NCM será exibida uma mensagem informando que é preciso vincular ao NCM um código CEST, por fim clique no botão Retornar. É obrigatório ter vinculado o código CEST ao NCM e a família. Consulte a documentação: NCM - MAP00500.
Imagem 3 - NCM e CEST
Quando a empresa utiliza o cálculo de IPI na entrada de mercadoria, informe no campo Alíquota Padrão Entrada a alíquota de IPI.
Quando a empresa utiliza o cálculo de IPI na saída de mercadoria, marque o campo Calcula IPI nas Saídas.
Nos casos em que há o cálculo de IPI nas operações de entrada ou de saída é necessário informar o CST de IPI.
Na área Entrada CST IPI selecione o código de situação tributária utilizado na operação de entrada.
Na área Saída CST IPI selecione o código de situação tributária utilizado na operação de saída.
Imagem 4 - IPI
Informe o CST de Entrada e Saída para PIS/COFINS:
Na área Entrada selecione no campo CST PIS o código de situação tributária para PIS.
Selecione no campo CST COFINS o código de situação tributária para COFINS.
Na área Saída selecione no campo CST PIS o códio de situação tributária para PIS utilizado nas operações de saída.
Selecione no campo CST COFINS o código de situação tributária para COFINS utilizado nas operações de saída.
Dependendo do CST informado será habilitado o campo Natureza da Receita. Clique no botão Natureza da Receita para selecionar a natureza de receita para a situação tributária de PIS/COFINS. Na tela Pesquisa Tabelas Auxiliares – PIS/COFINS selecione o registro desejado e clique no botão Retornar.
Imagem 5 - PIS/COFINS
Clique no botão Atualizar <F4>.
Embalagens
Acesse a aba Embalagens.
Abaixo estão descritos os principais campos para configurar embalagem no cadastro de família.
Clique no botão Criar nova linha <Ins>.
Informe na coluna Quantidade a quantidade do produto por embalagem.
Selecione na coluna Embalagem o tipo de embalagem referente a quantidade informada anteriormente.
Nota: Geralmente cadastra-se a menor embalagem de venda e os demais tipos de embalagem, por exemplo, a empresa poderá vende 1 unidade de chocolate e 1 caixa com 15 unidades de chocolate. Nesse caso é necessário cadastrar os dois tipos de embalagem.
As colunas Peso bruto, Tolerância de peso, Peso Líquido, Altura, Largura e Profundidade serão utilizadas quando a empresa utilizada o módulo WMS. Deverão ser preenchidas com as respectivas informações.
Na coluna Qtde Unid Embalagem é informe a quantidade unitária do produto para a embalagem cadastrada. Por exemplo, no caso da caixa de chocolate, deverá ser informado a quantidade de 15 chocolates para cada caixa.
A coluna Multiplica Equip. Quantidade Embalagem, é utilizada para especificar a medida unitária da embalagem para emissão das etiquetas de gondolas. Por exemplo, um litro de suco custa R$X,00 e cada ml do suco custa R$0,XX.
Na coluna Multiplica Equip. Embalagem, informe qual o tipo da embalagem unitária informada anteriormente.
Marque a opção Ativo para deixar o cadastro da embalagem ativo no sistema.
Imagem 6 – Cadastro de Família
Clique no botão Atualizar <F4>.
Fornecedores
Acesse a aba Fornecedores.
Clique no botão Criar Nova Linha <Ins>.
Na tela Consulta de Fornecedores pesquise o fornecedor que será relacionado a família. Selecione o Resultado desejado e clique no botão Retornar.
Imagem 7 – Cadastro de Família
Marque a coluna Princ. para indicar que o fornecedor é o principal fornecedor da família.
Quando a embalagem de compra do fornecedor for diferente da embalagem cadastrada como padrão compra. Selecione na coluna Embalagem Compra qual será a embalagem de compra para este fornecedor.
Selecione na coluna Embalagem Imp XML o tipo de embalagem que constará no XML.
Informe na coluna Fator conversão embalagem XML o fator de conversão para a embalagem de compra e embalagem do XML.
Imagem 8 – Cadastro de Família
Clique no botão Atualizar <F4>.
Divisão
Acesse a aba Divisões.
Serão exibidos os segmentos da divisão relacionada a família.
Clique no botão Divisão.
Imagem 9 – Cadastro de Família
Acesse a aba Geral.
No campo Divisão selecione a divisão para a família.
Selecione no campo Comprador qual o comprador da família.
Selecione no campo Finalidade a finalidade da família. Geralmente é selecionada a opção Mercadoria para Revenda.
Na área Abastecimento no campo Forma informe qual será a forma de abastecimento para a compra dos produtos da família.
Informe no campo Embalagem Compra qual será a embalagem padrão para compra do produto.
Informe no campo Embalagem Transferência qual será a menor embalagem utilizada na transferência.
Imagem 10 – Cadastro de Família
Clique no botão Atualizar <F4> para concluir.
Acesse a aba Dados Fiscais.
Clique no botão Tributação para selecionar a tributação da família. Na tela Pesquisa de Tributações selecione a tributação desejada e clique no botão Retornar.
Imagem 11 – Cadastro de Família
Se a família tiver pauta, clique no botões Pauta ST, Pauta ICMS, Pauta ICMS ST para selecionar as respectivas pautas.
Se a família participar do controle de estoque de ST, marque o campo Participa do Controle de Estoque de ST.
No campo Origem Mercadoria selecione a origem da mercadoria.
Imagem 12 – Cadastro de Família
Clique no botão Atualizar <F4>.
Segmento
Acesse a aba Segmentos.
Configure apenas o segmento no qual a família fará parte.
As informações da coluna Divisão, Segmento, Classificação ABC já virão marcada.
Na coluna Menor Embalagem de Venda selecione qual embalagem será utilizada para o segmento cadastrado.
Marque a coluna Mix para incluir a família no mix do segmento.
Imagem 13 – Cadastro de Família
Clique no botão Atualizar <F4> para concluir.
Cluster
A aba Cluster é utilizada para associação da família à um cluster, assim como a visualização e manutenção nas associações já feitas, via aplicação Cadastro de Cluster.
Utilizando o conceito de Cluster/Região de Venda na associação da família, seja pela aplicação 'Cadastro Cluster' ou 'Cadastro de Familia/Cluster', sempre será ativado o Status de Venda do produto em todas as empresas do cluster, com seus segmentos e embalagens. Retirando essa associação será Inativado o Status de Venda do produto nessas empresas.
Imagem 14 - Cluster
Quando o parâmetro dinâmico ALTERA_STATUS_COMPRA do grupo MAX_REGVDA estiver configurado com a opção S, no momento da associação do cluster a família além de Ativar o Status de Venda do produto para as empresas do cluster será atualizado o Status de Compras. Retirando essa associação além de Inativar o Status de Venda do produto nas empresas irá inativar o Status de Compra do produto nas empresas do Cluster. Quando o parâmetro estiver configurado com a opção N, será atualizado somente o Status de Venda do produto nas empresas.
Atividades Relacionadas
DT Implementar indicador de peso drenado no cadastro de família