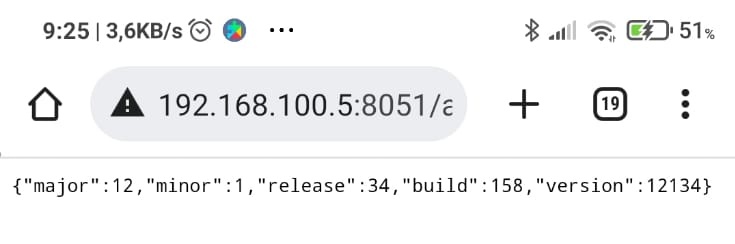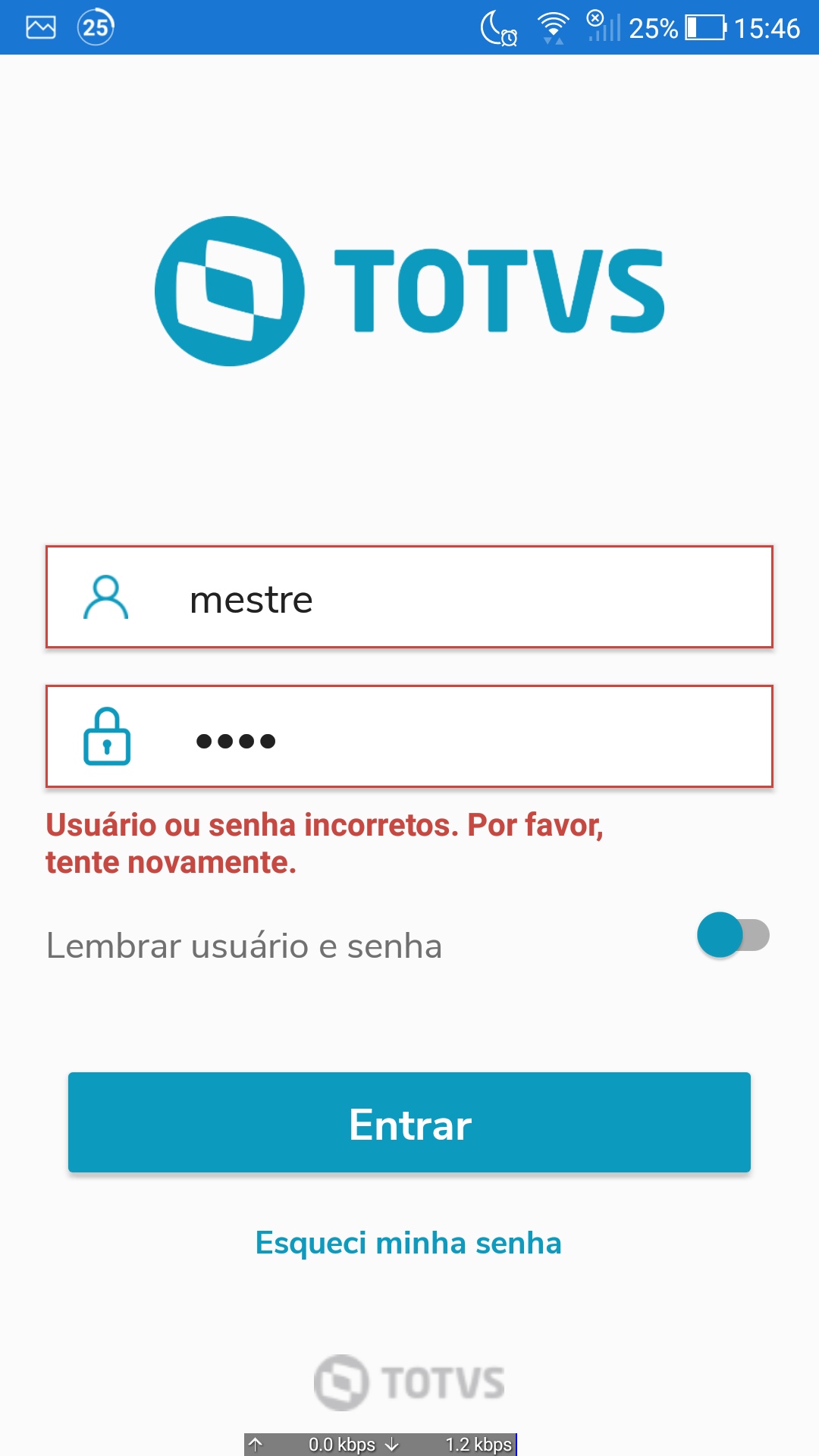A versão mínima do Android para utilização do app é a 8.0.
1 - Instalar o aplicativo pela Google Play (https://play.google.com/store/apps/details?id=com.totvs.patmobile&hl=pt-BR) no celular que será utilizado para a coleta.
2 - Expor os WebServices do RM através do Host, editando o arquivo de configuração do Host no servidor (RM.Host.exe.config ou RM.Host.Service.exe.config) e colocando as Tags abaixo, dentro de <appSettings>:
<add key="DEFAULTDB" value="BDTESTE"/> → o value deve ser o mesmo nome do ALIAS da base de dados que irá ser utilizada.
<add key="APIPORT" value="8051"/> → o value deve ser uma porta disponível para uso no servidor.
Observação importante: Este arquivo de configuração deve conter apenas uma tag apontando a porta disponível e o banco de dados, caso tenha mais de uma tag apontando para portas diferentes ou banco de dados diferentes, o aplicativo não irá conectar corretamente.
Mais informações as configurações do Host podem ser obtidas nestas páginas: Como Expor os Web Services do RM através do Host e Configurando HttpPort e ApiPort.
3 - O arquivo Alias.dat, deve conter essa base que foi colocada no host.
4 - Caso utilize o RM.Host.exe, o mesmo deve ser iniciado "como Administrador". Se utilizar o RM.Host.Service não é necessário pois o serviço já é iniciado com privilégios administrativos;
5 - Abra o aplicativo no celular e leia o QR Code de configuração ou clique em "Não tenho QR Code. E agora?"
DICA! Utilize ferramentas free disponíveis na Internet para geração do QrCode.
6 - Se não possuir o QR Code, informe o IP do servidor em que o Host está sendo executado (configurado nos passos anteriores);
Formato : http://ipservidor:porta (a porta se refere a mesma porta configurada no arquivo host)
Exemplo : http://192.168.12.123:8051
Atenção
Para que o APP consiga acessar a base de dados o Celular em que está instalado deve estar na mesma rede do servidor do Host ou este deve estar acessível via Web. Para tanto, orientamos que siga os passos contidos neste documento e, em caso de dúvidas, entre em contato com o suporte.
Etapas no TOTVS Gestão Patrimonial
7 - Rodar o Atualizador da versão 12.1.29 ou superior para atualizar a base de dados.
8 - Cadastrar os inventários no Totvs Gestão Patrimonial
Cadastro
9 - Rodar o processo Gerar Lista de Patrimônios no Totvs Gestão Patrimonial
Processo
10 - Pronto! Para mais detalhes sobre a utilização do app, confira nossa documentação completa.
Documentação Completa
Dicas de Conexão
Ao tentar conectar, caso receba a mensagem de erro abaixo, verifique junto à sua infraestrutura a possibilidade de desativar o firewall na máquina hospedeira do host e/ou criar regras de entrada para permitir conexões na porta utilizada para as APIs do Host.
(Documento da Microsoft sobre como criar regra de entrada para portas: https://learn.microsoft.com/pt-br/windows/security/threat-protection/windows-firewall/create-an-inbound-port-rule)
Uma alternativa para verificar se as conexões às APIs do Host estão sendo possíveis através do aparelho celular é tentar acessar pelo browser do próprio celular algum endereço da API, como o de verificação de versão, por exemplo: http://192.168.100.5:8051/api/pat/v1/versions (lembrando de substituir o IP e Porta pelos valores utilizados pela empresa.
Se o resultado obtido no browser do celular for semelhante à imagem abaixo, quer dizer que o acesso à API está disponível e o celular conseguiu se conectar com sucesso. Neste caso o Meu Patrimônio também deveria conseguir se conectar.
Após a conexão com sucesso, se estiver recebendo mensagem de "Usuário ou senha incorretos" ao tentar fazer login, verifique se realmente os dados estão corretos. Caso realmente estejam, verifique se a Base de dados está atualizada, em especial confirmando a existência da tabela GAPITOKENS.