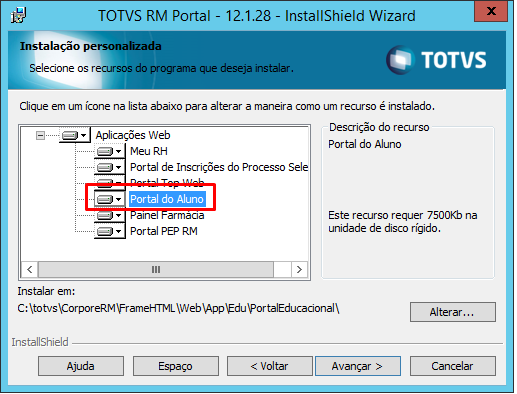IMPORTANTE
A partir da versão 12.1.28 a instalação dos novos portais foram modificadas para que os mesmos sejam utilizados na mesma porta dos portais Corpore.Net, sendo assim, as URL's que são disponibilizadas para seus clientes devem ser modificadas.
Novo padrão de URL:
- Portal do aluno: http://SERVIDOR/FrameHTML/web/app/Edu/PortalEducacional/login
- Portal do Processo Seletivo: http://SERVIDOR/FrameHTML/web/app/Edu/PortalProcessoSeletivo/#/es/informacoes
Os passos abaixo devem ser seguidos para uma utilização correta dos portais.
Atenção
Caso o sistema operacional do servidor web onde o novo portal do aluno ficará hospedado seja o Windows Server 2008 R2, é necessário que o Hotfix (relacionado ao roteamento das APIs) citado no link a seguir esteja instalado, além das atualizações do Windows.
Depois de instalar a Biblioteca RM siga os passos abaixo para instalar o novo portal do aluno.
A instalação poderá ser completa ou personalizada.
- Completa: O sistema irá instalar todos os portais: Novo portal do aluno e Novo portal do processo seletivo, onde ambos serão instalados automaticamente.
- Personalizada: Será instalado o portal específico, isto é, o usuário irá selecionar qual Portal que deseja instalar, que atualmente foram liberados o Novo portal do aluno, Novo portal do processo seletivo , Novo portal RH e o Novo portal do Cliente - Incorporação Imobiliária.
Para ambas instalações, seguir o mesmo procedimento:
1º- A instalação inclui a estrutura do Corpore.NET (Referente ao antigo portal ) e a estrutura da FrameHTML (Referente a instalação dos Novos portais).
Dica
Validar de forma correta a porta e o nome do servidor caso não for utilizar localhost.
2º- Para acessar o Novo Portal do Aluno, seguir as configurações abaixo.
Devido a algumas funcionalidades ainda não migradas do antigo portal Corpore.NET para o novo portal do aluno, o portal utiliza a mesma autenticação disponível no portal Corpore.NET. Desta forma, é possível acessar as funcionalidades ainda não migradas do antigo portal Corpore.NET através do novo portal do aluno de forma transparente e sem necessidade de uma nova autenticação.
Se o perfil do usuário logado no novo portal possuir permissões de acesso às funcionalidades do Corpore.NET, senão listado através do menu Portal (antigo) todas as funcionalidades que o usuário possui permissão, e que ainda não foram migradas para o novo portal do aluno.
Ao acessar qualquer funcionalidade listada neste menu, o usuário será redirecionado para o Corpore.NET sem a necessidade de realizar novamente o Login.
Para permitir esta integração entre os portais, é necessário realizar a configuração abaixo onde é informado o caminho de instalação de ambos os portais.
01. CONFIGURAR A URL DO PORTAL CORPORE.NET
Deve ser especificado o endereço do Corpore.NET em: Totvs Gestão Educacional | Ambiente | Parâmetros | Parâmetros Globais | Gerais | URL de acesso ao Portal RM
No campo: URL de acesso ao Portal RM informar o endereço: http://SERVIDOR/NOMEAPLICATIVO_CORPORE.NET/ (Exemplo: http://servidor/corpore.net/)
02. CONFIGURAR A URL DO PORTAL FrameHTML
Deve ser especificado o endereço da FrameHTML em: Totvs Gestão Educacional | Ambiente | Parâmetros | Parâmetros Globais | FrameHTML
No campo: Defina o endereço da FrameHTML informar o endereço: http://SERVIDOR/NOMEAPLICATIVO_FRAMEHTML (Exemplo: http://servidor/FrameHTML/)
A configuração acima é utilizada principalmente quando há apenas um único servidor de instalação para o Corpore.NET ou um outro para o novo portal do aluno.
Config Global para o Portal Corpore.Net
Para o cenário que utiliza a configuração config global, é necessário realizar as alterações no arquivo do config global, pois quando está usando este recurso, ele sobrescreve todas as informações do web.config do portal Corpore.NET. Saiba mais sobre Config Global
Adicionar a seguinte tag
<add key="NomePastaInstalacaoPortalEducacional" value="web" />
O endereço da FrameHTML em Totvs Gestão Educacional | Ambiente | Parâmetros | Parâmetros Globais | FrameHTML no campo "Defina o endereço da FrameHTML" não acrescentar a informação "/web" no final do endereço
O ambiente da TCLOUD normalmente utiliza o config global, e desta forma é necessário realizar o procedimento acima para o correto funcionamento.
Após estas configurações, acessar o novo portal através do link: http://LOCAL_DE_INSTALAÇÃO/FrameHTML/web/app/edu/portaleducacional/login
Caso a instituição deseje utilizar os novos portais como nas versões antigas, utilizando a porta 8080, acesse o link para realizar os ajustes: https://tdn.totvs.com/x/eLmnI
Aviso Importante
O novo Portal do Aluno depende do recurso de manipulação URL’s sem extensão definida esteja disponível no IIS (utilizado para funcionamento dos serviços REST). Contudo, identificamos que algumas versões do IIS não vem com suporte a tal recurso instalado por padrão, impossibilitando o funcionamento da aplicação.
Caso tenha algum problema de funcionamento após sua instalação, a Microsoft lançou um hotfix para atualização do IIS para habilitar tal recurso.
Link para download: https://support.microsoft.com/en-us/help/980368/a-update-is-available-that-enables-certain-iis-7.0-or-iis-7.5-handlers
03. CONFIGURAR O ACESSO DO USUÁRIO BANCO DE DADOS PARA ACESSAR O NOVO PORTAL DO ALUNO
Após a instalação do novo portal, certificar se o usuário/senha TOTVSPortal de acesso ao banco de dados está de acordo com o mesmo usuário/senha do banco de dados configurado no servidor. A verificação é realizada em:
Servidos Globais | Segurança | Acesso | Código de Acesso
Selecionar o usuário: TOTVSEdu e verificar se o usuário/senha está de acordo com o usuário/senha de acesso ao banco de dados.
04. LISTAR O ALIAS NO NOVO PORTAL
Ao acessar a tela de login do novo portal, serão listados todos os alias cadastrados no Gerenciamento de Alias (salvos no arquivo "Alias.dat") e listados para o usuário em ordem alfabética.
Exemplo: No ambiente possui dois alias cadastrados, sendo:
- CorporeRM_Alias01
- CorporeRM_BaseTeste
Ao acessar o Login do novo portal do aluno, o primeiro alias da lista será automaticamente selecionado:
- CorporeRM_Alias01
Arquivo de configuração
A tela de Login do novo Portal do Aluno não utiliza o parâmetro ServiceAlias definida no arquivo Web.Config da pasta FrameHTML.
05. OCULTAR DROPDOWN DE SELEÇÃO DE ALIAS
1) Acessar a pasta: ...\FrameHTML\web\app\Edu\PortalEducacional\js\
2) Localizar o arquivo edu-constantes.global.config.js
3) Editar o arquivo e localizar a variável EDU_CONST_GLOBAL_EXIBIR_ALIAS=true e alterar para: EDU_CONST_GLOBAL_EXIBIR_ALIAS=false
Desta forma o portal apresentará a tela de login sem a opção de seleção de alias.
Seleção do alias
Quando o novo portal do aluno está parametrizado para não exibir a seleção de alias, o portal do aluno irá utilizar o primeiro alias da lista cadastrada no Gerenciamento de Alias, sendo o primeiro item após realizado uma ordenação por ordem alfabética.
Para os clientes que utilizam a Biblioteca em 3 camadas, atente-se para a configuração da tag <add key="Host" value="localhost" />, certificando que a mesma aponta para os servidores corretos.