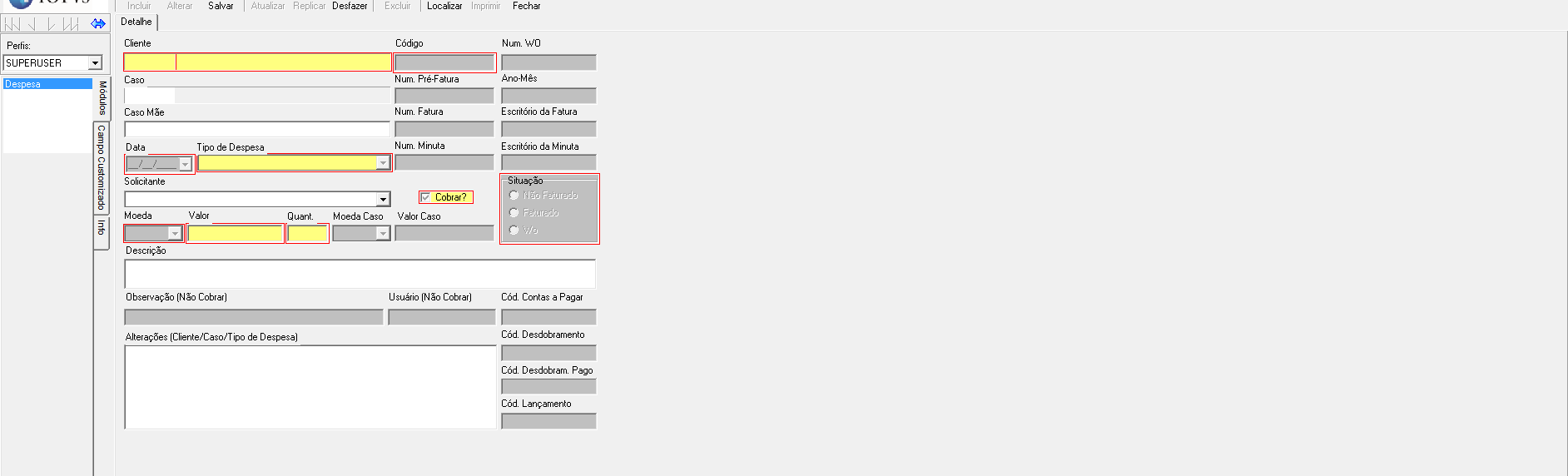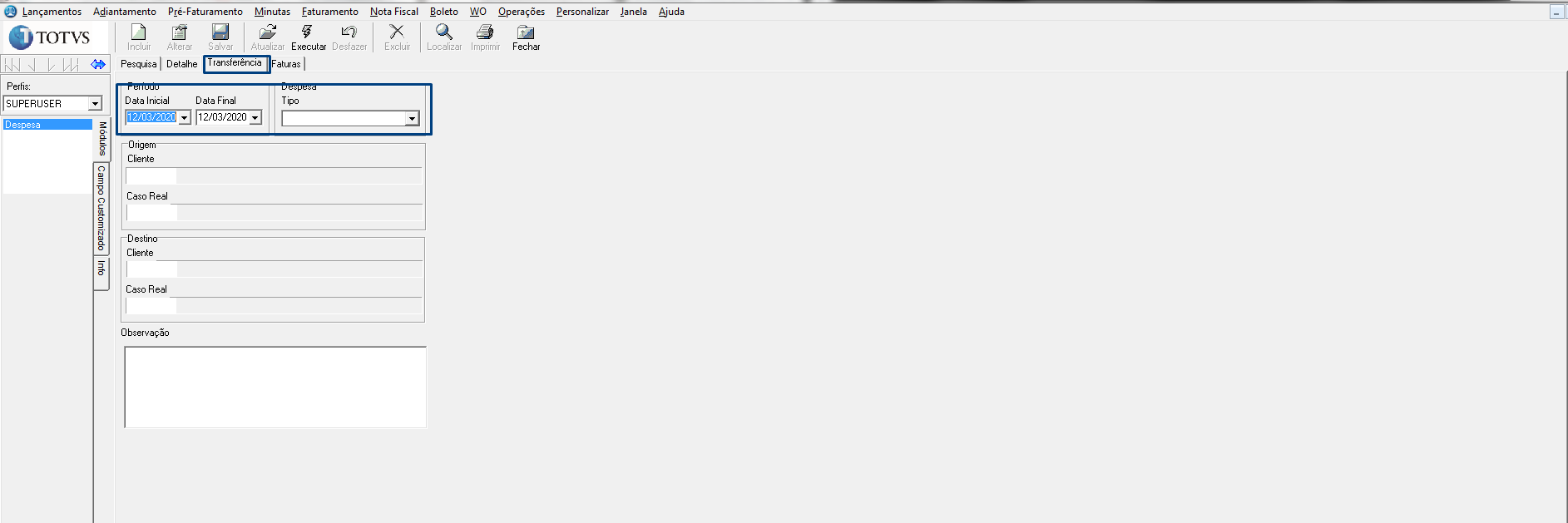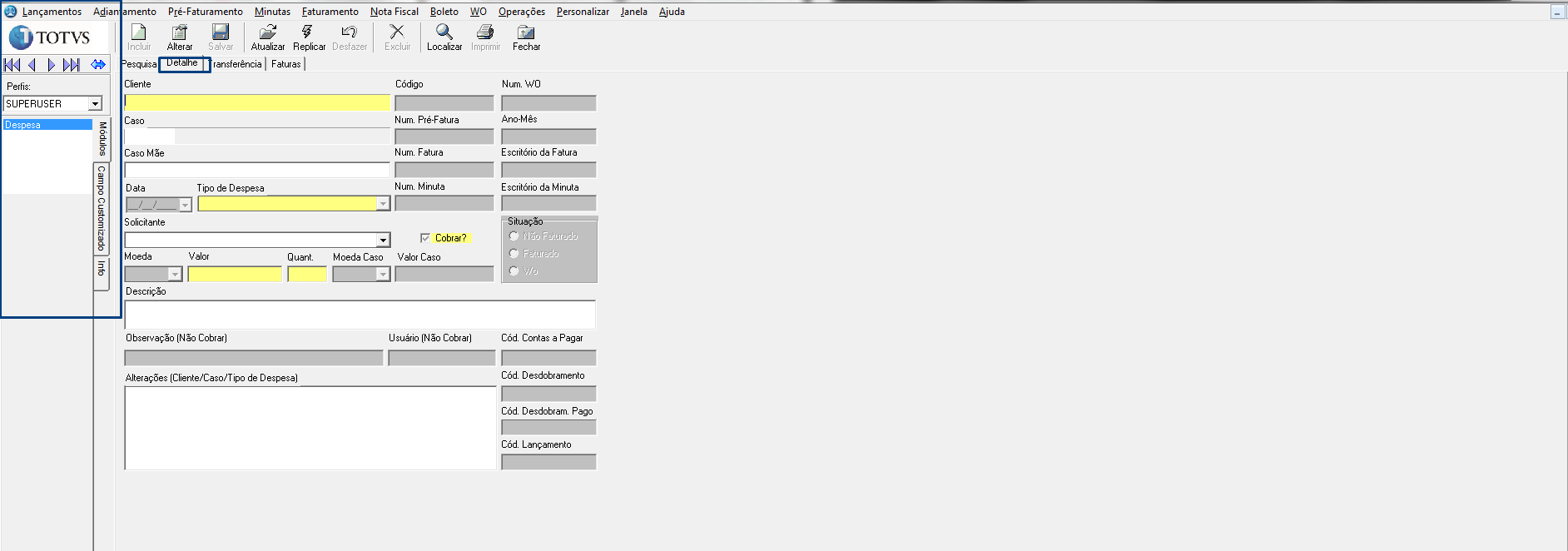Objetivo
Esta tela tem como objetivo a consulta de Despesas lançadas e aprovadas no módulo BCSFinanceiro. → Dicas / Notações
Nessa tela é permitido efetuar alterações apenas do cliente, caso, tipo de despesa, descrição ou indicar se a despesa é cobrável ou não.
Tela de Lançamento → Despesa → Detalhe 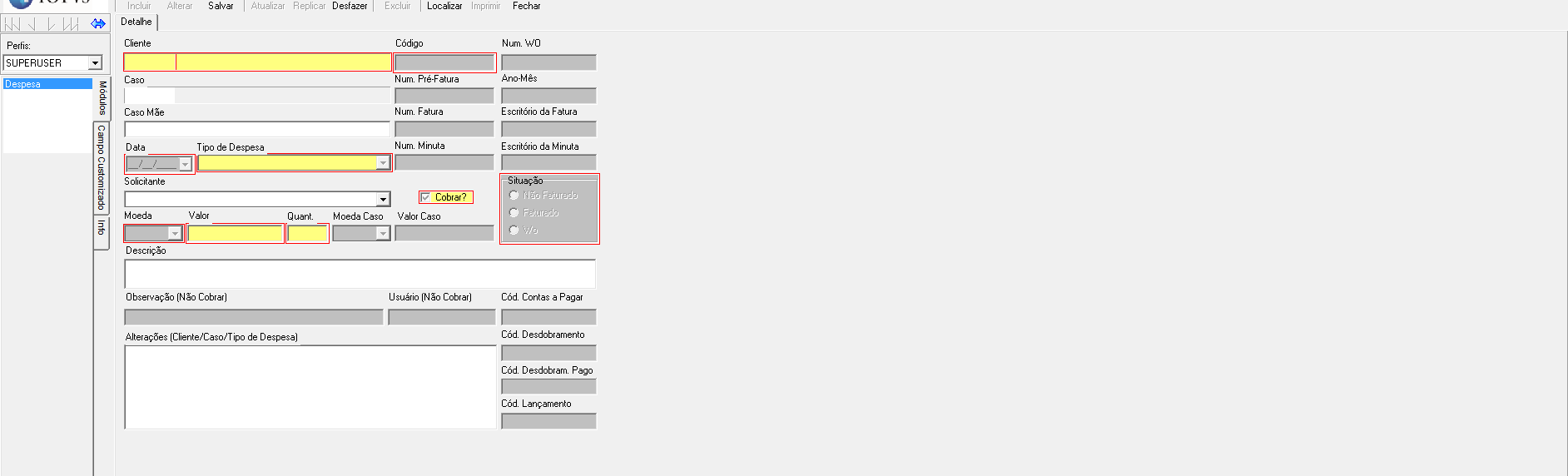
PRINCIPAIS CAMPOS DE CONTROLE : •Cliente Exibe o código e Razão Social do cliente.
•Código Código referente a despesa, preenchido automaticamente pelo sistema ao efetuar a inclusão do lançamento.
•Num. WO Caso o lançamento esteja cancelado, é exibido neste campo o número WO.
• Caso Exibe o código e título do caso.
• Num. Pré-Fatura Caso o lançamento esteja associado a uma pré-fatura, é exibido neste campo o número da pré-fatura.
• Ano-Mês Mostra o ano e o mês da despesa.
• Caso mãe Mostra o caso mãe do caso escolhido para lançamento. Este campo é preenchido automaticamente pelo sistema. Se o caso do lançamento não for “Filho” de outro caso, ou seja, não pertencer ao agrupamento de mãe e filho, o número do caso de lançamento será repetido nesse campo. Escritório da Fatura • Escritório por qual a fatura foi gerada.
• Data Data da ocorrência da despesa.
• Solicitante Profissional que efetuou a despesa.
• Tipo de Despesa Mostra o tipo da despesa lançada.
• Moeda Moeda da despesa.
• Valor Valor da despesa.
• Situação (Não Faturado / Faturado / WO) Status da situação da Despesa.
• Moeda Caso/ Valor Caso Mostra a moeda da fatura e o valor da despesa convertido para a moeda do caso.
• Quant. Indica a quantidade da despesa. Exemplo: num lançamento de cópias, é exibida a quantidade de cópias efetuada.
• Descrição Texto livre para informar detalhadamente do que se trata a despesa.
• Cobrar? Indica se a despesa é cobrável ou não.
• Observação (Não cobrar) Se desativada a opção Cobrar?, pode-se indicar neste campo o motivo da despesa não ser cobrada.
• Usuário (Não cobrar) Usuário que colocou a despesa como não cobrar.
• Cód. Contas a Pagar Indica o número do compromisso, caso a despesa tenha sido originada pelo Contas a Pagar.
• Cód. Desdobramento Indica o número do item de desdobramento, caso a despesa tenha sido originada pelo Contas a Pagar e desdobrada.
• Cód. Desdobram. Pago Este código é preenchido automaticamente quando o lançamento tem origem do desdobramento pago do módulo de contas a pagar
• Cód. Lançamento Indica o número do lançamento, caso a despesa tenha sido originada pelo módulo de Lançamento, como por exemplo, pelo Caixinha.
• Alterações (Cliente/ Caso/ Tipo de Despesa) Histórico das alterações de cliente/caso e tipo de despesa nesse lançamento.
Lançamento → Despesa → Transferência Objetivo
Nesta tela é possível realizar transferências de Despesa, ou seja, caso o cliente → caso digitado esteja errado, o sistema permite transferi-lo para o cliente/ caso correto. Tela de Lançamento → Despesa → Transferência 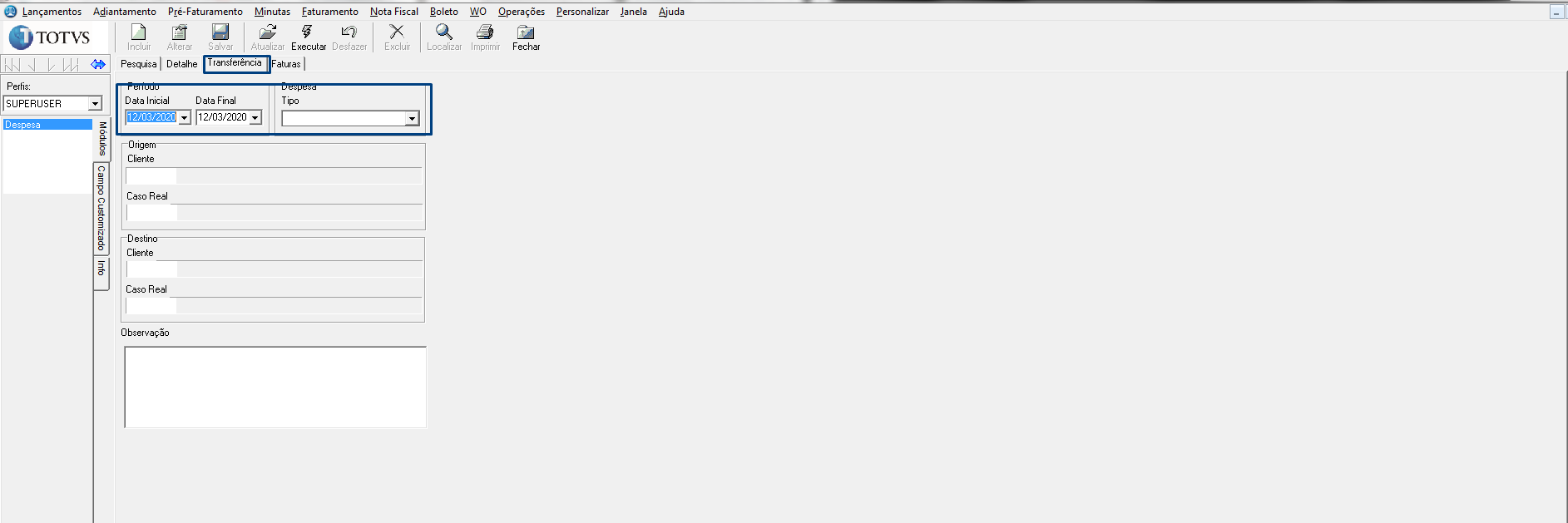
CAMPOS DE CONTROLE : • Data Inicial / Data Final Selecione ou digite o período, data inicial e final dos lançamentos de despesa.
• Tipo Selecione o tipo de despesa que será transferida. Este é o único campo que não é obrigatório. Caso não seja preenchido, serão transferidos todos os lançamentos pendentes encontrados dentro do período, cliente e caso escolhidos.
• Origem / Cliente Digite o código do cliente de origem ou clique em F3 para efetuar a pesquisa.
• Caso Real Digite o código do caso real de lançamento ou clique em F3 para efetuar a pesquisa.
• Destino / Cliente Digite o código do cliente destino do Time Sheet, ou seja, para qual cliente o lançamento será transferido. Clique em F3 caso seja necessário efetuar a pesquisa.
• Caso Real Digite o código do caso destino do Time Sheet, ou seja, para qual caso o lançamento será transferido. Clique em F3 caso seja necessário efetuar a pesquisa. → OBSERVAÇÃO : Neste campo o sistema traz as informações referentes a transferência que está sendo realizada.
Lançamento → Tabelado → Detalhe Objetivo
Nessa tela é possível visualizar e adicionar serviços tabelados. A visualização é feita por caso, ou seja, para cada caso cadastrado no sistema, que tenha um lançamento de Time Sheet, é possível vincular e/ou incluir um Lançamento Tabelado. * Regras : Para incluir o Lançamento tabelado, clique em Incluir, preencha todas as informações necessárias e clique em Salvar. 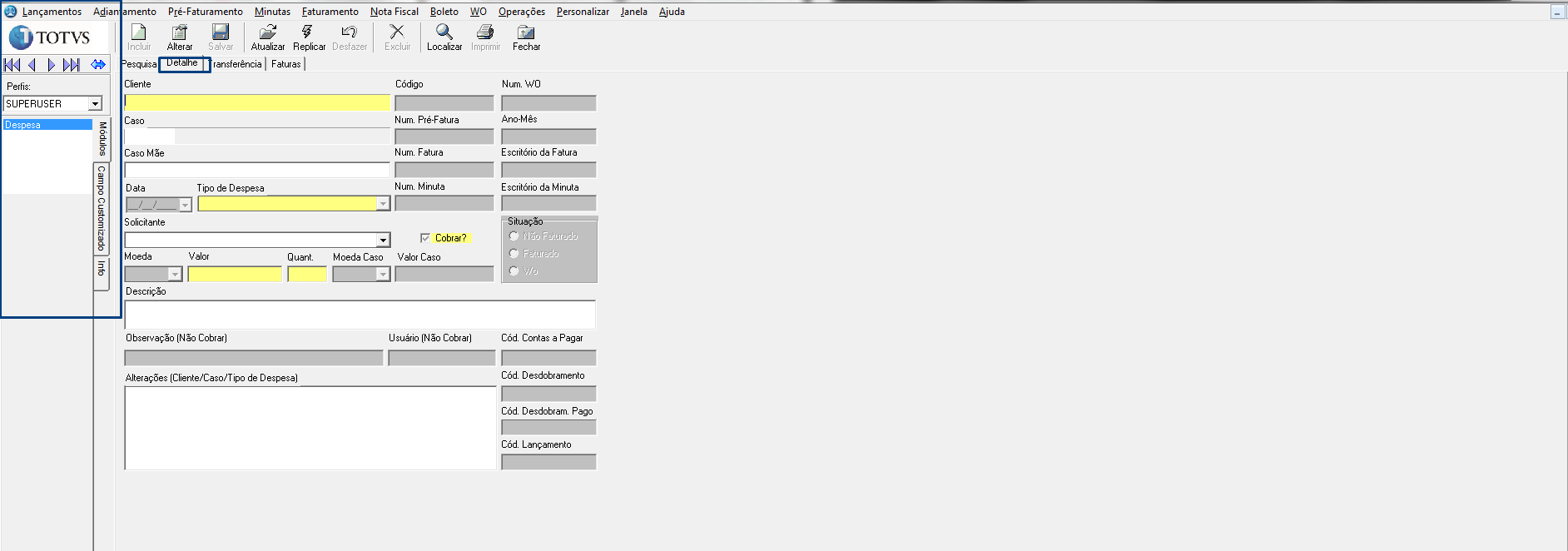
CAMPOS DE CONTROLE • Cliente Digite o número do cliente ou clique em F3 para efetuar a pesquisa.
• Código Código do serviço sugerido automaticamente pelo sistema ao efetuar o cadastro.
• Data do Lançamento Data em que o serviço foi cadastrado no sistema.
• Caso Digite o código do caso ou clique em F3 para efetuar a pesquisa.
• Concluído Indica se o serviço foi concluído ou não. O serviço só será cobrado do cliente, quando sua situação for definida como concluído, portanto, enquanto um serviço não estiver concluído, não sairá na fatura.
• Data da Conclusão Data em que o serviço foi concluído. Esta data é utilizada como referência para emissão de faturas.
• Serviço Tabelado Indica o tipo de serviço efetuado. Serão exibidos os serviços cadastrados na tabela escolhida no caso.
• Quantidade Quantidade de serviços efetuados.
• Não cobrar Hon.? Indica ser o serviço é cobrável ou não.
• Guia Gerada? Indica se a guia foi gerada ou não. Quando marcada, será criado um compromisso no contas a pagar para o pagamento da taxa apontando para a conta de despesas para clientes.
• Descrição Descrição detalhada referente ao serviço efetuado. Este texto é exibido na fatura para o cliente.
• Redação do Caso Exibe a redação preenchida no cadastro do caso.
• Tabela de Serviços: Exibe a tabela de serviços escolhida no cadastro do caso. |