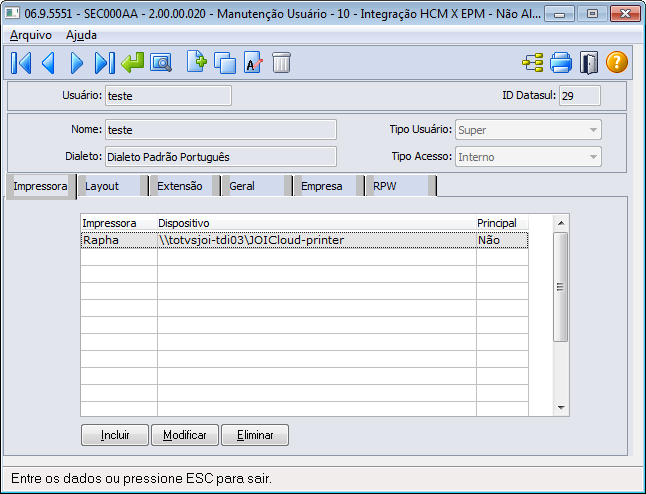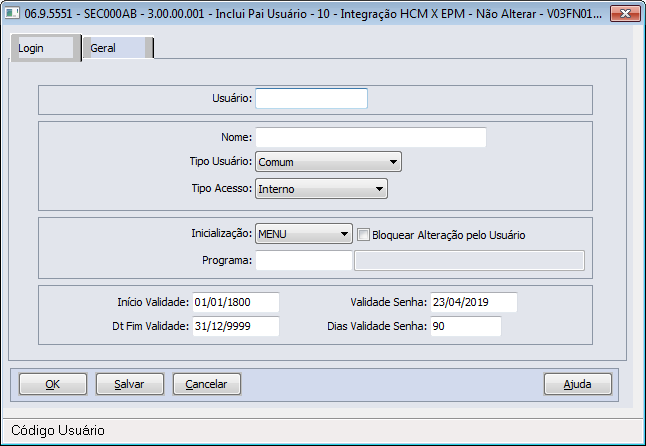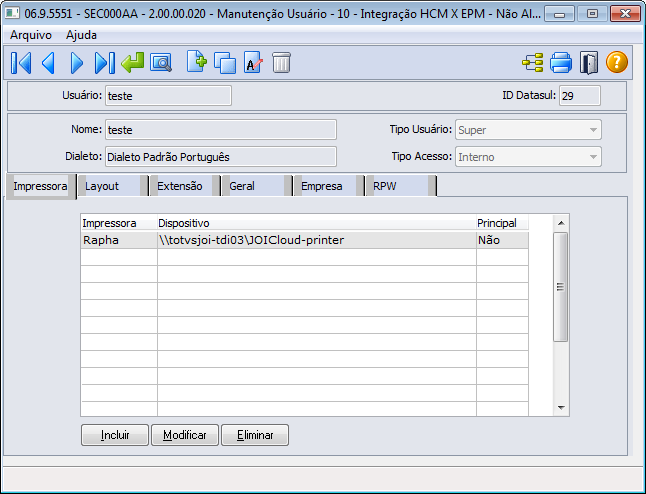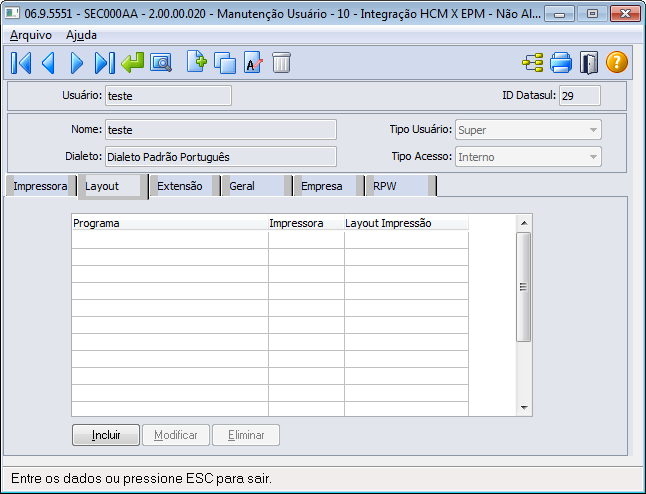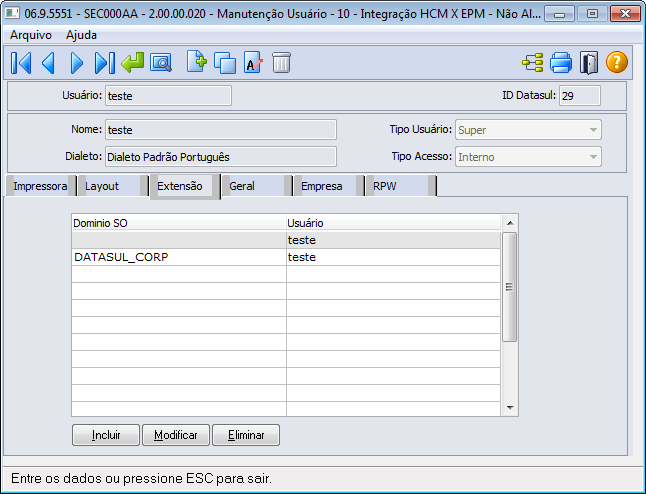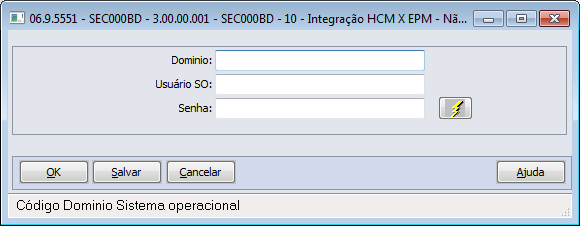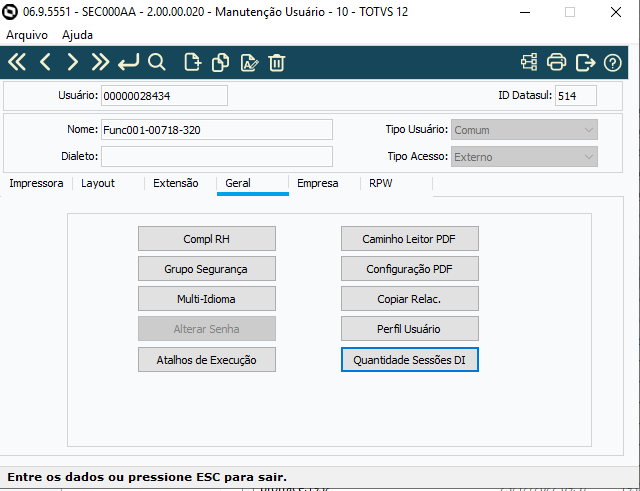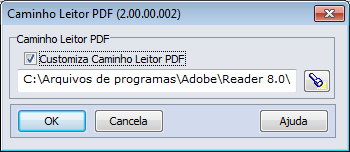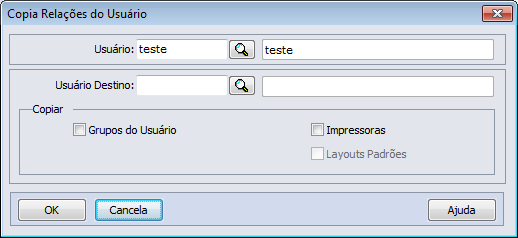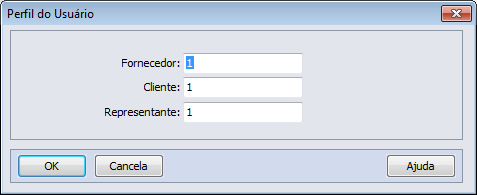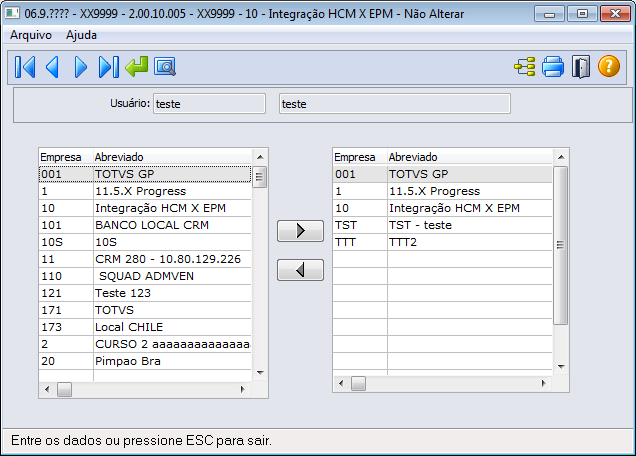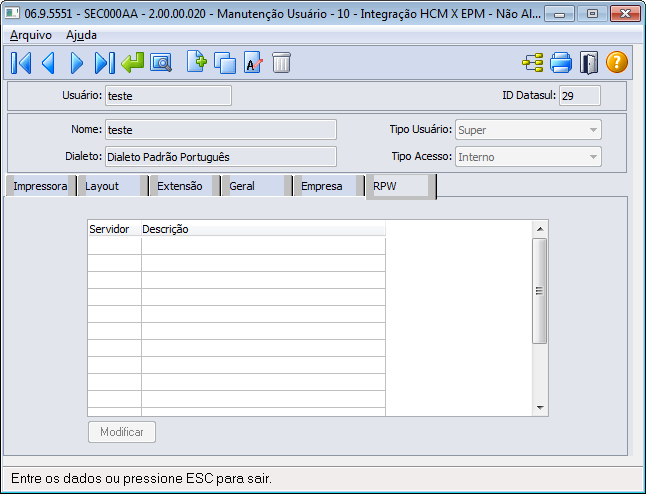Função Manutenção de Usuário
Objetivo
Permitir o cadastro de usuários e suas respectivas permissões de acesso ao produto Datasul.
Programa
SEC000AA
Pré-requisito
Não há pré-requisito para execução dessa função.
Visão Geral
Depois de estar devidamente cadastrado no sistema, o usuário pode interagir com o Produto Datasul utilizando funções da Área de Tecnologia, como:
Tipo de Usuário.
Tipo de Acesso.
Tipo de Login.
E-Mail.
Servidor RPW (Remote Procedure Wait).
Senha.
Nota: Veja mais informações sobre a parametrização de senhas na descrição da Função Parâmetros de Segurança Avançada (SEC000ZD).
A manutenção de usuários permite a seleção do dialeto utilizado pelo usuário para visualização do produto.
Descrição
Janela Manutenção de Usuário
Ao selecionar a Função Manutenção de Usuário, é apresentada esta janela:
Nas tabelas a seguir, estão descritos os elementos dessa janela:
Botão | Descrição |
|---|---|
Inclui Nova Ocorrência | Quando acionado, é apresentada a Janela Inclui Novo Usuário, permitindo a inclusão de usuários do produto Datasul. |
Janela Inclui Novo Usuário – Pasta Login
Esta janela é apresentada com o acionamento do botão Inclui nova Ocorrência, na janela Manutenção de Usuário:
Na tabela a seguir, estão descritos os elementos dessa janela:
Campo | Descrição | |||||||||||||||||||||||||||||||||||||||||||||||||||||||||||||||||
|---|---|---|---|---|---|---|---|---|---|---|---|---|---|---|---|---|---|---|---|---|---|---|---|---|---|---|---|---|---|---|---|---|---|---|---|---|---|---|---|---|---|---|---|---|---|---|---|---|---|---|---|---|---|---|---|---|---|---|---|---|---|---|---|---|---|---|
Usuário | Inserir a identificação do usuário. | |||||||||||||||||||||||||||||||||||||||||||||||||||||||||||||||||
Nome | Inserir o nome completo do usuário a ser cadastrado. | |||||||||||||||||||||||||||||||||||||||||||||||||||||||||||||||||
Tipo Usuário | Exibe o tipo de usuário cadastrado no sistema. As opções disponíveis são: Permissões dos tipos de usuários:
* Desde que seja diferente do usuário atual/logado. | |||||||||||||||||||||||||||||||||||||||||||||||||||||||||||||||||
Tipo Acesso | Selecionar o tipo de acesso que esse usuário fará:
| |||||||||||||||||||||||||||||||||||||||||||||||||||||||||||||||||
Inicialização | Selecionar a inicialização a ser considerada. Ela possibilita que o produto seja redirecionado para onde o usuário desejar. As opções disponíveis são:
Disponível apenas para ambientes com servidor de aplicação Jboss. | |||||||||||||||||||||||||||||||||||||||||||||||||||||||||||||||||
| Bloquear Alteração pelo Usuário | Impede que seja alterado a opção vinculada ao usuário, somente podendo ser alterado por um usuário acima, de acordo com hierarquia do produto.
| |||||||||||||||||||||||||||||||||||||||||||||||||||||||||||||||||
Programa | Por meio de um Zoom, seleciona um programa do tipo HTML no qual é aberto automaticamente após efetuar o login no Datasul.
| |||||||||||||||||||||||||||||||||||||||||||||||||||||||||||||||||
Início Validade | Inserir a data inicial do usuário no sistema. O cadastro do usuário é válido a partir deste período. | |||||||||||||||||||||||||||||||||||||||||||||||||||||||||||||||||
Dt Fim Validade | Inserir a data de validade para o usuário. | |||||||||||||||||||||||||||||||||||||||||||||||||||||||||||||||||
Validade Senha | Inserir a data que estabelece o término da validade da senha atual do usuário. | |||||||||||||||||||||||||||||||||||||||||||||||||||||||||||||||||
Dias Validade Senha | Inserir número de dias para senha. Esse número determina a quantidade de dias que devem ser somados à data final de validade da senha do usuário, após a próxima alteração de senha que ele fizer. |
Janela Inclui Novo Usuário – Pasta Geral
Ao selecionar a pasta Geral, é apresentada esta janela:
Na tabela a seguir, estão descritos os elementos dessa janela:
Campo | Descrição |
|---|---|
Dialeto | Exibe o dialeto que o usuário selecionado utiliza para visualizar o produto. |
E-Mail Local | Inserir o endereço de e-mail do usuário. É utilizado para enviar e-mails de validade expirada. |
E-Mail Celular | Inserir o endereço de e-mail no celular, caso o usuário possua. É utilizado para enviar e-mails de validade expirada. |
Diretório Spool | Inserir o diretório de arquivos temporários. Não é necessário informar a barra ao final da pasta, utilize c:/tmp c:/tmp/spool c: |
Subdiretório Spool | Inserir o subdiretório de arquivos temporários. |
Servidor Execução | Inserir o servidor de arquivos temporários. |
| Obrigatório | Indica que o usuário não possui opção de mudar o servidor de execução informado, sendo esse obrigatório. |
Subdiretório | Inserir o subdiretório RPW do usuário. |
Full Determinado | Quando assinalado, o usuário passa a utilizar apenas 1 licença "Full Totvs" para todos os programas. |
| Solicitante Impressão | Indica se deve ou não ser questionado o usuário solicitante da impressão para grandes volumes no webspeed. |
| Rede Limitada | Indica que o usuário não possui acesso à internet. |
| Login Informações | Indica o último registro de acesso com sucesso do usuário no produto. |
Nota: Ao incluir um novo Usuário com Tipo de Acesso igual a RPW, EAI, Data Collection ou Interno, na sua senha será gravado o mesmo Código do Usuário. No momento do primeiro acesso (login) deste novo Usuário, será solicitada a alteração desta senha.
Depois da mensagem de confirmação de inclusão do Usuário, será executado o programa Relacionamento Empresa x Usuários (CD0104AB) para que seja efetuado o relacionamento deste Usuário a, no mínimo, 01 (uma) empresa. Na sequência, será executado o programa Grupos de Segurança (SEC001AA) para que este seja associado a um Grupo de Usuários já existente no Produto. Estes procedimentos foram definidos para que quando um novo usuário for criado no Produto Datasul ele tenha suas parametrizações feitas corretamente, de forma que o seu primeiro acesso (login) ocorra sem nenhum problema.
Janela Manutenção de Usuário – Pasta Impressora
Ao selecionar a Função Manutenção de Usuário, é apresentada esta janela:
Na tabela a seguir, estão descritos os elementos dessa janela:
Botão | Descrição |
|---|---|
Inclui | Quando acionado, é apresentada a Janela Inclui Impressora, em que é possível definir as impressoras que o usuário pode utilizar. |
Elimina | Quando acionado, a impressora selecionada é eliminada da lista de impressoras do usuário. |
Janela Inclui Impressora
Ao acionar o botão Incluir, é apresentado a tela para inclusão de impressoras:
Na tabela a seguir, estão descritos os elementos dessa janela:
Campo | Descrição |
|---|---|
Impressora | Selecionar a impressora que o usuário selecionado anteriormente poderá utilizar. |
Dispositivo | Inserir o dispositivo utilizado para impressão. Exemplo: LPT1. |
Principal | Quando assinalado, a impressora que está sendo incluída passa a ser a impressora principal do usuário. |
Janela Manutenção de Usuário – Pasta Layout
Ao selecionar a Função Manutenção de Usuário, é apresentada esta janela:
Na tabela a seguir, estão descritos os elementos dessa janela:
Botão | Descrição |
|---|---|
Inclui | Quando acionado, é apresentada a Janela Inclui Layout Impressão, em que é possível definir os layouts de impressão que o usuário pode utilizar. |
Elimina | Quando acionado, o layout padrão selecionado é eliminado da lista de layouts do usuário. |
Janela Inclui Layout Impressão Padrão
Ao acionar o botão Incluir é apresentado a tela para inclusão de layouts:
Na tabela a seguir, estão descritos os elementos dessa janela:
Campo | Descrição |
|---|---|
Programa | Selecionar o programa que se deseja relacionar ao layout padrão. |
Impressora | Selecionar a impressora que utilizará o layout padrão definido nessa janela. |
Layout Impressão | Selecionar o layout desejado para relacionamento com o usuário. |
Janela Manutenção de Usuário – Pasta Extensão
Essa janela é apresentada ao acionar o botão Inclui, localizado na Janela Manutenção de Extensão Usuário Mestre:
Na tabela a seguir, estão descritos os elementos dessa janela:
Botão | Descrição |
Inclui | Quando acionado, é apresentada a Janela Inclui Extensão Usuário Mestre, na qual é possível definir o relacionamento do usuário com o usuário do Sistema Operacional. |
Elimina | Quando acionado, o relacionamento do usuário com o usuário SO é eliminado. |
Janela Inclui Extensão Usuário Mestre
Ao acionar o botão Incluir, é apresentado a tela para inclusão de extensão de usuários:
Nas tabelas a seguir, estão descritos os elementos dessa janela:
Campo | Descrição |
|---|---|
Domínio | Informar o domínio correspondente ao usuário do sistema operacional. |
Usuário SO | Informar o código do usuário do sistema operacional que pertença ao domínio informado. |
Senha | Campo disponível para que seja feito um teste de login utilizando o Usuário de rede para que seja verificado se o login do usuário irá ocorrer de forma correta. |
Janela Manutenção de Usuário – Pasta Geral
Ao selecionar a Função Manutenção de Usuário, é apresentada esta janela:
Na tabela a seguir, estão descritos os elementos dessa janela:
Botão | Descrição |
|---|---|
Compl RH | Quando acionado, são definidas as informações específicas para o produto RH. |
Grupo Segurança | Quando acionado, apresenta a Janela Atualiza Grupo Segurança Usuário, na qual é possível definir os grupos de segurança para o usuário. |
Multi-Idioma | Quando acionado, apresenta a Janela Atualiza Multi-Idioma, na qual é possível relacionar usuários aos seus respectivos dialetos. |
Alterar Senha | Quando acionado, permite alterar a senha do usuário selecionado na Janela Alterar Senha de outro usuário. |
Caminho Leitor PDF | Quando acionado, apresenta a Janela Caminho Leitor PDF, na qual é possível especificar para um ou mais usuários o caminho do executável do Adobe Acrobat Reader. |
Configuração PDF | Quando acionado, apresenta a Janela Configuração PDF, na qual é possível especificar o caminho do executável do Adobe Acrobat Reader. |
Copiar Relac | Quando acionado, apresenta a Janela Manutenção de Usuário, em que é possível copiar as relações de segurança entre os usuários. |
| Perfil Usuário | Quando acionado, apresenta a Janela Perfil Usuário, em que é possível especificar a relação com fornecedor, cliente e representante. |
Prefer. Acesso | Quando acionado, apresenta a Janela Preferência de Acesso, na qual é possível alterar o modo de acesso ao Progress do Usuário. |
| Quantidade sessões DI | Permitir configurar a quantidade de sessões permitidas do DI (Datasul Interactive) para o usuário. Disponível apenas para ambientes que fazem o uso de banco de dados Oracle ou Progress. |
Janela Atualiza Grupo Segurança Usuário
Permite definir os grupos de segurança a que o usuário pertence, permitindo que por intermédio dos grupos de usuários relacionados ao usuário sejam definidas suas respectivas permissões de acesso ao sistema Datasul.
Nas tabelas a seguir, estão descritos os elementos dessa janela:
Botão | Descrição |
|---|---|
Insere Linha | Quando acionado, o grupo selecionado na lista Grupos disponíveis é transferido para a lista Grupos do Usuário. Desta forma é estabelecido o relacionamento entre o Usuário x Grupos de Usuário. |
Retira Linha | Quando acionado, o Grupo de Usuário selecionado na lista Grupos do Usuário é transferido para a lista Grupos Disponíveis, retirando o relacionamento do Usuário com o Grupo de Usuários. |
Campo | Descrição |
|---|---|
Usuário | Exibe o código do usuário selecionado para definição de seus grupos de segurança. |
Grupos Disponíveis | Exibe os grupos de usuários disponíveis para realizar a definição de segurança para o usuário. |
Relacionados | Exibe os grupos de usuários relacionados ao usuário. O usuário passa a assumir as definições de segurança dos grupos de usuários relacionados a ele. |
Janela Atualiza Multi-Idioma
Permite definir os usuários que possuem a funcionalidade de Multi-idioma e qual o dialeto a ser utilizado para o usuário.
Nas tabelas a seguir, está descrito o elemento dessa janela:
Botão | Descrição |
|---|---|
Insere Linha | Quando acionado, o usuário selecionado na lista Usuários Sem Multi-Idioma é transferido para a lista Usuários Com Multi-Idioma, sendo necessário informar o dialeto a ser considerado para o usuário. |
Retira Linha | Quando acionado, o usuário selecionado na lista Usuários Com Multi-Idioma é transferido para a lista Usuários Sem Multi-Idioma. |
Campo | Descrição |
|---|---|
Usuários sem Multi_Idioma | Exibe usuários disponíveis no sistema que não utilizam a funcionalidade de multi-Idioma. |
Usuários com Multi-Idioma | Exibe usuários disponíveis no sistema que utilizam a funcionalidade de multi-Idioma e o dialeto definido para tradução dos label dos campos. |
Dialeto Tradução | Selecionar o dialeto de tradução a ser considerado para o usuário selecionado na lista de Usuários com Multi-Idioma. Nesse caso, as telas passam a apresentar os label dos campos traduzidos, em tempo de execução, segundo as técnicas de tradução do produto Datasul. Os dialetos disponíveis para geração do relatório são: |
Janela Alterar Senha de Outro Usuário
Essa janela é apresentada ao acionar o botão Alterar Senha, localizado na Janela Manutenção de Usuário – Pasta Geral.
Na tabela a seguir, está descrito o elemento dessa janela:
Campo | Descrição |
|---|---|
Digite sua senha | Inserir a senha atual do usuário que está acessando a função. |
Janela Alterar Senha de Outro Usuário
Essa janela é apresentada ao acionar o botão OK localizado na Janela Alterar Senha de Outro Usuário.
Importante: Somente usuários administradores podem trocar senhas de outros usuários.
Na tabela a seguir, estão descritos os elementos dessa janela:
Campo | Descrição |
|---|---|
Usuário | Inserir o código do usuário, para que o sistema apresente a descrição do usuário selecionado. |
Nova Senha | Inserir a nova senha de acesso ao sistema. |
Redigite | Inserir novamente a senha digitada no campo anterior. |
Janela Caminho Leitor PDF
Essa janela é apresentada ao acionar o botão Caminho Leitor PDF, localizado na Janela Manutenção de usuário – Pasta Geral:
Nas tabelas a seguir, estão descritos os elementos dessa janela:
Botão | Descrição |
Todos | Quando acionado, permite marcar todos os usuários para definição do Caminho Leitor PDF. |
Inverter | Quando acionado, permite inverter a marcação dos usuários. |
Faixa | Quando acionado, é apresentada a Janela Faixa Usuário (BTB901ZA), na qual é possível informar uma faixa de usuários a serem considerados para apresentação na tabela Usuários do Produto. |
Campo | Descrição |
|---|---|
* | Permite identificar, por intermédio de um *, para quais usuários devem ser aplicadas as parametrizações referentes ao caminho leitor PDF. |
Usuário | Exibe uma lista com os usuários do sistema que estão disponíveis para manutenção das parametrizações referentes caminho leitor PDF. |
Nome | Exibe uma lista com os nomes dos usuários do sistema que estão disponíveis para manutenção das parametrizações referentes ao caminho leitor PDF. |
Importante: Informações referentes aos demais campos apresentados nessa janela podem ser obtidas na descrição da Janela Configuração PDF.
Janela Configuração PDF
Essa janela é apresentada ao acionar o botão Configuração PDF, localizado na Janela Manutenção de Usuário – Pasta Geral:
Na tabela a seguir, estão descritos os elementos dessa janela:
Campo | Descrição |
|---|---|
Customiza Caminho Leitor PDF | Quando assinalado, determina que o caminho do executável do Adobe Acrobat Reader será customizado. Sendo assim, não é necessário ter o Adobe Acrobat Reader instalado na máquina local do usuário, sendo somente necessário que ele esteja instalado em um servidor na rede. |
Caminho Leitor PDF | Selecionar o caminho do executável do Adobe Acrobat Reader. |
Janela Copia Relações do Usuário
Essa janela é apresentada ao acionar o botão Copiar Relac, na pasta Geral, localizado na Janela Manutenção de Usuários – SEC000AA.
Na tabela a seguir, estão descritos os elementos dessa janela:
Campo | Descrição |
|---|---|
Usuário | Selecionar o usuário de origem das informações. |
Usuário Destino | Selecionar o usuário destino para qual é efetuada a cópia dos grupos de Usuários, Usuário Universal, Impressoras e Layouts Padrões. |
Copiar | Assinalar as informações desejadas para a cópia. As opções disponíveis são: |
Janela Perfil do Usuário
Permite criar o relacionamento entre o usuário e fornecedor, cliente e representante.
Na tabela a seguir, estão descritos os elementos dessa janela:
Campo | Descrição |
|---|---|
Fornecedor | Selecionar o fornecedor que deseja vincular ao usuário. |
Cliente | Selecionar o cliente que deseja vincular ao usuário. |
| Representante | Selecionar o representante que deseja vincular ao usuário. |
Janela Manutenção de Usuário – Pasta Empresa
Permite criar o relacionamento entre as empresas e os usuários.
Ao acionar o botão Atribuir, é apresentado a tela para relacionar as empresas para o usuário.
Na tabela a seguir, estão descritos os elementos dessa janela:
Botão | Descrição |
|---|---|
Insere Linha | Quando acionado, o usuário selecionado na lista Empresa é transferido para a lista Usuários. |
Retira Linha | Quando acionado, o usuário selecionado na lista Usuários é transferido para a lista Empresa. |
Janela Manutenção de Usuário – Pasta RPW
Essa janela é apresentada ao acionar a pasta RPW, localizado na Janela Manutenção de Usuário.
Na tabela a seguir, está descrito o elemento dessa janela:
Botão | Descrição |
|---|---|
Modificar | Quando acionado, apresenta a Janela Atualiza Servidores do Usuário (BTB964A), na qual é possível associar ou desassociar um ou mais servidores RPWs para o usuário selecionado. Essa associação somente produzirá efeitos se a propriedade Habilitar Segurança RPW nos Parâmetros Gerais do Módulo Básico (BTB946AA) estiver habilitada. |
Comportamentos de Tela com o Fluig Identity Ativo
Como premissa de comportamento em tela, as informações que não são sincronizadas via Fluig Identity podem ser parametrizadas na própria tela, porém os demais campos / botões são desabilitados. Abaixo alguns exemplos de opções disponíveis para edição:
Botão | Descrição |
|---|---|
Inclui nova ocorrência | Habilitado para a inclusão de usuários com "Tipo de Acesso" específicos. |
| Cria uma cópia da ocorrência corrente | O botão de cópia está disponivel para edição quando o usuário de origem pertencer a um dos tipos (RPW, EAI, Data Collection ou DataViewer). |
| Altera ocorrência corrente | Está habilitado para edição, porém com algumas variações de acordo com o tipo de acesso:
Importante: A aba Geral permanece com seus campos habilitados, independentemente do Tipo de Acesso. |
Alterar Senha | Estará habilitado para edição quando o "Tipo Acesso" do usuário for equivalente aos descritos acima. |
| Atribuir | É possível editar a empresa somente quando o usuário pertencer a um dos "Tipo Acesso" apresentados acima. |