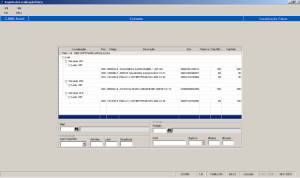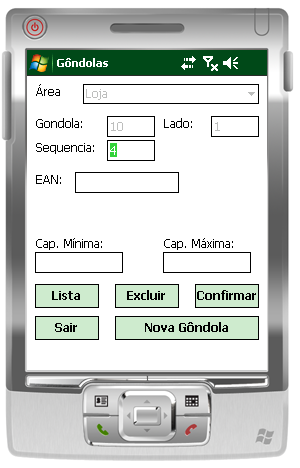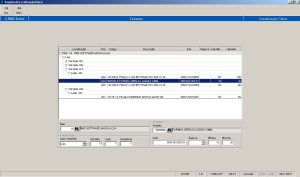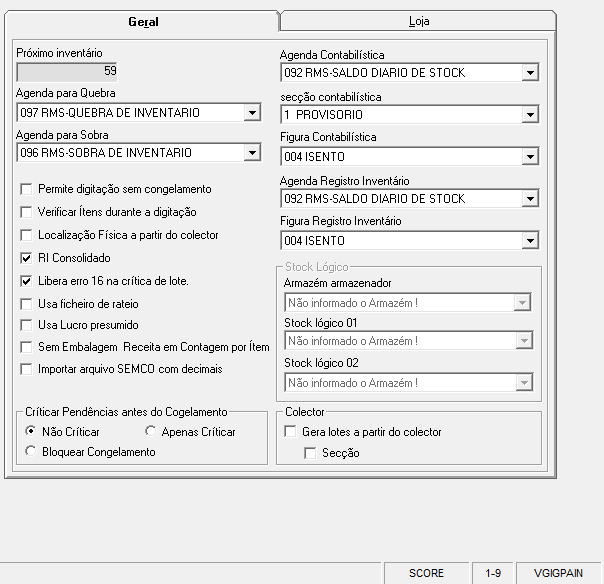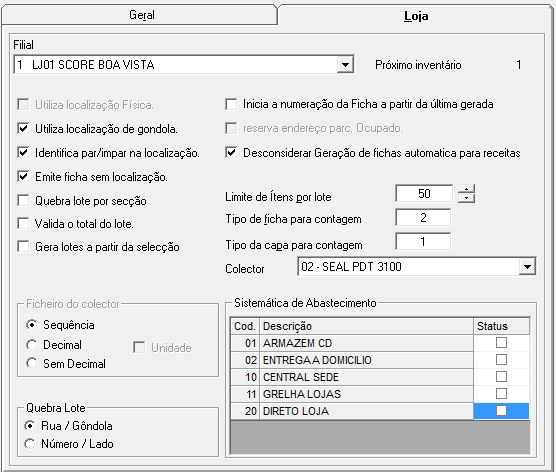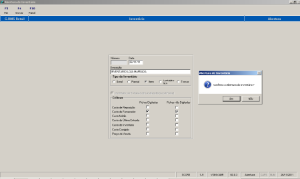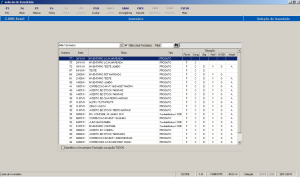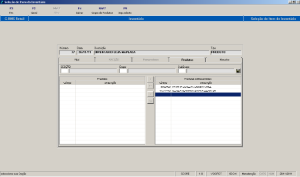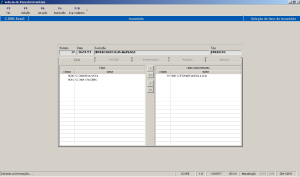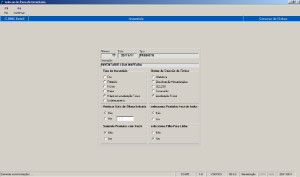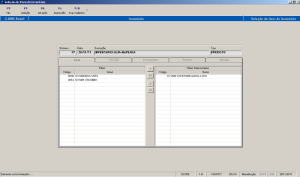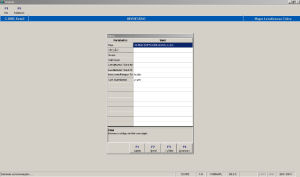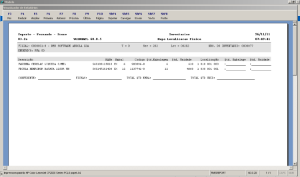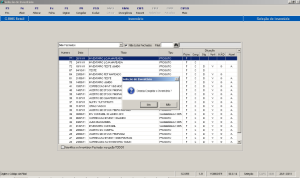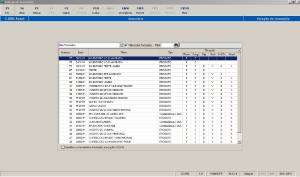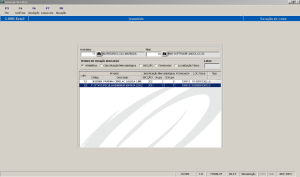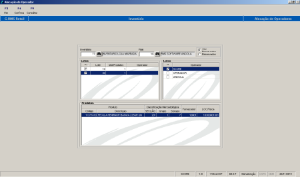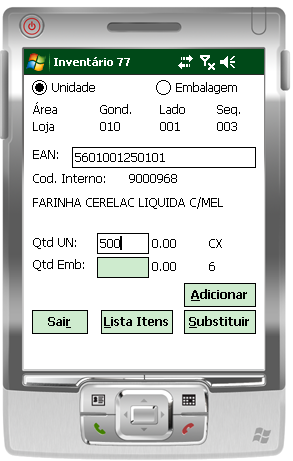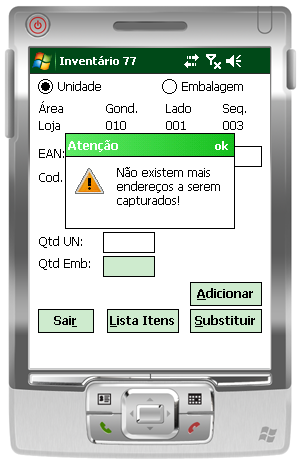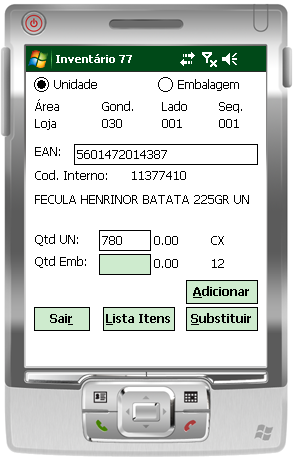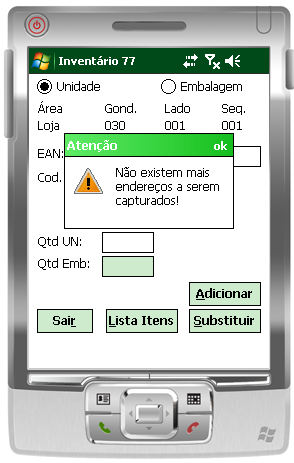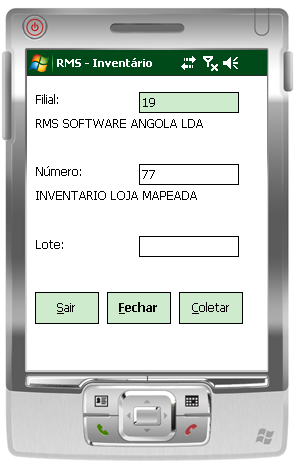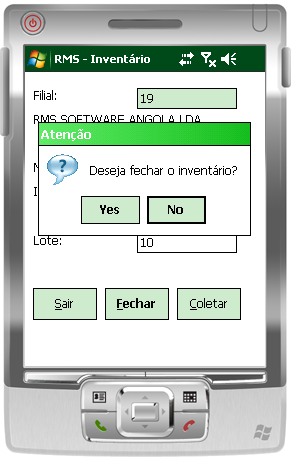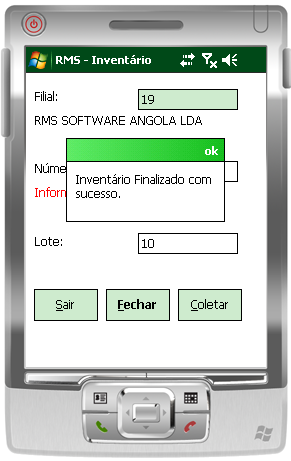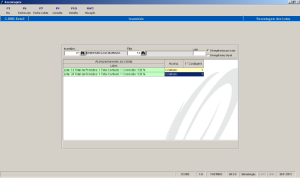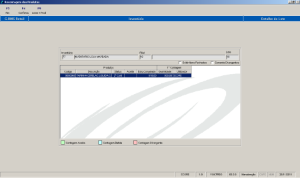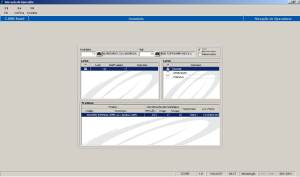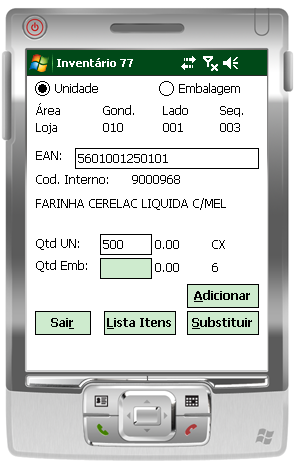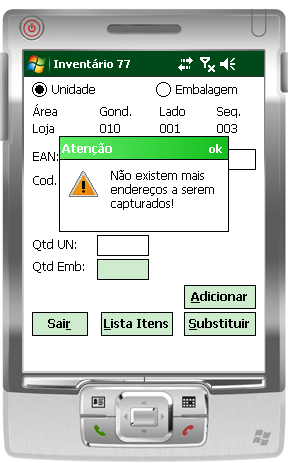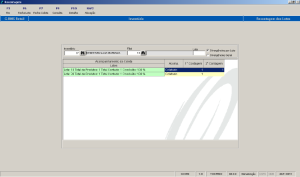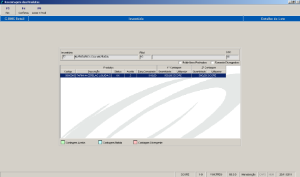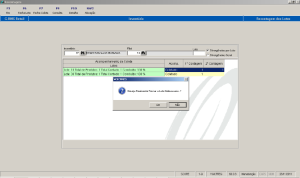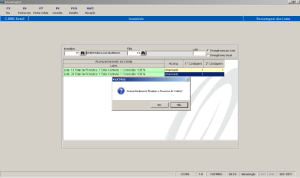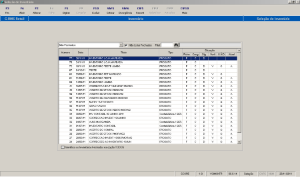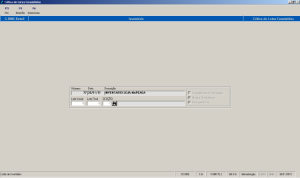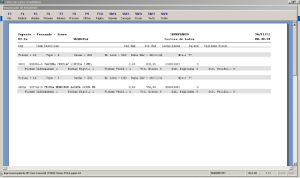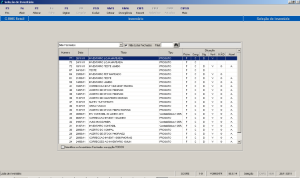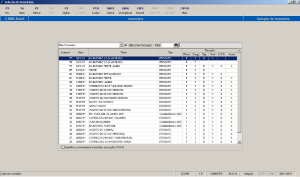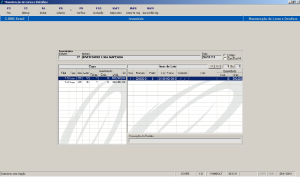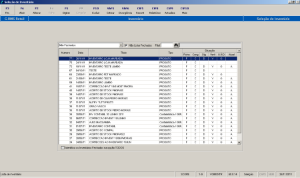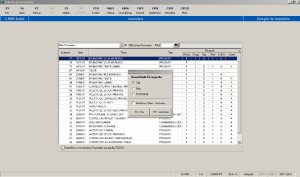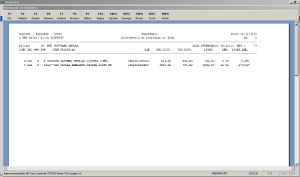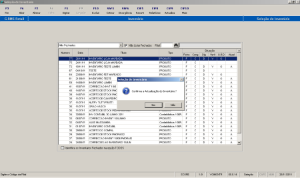Inventário Gôndola Mapeada
Parametrização
Parâmetro 3
- Acesso = LIMLOT001 (código da filial sem digito)
Parâmetro= Quantidade de itens por lote.
Objetivo= Definir a quantidade de itens que deverá conter em cada lote do inventario
- Acesso = LOCGONxxxx (código da filial sem digito)
Parâmetro= S
Objetivo= Definir se a loja possui mapeamento por localização Física
- Acesso = INVLOFxxxx (código da filial sem digito)
Parâmetro = S
Objetivo = Definir se o inventário será com localização física ou por secção.
Descrição do processo
Mapeamento
Inicialmente é necessário efetuar o mapeamento dos locais.
No programa VABULOFI é possível verificar todos os artigos mapeados nas gôndolas (locais).
Para iniciar o mapeamento através do PDT, selecione a opção 64-Cadastro de Gôndola.
Digitar a gôndola, lado e o sistema sugere a sequência de acordo com o último artigo cadastrado neste local.
Após clicar em confirmar o sistema deixa a gôndola e lado desabilitados para o operador do PDT continue a cadastrar este local, caso necessite mudar a gôndola e lado, deve-se clicar no botão Nova Gôndola.
Depois de cadastrado, pode ser consultado novamente o programa VABULOFI.
Antes de iniciar o processo do inventário, verificar os parâmetros no Painel de Controle.
Inventário
Iniciando o processo do inventário. F6-Abrir.
Preencher Data, Descrição, Tipo de Inventário e Custos.
F4-Gravar para concluir a abertura.
Próxima etapa F4-Ficha para efetuar a seleção dos artigos, geração das fichas e impressão (opcional)
Pressione F5-Seleção, passar pelas "abas", selecionando a filial e os artigos e F4-Salvar.
Clicar no botão F6-Geração para gerar as fichas
Escolher na coluna Tipo de Inventário a opção "Mapa por Localização Física" e na coluna Ordem de Emissão de Fichas a opção "Localização Física".
Pressione F4-Confirmar.
Impressão (opcional)
Clicar em F4-Impressão para gerar o ficheiro com os artigos a serem contados.
No filtro é possível escolher por secção, localização física, itens com estoques zerados e mostrar as quantidades de stock atual.
Gerado o ficheiro para contagem. Após imprimir, pressione F3-Fim.
Próximo passo congelar o inventário. Pressione F9-Congelar.
Inventário Congelado.
Lotes para Contagem PDT
No programa VGIGELOT digitar o número do inventário e filial. Pressione Enter. Automaticamente o sistema gera os lotes de acordo com a localização física.
Exemplo: O artigo 9000968 – Feijão Cerelac foi mapeado na gôndola 10, por este motivo o lote que o sistema criou para este artigo foi o 10.
Clicar em F6-Simulação, em seguida F4-Confirmar e F8-Alocação.
Alocação
Neste momento devem ser associados os lotes aos operadores de PDT que efetuarão as contagens.
Pressione F4-Confirmar.
Contagem no PDT
Após a geração dos lotes, no PDT acessar a opção 62-Inventário Contagem.
Digitar o número do inventário e o lote a ser contado e clicar no botão Coletar.
Inventariando os Artigos
Localizar o produto de acordo com o local que está sendo apresentado no ecrã do PDT e efetuar um scanner no EAN do artigo a ser inventariado. Em seguida pressione o botão Adicionar.
- NOTA:
A qualquer momento é possível verificar os itens que ainda faltam ser inventariados e que ainda estão pendentes, basta clicar no botão Lista Itens que apresentaram todos os artigos do lote selecionado.
Após concluir o inventário no PDT clicar no botão Fechar. ( efetuar este processo para todos os lotes que já foram coletados).
No programa VGICFREG é possível monitorar o inventário por lotes (locais) e gerar novas contagens. Clicar em F10-Detalhe.
Nesta tela serão apresentados todos os artigos inventariados, suas respectivas contagens efetuadas e o stock atual do sistema.
- NOTA:
Para produtos com divergências entre o stock congelado e a 1ª Contagem, na coluna Status o sistema já sugere uma segunda contagem. Clicar em F4-Confirmar.
Para gerar uma segunda contagem, selecionar o lote a ser contado com os produtos que estão selecionados para uma segunda contagem e pressionar o botão F8-Alocação.
Selecionar o lote ao operador do PDT e pressionar F4-Confirmar.
Segunda contagem no PDT
Digitar o número do inventário e o lote a ser coletado e pressionar o botão Coletar.
Monitorando o inventário
Na tela abaixo demonstra que foram geradas segundas contagens para determinados lotes anteriormente selecionados. Clicar no botão F10-Detalhe.
Na tela de detalhe do lote serão demonstrados todos os artigos contados. Caso a primeira contagem seja igual a segunda contagem, a coluna status é demonstrada com "OK" e na coluna Aceite, automaticamente preenchida com o aceite pela segunda contagem.
- NOTA:
Caso o auditor do inventário ainda necessite que o artigo seja recontado novamente, basta retirar a informação da coluna "Aceite" e seguir os passos anteriores de alocação do lote ao operador, recontagem no PDT.
Fechar os lotes
Próximo passo efetuar os fechamentos dos lotes. Pressione F6-Fecha lote.
Fechar coleta
Na etapa seguinte, após todos os lotes estarem analisados e fechados, pressionar F7-Fecha Coleta, para finalizar a digitação das contagens e prosseguir com o inventário.
Na coluna "Acomp." o status do inventário é apresentado como Finalizado.
Voltando para o programa VGIMCNTR onde o inventário foi aberto. Note que na coluna "Situação", a letra "D" (Digitada) é demonstrada, informando que o inventário já foi digitado. Pressione ShF5-Criticar.
Crítica de inventário
Para criticar, pressione F5- Emissão, F2-Geral, F2-Geral, F2-Geral e F4-Processar, assim todos os lotes e secções serão criticadas.
Ficheiro de Critica
Após analisar o ficheiro da crítica, pressione F3-Fim para fechar.
Caso não apresente nenhum erro "Não Liberavel" na crítica, na coluna Situação a letra "V" (Verificada) e apresentada no inventário.
Gerar Não Digitadas
Para gerar as não digitadas, clicar em F5-Digitar.
Pressionar ShF9-Gerar Não Dig para todos os produtos que estão no inventário mas não foram contados o sistema, assim gravando estoque "zero" para estes artigos. Pressionar F3-Fim para voltar ao menu anterior.
Note que na coluna Situação a letra "G" (Gerado) esta preenchida.
Divergência
Pressionando a tecla ShF6-Divergência para gerar o ficheiro de divergências para uma possível auditoria. Selecione "Sim" em Quantidade Divergente e F4-Confirmar.
Na tela abaixo escolher a opção "Digitado X Sistema" e pressionar F4-Confirmar
Ficheiro de divergência
Neste ficheiro é possível verificar a quantidade do sistema, quantidade digitada, divergência, quantidade da embalagem e divergência em embalagem.
- NOTA:
É possível na tela anterior escolher o Custo de Cálculo e marcar a opção "Emitir Relatório com Valor", para no ficheiro abaixo ser demonstrado também as divergências de valores, para arquivamento da informação.
Atualizando o Inventário
Último passo será atualizar o inventário para que os novos valores de Stocks sejam assumidos pelo sistema. Pressione CtF9 – Actualiza.
Na coluna Situação a letra "A" (Atualizado) foi preenchida, informando que o inventário está atualizado e que os novos stocks já estão disponíveis no sistema.
Na tela abaixo de consulta de Stock, o novo valor foi assumido.
O processo de inventário com mapeamento de loja foi concluído com sucesso.