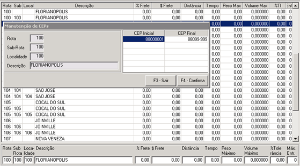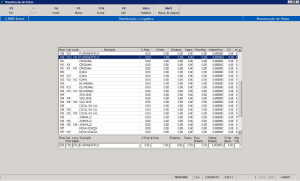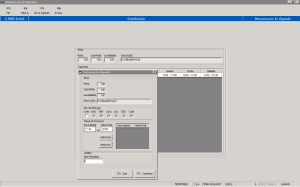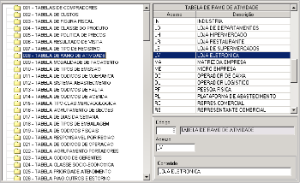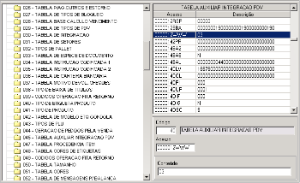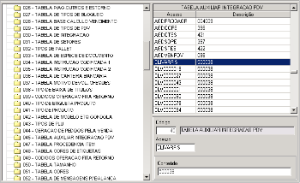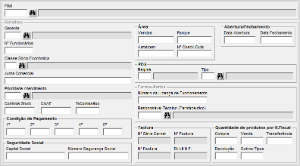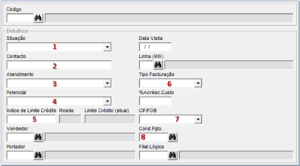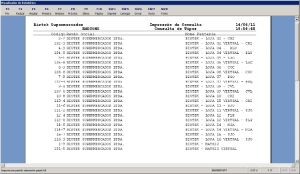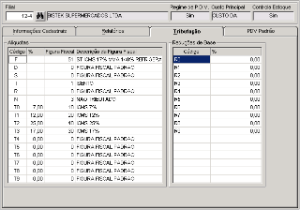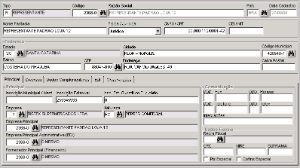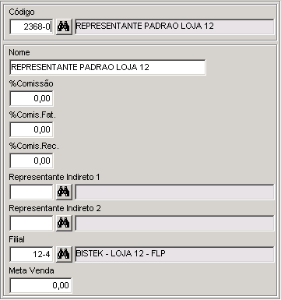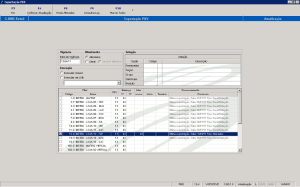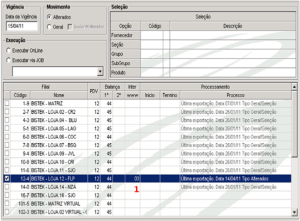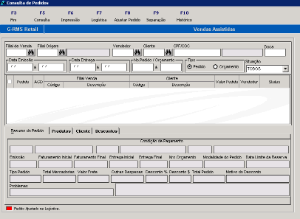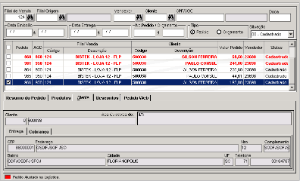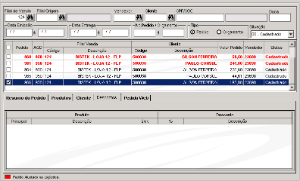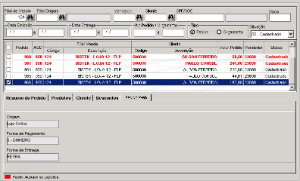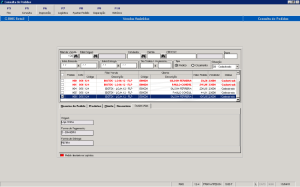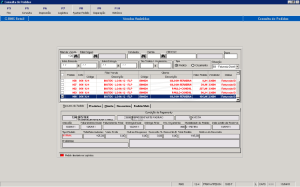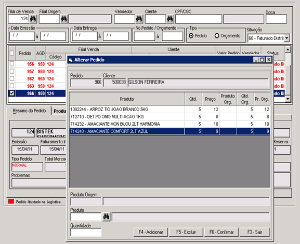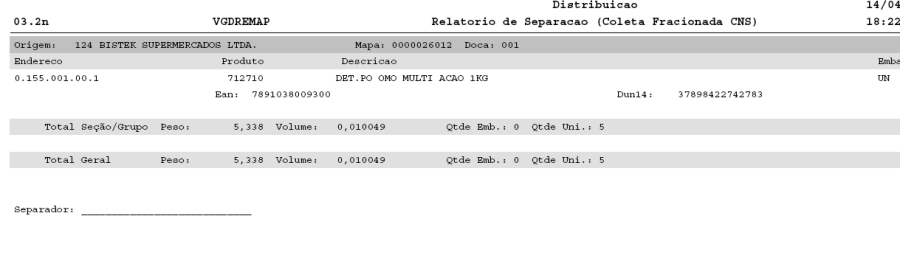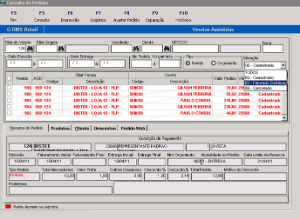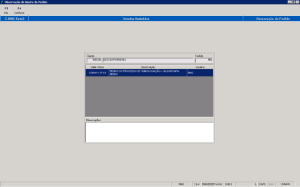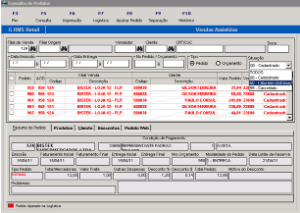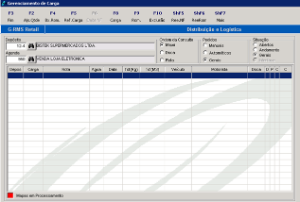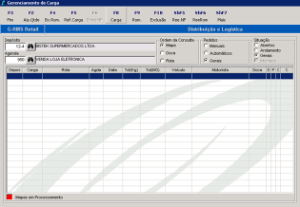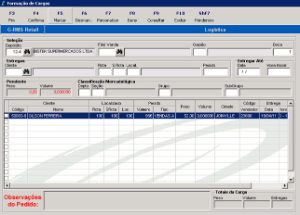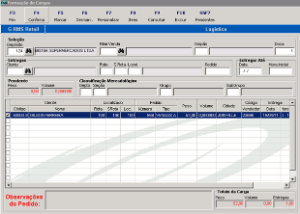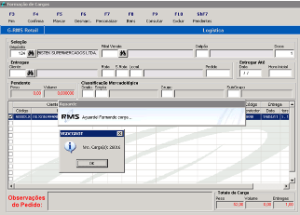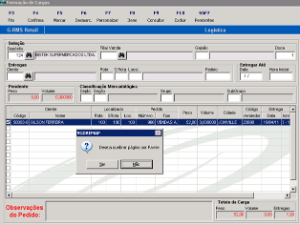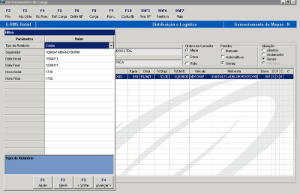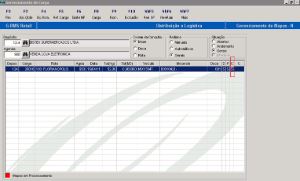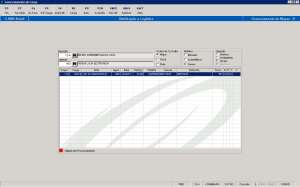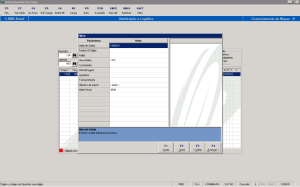Loja Eletrônica WEB
Descrição do processo
Cadastrando
- Rota.
- CEP por Loja (faixa) / Agenda de Entrega.
- Regiões.
- Tabela.
- Parâmetros.
- Filiais Eletrônicas (virtuais).
- Seções por Filial.
- Painel de Controle POS / PDV.
- Representante Padrão.
- Agenda de Entrega.
- Agenda Contábil.
- Linha de Produtos.
- Configurando o Produto.
Cadastro de Rota
É importante definir a região de entrega para que os pedidos de clientes sejam entregues numa sequência lógica de endereços próximos uns dos outros.
Para iniciar o processo acione a função F6 Incluir.
Elabore suas rotas em conformidade com os CEP, para que tenha total eficiência na entrega.
Somente depois criar Rota, Sub Rota e Local é que o sistema permitirá informa as faixas de CEP.
Observe o exemplo abaixo.
Poderá incluir a faixa de CEP no momento da inclusão ou depois, por meio da função F2 Alterar.
Cadastro de CEP
Cadastro de Rota – CEP por Faixa
(Imagem:fonte EBCT)
Cadastro de Agenda de Entrada
Também na tela de Rotas, poderá informar a agenda de entrega.
Primeiro posicione sobre uma rota desejada e acione a função ShF5 Manut. de Agenda para iniciar o processo.
Nela serão informados os horários de início e termino de entregas.
Cada rota deverá ter esta informação para o melhor controle dos processos logísticos.
Para incluir uma Nova agenda basta acionar a função F5, que abrirá o filtro ao lado.
Informe os dias da semana para entrega e os horários e não se esqueça de informar quantas entregas poderão ser realizadas no período informado, ou o processo da loja eletrônica não permitirá a finalização do atendimento.
Acione F4 para finalizar.
Cadastro de Região
A "Região" congrega o conjunto de informações relativas a uma área geográfica para possibilitar a administração e o controle das vendas.
Depois de cadastrada a região, o sistema habilita o cadastro da divisão.
Para iniciar o processo acione a função F6 Incluir e informe todos os campos solicitados.
Observe o exemplo a seguir:
Depois de cadastrar as informações, clique no módulo de tipos, na opção tipos.
Acione a opção F2 Alterar e informe na pasta "Diversos" as informações cadastradas no cadastro de "Regiões".
Cadastro de Tabelas e Parâmetros
Tabela 08 Ramo de Atividade
Acione a função F6 Incluir.
No campo acesso informe "LV" e no conteúdo informe Loja eletrônica ou virtual.
Tabela 45 Integração PDV
Acione a função F6 Incluir.
No campo acesso informe LLLLLLLLWWW, onde "L" é número da loja origem sem digito e o WWW é o acesso ao portal, no conteúdo informe 03 – Fixo (web).
Tabela 03 Tabela de Integração
Acione a função F6 Incluir.
No campo acesso informe LOJAELET, no conteúdo informe 01 – Fixo (ou seja a loja trabalha com o modelo de loja eletrônica).
Tabela 45 Integração PDV
Acione a função F6 Incluir.
No campo acesso informe CLIVARFIS, e informe o código do cliente varejo padrão, esse já está cadastrado e definido para outros processos no sistema RMS.
Parâmetro 110 Agenda Vendas
Acione a função F6 Incluir.
No campo acesso informe CTLCRG999, onde "9" é número da loja origem sem digito e no conteúdo informe "0" nas três posições.
Parâmetro 110 Agenda Vendas
Acione a função F6 Incluir.
No campo acesso informe COLETPROD, onde "1" será onde o Mapa de Separação é consolidado por cliente, "2" pergunta se deseja consolidar e "3" não é consolidado ou seja cada cliente tem um mapa de separação.
Cadastro Básico – Filiais Eletrônicas Virtuais
O conceito "Entidades":
- Para o sistema RMS é um conjunto de informações cadastrais de características comerciais em sua maior parte, são as entidades representativas no negócio, tais como fornecedores, filiais, clientes, representantes e entregadores.
- Para essas entidades existem dados gerais, comuns a todos, e dados específicos, de acordo com sua natureza.
O conceito "Tipos":
- Para o sistema RMS é a tela principal na inserção de dados no sistema RMS, a mesma comum para cadastro de Fornecedores, Lojas, Depósitos, Pessoas Físicas, Pessoas Jurídicas, Representante, Operadores de Caixa e etc.
- Portanto, para essas entidades existem dados gerais, comuns a todos e dados específicos, de acordo com sua natureza.
- Preenchendo os campos
- Para incluir uma loja, basta informa "L "(campo 1) para iniciar o processo de inclusão.
- O sistema irá gerar um novo código ao controle (campo 2), caso sua opção seja de considerar o contador numérico do sistema.
- Informe a razão social e a identificação da loja. (Campo 3).
- A seguir, informe a característica tributária ou de identificação perante o fisco (campo 4), pessoa Jurídica.
- Informe o número de contribuinte ou o CNPJ (campo 5) – o mesmo da filial ORIGEM.
- Informe o Estado – sigla UF (campo 6).
- Informe a cidade (campo 7).
- Informe o Bairro (campo 8).
- Informe o CEP (campo 9) – esta informação tem que ser precisa, exata.
- Informe o endereço (campo 10).
- Informe a inscrição municipal. (Campo 11)
- Informe a inscrição estadual. (Campo 12)
- Informe a empresa contábil (na dúvida consulte seu setor contábil), usualmente é 1 (campo 13).
- Informe a natureza de operação: LV Loja Virtual (campo 14).
- Informe a empresa principal (campo13), informe a loja padrão destino.
- Informe a empresa principal administrativa EDI, (campo 14), informe a loja padrão destino.
- Informe a empresa, fornecedor principal financeiro(campo 15), informe a loja padrão destino.
Os demais campos seguem o padrão.
- Dados Comerciais da Loja
"Conjunto de dados relativos às filiais específicas que permitirão sua operacionalização, tais como; "área de venda", área de depósito", "dados de numeração de notas fiscais", "seções" com seus respectivos dados e atributos e etc.
Atenção:
Para o processo de filial eletrônica repita o preenchimento da tela abaixo com exatidão, tendo como base a filial de origem.
- Para o campo 1, informe "ativo".
- Para o campo 2, informe o nome do contato do cliente (opcional).
- Para o campo 3, informe "telefone".
- Para o campo 4, informe G – Grande.
- Para o campo 5, informe "999999".
- Para o campo 6, informe "V" venda.
- Para o campo 7, informe "C" CIF.
- Para o campo 8, informe a condição de pagamento (a vista ou pronto pagamento, ou 02 dias, ou 07 dias e etc.).
*Dica:*
Depois de preencher todos os campos, basta confirmar e concluir o processo, os demais campos, não mencionados, pertencem a outros módulos do sistema, e não devem ser utilizados.
Abaixo um exemplo de cadastro de filiais eletrônicas e de filiais "origem":
Cadastro de Seções por Filial
É importante definir a região de entrega para que os pedidos de clientes sejam entregues numa sequência lógica de endereços próximos uns dos outros.
Para iniciar o processo acione a função F6 Incluir.
Elabore suas rotas em conformidade com os CEP, para que tenha total eficiência na entrega.
Somente depois criar Rota, Sub Rota e Local é que o sistema permitirá informa as faixas de CEP.
Cadastro de Painel de Controle POS / PDV
O que é o Painel de Controle dos PDV's?
Painel de Controle de PDV trata-se de um conjunto de programas destinados a determinar todas as configurações necessárias para a exportação e importação de dados "para" e "dos" PDV.
Nele é possível que, de uma maneira fácil e rápida, sejam configuradas todas as tabelas, ordenação de relatórios, tipos de PDV's, balanças, coletores, entre outras informações.
Atenção:
Abaixo temos um exemplo de um painel de controle da loja origem
Painel – Pasta Tributação
Importante:
Neste momento deve-se informar as mesmas características imposta da loja de Origem.
Seja rigoroso neste processo, não se permite erros neste processo!
Atenção:
Abaixo temos um exemplo de um painel de controle da loja origem.
Para iniciar o processo acione a função F6 Incluir para realizar o processo, copie exatamente como está na tela de origem, passe por todas as pastas e finalize o processo confirmando e acionando a função F4 Confirma.
Cadastro de Representante Padrão
É o conjunto de informações relativas ao representante, que define as condições das comissões nas vendas.
Na inclusão de representante deve-se indicar o tipo = R (representante) no cadastro de Tipos, e no campo natureza informe RC (representante comercial).
Esta informação deverá ser inserida no portal administrativo do site.
No campo "nome" informe a que loja está direcionado, e a filial a qual ele estará conjugado.
Cadastro de Agenda Contábil
Este processo deve ser realizado exclusivamente pelo contador ou o agente contabilista, pois além de definir a forma operacional, o mesmo definirá a integração e as contas contábeis, abaixo segue um exemplo de agenda participante do processo.
Cadastro de Linha de Produto
Inserindo Loja Eletrônica as Linhas Existentes.
Cadastrando uma Linha:
- Acione a função F6 Incluir.
- Informe o código da Linha.
- Selecione a filial desejada.
- Confirme.
- Aguarde término do processo.
Observe exemplo abaixo:
Cadastro ou Manutenção do Produto
Para que o produto seja enviado para a Loja eletrônica ele deve estar Identificado como "envia internet = sim", com isso o processo de exportação do POS / PDV enviará o arquivo WWW para integração na loja eletrônica.
Para o processo de alteração, acione o programa de alteração de cadastro de produto e selecione a opção 33 "Desconto no PDV", posicione sobre o campo "Envia a internet" e selecione a opção "sim", confirme com a função F4 e o processo estará concluído.
Primeira Ação – POS / PDV
- Atualizando a Loja Eletrônica.
- Carga de Preço.
- Arquivo WWW.
- Entendendo o processo.
Processo de Exportação de Preços
É um processo de simples execução que exige a definição correta das "tabelas e parâmetros" que vimos no processo de configuração.
Para iniciar o processo acione a função F4 Confirmar Atualização.
Após a parametrização do RMSIntg, os arquivos serão gravados em sua pasta dados (DBX) e na pasta do serviço da loja eletrônica.
Atenção a esse processo:
Após definir o parâmetro para a loja eletrônica, o sistema informa na coluna "www" o conteúdo "03", ou seja, a esta loja está conjugada uma loja eletrônica, somente com esta configuração é que o sistema irá gerar o arquivo LLLLLDDMM.WWW, onde L=Loja, D=Dia, M=mês e WWW = Arquivo loja Eletrônica.
Atenção a esse processo:
Após gravar corretamente na pasta do servidor da loja eletrônica, proceda a atualização do site, e finalize o processo.
Segunda Ação – Pedido / Loja Eletrônica / POS / PDV e Logistica
- Conhecendo o painel de Pedidos.
- Principais Funções.
- Pedido de Compra.
- Manutenção.
- Atendimento.
- Separação.
- Emissão Nota Fiscal.
Painel de Gestão de Pedidos
Esta é a tela de gestão de pedidos do processo da loja eletrônica.
É de fácil execução, mas exige atenção do associado ao realizar o fluxo de ações que finalizam na emissão da nota fiscal de venda.
Observe os passos a seguir.
Função | Nome |
| Ação |
|
F3 | FIM |
| Sair, finalizar e voltar ao menu principal de opções. |
|
F5 | CONSULTA |
| Consulta o pedido enviado pela loja eletrônica |
|
F6 | IMPRESSÃO |
| Imprime pedido finalizado pela loja eletrônica. |
|
F7 | LOGÍSTICA |
| Envia para o setor de logística para emissão da nota fiscal, neste momento já não é permitido alteração no pedido original. |
|
F8 | AJUSTAR PEDIDO |
| Permite o ajuste da quantidade do pedido. |
|
F9 |
| SEPARAÇÃO |
| Emite impresso para separação e coleta de mercadoria. |
F10 |
| HISTÓRICO |
| Grava as ações automáticas do pedido, além de outros dados informados pelo operador. |
Função | Nome | Ação |
1 | Filial de Venda | Neste campo informe a Filial de Venda. |
2 | Filial Origem | Informe a filial origem, de onde sai a mercadoria, há casos que o produto sai de outras filiais do grupo, devido a disponibilidade de estoque, para este processo é obrigatória a respectiva parametrização. |
3 | Data de Entrega | Opcional, pode ser utilizado para consulta mais refinada ou detalhada. |
4 | Situação | "Cadastro" – não enviado para logística, "faturado distribuição" – enviado para o modulo de logística, "cancelado" – pedido cancelado, "todos" – exibe os pedidos à revelia da situação. |
5 | Resumo do Pedido | Informa os dados da "capa" do pedido, dados gerais. |
6 | Produtos | Informa os produtos constantes no pedido. |
7 | Clientes | Informa os dados do cliente. |
8 | Descontos | Informa os descontos concedidos por produto. |
9 | Pedido ajustado na Logística | Se estiver em "vermelho" ´, significa que foi modificado ou está em processamento. |
Processando, Integrando, Separando e emitindo a Nota Fiscal
*Atenção!*
Agora vamos executar e finalizar o processo de vendas da Loja Eletrônica.
Da Loja Eletrônica para a Tela de Pedidos
A pasta "Produtos", informa todos os constantes no pedido.
A pasta "Clientes", informa os dados do cliente e o endereço de entrega.
A pasta "Descontos", informa os descontos por produto.
A pasta "Pedido Web", informa que o pedido teve origem na Loja On Line, o tipo de forma de pagamento e se o pedido é Delivery ou retirado no Local.
Da Loja Eletrônica para a Tela de Pedidos - Impressão
Selecione o pedido desejado (insira uma "flag") e acione F6 Impressão, o sistema irá imprimir o respectivo pedido.
Ajustando o Pedido
Selecione o pedido desejado (insira uma "flag") e acione "F8 Ajustar Pedido", o sistema irá abrir uma nova tela para alterar.
Neste momento poderá ajustar, excluir produtos, adicional e alterar a quantidade. Esta função não permite a exclusão de todo o pedido e não permitirá a gravação, caso tenha excluído todos os produtos constantes no mesmo.
Separação dos Produtos do Pedido
Neste momento poderá emitir o relatório para a separação de mercadoria, ele sairá conforme definições comerciais e de operações.
Acima, exemplo de um relatório de separação, baseado neste relatório é que o associado deverá realizar as alterações do pedido, acionando a função F8 Ajustar Pedido
Histórico do Pedido
Simples consulta com o objetivo de identificar os processos ou atividades correlacionadas com o pedido de compra.
Observe os dados inseridos no histórico.
Módulo de Logística
*Atenção!*
Integração ao módulo de Logística, Emissão da Nota Fiscal.
Ao acionar a função F6 LOGISTICA, será enviado o pedido para a distribuição.
Somente o módulo de distribuição poderá cancelar o pedido.
Logística - Expedição
Acesse a opção Logística no sub menu Expedição. Selecione a opção controle de carga e informe o código da loja e o número da agenda. Acione a opção F8 Carga.
Acione a opção F8 Carga e aguarde.
O sistema apresentará a tela abaixo.
Informe a doca (não se esqueça de cadastrar a doca de saída para a loja).
Apague o campo data e hora inicial.
Após realizar esta seleção, acione a tela consulta e serão apresentados todos os pedidos efetivados e finalizados no modulo de painel de pedidos.
O sistema apresentará a tela abaixo.
Lembre-se: informe a doca (não se esqueça de cadastrar a doca de saída para a loja) e apague o campo data e hora inicial.
O sistema informa o pedido e o respectivo cliente, acione a função F5 Marcar.
Marque os pedidos que devem ser atendidos e faturados.
Após o sistema "marcar" o pedido, basta acionar a função F4 Confirma.
Aguarde, observe os passos a seguir deste processo confirma.
Confirma formação de carga? SIM.
O sistema informará o número da carga.
Acione OK.
Deseja emitir Romaneio? Opcional.
Observação: Lembre-se que você já emitiu o Romaneio na tela de gestão de pedidos.
Deseja quebrar pagina por Palete? Não.
Deseja quebrar pagina por Grupo? Não.
Observação:
Lembre-se que você já emitiu o Romaneio na tela de gestão de pedidos, portanto, poderá ser utilizado para simples auditoria.
A tela a seguir é importante!
É a finalização do processo.
Nela encontrará a carga finalizada e pronta para a emissão da nota fiscal.
Informe o Veículo, o motorista e acione a função F4 Bx. Rom.
Este procedimento é necessário, pois não haverá mais processos de separação, e deve mudar o status da coluna "C" de "E" para "S".
Informe os dados da seleção e acione a função F4 Avançar.
Observe a mudança de status (para "S"), agora poderá emitir a nota fiscal.
Acione a função F6 Emite NF.
Acione a função F4 Avançar.
Nota Fiscal emitida – final do Processo.