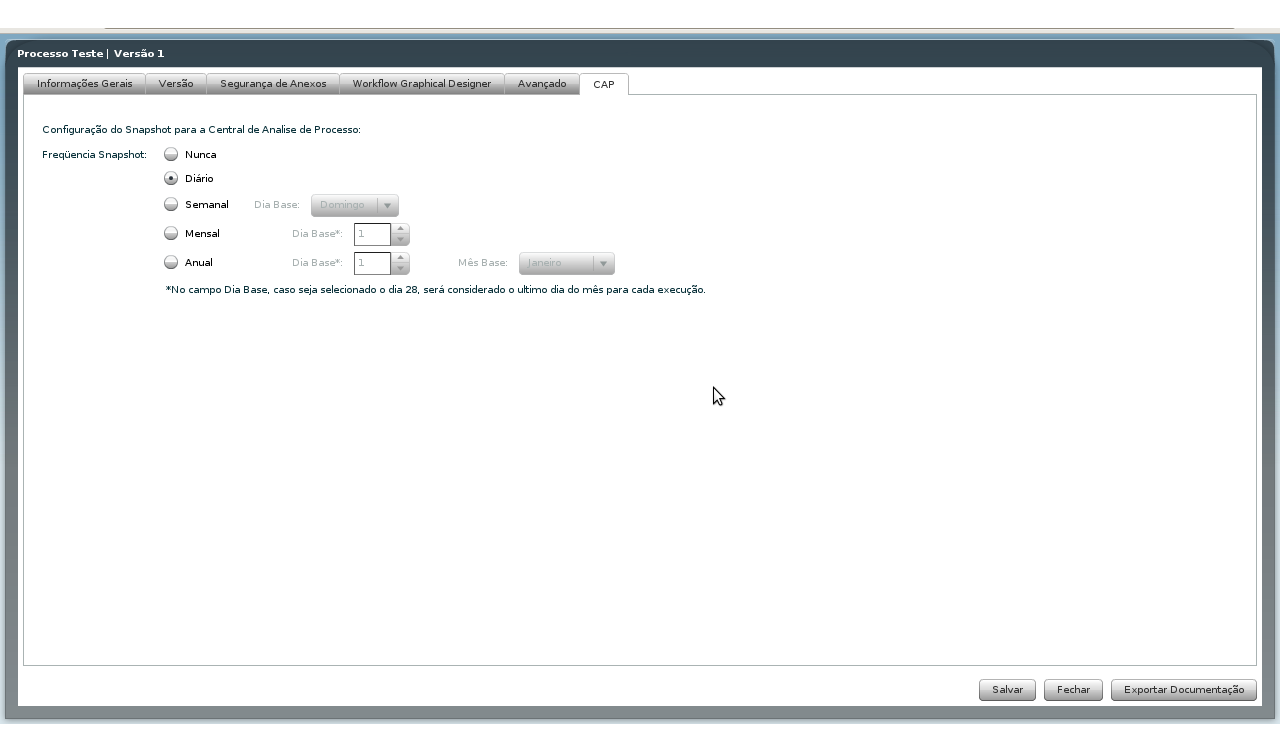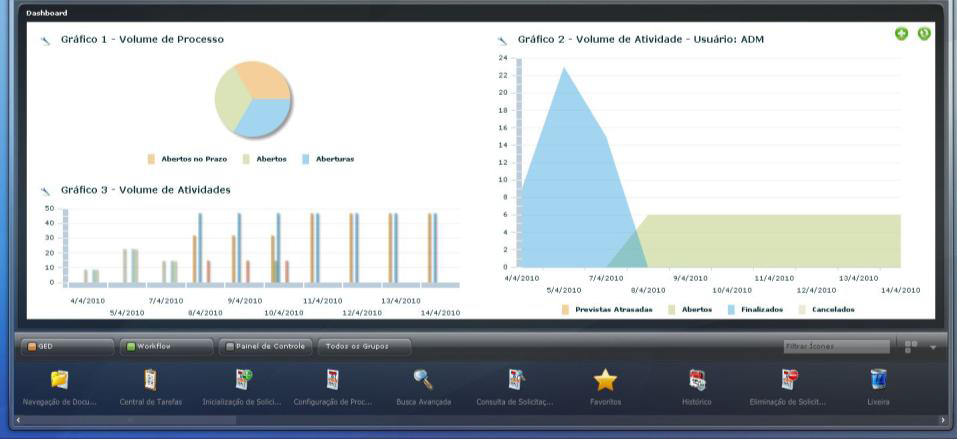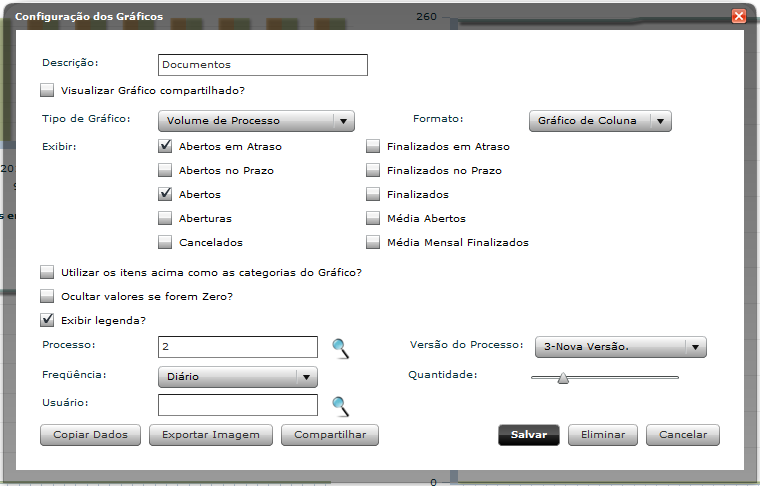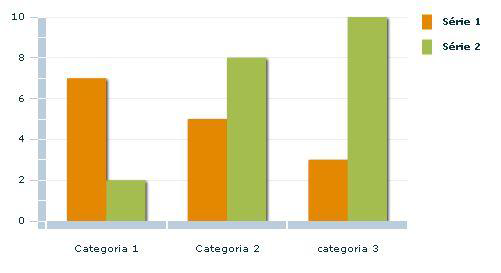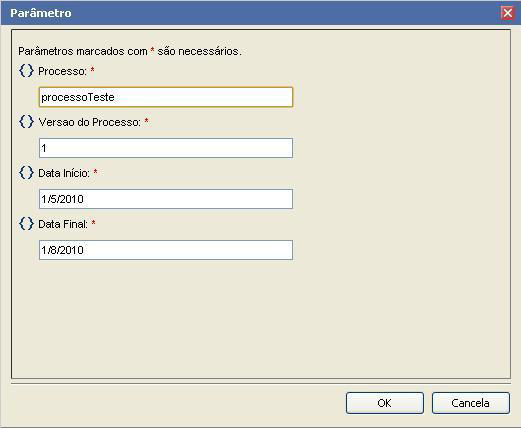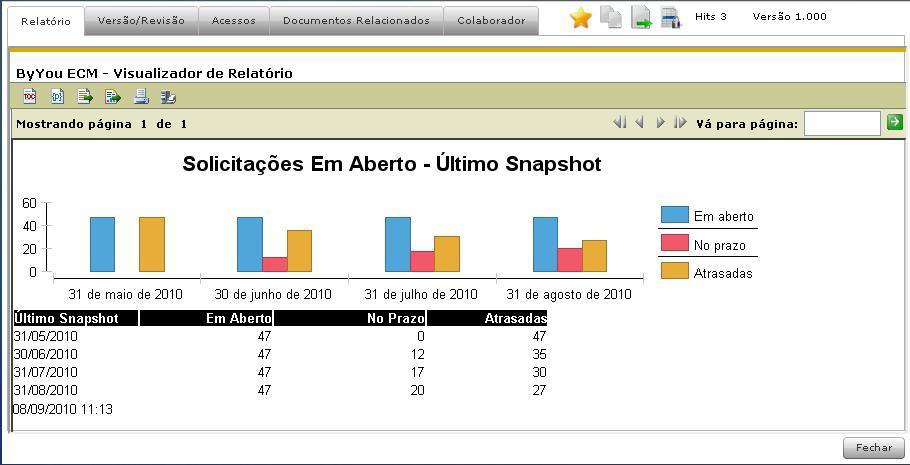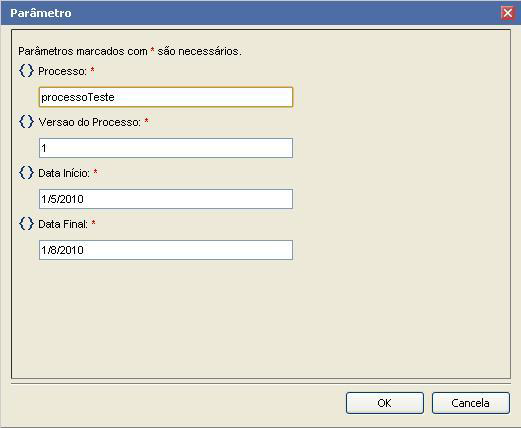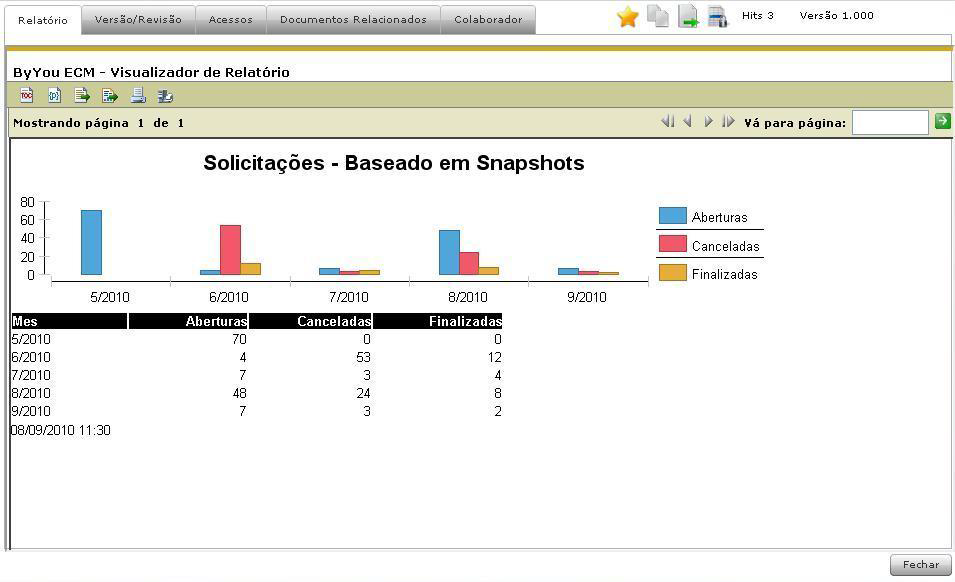Importante
Caro Cliente,
O TOTVS ECM 3.0 foi fundamentado na tecnologia de interface Flash, do qual a Adobe irá descontinuar seu suporte em 31/12/2020.
Recomendamos que nossos clientes avaliem a utilização do TOTVS Fluig Plataforma, que proporciona uma maior abrangência de recursos e importantes inovações tecnológicas. São inúmeras novidades não só em ECM e BPM que o Fluig entrega aos seus mais de 4 mil clientes, mas também conta com recursos de portais, social e identidade única.
Entre em contato com seu executivo de conta para saber mais detalhes desta oferta.
CAP - Central de Análise de Processos
A Central de Análise de Processos – CAP – tem como objetivo otimização dos processos de negócios gerenciados pelo TOTVS | ECM, minimizando os custos e maximizando os resultados. O CAP oferece uma ferramenta para avaliação dos processos workflow, considerando variáveis referentes a volume, esforço, custo e prazo.
O custo é obtido através da definição do Cálculo do Esforço, configurado por atividade do processo de workflow, e pela valorização do custo-hora por colaborador.
O esforço corresponde ao tempo gasto para execução da atividade, é efetivamente o trabalho realizado. O esforço é definido no cadastro da atividade e pode ter seu cálculo baseado no Esforço Estimado, no Apontamento de Horas ou no Tempo de Conclusão.
O prazo corresponde ao tempo a ser considerado para a execução da atividade em questão. O prazo é obtido de forma natural pelo TOTVS | ECM.
O volume corresponde à quantidade de processos/atividades – por exemplo, abertos, fechados – obtido de forma natural pelo TOTVS | ECM.
Configurando a Criação da Base Resumo para os Processos Workflow
A Base Resumo é uma base de dados com as informações de prazo, esforço, custo e volume referente aos processos de workflow, suas atividades e seus fluxos. Sua função é armazenar os fatos que ocorrem durante a execução dos processos de workflow. As informações de prazo, esforço, custo são geradas a partir da configuração do usuário para a atividade do processo (prazo e esforço) e valor-hora usuário (custo).
A configuração de freqüência para a geração da base resumo é realizada através do botão “Configuração de Processo” disponível em Workflow. Selecione o processo e a tela de configuração do processo será apresentada. Selecione a aba “CAP” conforme apresentado na figura abaixo.
Esta configuração apenas define qual a maneira com que a base resumo para o processo em questão será criada. As seguintes opções estão disponíveis para a freqüência de snapshot de um processo de workflow do TOTVS | ECM:
- Diário: determina que a geração seja diária;
- Semanal: determina que a geração seja semanal, sendo necessário selecionar o dia da semana a ser considerado como base para geração do resumo;
- Mensal: determina que a geração seja mensal, sendo necessário informar o dia do mês a ser considerado como base para geração do resumo;
- Anual: determina que a atualização seja anual, sendo necessário informar o dia e o mês a serem considerados como base para geração do resumo.
O próximo passo para a geração da base resumo é a criação de um agendamento no “Agendador de Tarefas” em “Painel de Controle”.
Para agendar a criação da base resumo de um processo de workflow:
- Informe a descrição do agendamento;
- No campo “Tipo”, selecione a opção “Snapshot de Processo”;
- Selecione o tipo de geração:
- Incremental – a partir da última data de geração;
-
- Completa – gera toda a base resumo;
- Informe o código do processo ou dos processos – é possível usar o zoom para selecionar um processo – se necessário é possível gerar a base de resumo para todos os processos de workflow marcando a opção “Todos os processos” e esta opção vai substituir os dados da base resumo existente pelos dados criados nesta nova geração.
- Selecione as opções de freqüência conforme as necessidades de negócio e uso do processo de workflow.
Existem regras para agendar a geração da base resumo, são elas:
- Para agendar a geração da base resumo para todos os processos não é permitido nenhum agendamento pré-existente. Estes agendamentos pré-existentes são independentes se for para um único processo de workflow ou for para todos os processos;
- Não será permitido criar agendamento para um processo se houver um agendamento de geração da base resumo para todos os processos de workflow;
- Somente um agendamento de geração da base resumo pode ser criado por processo de workflow.
Atenção
A geração da base resumo é um processamento que em alguns casos pode ser demorado. Isto depende entre outros fatores do número de solicitações em aberto e também do tempo que tais solicitações estão abertas.
Configuração para Cálculo de Esforço e Custo de Processo
As configurações de controle de esforço e custo são imprescindíveis para que a Central de Análise de Processos funcione em sua totalidade. O custo de uma atividade ou processo é obtido pelo esforço despendido para resolver uma tarefa do processo multiplicado pelo valor hora do colaborador ou colaboradores que realizaram a tarefa.
A definição do valor hora de um colaborador é realizada em Workflow no botão “Valor Hora Usuário”. O acesso a este cadastro está disponível em Workflow. A figura abaixo ilustra a tela do cadastro.
Atenção
O histórico do valor hora de um usuário pode ser consultado ao selecionar um usuário e clicar no botão “Editar”.
A valorização do custo-hora por colaborador permite ao CAP levantar o custo dos processos em geral e de suas atividades. A correta definição dos custos por colaborador é de extrema importância, sendo que o custo é uma das quatro principais variáveis do CAP.
Com relação à geração da base resumo, por exemplo, primeira geração o custo do colaborador X, no projeto Y é $ 10,00. Este colaborador tem seu valor hora atualizado e o custo do colaborador X passa a ser $ 15,00. Nessa situação, quando da geração de um novo resumo, para o projeto Y será considerado o custo de $ 15,00 para o colaborador X.
Definindo o Esforço para uma Atividade
Para a definição do esforço é necessário selecionar a opção que define a tipo de cálculo do esforço. As opções disponíveis são:
- Não Controlar Esforço: determina que o esforço não seja controlado, conseqüentemente o esforço não terá valor. Nessa situação, não será possível utilizar indicadores que considerem o esforço e o custo das atividades;
- Baseado no Esforço Estimado: determina que seja considerado o esforço estimado para o cálculo do custo da atividade. Essa informação é proveniente do campo Esforço Previsto;
- Baseado no Apontamento de Horas: determina que seja considerado o esforço informado no apontamento de horas. Nessa situação, para concluir a tarefa, o colaborador é obrigado a informar a quantidade de horas trabalhadas na tarefa;
- Baseado no Tempo de Conclusão: determina que seja considerado o tempo de conclusão como esforço da tarefa. É considerado como tempo de conclusão o tempo em que a tarefa permaneceu com o usuário, considerando o expediente-padrão e feriados. Nesse caso, o TOTVS | ECM está igualando o valor de esforço ao prazo.
Observação
O expediente-padrão e os feriados podem ser acessados respectivamente pelos botões “Expedientes” e “Feriados” em Workflow.
A configuração do tipo de esforço para uma atividade é realizada no modelador de processos. A definição do tipo de esforço está disponível para atividades que exigem interação humana para sua realização. Assim, para configuração o controle de esforço:
- Edite o processo de workflow;
- Selecione a atividade desejada;
- Clique com o botão direito do mouse e selecione a opção “Editar”;
- Selecione a aba “Esforço”;
- No campo “Cálculo” selecione o tipo de esforço desejado.
Observação
Caso o tipo de esforço selecionado seja diferente de “Não Controla Esforço” é necessário informar o número de horas previstas para a realização da atividade no campo “Esforço Previsto”.
Apontamento de horas em uma Atividade
O apontamento de horas em uma atividade é obrigatório para a conclusão da mesma quando na configuração da atividade for definido que o cálculo do esforço será baseado no apontamento de horas. A informação do apontamento de horas, além de permitir o controle do esforço utilizado para atendimento de uma determinada atividade, também permite ao CAP identificar o esforço relacionado nas atividades dos processos, sendo que o esforço é uma das quatro variáveis consideradas pelo CAP – as quatro variáveis são volume, esforço, custo e prazo.
O apontamento de horas é feito no momento da resolução da solicitação de workflow. Ao abrir a solicitação será apresentada a aba “Apontamentos”. A figura abaixo ilustra esta tela.
Para efetuar o apontamento, é necessário informar a data e a soma de todas as horas trabalhadas para a atividade.
Atenção
Não é possível informar dois apontamentos para a mesma data. A data informada deve ser uma data válida, não pode ser maior que a data corrente e não pode ser menor que a data de início (recebimento) da tarefa. A quantidade de horas trabalhadas não pode ser inferior a 00:01 e superior a 23:59.
Definindo Indicadores
Os indicadores possibilitam a geração de gráficos referentes ao custo, esforço, prazo e volume das atividades e processos. Estes gráficos podem ser configurados e visualizados, através do item do menu “Dashboard” localizado na aba “Workflow”.
O Dashboard é individual de cada usuário. Nesta tela, no canto superior direito, existem dois ícones. “Adicionar novo gráfico”, que adiciona um gráfico em branco ao Dashboard do usuário e o segundo ícone atualiza todos os gráficos que estão sendo exibidos.
Cada gráfico adicionado no Dashboard possui um ícone representando por uma chave de fenda ao lado esquerdo da sua descrição. Este ícone permite acesso as configurações do gráfico conforme apresentado na figura abaixo.
Cada gráfico permite que seja informado:
- Descrição, que aparecerá sobre o gráfico durante a exibição no Dashboard;
- Visualizar Gráfico Compartilhado, se deseja visualizar um gráfico configurado por outro usuário e compartilhado;
- Tipo de Gráfico:
- Volume de processo;
- Volume de atividade;
- Esforço realizado atividade;
- Prazo realizado Atividade.
- Formato:
- Gráfico de Colunas;
- Gráfico de Pizza;
- Gráfico de Linhas;
- Gráfico de Áreas.
- Itens: quais os dados que serão exibidos em cada gráfico. Estes itens alteram conforme o tipo de gráfico selecionado! “Utilizar os itens acima como as categorias do Gráfico?”: permite definir, se os itens selecionados anteriormente, serão utilizados como as categorias ou as séries do gráfico.
- Categorias: são os valores normalmente apresentados no eixo (x) de um gráfico.
- Séries: São os conjuntos de dados que serão inseridos no gráfico, normalmente cada um com uma cor diferente. Um gráfico pode ter uma ou mais séries.
- “Ocultar valores se forem Zero?”: se marcado oculta todos os valores que forem iguais a zero. Esta opção não está disponível para os gráficos de Linha e Área.
- “Exibir Legenda”: mostra uma legenda embaixo do gráfico com todas as séries do gráfico e suas cores.
- Processo: é o código do processo a qual este gráfico se refere!
- Versão do processo: até qual versão do processo será utilizado para gerar o gráfico. O gráfico exibira os dados da versão 1 até a versão selecionada.
- Freqüência: é a freqüência em que os dados serão apresentados. Existe 5 variações:
-
- Ultimo Snapshot - os dados são mostrados com base no ultimo snapshot disponível para aquele processo.
- Diário – é exibido os 10 últimos dias que possua snapshot gerado. Esta opção só esta disponível se o processo estiver configurado para gerar snapshot diariamente.
- Semanal – é exibido 10 registros com intervalo de uma semana entre eles, iniciando no ultimo snapshot gerado. Esta opção só esta disponível se o processo estiver configurado para gerar snapshot diariamente ou semanalmente.
- Mensal – é exibido 10 registros com intervalo de um mês entre eles, iniciando no ultimo snapshot gerado. Esta opção só esta disponível se o processo estiver configurado para gerar snapshot diariamente, semanalmente ou mensalmente.
- Anual – é exibido 10 registros com intervalo de um ano entre eles, iniciando no ultimo snapshot gerado. Código do usuário: é opcional e permite que o gráfico seja configurado para exibir informações sobre um único usuário em determinado processo.
Alem destas configurações, através desta tela ainda é possível:
- “Copiar dados”: permite copiar os dados do gráfico, separados por tabulação para a área de transferência do computador do usuário, permitindo que os mesmos sejam “colados” e utilizados em algum programa de edição de planilhas.
- “Exportar imagem”: disponibiliza para download uma imagem do gráfico gerado, sem a descrição e legenda.
- “Compartilhar”: disponibiliza este gráfico para que outros usuários o vejam, da mesma forma como é apresentado.
- “Eliminar”: exclui definitivamente o gráfico.
- “Salvar”: Salva os dados e atualiza o gráfico.
- “Cancelar”: cancela as alterações e retorna ao Dashboard.
Relatórios
Através da base resumo gerado pelo CAP, é possível desenvolver relatórios (BIRT) que façam uso dessas informações. Possibilitando a criação de relatórios customizados que contenham gráficos, listagens e agrupamentos de valores (média, soma, max e min).
Todas as tabelas resumos do CAP foram habilitadas para realização de consultas JPQL ou Dataset.
A técnica para construção de relatórios pode ser encontrada no manual “Guia de Desenvolvimento de Relatórios”.
Foram criados dois relatórios que estarão disponíveis no produto padrão do TOTVS | ECM, são eles:
- Solicitações em Aberto – Ultimo Snapshot do mês;
- Solicitações – Baseado em Snapshots do mês;
O primeiro relatório (Solicitações em Aberto) solicita alguns parâmetros para do usuário para dar prosseguimento na geração da consulta para o relatório:
- Processo: código do processo Workflow;
- Versão: versão do processo Workflow;
- Data início: Data inicial de um determinado período;
- Data final: Data fim de um determinado período.
Após a inclusão dos parâmetros o processamento do relatório realiza uma consulta buscando o ultimo snapshot dos meses do período informado. O resultado da busca é demonstrado em um gráfico de Barras, com uma listagem de valores.
Com base no resultado deste relatório é possível identificar na posição do ultimo snapshot do mês de cada mês do período informado, quantas solicitações estão em aberto e dentre elas quais estão atrasadas e a quantidade de solicitações que estão dentro do prazo.
Observação
O relatório busca o ultimo snapshot do mês do processo e não o ultimo dia do mês, nesse caso é importante verificar as datas de geração de Snapshot configuradas do processo.
O segundo relatório (Solicitações) solicita alguns parâmetros para do usuário para dar prosseguimento na consulta das informações do relatório:
- Processo: código do processo Workflow;
- Versão: versão do processo Workflow;
- Data início: Data inicial de um determinado período;
- Data final: Data fim de um determinado período.
Após a inclusão dos parâmetros o processamento do relatório realiza uma consulta somando todos os valores do primeiro snapshot do mês até o ultimo snapshot do mês, agrupando os valores para cada mês do período informado. O resultado da busca é demonstrado em um gráfico de Barras, com uma listagem de valores.
Com base no resultado deste relatório é possível identificar a quantidades de solicitações que foram abertas, canceladas e finalizadas por mês, possibilitando um comparativo entre os meses.
Observação
O relatório realiza a soma com base em todos os snapshots gerados de cada mês, por isso, é importante verificar as datas de geração de Snapshot configuradas do processo.