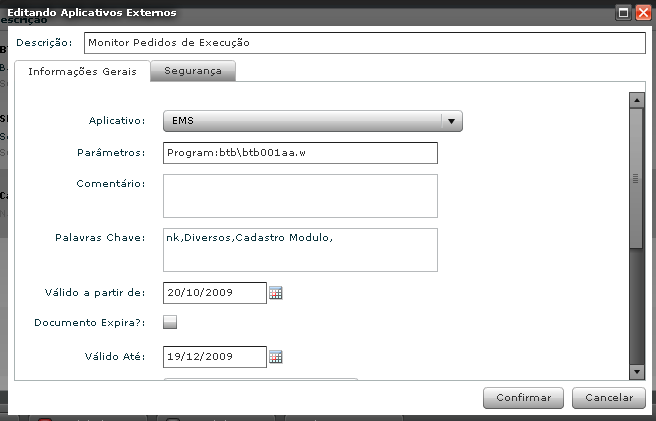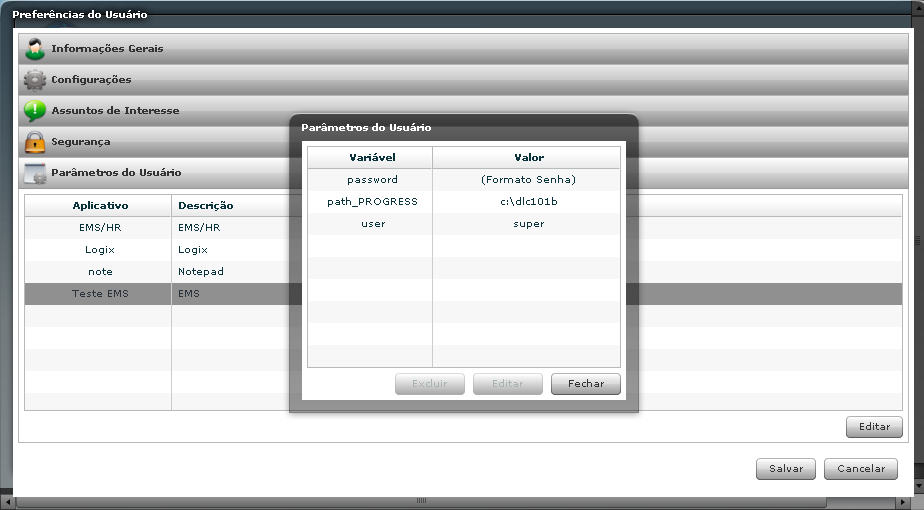Importante
Caro Cliente,
O TOTVS ECM 3.0 foi fundamentado na tecnologia de interface Flash, do qual a Adobe irá descontinuar seu suporte em 31/12/2020.
Recomendamos que nossos clientes avaliem a utilização do TOTVS Fluig Plataforma, que proporciona uma maior abrangência de recursos e importantes inovações tecnológicas. São inúmeras novidades não só em ECM e BPM que o Fluig entrega aos seus mais de 4 mil clientes, mas também conta com recursos de portais, social e identidade única.
Entre em contato com seu executivo de conta para saber mais detalhes desta oferta.
Índice
Para executar os programas do EMS é necessário configurar o Adapter e Aplicativo
Cadastrando o Adapter
Primeiro é necessário cadastrar um adapter que utilize o arquivo emshradapter.jar. Para isso
somente é necessário adicionar um novo adapter e no campo Arquivo JAR informar:
http://{$WDKHOST}:{$WDKPORT}/{$WDKWEBHOME}/utils/emshradapter.jar
Cadastrando o aplicativo
Depois do adapter cadastrado é necessário criar o aplicativo que vai executar o EMS.
Clicar em adicionar e informar o código do aplicativo e descrição, selecionar o adapter do EMS
e no campo linha de comando informar:
{$PARAM_path_PROGRESS}\bin\prowin32.exe -pf {$PARAM_pf} -basekey ini -
ininame {$PARAM_ininame} -p men\men906za.p
Observação: Para bancos unificados deve-se criar um novo arquivo de alias onde neste arquivo deverá ser alterado o comando RUN, informando o valor men/men906za.p. E na linha de comando do aplicativo deve ser informado o parâmetro –p com o caminho do novo arquivo de alias. Ex:
{$PARAM_path_PROGRESS}\bin\prowin32.exe –pf {$PARAM_pf} -basekey ini -ininame {$PARAM_ininame} –p f:\datasul\ems\alias_ecm.p
Depois de salvar o aplicativo deve-se editá-lo novamente para incluir e configurar os parâmetros, conforme tabela abaixo:
| Parâmetro | Valor | Variável por Usuário | Formato Senha |
|---|---|---|---|
| company | 1 (Empresa do EMS, normalmente é 1) | Não | Não |
| ininame | Informar o caminho do arquivo INI utilizado no atalho do EMS. Ex: \\servidor\ems\scripts\progress.ini | Opcional. Se o caminho for o mesmo para todos os usuários não há necessidade de ser variável. | Não |
| password | Informar a senha do usuário do EMS | Sim | Sim |
| path_PROGRESS | Informar o caminho do diretório de instalação do Progress® na máquina do usuário. Exemplo: C:\dlc101b | Sim | Não |
| pf | Informar o caminho do arquivo PF utilizado no atalho do EMS. Ex: \\servidor\ems\scripts\ems.pf | Opcional. Se o caminho for o mesmo para todos os usuários não há necessidade de ser variável. | Não |
| product | Informar o produto que será executado (EMS2, EMS5 ou HR). Para o EMS2.04 usar EMS2. | Não | Não |
| user | Informar o usuário de acesso ao EMS | Sim | Não |
Observação: Os parâmetros devem estar com o código exatamente como exposto na coluna Parâmetro da tabela acima, respeitando maiúsculas e minúsculas.
Para garantir que a linha de comando está corretamente configurada, pode-se fazer um teste simples no Executar do Windows®.
Substitua os parâmetros da linha de comando pelos valores reais e execute-o. Por exemplo, alterar de: {$PARAM_path_PROGRESS}\bin\prowin32.exe -pf {$PARAM_pf} -basekey ini -ininame {$PARAM_ininame} -p men\men906za.p Para: c:\dlc101b\bin\prowin32.exe -pf f:\ems\scripts\ems.pf -basekey ini -ininame f:\ems\scripts\progress.ini -p men\men906za.p
Se ao executar o comando é aberto o DATASUL Interactive, conforme a tela abaixo, sua linha
de comando está configurada corretamente:
Publicando um Aplicativo
Para configurar um programa do EMS será necessário publicar um novo aplicativo abaixo de
uma pasta.
Deve ser selecionado o aplicativo EMS configurado anteriormente e no campo Parâmetros
deve ser informado a constante “Program:” mais o caminho do programa EMS que será
executado. Ex: Program:btb/btb001aa.w
Publicando o aplicativo será criado o link na pasta selecionada e ao clicar será aberto o programa informado nos parâmetros do aplicativo.
Configurando os parâmetros variáveis
Como alguns parâmetros são variáveis, cada usuário deve acessar as Preferências do Colaborador e configurar estes parâmetros. Por exemplo o caminho do Progress®, usuário e senha do EMS.
Exportando o menu do EMS
A exportação de menus permite a criação de uma estrutura de pastas equivalente ao menu do Datasul EMS ou HR.
Para exportar o menu deve-se acessar a opção “Exportação Webdesk (EMS 2/HR)” no menu do módulo WebDesk no EMS. Informar a faixa de Aplicativo, Sistema, Módulo ou Programa desejados e o arquivo .XML onde serão geradas as informações dos menus.
Importando o menu do EMS
Depois de gerado o arquivo .XML na exportação, conforme explicado acima, deve-se acessar no Painel de Controle a opção “Importação de Menu EMS”.
Neste procedimento deve ser feito o upload do arquivo gerado na exportação, selecionado o aplicativo do EMS (que será relacionado aos itens de menu) e a pasta onde serão criados os itens de menu como aplicativos externos.
Concluindo a importação será gerada a estrutura de menu do EMS como subpastas e aplicativos abaixo da pasta informada, conforme imagem abaixo: