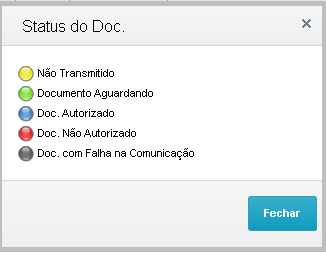Histórico da Página
ÍNDICE
- Visão Geral
- Exemplo de utilização
- Tela XXX
- Outras Ações / Ações relacionadas
- Outras Ações / Ações relacionadas
- Funcionalidades
- Funcionalidade do botão Monitor do CT-e
- Parâmetros
- Procedimentos para utilização
- Procedimentos para utilização - SEFAZ Recebe o CT-e e Autoriza
- Procedimentos para utilização – Cancelamento após o recebimento e autorização do CT-e pela SEFAZ
- Procedimentos para utilização – Recebimento e não autorização do CT-e pela SEFAZ
- Principais Campos e Parâmetros
- Tabelas utilizadas
01. VISÃO GERAL
A interface de monitoramento de transmissão do CT-e permite monitorar e manipular informações já existentes no TSS (TOTVS Service SOA) como: documentos já enviados ao TSS, configurações realizadas, cadastros de entidades, etc.
02. FUNCIONALIDADES:
Na janela de monitoramento de CTE, estão disponibilizadas as seguintes funcionalidades:
| Funcionalidade | Descrição |
|---|---|
| Botão Legenda | Demonstra em diferentes cores cada status em que o documento encontra-se: |
| Monitor | É um link para a tela do monitor do TSS, na chamada monitor, teremos os documentos que foram enviados ao TSS. Sempre que acionado o botão monitor e preenchido dados nos parâmetros de seleção de faixa de documentos, serão vistos os dados no TSS, relativo a faixa escolhida. |
| Dacte | Tem a finalidade de imprimir o documento. |
| Log Rejeição | Serão impressos o relação de documentos que não foram autorizados pela SEFAZ. |
| Transmitir | Tem a funcionalidade de transmitir os lotes selecionados para a SEFAZ. Serão transmitidos apenas lotes marcados. Caso um lote tenha problema, é possível corrigi-lo, e transmiti-lo novamente para a SEFAZ. |
| Status | Esta funcionalidade irá solicitar os status dos lotes selecionados para o TSS, dessa maneira o “SIGATMS” será atualizado com os novos status. |
| Refresh | Atualiza a tela de acordo com o status dos documentos. |
| Pesquisar | Possibilita a pesquisa de documentos, por:
|
| Visualizar | Possibilita a visualização dos documentos detalhadamente. |
| Parâmetros | Permite filtrar informações, de acordo com os seguintes critérios:
|
...
| |
| Exportar | Exporta o XML em arquivo do CT-e. |
| Inutilização | Quando configurados os parâmetros de inutilização, este botão será apresentado. |
| Ret. Status | Quando configurado parâmetros para retorno de status CT-e, este botão será apresentado. |
| Sair | Fecha a rotina de monitoramento CTe. |
04. PARÂMETROS
| Parâmetro | Descrição |
|---|---|
| MV_INUTILI | Informar se o botão de inutilização aparecerá na rotina de monitoramento. |
| MV_INUTCLI | Informa o código do cliente que será utilizado na nota a ser inutilizada. |
| MV_INUTPRO | Informa o código do produto que será utilizado na nota a ser inutilizada. |
| MV_INUTTES | Informar o código do TES que será utilizado na nota a ser inutilizada. |
| MV_RTCTEID | Habilita o retorno do status do CTe , caso tenho ocorrido a rejeição da SEFAZ para cancelamento de CTe previamente autorizado. |
| MV_CTECAN | Habilita validação da exclusão do CT-e autorizado pela SEFAZ, onde .T.= Somente autorizado pela SEFAZ e .F. = Não valida. |
| MV_CTEREFS | Tempo em Segundos para Refresh da tela do monitor do Cte. (Default = 5 segundos). |
| MV_TMSJCTE | Tempo em Segundos que será chamado o JOB. (Default = 180 segundos). |
| MV_TMSCTE | Habilita o Cte–Conhecimento de trans. Eletrônico. |
| MV_TMSANTT | Número do registro na ANTT. |
MV_CTEVFRE | Determina valor a ser utilizado do componente de frete. (.T. = Valor Sem Imposto / .F. = Valor Com Imposto). |
04. FUNCIONALIDADE BOTÃO MONITOR DO CTE
Na funcionalidade chamada monitor, serão apresentados os documentos que foram enviados ao TSS. Sempre que acionar o botão monitor, será visto o documento no TSS, relativo ao documento que se posicionou no browse do TMS.
Nesta rotina do TSS, temos algumas funcionalidades, assim como o status em que o documento encontra-se e caso já tenho sido transmitido para SEFAZ, quais foram às mensagens de retorno ou se não houve transmissão, qual o motivo.
Funcionalidades:
Schema – Através desta funcionalidade, tem-se a possibilidade de verificar se o XML gerado está de acordo com o layout e os Schemas da SEFAZ, e com as suas informações obrigatórias preenchidas.
Ao confirmar esta tela em “OK”, pode-se ter duas mensagens, uma informando que o Schema está valido, ou outra, informando que o Schema não está válido. No caso de Schema válido tem-se apenas um retorno informando que o “Schema é Válido”, e, com isso, o TSS irá assinar e transmitir este documento para a SEFAZ. Caso o Schema não seja válido, tem-se uma tela com a mensagem de qual informação não esta correta. É o mesmo caso de quando há alteração de cadastro para que o TSS não assine o documento.
Refresh - Neste caso, tem-se a tela atualizada.
Rec.XML – Possibilita o resgate do XML. Apresenta uma tela com o XML gerado, onde se deve selecioná-lo e salvar em outro arquivo. Assim pode-se abri-lo em um editor próprio de XML.
Mensagem – Tela que exibe as mensagens que a SEFAZ nos retorna, assim como o número de protocolo de recebimento, data e hora.
Essas mensagens podem ser de lote recebido com sucesso e autorizado ou até mesmo explicando por qual motivo a SEFAZ não aceitou o lote.
05. PROCEDIMENTOS PARA UTILIZAÇÃO
A. Procedimentos para utilização - SEFAZ Recebe o CT-e e Autoriza
Exemplo de uma situação onde o CT-e foi gerado pelo TMS, recepcionado e aprovado corretamente pela SEFAZ.
Na rotina de Lote de Entrada de Nota Fiscal (TMSA170) escolha a opção 3 de lote eletrônico. Sendo assim, o usuário tem as seguintes opções:
1=Normal
2=Refaturamento
3=Eletrônico
4=CTe Único
5=Coleta.
No ambiente Gestão de Transportes, acesse as opções “Atualizações/Recebimento/Lote Entrada NF (TMSA170)“ e efetue a inclusão de um novo Lote. Este lote deverá ser do tipo “Eletrônico”, esta definição é efetuada no campo “Tipo Lote”.
Em Gestão de Transportes acesse as opções “Atualizações/Recebimento/Entrada Doc Cliente (TMSA050)”, e efetue a inclusão de um ou mais documentos, para o lote informado como eletrônico.
Na rotina “Atualizações/Recebimento/Cálculo do Frete (TMSA200)“, selecione um lote do tipo eletrônico e efetue o calculo do frete, em “Calcular”.
Na mesma rotina, acesse o botão CT-e. Nesse momento será apresentado um pergunte com algumas informações, como, Lote De / Até; Status do Lote; Tipo do Documento. Preencha com o Lote desejado e confirme. Vale lembrar que se o pergunte Tipo de Documento estiver sem preenchimento, serão listados todos os tipos de documentos.
Após a confirmação, os documentos do Lote serão listados no monitor com o Status: “Não Transmitido” e aguardarão o processamento do JOB, para serem transmitidos para o TSS. Como o Job está em funcionamento constante, pode ocorrer que, ao acessar a rotina, o status do documento esteja como “Doc. Aguardando” ou até mesmo “Doc. Autorizado”.
Note que, com o painel aberto, o status do documento será alterado constantemente, isso porque o Job esta rodando e se comunicando com o TSS, que por sua vez comunica-se com a SEFAZ.
Quando o documento em questão estiver com o status de “Doc. Autorizado” está liberada a impressão da Dacte.
No botão Dacte, é possível imprimir o documento, sendo possível imprimir tipos de CT-es diferentes como por exemplo um CT-e de complemento. Logo, deve-se selecionar qual o tipo de documento será impresso, pois os Layouts dos relatórios são diferentes.
Após a confirmação, será possível a visualização e a impressão da DACTE.
Ao efetuar a impressão da Dacte, os procedimentos do TMS são os padrões, ou seja, criar a viagem, carregar, fechar a viagem, apontar as ocorrências e assim por diante.
B. Procedimentos para utilização – Cancelamento após o recebimento e autorização do CT-e pela SEFAZ
Conforme exemplo anterior, um documento que foi gerado pelo TMS e foi enviado para a SEFAZ, através da ferramenta TSS. A SEFAZ por sua vez, recebeu normalmente este documento e efetuou a autorização do documento. Por algum motivo, este documento precisou ser estornado no TMS.
O TMS envia o cancelamento deste documento para a SEFAZ através da ferramenta TSS. Este cancelamento somente é efetuado, se o CT-e já estiver sido recebido na SEFAZ.
Esse processo de envio do cancelamento é totalmente transparente para o usuário, pois as rotinas de estorno do documento efetuam esse processo.
Em Gestão de Transportes, acesse as opções “Atualizações/Recebimento e Lote Entrada NF (TMSA170)“ e efetue a inclusão de um novo Lote. Este lote deve ser do tipo “Eletrônico”. Esta definição é efetuada no campo “Tipo Lote”.
Em “Entrada Doc Cliente (TMSA050)”, efetue a inclusão de um ou mais documentos, para o lote informado como eletrônico.
Em “Cálculo do Frete (TMSA200)”, selecione um lote do tipo eletrônico e efetue o calculo do frete, no botão “Calcular”.
Acesse o botão CT-e. Nesse momento será apresentado um pergunte com algumas informações, como, Lote De / Até; Status do Lote; Tipo do Documento. Preencha com o Lote desejado e confirme. Vale lembrar que se o pergunte Tipo de Documento estiver sem preenchimento serão listados todos os tipos de documentos.
Após a confirmação, os documentos do Lote serão listados no monitor com o Status: “Não Transmitido”. E aguardarão o processamento do JOB, para serem transmitidos para o TSS.
Como o Job está em funcionamento constante, pode ocorrer que, ao acessar a rotina, o status do documento esteja como “Doc. Aguardando” ou até mesmo “Doc. Autorizado”.
Note que, com o painel aberto, o status do documento será alterado constantemente, já que o Job estará rodando e se comunicando com o TSS, que por sua vez comunica-se com a SEFAZ.
Quando o documento em questão estiver com o status de “Doc. Autorizado” está liberado a impressão da Dacte. Após receber a aprovação do CT-e pela SEFAZ, o documento está pronto para ser impresso, porém por algum motivo será necessário efetuar o estorno do documento.
O estorno do documento será executado normalmente pelo TMS, acessando a rotina “Atualizações/Recebimento/Cálculo do Frete (TMSA200)“, onde se deve posicionar o cursor sobre o lote desejado e pressionar o botão “Estornar”.
O TSS por sua vez, identificará que foi efetuado o estorno do documento, e irá gerar assinar e enviar um arquivo para a SEFAZ, indicando que este documento está sendo cancelado.
Todos os documentos que já foram enviados para a SEFAZ e estornados posteriormente, serão automaticamente cancelados, junto à SEFAZ.
Caso este documento seja calculado novamente, o mesmo entrará no processo normal do sistema, ou seja, será enviada a solicitação de autorização novamente para a SEFAZ.
Card documentos Informacao Se o documento for estornado antes do envio para SEFAZ, o mesmo será inutilizado, ou seja, será enviada para a SEFAZ, a inutilização deste numero do CT-e. Esse envio será realizado através do TSS. Em resumo, o que difere um cancelamento de uma inutilização é apenas o recebimento do CT-e pela SEFAZ. Caso a SEFAZ já tenha recebido o documento, processado e gerado um número para o CT-e, este documento somente poderá ser cancelado. Caso a SEFAZ não recebeu o CT-e, o tomador do serviço (transportador), enviará apenas a inutilização do numero do CT-e. O cancelamento ou inutilização do CT-e junto à SEFAZ será o mesmo, indiferentemente do tipo de operação que esteja sendo utilizada. Vale lembrar que este tipo de envio é feito pelo TSS, logo é transparente para o usuário. Titulo Importante!
C. Procedimentos para utilização – Recebimento e não autorização do CT-e pela SEFAZ
No exemplo abaixo, uma situação em que a SEFAZ não autorizou o uso do CT-e. Conforme os exemplos já citados, o CT-e foi gerado pelo TMS, e enviado corretamente para o TSS, a qual assinou e enviou o CT-e para a SEFAZ. A não-autorização do uso do documento pode acontecer por diversas razões, como informações divergentes do emitente ou destinatário, porém, o mais importante é saber se ele foi autorizado ou não.
Para simular este caso, no cadastro do cliente (Cadastro/Clientes - MATA030), alterou-se algumas informações, como o CNPJ, do remetente para forçar a reprovação do CT-e, junto á SEFAZ.
Em Gestão de Transportes, acesse as opções “Atualizações/Recebimento e Lote Entrada NF (TMSA170)“ e efetue a inclusão de um novo Lote. Este lote deverá ser do tipo “Eletrônico”, esta definição é efetuada no campo “Tipo Lote”.
Em “Entrada Doc Cliente (TMSA050)”, efetue a inclusão de um ou mais documentos, para o lote informado como eletrônico.
Acesse a rotina “Cálculo do Frete (TMSA200)“. Nesta rotina será possível a visualização de todos os lotes gerados. Selecione o lote em questão e efetue o calculo do frete, no botão “Calcular”.
Neste momento o sistema efetuará o cálculo do frete, para o lote selecionado.
Na mesma rotina, acesse o botão CT-e. Nesse momento será listado um pergunte com algumas informações, como, Lote De / Até; Status do Lote; Tipo do Documento.
Preencha com o Lote desejado e confirme. Após a confirmação, os documentos do Lote serão listados no monitor e de acordo com a execução do Job os mesmo estarão com um determinado Status.
Após a execução do Job, este documento ficará com o status de “Doc. Não Autorizado”, isso significa que a SEFAZ encontrou alguma inconsistência nas informações disponibilizadas pelo cliente.
Com o Status do documento definido como “Não Autorizado”, é possível imprimir um relatório, para identificar por quais motivos o CT-e não foi aprovado pela SEFAZ.
É possível também, a opção de verificar o motivo da rejeição no próprio documento, no campo “Retorno da SEFAZ”. Neste campo teremos o retorno da SEFAZ.
No exemplo, o CNPJ referido estaria “em branco”. Assim, o procedimento correto é acessar o cadastro deste remetente e efetuar a correção.
Após efetuar a correção destes documentos, deve-se transmitir novamente este documento manualmente.
Esta transmissão é efetuada através da rotina, “Atualizações/Recebimento/Cálculo do Frete/Cte (TMSAE70)“, onde será listado um pergunte com algumas informações, como, Lote De / Até, Status do Documento e Tipo do Documento.
Posicione o documento em questão, cujo status do documento esteja como 3 – Não Autorizado, e selecione o botão “Retransmitir”, “Atualizações/Recebimento/Cálculo do Frete/Cte/Retransmitir (TMSAE70)“.
Ao acionar o botão “Retransmitir”, é apresentado um pergunte, já com as informações do documento posicionado preenchido como: Documento De / Até e Série. Confira as informações e clique em “OK”.
Nesse momento o status do CT-e passa de “Não Autorizado” para “Documentos Aguardando”, pois se aguarda o retorno da SEFAZ.
Após a conclusão dos Procedimentos, o processo passa a ser normal, como os casos acima, pois o Job se encarregará de solicitar os Status dos documentos.
06. TABELAS UTILIZADAS
03. TELA XXXXX
Outras Ações / Ações relacionadas
...
04. TELA XXXXX
Principais Campos e Parâmetros
...
| Card documentos | ||||
|---|---|---|---|---|
|
...
- DT6 – Documentos de Transporte;
- DTC – Docto Cliente para transporte;
- DTP – Lote de Entrada Notas Fiscais.
| HTML |
|---|
<!-- esconder o menu -->
<style>
div.theme-default .ia-splitter #main {
margin-left: 0px;
}
.ia-fixed-sidebar, .ia-splitter-left {
display: none;
}
#main {
padding-left: 10px;
padding-right: 10px;
overflow-x: hidden;
}
.aui-header-primary .aui-nav, .aui-page-panel {
margin-left: 0px !important;
}
.aui-header-primary .aui-nav {
margin-left: 0px !important;
}
</style>
|