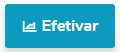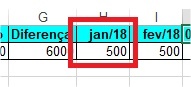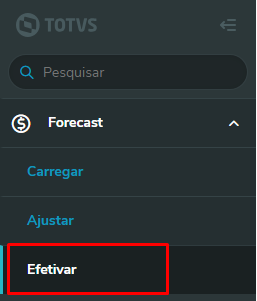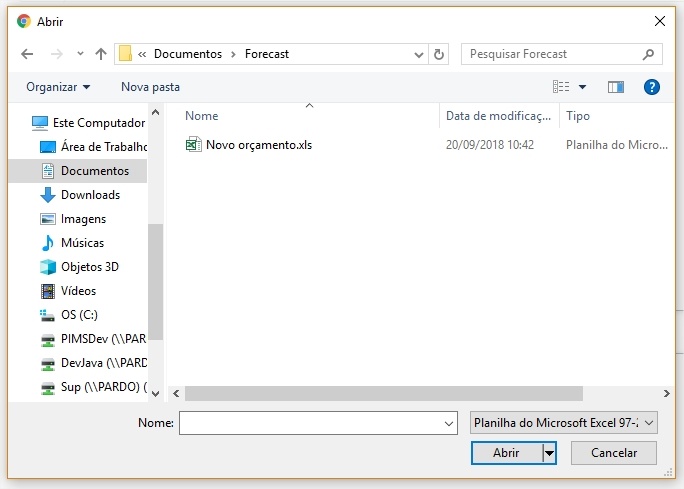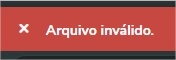Histórico da Página
...
Campo: | Descrição |
| Grupo de botões de rádio. | A tela possui dois modos de importação, Apropriação Direta e Planejamento de Operações, o modo desejado deve ser escolhido através do botões de rádio: |
| Modo para efetivar Forecast | Essa opção permite escolher como ira transferir as informações dos valores do Forecast para oficial:
|
| Botão Efetivar | O botão efetivar é visível somente pelo processo através de um orçamento carregado no sistema. É habilitado se existir dados no sistema que estão pendentes, ou seja que tiveram uma carga inicial e já estão prontos para importar para oficial (PA_GLOBAL_PLANOPER, PA_PLAN_GLOB - Planejamento Global & APROPDIR - Apropriação direta). Ao clicar no botão efetivar uma modal de confirmação é requerida, confirmando que realmente deseja realizar a efetivação. Após efetivar as informações da tabela irão para o status 'FG_STAT_REG = F' finalizado. |
| Botão Desfazer | O botão desfazer é visível somente pelo processo através de um orçamento carregado no sistema. Esse botão tem efeito contrario do efetivar, em vez de enviar ou realizar um processo de mandar para oficial, o mesmo irá descartar o orçamento atual, a exclusão realizada é lógica mantendo as informações do forecast nas tabelas (plc_forecast_apropdir_he/de & plc_forecast_plan_glob_he/de) com o status 'FG_STAT_REG = D' desfeito. |
| Botão Escolher arquivo | Botão para O botão escolher arquivo é visível somente pelo processo através de uma planilha (.xls). Para selecionar a planilha para importação clique em cima do botão. |
Campo de pesquisa Empresa / Cenário para Forecast | Campo para escolher a empresa / cenário para o novo orçamentoO campo de pesquisa Empresa para forecast é visível somente pelo processo através de uma planilha (.xls). Para pesquisar por empresas via a descrição clique na lupa e digite a descrição desejada. Caso saiba o código exato basta digita-lo: |
| Simulador (Apenas para Planejamento de operações) | Campo para inserir o simulador para o novo orçamento: |
| Botão Importar Forecast | Botão para realizar a importação do novo orçamento. É habilitado após a Empresa / Cenário e o simulador (Apenas para Planejamento de operações) forem selecionados, e para disparar o processo de importação é necessário selecionar o arquivo (.xls). Botão desabilitado: Botão habilitado: Erro ao tentar realizar o processo de importação sem selecionar o arquivo: |
| Botão de ajuda | Botão com tópicos de ajuda para o arquivo de importação e endereço deste documento: |
| Exemplo de planilha (Apropriação Direta) | forecastda_exemplo_planilha.xls - A planilha deve conter as mesmas colunas existentes no exemplo como padrão. Para que o sistema importe corretamente os dados, é essencial que as colunas Código do centro de custo, Código da conta, e as colunas de meses estejam em suas devidas colunas na planiha: Coluna Código do centro de custo = Coluna A Coluna Código da conta = Coluna C Coluna dos meses = Coluna H em diante Obs: Para correta identificação das datas, nas colunas dos meses do novo orçamento, o nome de cada coluna deve estar no formato "mm/aaaa" ou "mmm/aa". Exemplos: (Caso haja dificuldades para ajustar a data no formato correto, alterar o tipo da célula para "Texto") |
| Exemplo de planilha (Planejamento de Operações) | Exemplo_Planilha_Planejamento_Operacoes.xls - A planilha deve conter as mesmas colunas existentes no exemplo como padrão. Para que o sistema importe corretamente os dados, é essencial que as colunas Código do centro de custo, Código da operação, Qualificador e as colunas de meses estejam em suas devidas colunas na planiha: Coluna Código do centro de custo = Coluna A Coluna Código da operação = Coluna C Coluna do Qualificador = Coluna F Coluna dos meses = Coluna J em diante Obs: Para correta identificação das datas, nas colunas dos meses do novo orçamento, o nome de cada coluna deve estar no formato "mm/aaaa" ou "mmm/aa". Exemplos: (Caso haja dificuldades para ajustar a data no formato correto, alterar o tipo da célula para "Texto") |
Importação via planilha de dados(.xls) passo a passo:
| Ação | Descrição |
|---|---|
| Selecionar o menu Efetivar: | Navegar pelo menu do sistema e escolher a opção de importaçãoefetivar. |
| Selecionar o tipo de importação: | Escolher o tipo de importação que será realizada: Apropriação direta ou Planejamento de operações. |
Selecionar o arquivo (.xls) para importação: | Clicar no botão Escolher arquivo. Selecionar o arquivo desejado. Após a seleção a caixa de texto mostrará o nome do arquivo. |
Selecionar a Empresa / Cenário para Forecast: | Digitar o código da empresa no campo Empresa / Cenário para Forecast e clicar na tecla "TAB" do teclado ou clicar na lupa do campo para abrir as Empresas / Cenários que estão disponíveis para realizar o novo orçamento. ou Após selecionado o campo mostrará a Empresa / Cenário no formato "Código - Descrição". |
Digitar o Simulador. (Somente para Planejamento de operações ) | Na importação do tipo Planejamento de operações é necessário digitar o Simulador. |
| Disparar o processo de importação. | Após todos os passos anteriores, clicar no botão Importar Forecast para iniciar a importação. |
| Situações após processamento. | Sucesso: ocorre quando os dados foram importados com sucesso para a base de dados do sistema. Erro Arquivo inválido: ocorre quando o sistema não consegue ler o arquivo (.xls). Erro Movimentos com erros: ocorre quando o sistema identificou movimentos com dados inconsistentes, neste caso o sistema exibirá uma tabela com o(s) movimento(s) com erros e a descrição do erro. (Apropriação direta) (Planejamento de operações) Obs:
|
...