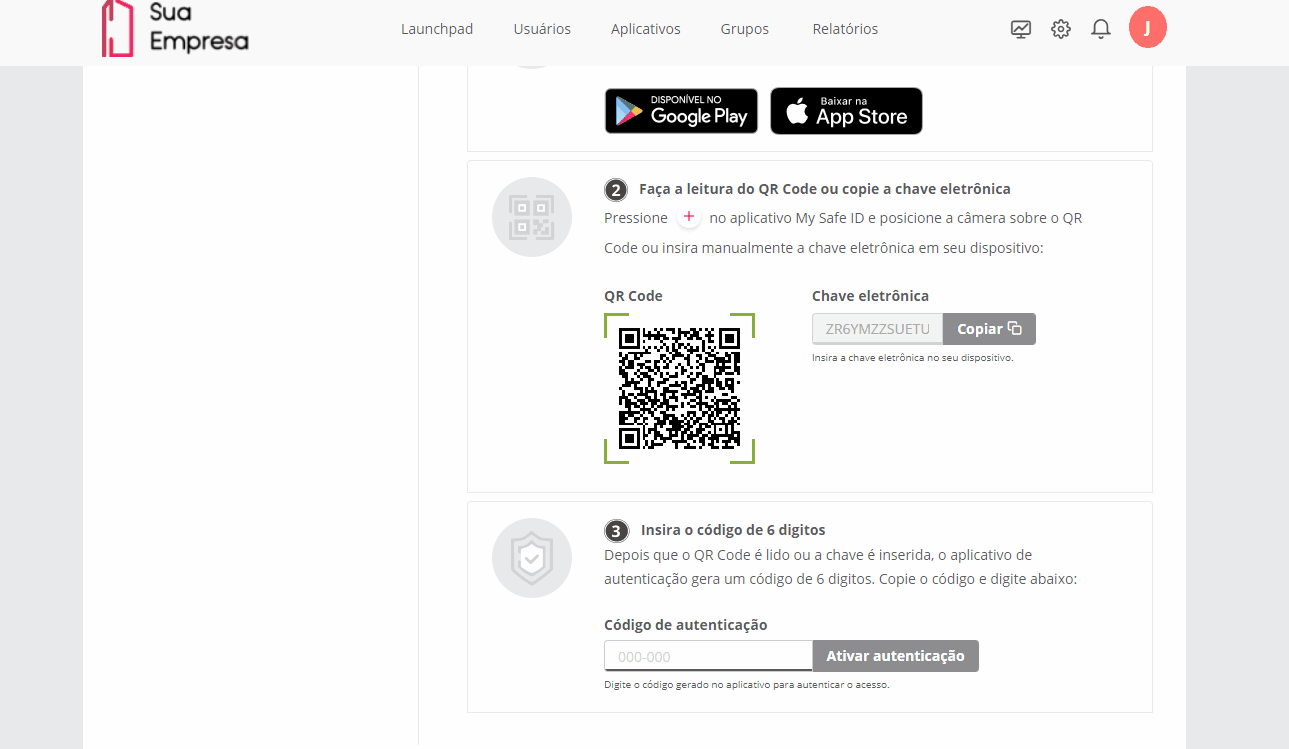...
O passo a passo a seguir demonstra como habilitar a autenticação multifator em uma conta do TOTVS Identity e adicioná-la ao My Safe id.
| Deck of Cardstip |
|---|
| historytitle | false |
|---|
| id | identity |
|---|
| DICA! |
|
| Card |
|---|
|
|
- O primeiro passo para utilizar o My Safe id junto ao TOTVS Identity é habilitar a autenticação multifator na empresa. Para isso, é necessário acessá-la com o administrador do contexto.
- Acionar o menu Configuração.
Localizar a seção Multi-Factor Authentication e acionar Configurar Lembrando que essa configuração, por padrão, é opcional, mas pode ser configurada como obrigatória pela administração da empresa. Para mais detalhes, consulte a documentação
Multi-Factor Authentication.
 Image Removed
Image Removed
| Deck of Cards |
|---|
card | label |
| Passo 2 | - No final da linha à direita do grupo EVERYONE, acionar
 Image Removed (Mais opções). Image Removed (Mais opções).
- Selecionar Opcional. A partir de agora, os usuários poderão ativar a autenticação multifator em suas contas, caso queiram. Essa configuração será demonstrada nos próximos passos.
 Image Removed Image Removed
| Card |
|---|
|
- A demonstração a seguir será ilustrada a partir do ponto de vista de um Usuário Básico do TOTVS Identity, porém o procedimento é o mesmo para contas Administrador.
- Passar o cursor do mouse sobre o nome do usuário no canto superior direito da página para exibir o menu da conta.
- Acionar Segurança.
- Selecionar a opção Multi-Factor Authentication.
 Image Removed Image Removed
 Image Added Image Added
|
| Card |
|---|
|
- Baixar o aplicativo My Safe id a partir da loja de aplicativos correspondente ao sistema operacional do smartphone utilizado pelo usuário (iPhone ou Android).
- Abrir o My Safe id no aparelho.
- Acionar
 no app no app
- Apontar a câmera do dispositivo para o código de barras bidimensional (QR Code) fornecido pelo TOTVS Identity.
 Image Removed Image Removed Image Added Image Added
|
| Card |
|---|
|
- Feita a leitura, o My Safe id irá gerar um token de acesso. Cada token possui duração máxima de 30 segundos e será renovado automaticamente.
- Informar o token no campo 000-000. O token será validado e, se estiver correto, uma mensagem de sucesso será apresentada.
 Image Removed Image Removed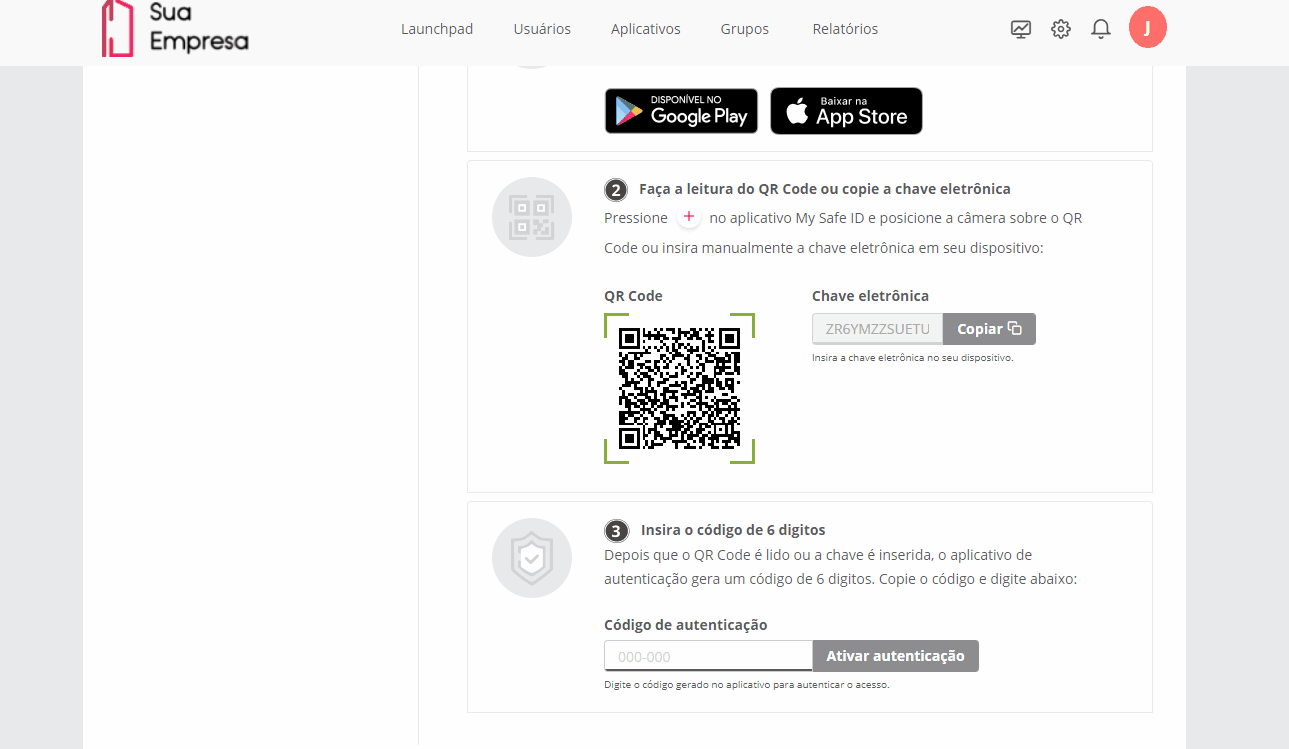 Image Added Image Added
|
| Card |
|---|
|
- A partir de agora, após preencher o e-mail e senha ao acessar o TOTVS Identity, o usuário deverá abrir o My Safe id no aparelho e informar o token gerado pelo aplicativo para se autenticar.
 Image Removed Image Removed Image Added Image Added
|
|
Como adicionar uma conta do Google ao My Safe id?
...