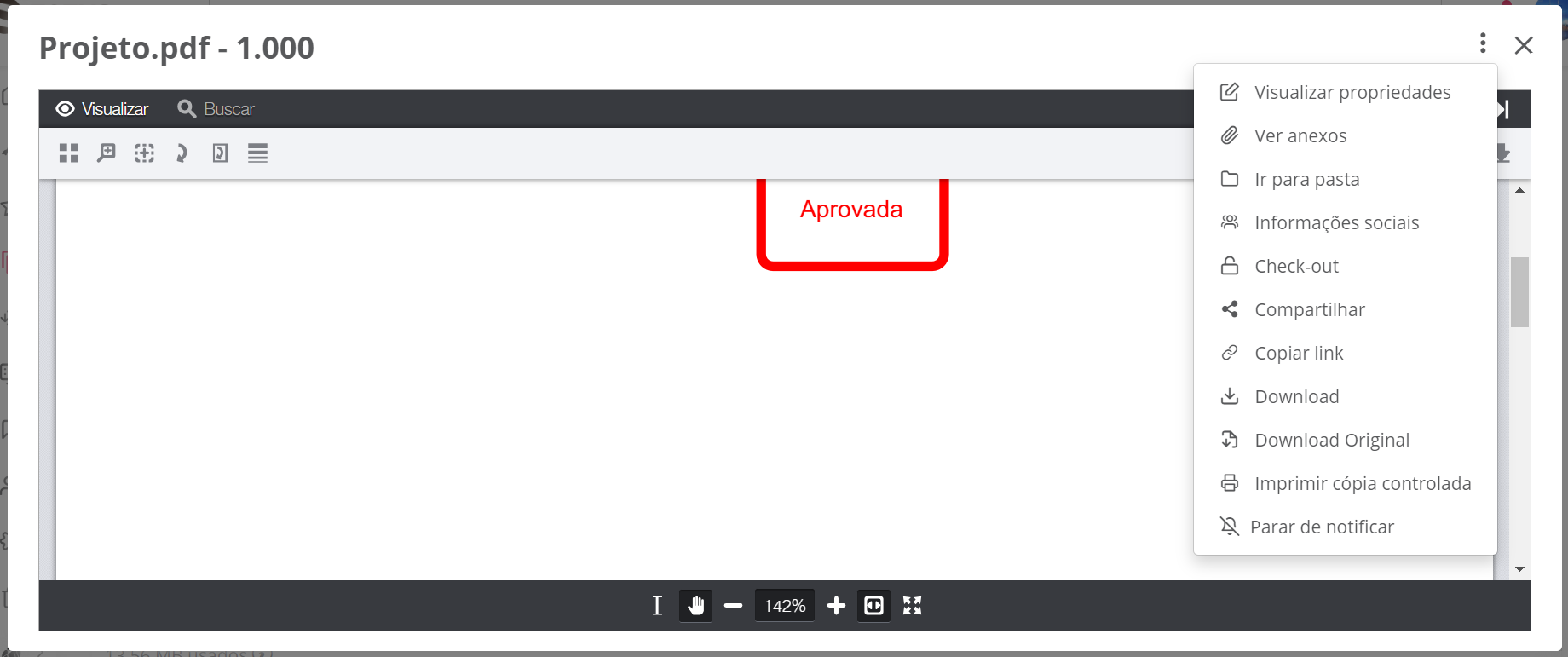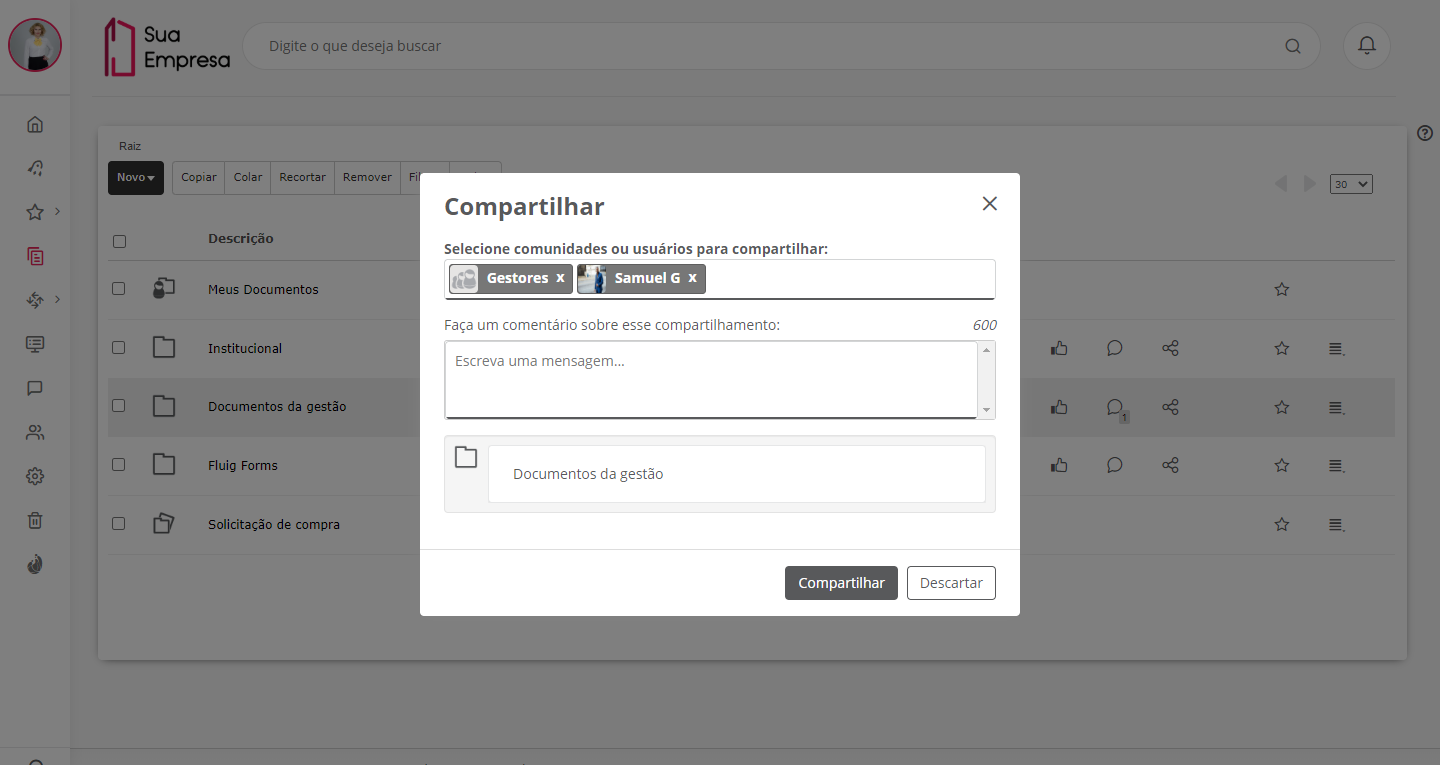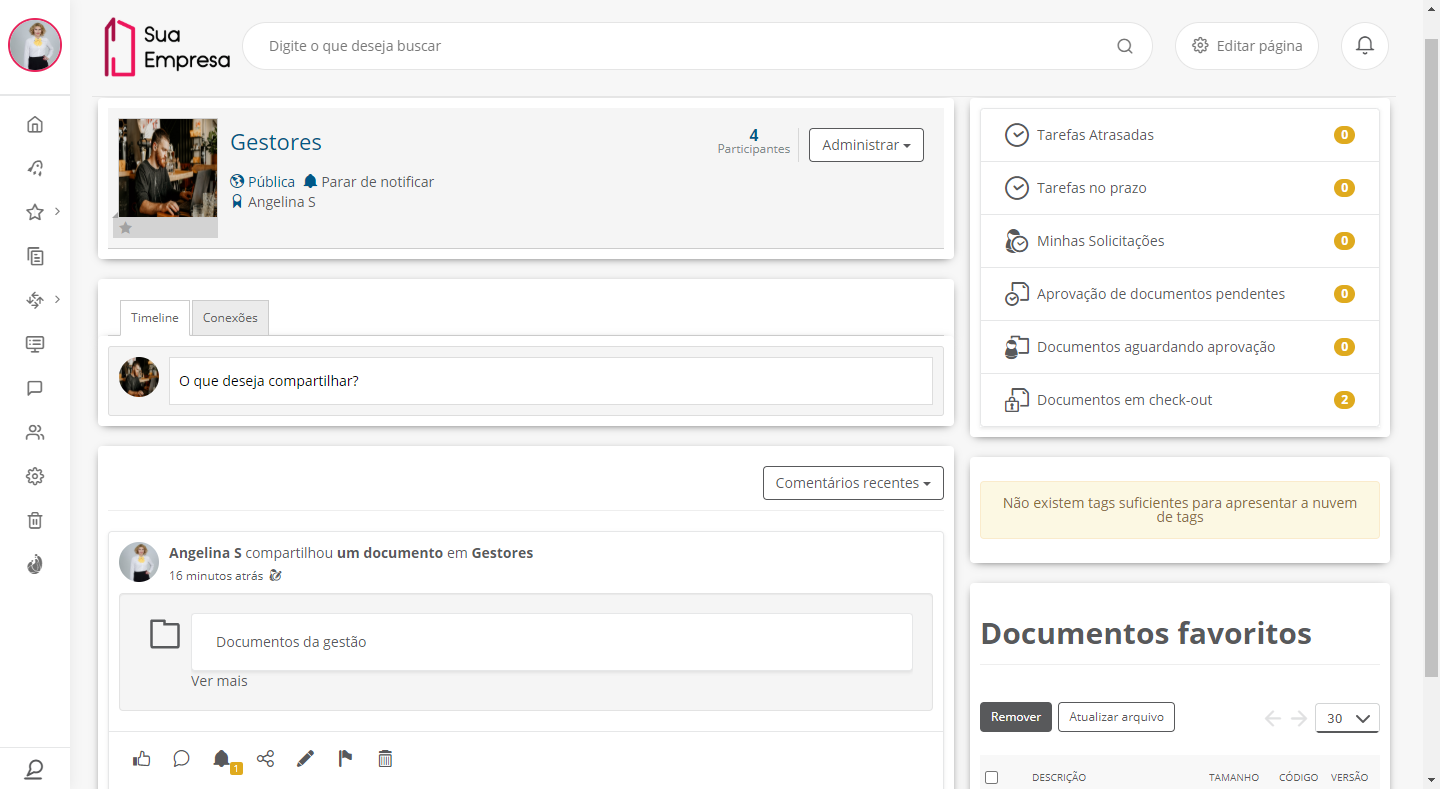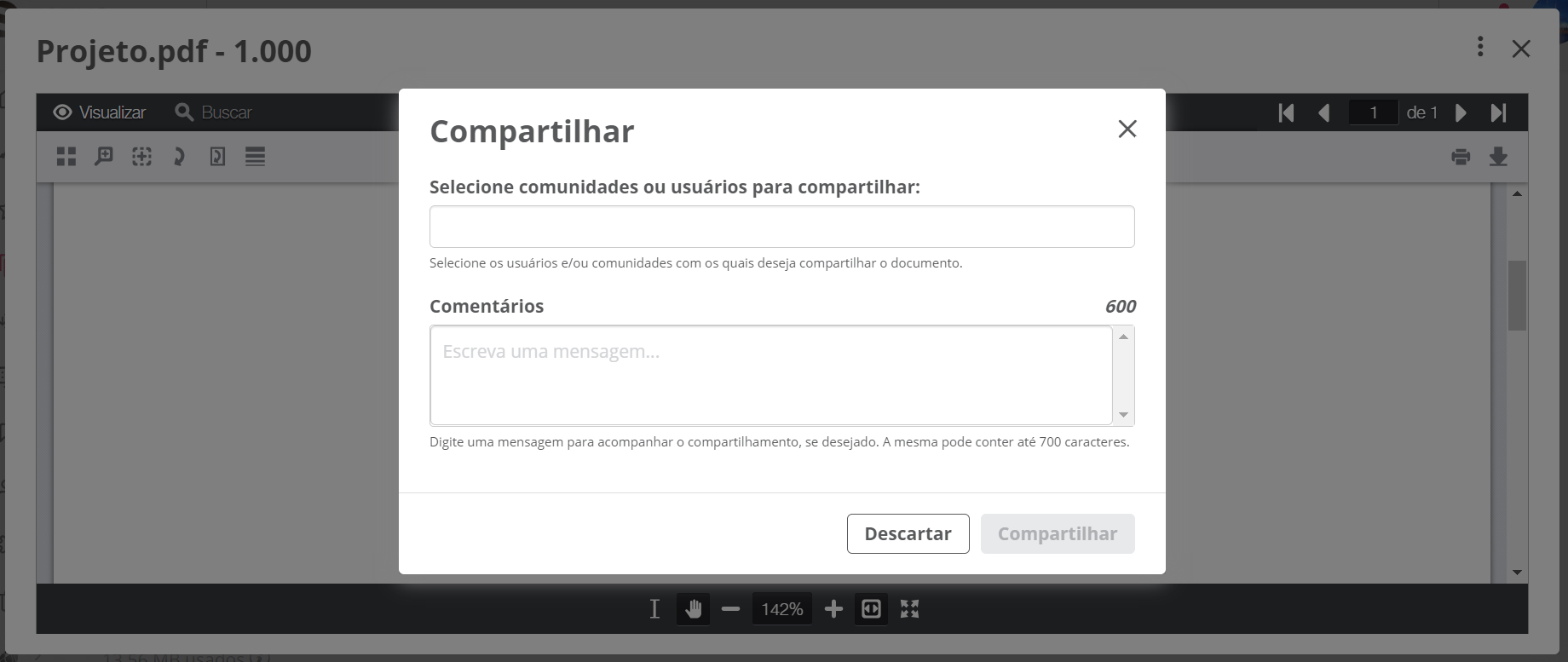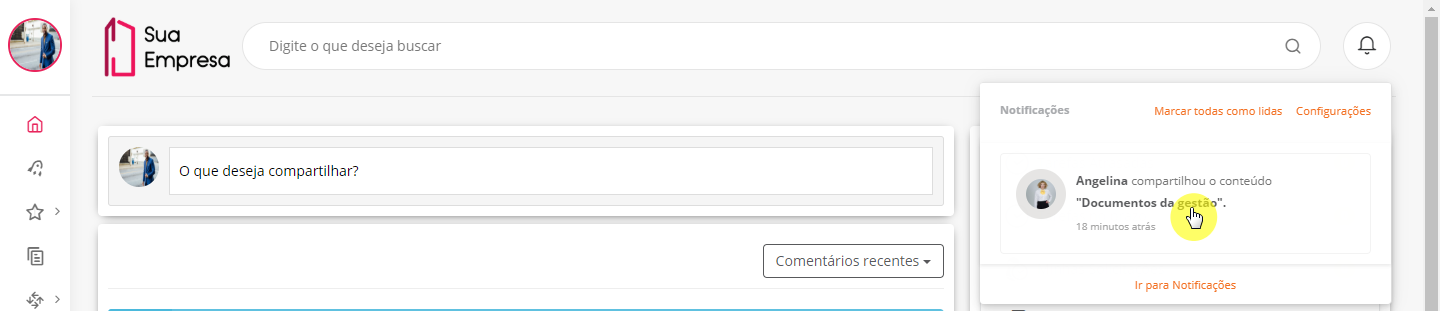Histórico da Página
...
| Deck of Cards | ||||||||||||||||||||||||||||
|---|---|---|---|---|---|---|---|---|---|---|---|---|---|---|---|---|---|---|---|---|---|---|---|---|---|---|---|---|
| ||||||||||||||||||||||||||||
|
...
02. Acionar Compartilhar, localizado na área de ações sociais no lado direito do seu nome.
| Painel | ||||
|---|---|---|---|---|
| ||||
Quando for um documento é, é possível compartilhar também pelo menu Ações do documento, presente na janela de visualização do documento. Acione o ícone de ações do documento, localizado no canto superior direito da janela e selecione a opção Compartilhar. |
03. Selecionar a opção Compartilhar.
| Painel | ||||
|---|---|---|---|---|
| ||||
| Esse passo não é necessário quando o compartilhamento é iniciado a partir da janela de visualização de um documento, pois ao acionar a opção Compartilhar do menu Ações do documento a janela que permite efetivar o compartilhamento já é exibida. |
04. Na janela Compartilhar, inserir os usuários e/ou comunidades com os quais se deseja compartilhar a pasta ou o documento.
| Painel | ||||
|---|---|---|---|---|
| ||||
| Ao iniciar a digitação do nome do usuário ou da comunidade são apresentadas sugestões que correspondem ao que foi digitado. Um alerta é emitido se o usuário ou a comunidade inserida não possuir acesso ao conteúdo a ser compartilhado. |
05. Inserir uma mensagem para acompanhar o compartilhamento, se desejado.
| Painel | ||||
|---|---|---|---|---|
| ||||
| A mensagem que acompanhará o compartilhamento pode conter até 700 600 caracteres. |
06. Acionar Compartilhar para confirmar o compartilhamento; ou Descartar para desistir da ação, se desejado.
| Painel | ||||
|---|---|---|---|---|
| ||||
Os compartilhamentos realizados para comunidades geram publicações na timeline. Para usuários geram uma notificação para eles. |
...
03. Selecionar a opção Copiar link.
| Painel | ||||
|---|---|---|---|---|
| ||||
Ao acionar essa opção, o link de direcionamento para a pasta ou para o documento é copiado para a área de transferência, permitindo ser compartilhado em outros locais, tais como documentos, ferramentas, e-mails etc. Se o navegador utilizado não suporta o envio de URL para a área de transferência, ao acionar Copiar link é apresentado um quadro contendo o link selecionado, sendo necessário acionar "Ctrl + C" para copiá-lo efetivamente. É possível que alguns usuários não consigam visualizar o conteúdo para o qual o link direciona devido às permissões de acesso. |
...
03. Visualizar as informações relacionadas aos compartilhamentos do documento na janela Compartilhado por.
| Painel | ||||
|---|---|---|---|---|
| ||||
Compartilhamentos realizados para usuários não são contabilizados e também não são apresentados na listagem. É possível pesquisar um compartilhamento específico por meio do campo Buscar, localizado no canto superior direito da janela. É possível visualizar o conteúdo no local em que foi compartilhado acionando o ícone localizado no lado direito da linha correspondente ao compartilhamento que será visualizado. |
...
| Informações | ||
|---|---|---|
| ||
Esta documentação é válida a partir da atualização 1.6.5 8 - LiquidMist. Se você utiliza uma atualização anterior, ela pode conter informações diferentes das quais você vê na sua plataforma. |