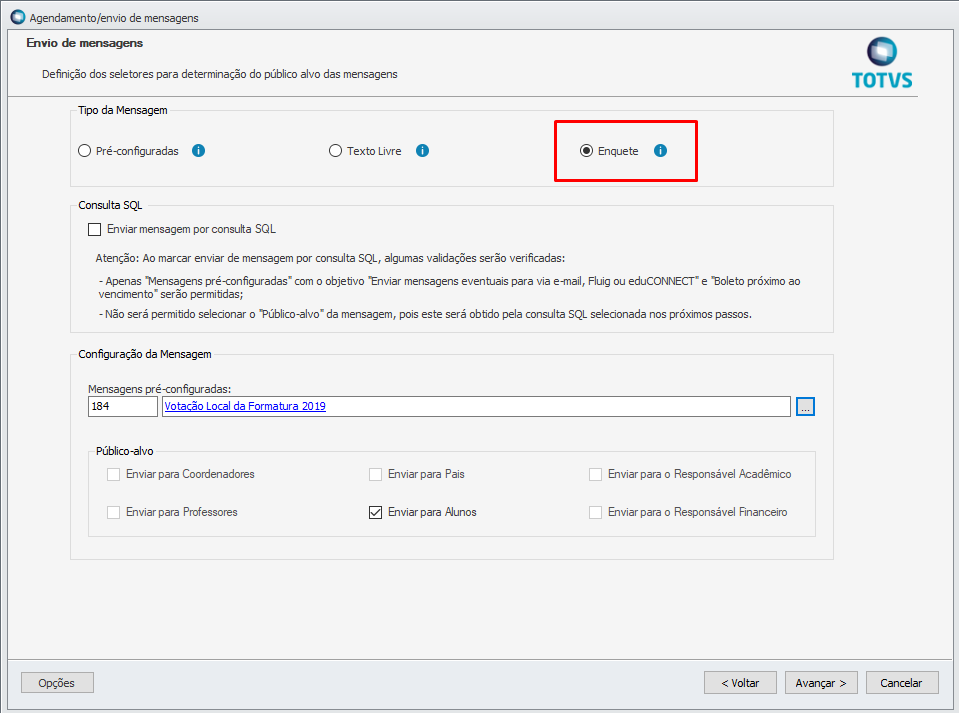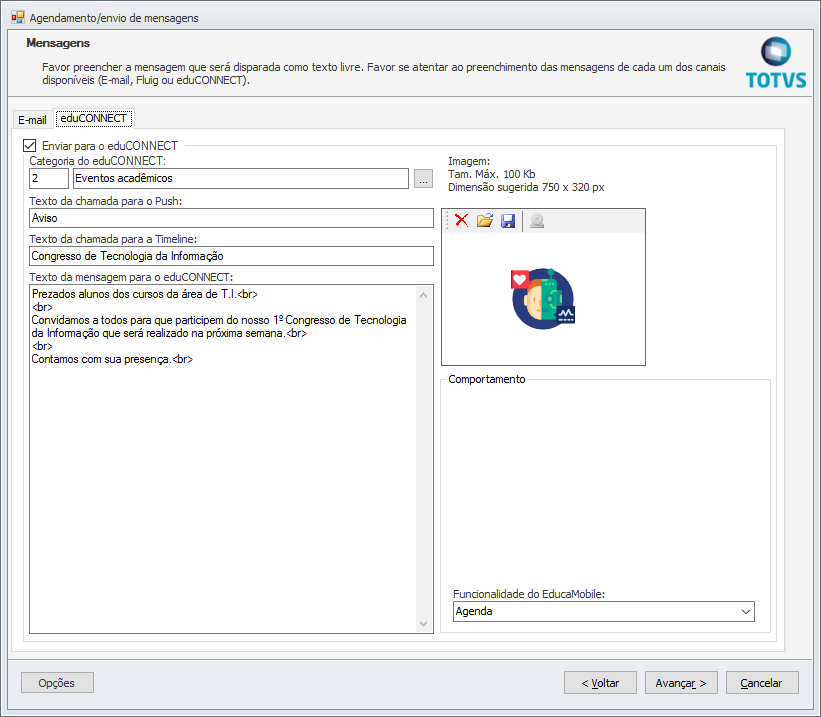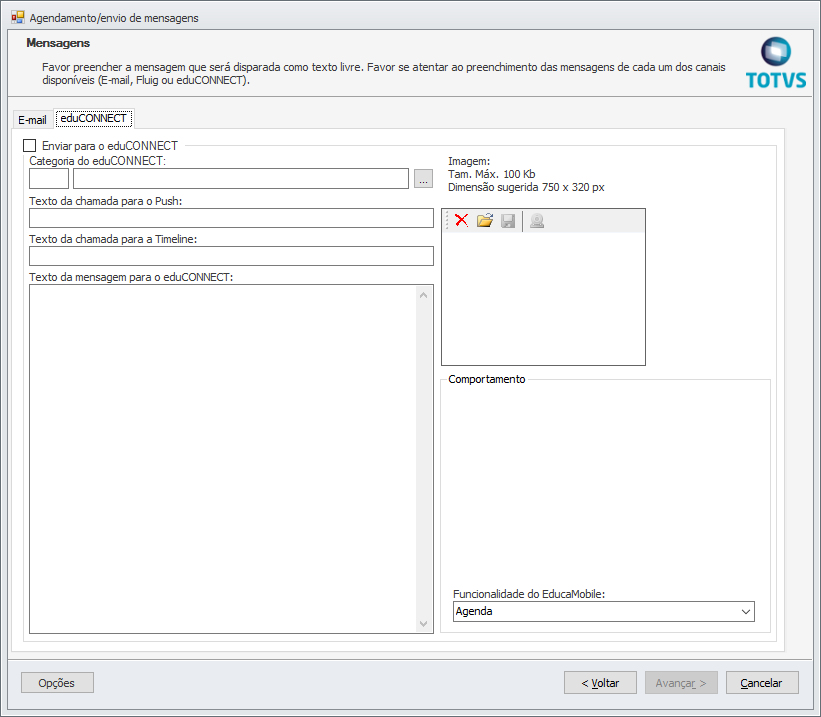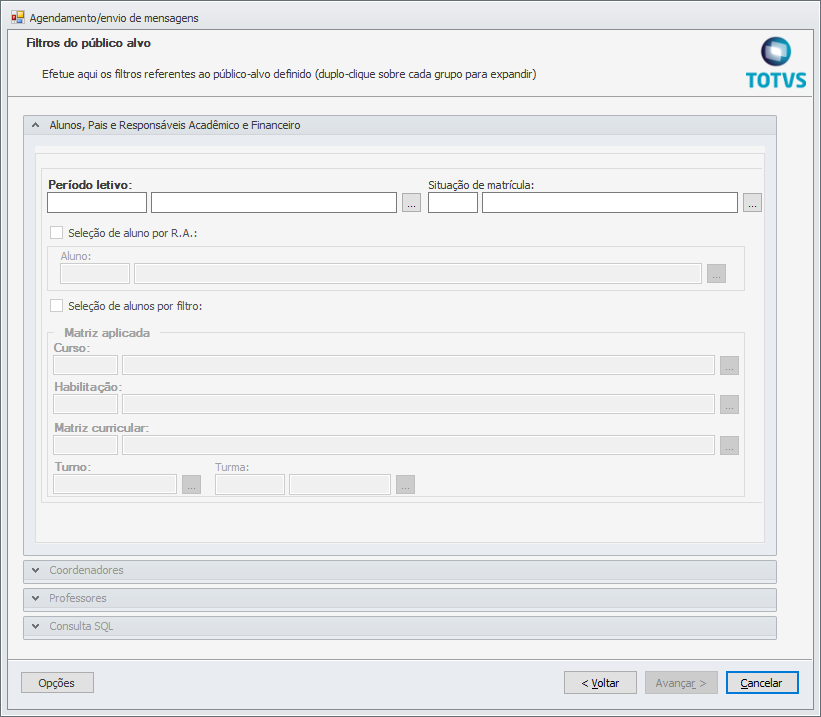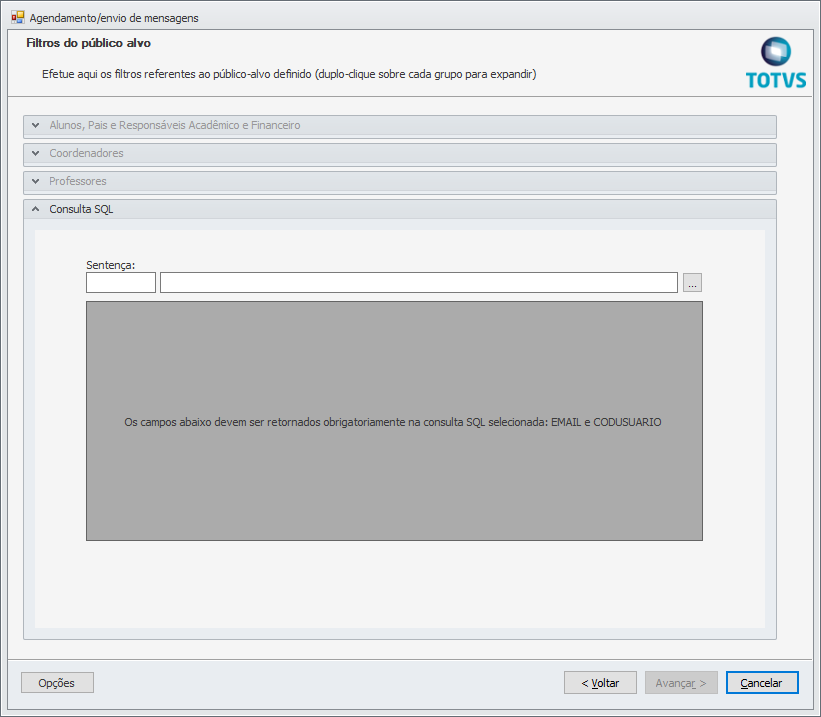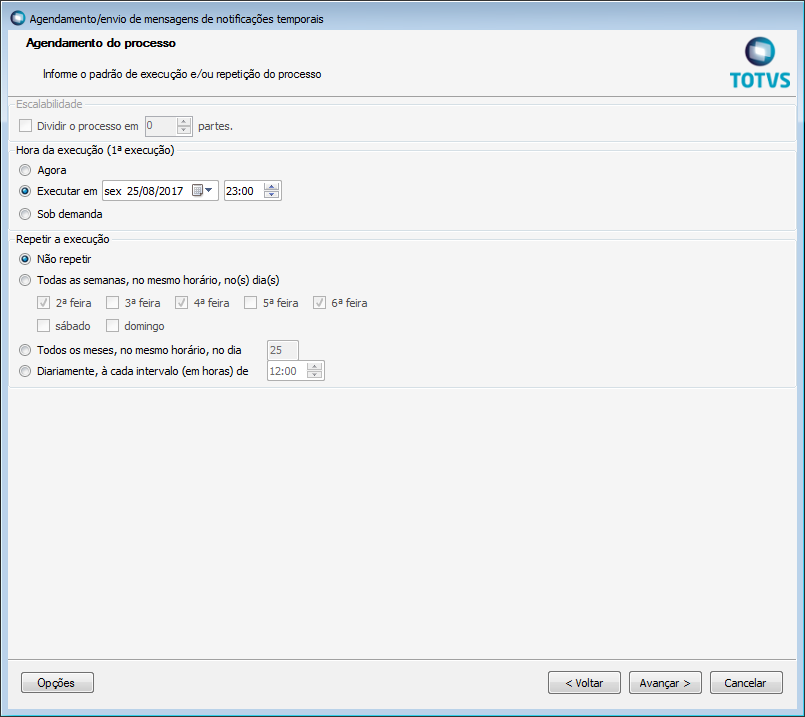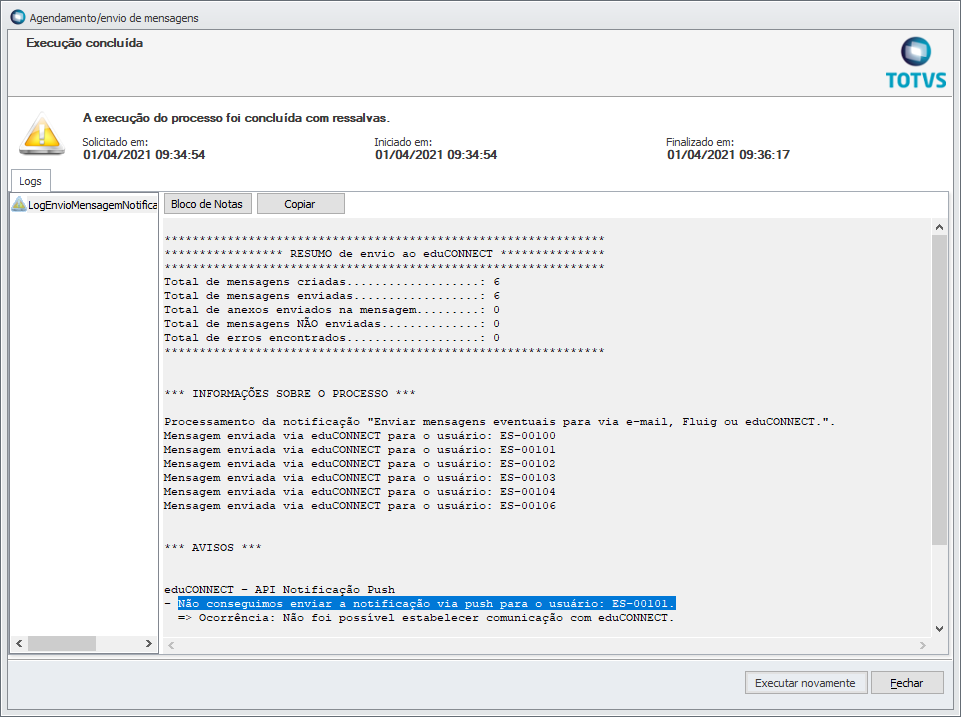Histórico da Página
Além do O envio de mensagens do TOTVS Educacional para o Meu eduCONNECT pode ser realizado de duas formas: básica e avançada.
Nessa documentação será possível encontrar informações sobre como enviar mensagens de forma manual ou agendada forma automática, o usuário poderá agendar ou enviar manualmente as mensagens. Para isso, basta acessar o menu 'Sistema' Educacional | Acesso Menu| Atividades acadêmicas | Central de Comunicações | Agendamento/envio de mensagens.
Na primeira etapa do processo deve ser selecionada a mensagem previamente cadastrada (Pré-configurada ou Enquete) ou optar por um texto livre.
Pré Configurada:
Texto Livre:
Optando por esse tipo de mensagem, poderá ser inserido na aba e-mail o QRCode do eduCONNECT.
Botão QRCode do eduCONNECT: O QRCode será gerado no e-mail com os dados informados na etapa de parametrização do eduCONNECT.
Ou seja, o usuário do eduCONNECT irá acionar a função QRCode disponível na tela de login do aplicativo, que irá acionar a camêra para leitura do QRCode disponibilizado pela instituição através do e-mail enviado. Automaticamente será carregada toda parametrização de servidor, URL de conexão, tema e login com o Facebook.
Observação: A cada alteração na parametrização, um novo QRCode deve ser gerado.
Enquete:
A seguir, uma explicação detalhada para cada um dos campos da tela do processo.
Tipo da Mensagem:
- Pré Configurada: o tipo de mensagem pré-configurada permite utilizar mensagens cadastradas previamente na central de comunicação através do item de menu 'Sistema' Educacional | Acesso Menu| Atividades acadêmicas | Central de Comunicações | Mensagens.
Texto livre: permite que o conteúdo da mensagem seja criado durante a execução do processo.
Informações title Informação importante Mensagens enviadas como sendo do tipo "Texto livre" NÃO serão gravadas para consulta no painel de gestão e seu conteúdo NÃO poderá ser utilizado para envios posteriores.
Enquete: o tipo "Enquete" necessita que uma mensagem seja criada previamente na central de comunicação através do item de menu 'Sistema' Educacional | Acesso Menu| Atividades acadêmicas | Central de Comunicações | Mensagens. Ao selecionar essa opção o usuário só poderá escolher como modelo de mensagem a ser enviada, mensagens criadas conforme foi citado anteriormente e cuja opção "Enviar como enquete" esteja marcada dentro do cadastro da mensagem, na pasta "eduCONNECT".
Agendamento /envio das mensagem do tipo "Enquete"
Para enviar as mensagens do tipo enquete, o usuário deverá selecionar o tipo da mensagem: Enquete.
Clicar na lookUp: Mensagens pré configuradas, onde serão exibidas apenas as mensagens onde parametrizadas do como enquete serão exibidas.
Ainda neste processo, o usuário poderá alterar apenas o texto da mensagem.
| Aviso | ||
|---|---|---|
| ||
O usuário terá a opção de responder a enquete apenas uma vez. Após responder a enquete, a mensagem e as opções de enquete ficará disponível para o usuário, porém, não será possível responder novamente. |
| Informações | ||
|---|---|---|
| ||
Para o tipo de mensagem "Pré-configurada" e objetivo "Boleto próximo ao vencimento" e que NÃO seja consulta SQL, deve-se informar o parâmetro "Quantidade de dias para vencimento do boleto". Informando a quantidade de dias, será possível enviar notificação para os lançamentos (boletos) em aberto (não vencidos). Exemplo: Para enviar notificação aos usuários com esse objetivo e que possuem boletos com vencimento em 10 dias, basta informar o campo "Quantidade de dias para vencimento do boleto" com o valor 10, que ao executar o processo o sistema irá calcular os dias de vencimento do boleto a partir da data atual, e caso encontre algum boleto com vencimento em até 10 dias, estes serão notificados. Data atual de execução do processo: 01/01/2022 Quantidade de dias para vencimento do boleto: 10 Boleto com vencimento: 09/01/2022 No exemplo acima, temos o boleto com vencimento "09/01/2022", portanto a notificação será enviada pois este possui 9 dias até o vencimento, que é menor que os 10 dias informados para execução do processo. |
Consulta SQLConsulta SQL:
Para que seja possível enviar mensagens por consulta SQL é necessário habilitar o parâmetro do educacional "enviar 'Enviar com base em consulta SQL' acessando acessando "Perfil de usuário | Anexo Parâmetros Educacionais | Central de comunicação. ", conforme mostrado no item 03.2 - Permissões de acesso e público alvo.
| Informações | ||
|---|---|---|
| ||
Só será permitido |
...
envio de mensagens através de consulta SQL caso o tipo de mensagem esteja definido para "Pré-configuradas" e seu objetivo seja "Enviar mensagens eventuais |
...
via e-mail, |
...
Fluig ou eduCONNECT" |
...
e/ou "Boleto próximo ao vencimento" e NÃO é possível |
...
definir um público alvo |
...
para esse tipo de |
...
envio, uma vez que o público alvo será definido dentro da consulta SQL. |
Após selecionar o tipo de mensagem a ser enviada (ou a opção de consulta SQL), o próximo passo dependerá das configurações de permissão de perfil já citadas anteriormente.
Caso o parâmetro "Permitir alteração do conteúdo da mensagem selecionada no processo de envio de Notificação" estiver DESMARCADO o usuário verá a tela com a mensagem a ser enviada, porém não poderá fazer alterações.
Caso contrário, o usuário terá permissão de alterar as informações do template de mensagem que foi selecionado para envio.
Optando por uma
Para maiores informações sobre o cadastro de mensagens, acessar a documentação - Central de Comunicações | Mensagens .
Informando a mensagem pré configurada, ao avançar etapa é possível pré-visualizar os dados da mensagem na aba eduCONNECT
Optando por um mensagem do tipo "Texto Livre" é possível preencher os campos na aba eduCONNECT, já que não será permitido selecionar um modelo de mensagem cadastrado previamente.
Ao avançar etapa, será apresentada a tela para filtro do público alvo definido.
| Informações | ||
|---|---|---|
| ||
Caso seja marcado a opção "Seleção de alunos por filtro", a funcionalidade irá filtrar as matrizes aplicadas pela parametrização por curso, permitindo assim, selecionar no campo "Turno" apenas matrizes aplicadas que exista parametrização por curso cadastrada no período letivo selecionado. Versões: 12.1.32.197, 12.1.33.120, 12.1.34 ou superiores. |
Caso tenha sido selecionada a opção "Consulta SQL"se tratando de uma mensagem por consulta SQL, será habilitado o filtro para seleção da sentença .SQL contendo os destinatários para a mensagem.
| Informações | ||
|---|---|---|
| ||
Para a opção "Consulta SQL":
É importante ressaltar que o campo "CODUSUARIO" corresponde ao usuário vinculado a pessoa retornada pela consulta (pessoa vinculada ao e-mail), este é o mesmo usuário de acesso ao sistema ou portal do aluno. |
| Dica | ||
|---|---|---|
| ||
Essa funcionalidade está disponível a partir da release 12.1.26 do TOTVS Educacional. |
Na ultima etapa, caso seja possível, poderá ser definido o momento de execução do processo, através do agendamento.
Observação:
As alterações acima serão permitidas desde que o usuário tenha permissão concedida em seu perfil: Perfil de usuário | Anexo Parâmetros Educacionais | Central de comunicação.
Envio de mensagens utilizando a funcionalidade Fórmula Visual:
A funcionalidade fórmula visual possibilita aos usuários do TOTVS Educacional enviar mensagens para seus usuários do TOTVS eduCONNECT.
Com essa nova atividade, os usuários podem customizar um cadastro ou processo para enviar notificação.
Para realizar a configuração, primeiramente deve ser realizada a autenticação do eduCONNECT nos parâmetros do sistema, em TOTVS Educacional | Configurações | Parâmetros | 15.10 - eduCONNECT | eduCONNECT 1 ( 02 . Parâmetros | Sincronização do eduCONNECT com o TOTVS Educacional, QR Code, Personalização e Login com o Facebook.), pois a atividade de fórmula visual "Notificação eduCONNECT" irá utilizar estas configurações para o envio da mensagem.
O cadastro da categoria que será utilizada, também deverá ser previamente realizado no TOTVS Educacional. Acessando o menu Atividades Acadêmicas | Central de Comunicações | EduCONNECT | Categoria do EduCONNECT (01 . Categorias do eduCONNECT)
Para utilizar a funcionalidade de fórmula visual, deve-se acessar o cadastro de fórmula visual em "TOTVS Educacional | Gestão | Fórmula Visual:
Editar o cadastro de fórmula visual, acessar a aba Atividades e depois o agrupador "Educacional", conforme mostra a figura abaixo:
...
| Nota | ||
|---|---|---|
| ||
Ao término de execução do processo, o sistema poderá exibir uma mensagem de "Atenção", informando que não foi possível enviar a notificação via Push para um ou mais usuários. Mas a mensagem de notificação será salva normalmente na API do eduCONNECT e apenas o momento de enviar o Push para o dispositivo (celular) do usuário poderá ocorrer algum problema. No exemplo abaixo, mostra que foram "criadas e enviadas" o total de 6 mensagens, mas apenas para um usuário "ES-00101" o sistema não conseguiu enviar o Push (Notificação no celular), mas a mensagem deste usuário foi salva com sucesso, e quando o usuário "ES-00101" acessar o menu "Notificação" (Timeline) a partir do aplicativo Meu eduCONNECT poderá visualizar a mensagem normalmente. |
...
Feito isso, basta selecionar e arrastar a nova atividade "Notificação eduCONNECT" para a área de "fluxo de trabalho sequencial", conforme mostra a figura abaixo:
A atividade possui as propriedades divididas nos grupos "01 - Contexto dos parâmetros eduCONNECT", "02 - Configuração da mensagem" e "Dados da mensagem", que devem ser preenchidas conforme a necessidade e parâmetros do cliente.
...