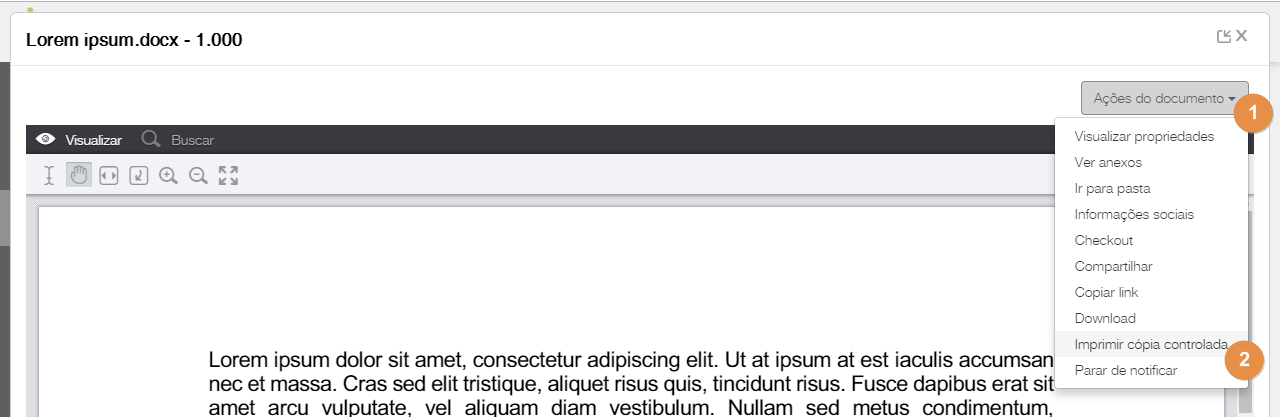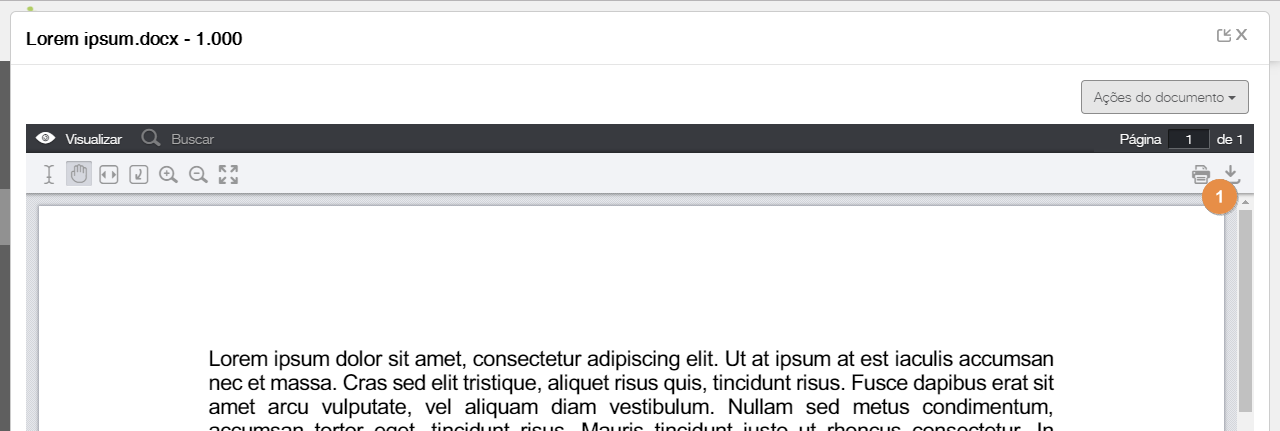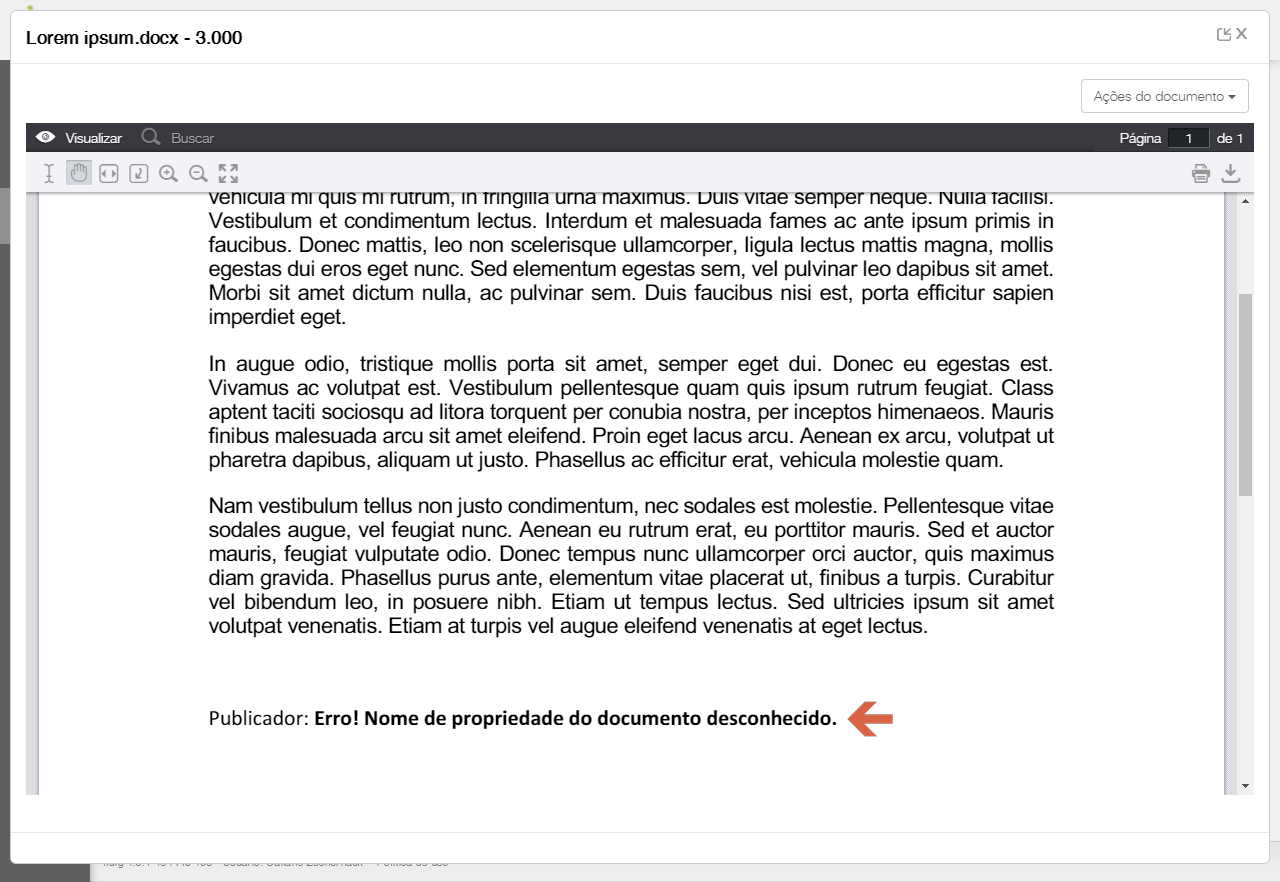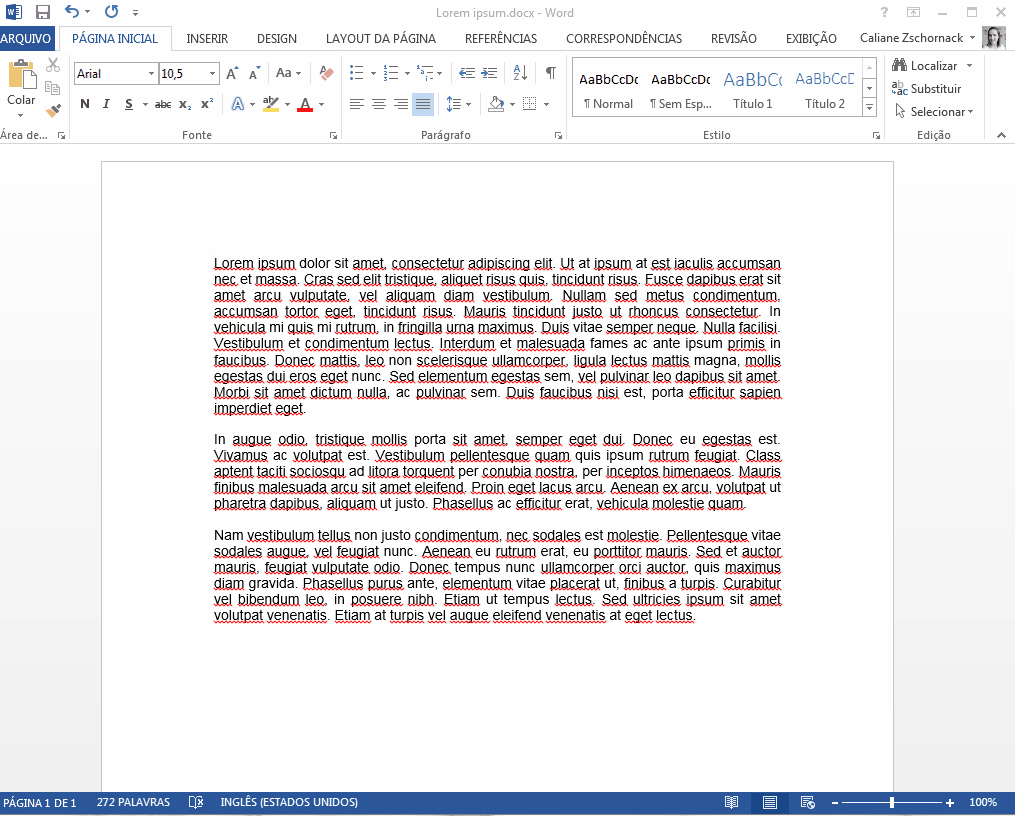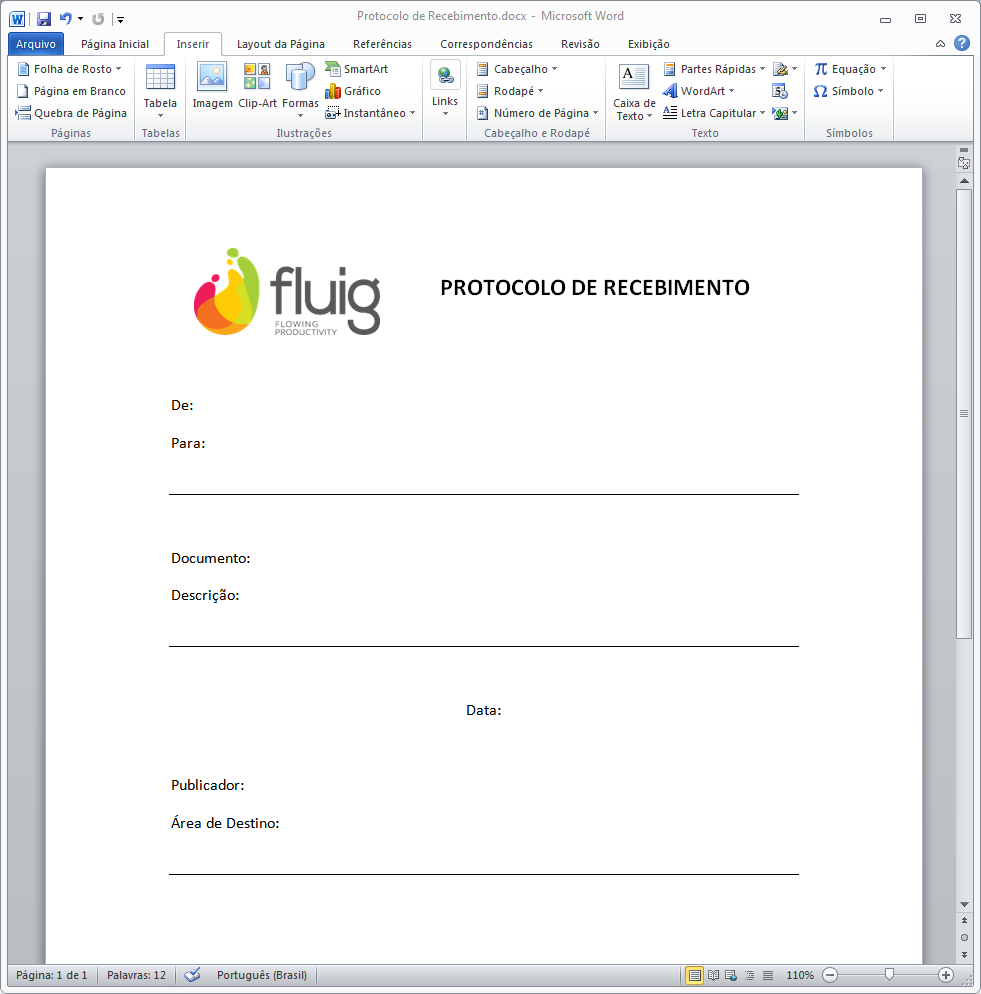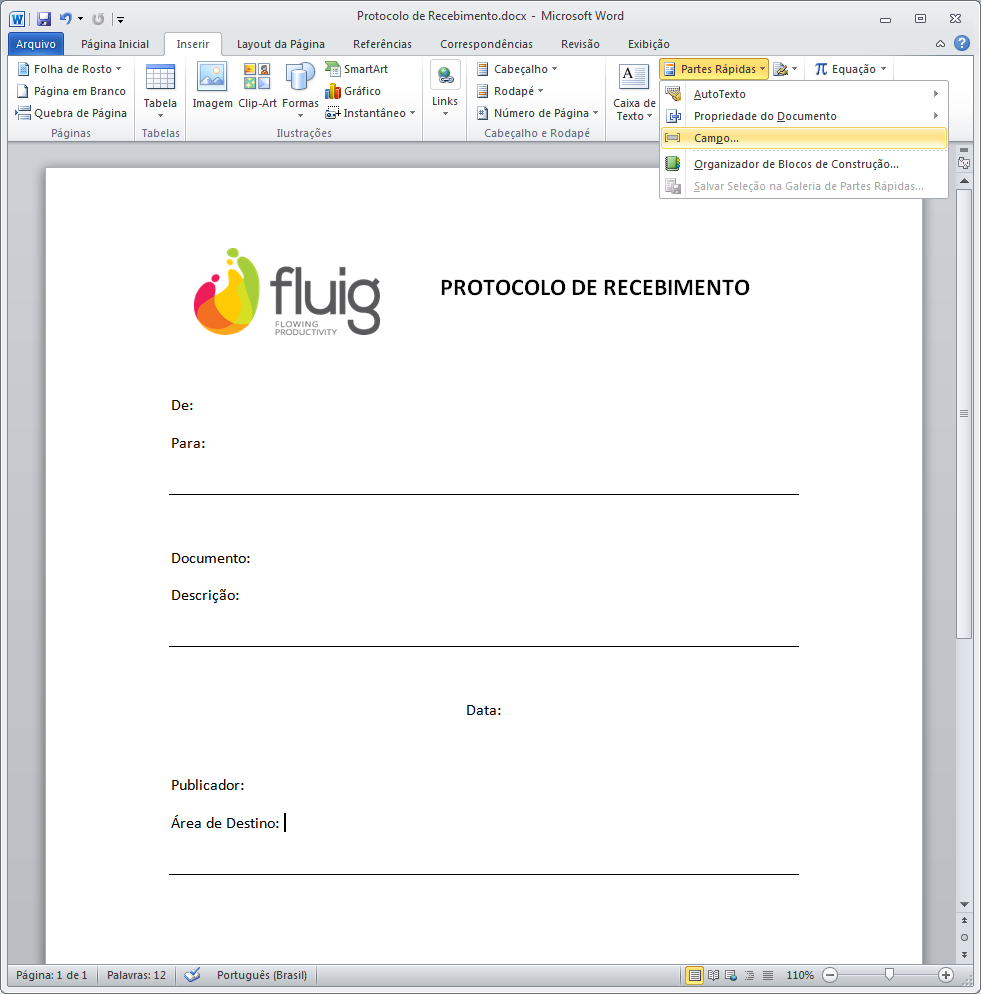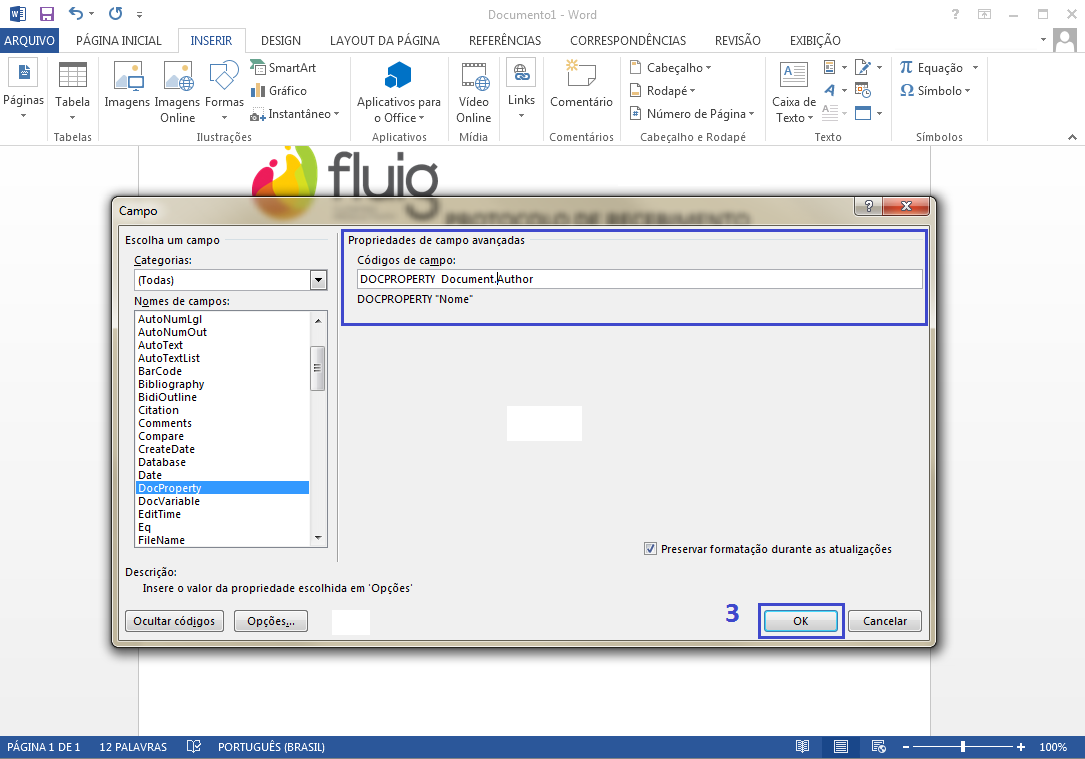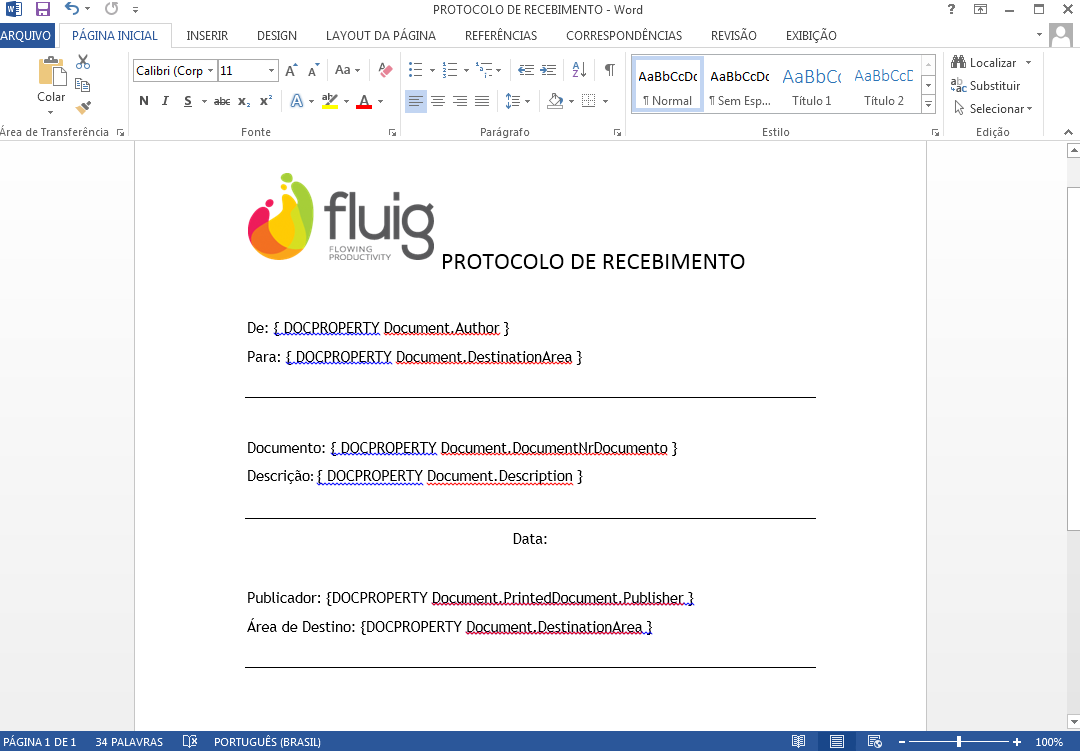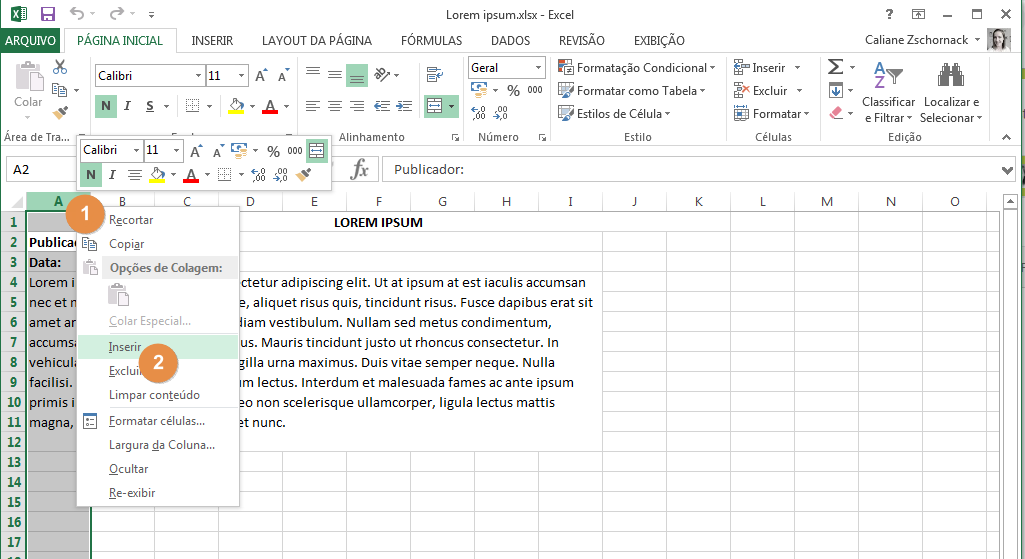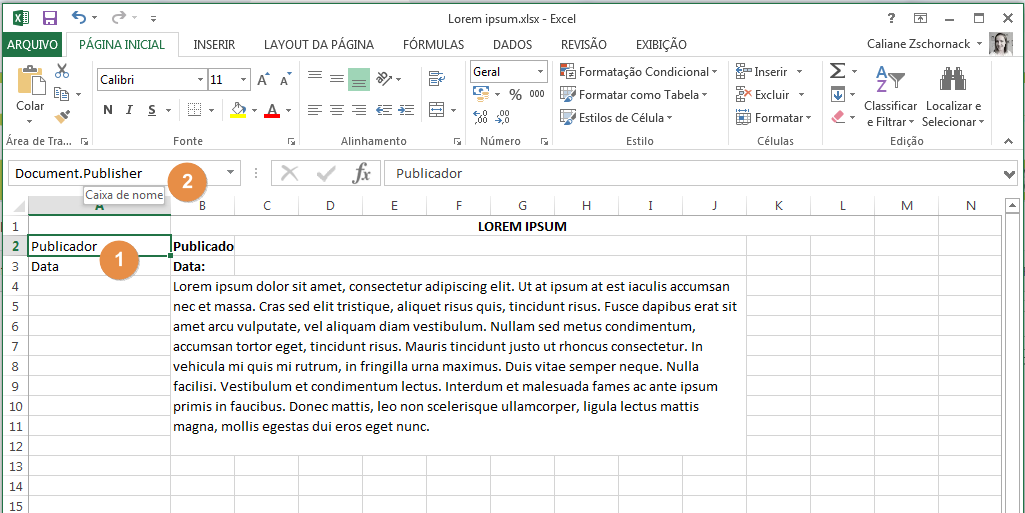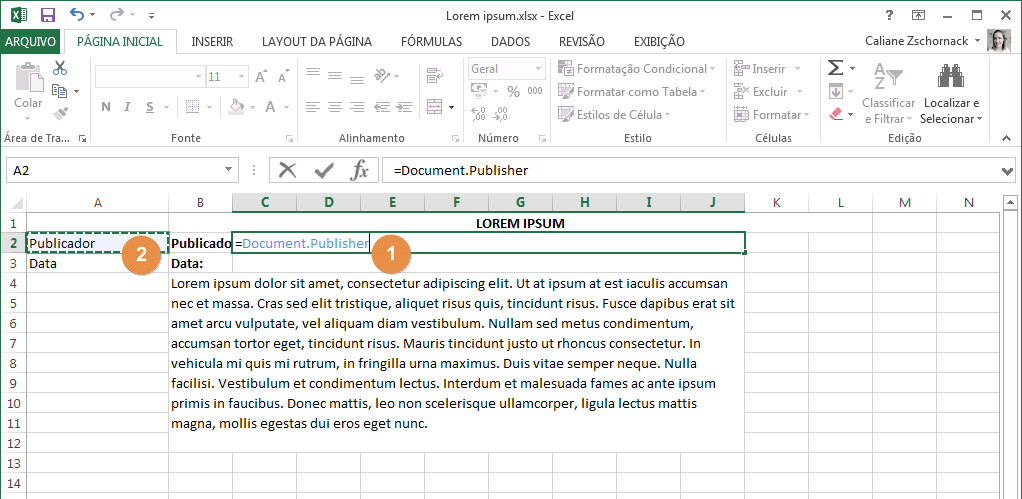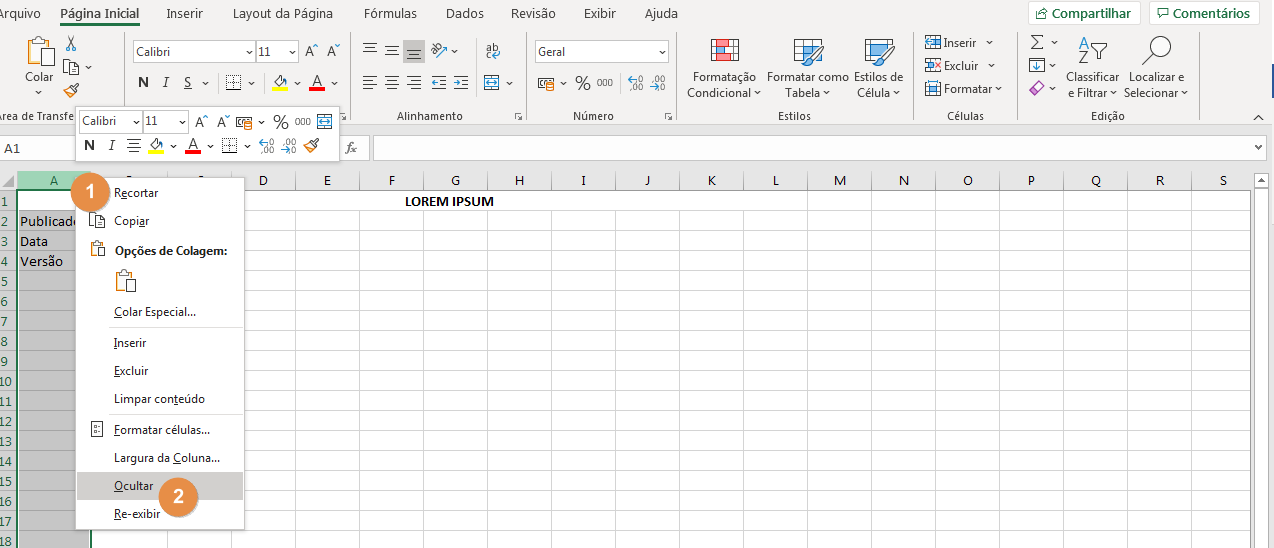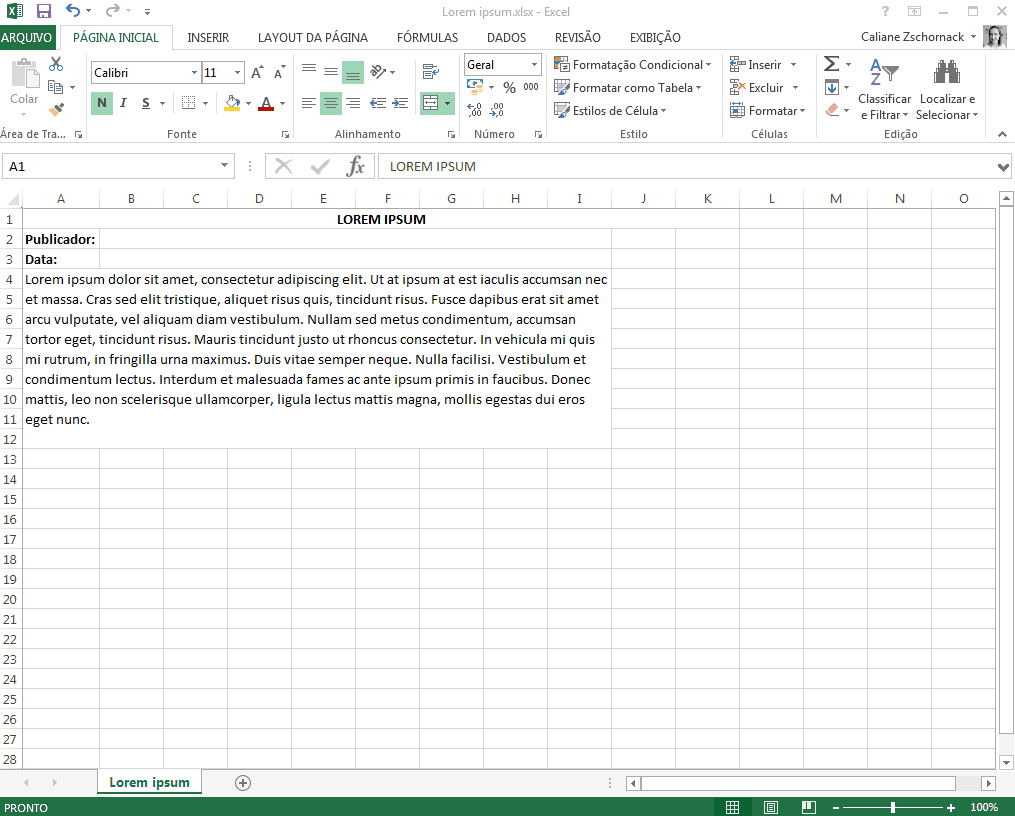Histórico da Página
Índice
| Índice | ||||||
|---|---|---|---|---|---|---|
|
Introdução
O recurso de impressão de cópia controlada no TOTVS Fluig Plataforma permite identificar e rastrear as cópias emitidas dos documentos.
É um recurso importante quando ocorre atualização de normas e procedimentos, principalmente de ISO, onde é necessário recolher as cópias impressas antigas e disponibilizar as novas versões para as áreas.
Com o registro de quais áreas possuem os documentos impressos fisicamente, facilita muito essa substituição. Além de evitar não conformidades em auditorias
Objetivo
O objetivo desse guia é apresentar os procedimentos necessários para a utilização da cópia controlada.
Pré-requisitos
...
São pré-requisitos para a utilização da cópia controladaimpressão de documentos:
- A configuração do Ambiente de execução do Java® deve ser feita no computador do usuário que fará a impressão;A opção de impressão de cópia controlada tem como pré-requisito que no fluig exista pelo de ao menos uma área cadastrada para a empresa. Para saber como fazer isso acesse 'Painel de Controle → Guia Documentos → Área' e cadastre a área que será utilizada na impressão.
- Para atualizar as propriedades do arquivo é necessário marcar o atributo "Atualiza Propriedades Cópia Controlada?" localizado na aba Informações Gerais da publicação avançada de documento, conforme imagem a seguir.
| Nota | ||
|---|---|---|
| ||
Caso o Microsoft Office esteja instalado no servidor onde o fluig está sendo executado, este será utilizado para realizar a conversão e impressão dos documentos. Quando o MS Office não for encontrado no servidor ou a instalação for em ambiente Linux, será utilizado o OpenOffice embarcado no fluig para realizar todo o processo. |
Controle de Cópias
Caso você desejar controlar o número de cópias através do fluig também é necessário habilitar os applets para impressão de cópia controlada, a partir da opção Habilita Applet em Parâmetros no Painel de Controle.
| Nota | ||
|---|---|---|
| ||
Devido a necessidade de execução do applet este recurso esta disponível apenas para o navegador Internet Explorer. Por conta do bloqueio à execução de plugins NPAPI, os navegadores Google Chrome (versão 45+) e Mozilla Firefox (versão 52+) não são mais suportados. |
Tipos de arquivos suportados
- , acesse a documentação sobre Áreas;
- A configuração de marca d'água é opcional. Para saber mais, acesse a documentação de Marca d'água;
Tipos de arquivos suportados
...
A plataforma permite a impressão de cópia controlada apenas para O fluig permite imprimir a cópia controlada a partir de arquivos PDF, documentos do Word e planilhas do Excel. Em servidores Linux, arquivos com extensões .doc e .xls podem não funcionar.
A tabela abaixo exibe as extensões suportadas pelo recurso de cópia controlada:
| Extensão | Compatível? | Sistema Operacional do servidor da plataforma |
|---|---|---|
| .doc | Somente em servidor Windows | |
| .docx | Windows/Linux | |
| .ppt | ||
| .pptx | ||
| .xls | Somente em servidor Windows | |
| .xlsx | Windows/Linux | |
| Windows/Linux | ||
| .txt |
| Nota | ||
|---|---|---|
| ||
Em algumas instalações ocorre o erro: “java.lang.NoClassDefFoundError : null” ao imprimir documentos Microsoft® Office. Para mais detalhes de como solucionar a inconsistência confira a documentação Configuração de serviços de componentes. |
...
...
...
Impressão de documentos
...
Os documentos com os tipos de arquivos suportados (listados acima) configurados para utilizar o Visualizador Interno, SEMPRE são impressos como cópia controlada.
Para os demais tipos de arquivos que não são suportados, NÃO é permitida a impressão pela Cópia controlada. É possível apenas a impressão normal do documento e deve ser realizada exclusivamente pela Visualização do Documento, no ícone da Impressora (ver segunda opção abaixo).
Acionar a impressão
Você pode fazer a impressão de um documento através da navegação ou através da visualização.
Na navegação, selecione o arquivo e acione o botão Mais > Imprimir cópia controlada.
Na visualização do documento há duas opções. Na primeira acione Ações do documento > Imprimir cópia controlada.
Na segunda, acione o ícone da impressora.
| Nota | ||
|---|---|---|
| ||
Para os documentos com os tipos de arquivos NÃO suportados esta é a única forma de impressão pela plataforma. Não sendo registrada como uma cópia controlada. Para os documentos com os tipos de arquivos suportados, configurados para não utilizar o Visualizador Interno, também será realizada uma impressão normal, sem registro de cópia controlada. |
Realizar a impressão
Após acionar a impressão, você será apresentado à tela de configuração. Configure cada campo conforme a sua necessidade:
- Documento protocolo: escolha um documento protocolo para a impressão. Ele pode conter variáveis de impressão que serão atualizadas quando a impressão for finalizada. Para saber mais acesse o item Variáveis de impressão.
- Renderizador de impressão de PDF: se você não possuir uma impressora instalada e configurada no computador, a plataforma utilizará o renderizador escolhido para gerar um arquivo PDF que normalmente é aberto automaticamente pelo próprio navegador em uma nova aba. Assim você pode salvar o documento e imprimi-lo posteriormente ou apenas mantê-lo. Se a impressão parecer desconfigurada com o renderizador padrão (PDFRenderer), altere para a opção JPedal e tente novamente.
- Marca d'água: Marca d'água que será incluída nas cópias impressas, se desejado. O cadastro da marca d'água é realizado no recurso Marca d'água do Painel de controle.
Importante: A marca d'água selecionada será aplicada somente nos documentos que não possuem marca definida. Para ver a marca d'água de cada documento, verifique a seção Documentos selecionados para imprimir cópia controlada. Caso desejado, para alterar a marca definida, acesse as propriedades do documento. - Área(s) Destino: são as áreas para as quais a impressão será feita. Esse campo é obrigatório. Cadastre pelo menos uma área. Para saber como fazer isso, acesse a documentação sobre Áreas.
- Documentos selecionados para imprimir cópia controlada: Nessa lista são apresentados os documentos que serão impressos, bem como a marca d'água a ser aplicada a cada um deles.
- Imprimir cópia controlada: ao acionar esse botão, a impressão será feita.
Recursos adicionais
...
A impressão de cópia controlada foi desenvolvida inicialmente com o recurso de applets, porém este recurso atualmente está disponível somente para o navegador Internet Explorer. Os navegadores Google Chrome (versão 45 ou superior) e Mozilla Firefox (versão 52 ou superior) não suportam mais a execução dos plugins NPAPI necessários.
Este recurso possibilita identificar qual impressora foi selecionada e também definir o número de cópias emitidas.
Caso você deseje utilizar essas opções é necessário atender os requisitos a seguir:
- Configurar o Ambiente de execução do Java® no computador do usuário que fará a impressão;
- Utilizar o navegador Internet Explorer. Acesse a Matriz de Portabilidade para saber qual é a versão homologada;
Marcar a opção "Habilita applet" em Painel de Controle > Parâmetros. Para saber mais sobre essa tela acesse a documentação sobre Parâmetros.
Nota Quando a opção "Habilita applet" está marcada no Painel de Controle > Parâmetros, você NÃO conseguirá fazer a impressão através dos navegadores Firefox ou Chrome. Ao tentar fazer isso, será apresentada a mensagem "Não foi possível carregar applet".
Nesse caso, você poderá apenas fazer a impressão através do Internet Explorer.
Se quiser fazer a impressão através dos outros navegadores, desabilite a opção. Lembrando que nesse caso, a informação de qual impressora foi selecionada, não será registrada.
Aviso title Importante Informamos que o Office 365 não encontra-se no rol de versões homologadas pelo TOTVS Fluig Plataforma.
Log de cópia controlada
...
O log de cópia controlada é o registro das informações de cada impressão de cópia controlada. Esse registro é importante, pois oferece total controle e rastreabilidade sobre as cópias.
Para saber como consultar esse log acesse a documentação de Log de cópia controlada.
Compatibilidade de impressão com o MS Office
...
Por padrão o TOTVS Fluig Plataforma utiliza o OpenOffice como motor padrão para a impressão de documentos, ou seja, é possível que determinados documentos não sejam impressos exatamente como são visualizados no MS Office.
Para que o MS Office seja o motor padrão de impressão é necessário fazer a Configuração dos serviços de componentes. Não é necessário reiniciar a plataforma após a configuração. Basta fazer uma nova impressão.
| Painel | ||
|---|---|---|
| ||
Observação KCS: Informação duplicada no artigo https://centraldeatendimento.fluig.com/hc/pt-br/articles/360033839533. |
Variáveis de impressão e visualização
...
É possível configurar variáveis nos documentos que serão atualizadas durante a visualização ou durante a impressão (quando o documento for utilizado como protocolo). As variáveis podem informar a versão do documento, publicador ou a data de publicação, por exemplo.
Pré-requisitos
...
Para que as variáveis sejam atualizadas é necessário que a opção "Atualiza Propriedades Cópia Controlada?" localizada na aba Informações Gerais das propriedades do documento esteja marcada.
Essa opção pode ser alterada manualmente durante ou após a publicação ou pode estar configurada nas propriedades herdadas da pasta, para que seja marcada automaticamente durante a publicação.
Configuração de atualização das variáveis
...
Para marcar essa opção manualmente, durante a publicação de documento avançado ou na edição de propriedades após a publicação, acione a aba Informações Gerais e marque a opção Atualiza Propriedades de Cópia Controlada?.
Para fazer a configuração automática, acione as propriedades da pasta. Acesse a aba Propriedades Herdadas e marque a opção Atualiza propriedades de Cópia Controlada?.
Variáveis de visualização
...
As variáveis de visualização são atualizadas sempre que o documento é aberto e visualizado dentro da plataforma. Confira a lista de informações que podem ser adicionadas ao documento:
| Variável | Descrição |
|---|
Variáveis para utilização em Cópia Controlada
Há dois tipos de variáveis: de visualização e de impressão.
As variáveis de visualização são atualizadas quando o documento é visualizado no fluig.
As variáveis de impressão são atualizadas quando o documento é escolhido como protocolo para uma impressão de cópia controlada. As variáveis não serão atualizadas se elas estiverem configuradas no documento a ser impresso, somente no documento protocolo.
| Informações | ||
|---|---|---|
| ||
Na inclusão de variáveis, acionar o atalho Ctrl + F9 para adicionar o campo ao documento. O valor do campo deve começar com DOCPROPERTY + variável. Ex.: { DOCPROPERTY Document.Author }. |
Propriedades que são atualizadas quando o documento é visualizado:
| Document.Author | Autor do documento |
| Document.Author.ID | Matricula do autor do documento |
| Document.Author.Name | Nome do autor do documento |
| Document.Active | Documento ativo |
| Document.ID | Código do documento |
Document.Publisher | Publicador do documento |
| Document.Publisher.ID | Matricula do publicador do documento |
| Document.Publisher.Name | Nome do publicador do documento |
| Document.Version | Versão do documento |
| Document.Revision | Revisão do documento |
| Document.Description | Descrição do documento |
| Document.Comments | Comentários do documento |
| Document.VersionDescription | Descrição da Versão/Revisão |
| Document.Tag | Tags do documento |
| Document.ApprovedOn | Data que o documento foi aprovado |
| Document.CreationDate | Data de criação do documento |
| Document.ExpiresOn | Data de expiração do documento |
| Document.FirstVersionDate | Data da primeira versão |
| Document.LastUpdateDate | Data da última atualização |
Document.Approvers1, Document.Approvers2, Document.ApproversN | Aprovador do nível 1. O N representa qual aprovador a ser retornado: o 1 retorna o primeiro aprovador, o 2 retorna o segundo e assim sucessivamente, especificamente do nível 1. |
Document.Level2.Approver1, Document.Level2.Approver2, Document.LevelN.ApproverN | Aprovador do nível N. O N em Level representa qual nível deve ser retornado, e o N em Approver representa qual aprovador a ser retornado. Por exemplo: Document.Level2.Approver1 retorna o primeiro aprovador do nível 2. |
Variáveis de impressão
...
As variáveis de impressão são atualizadas somente no documento protocolo quando a impressão é concluída. Essas variáveis não são atualizadas quando o documento é visualizado dentro da plataforma.
Nesse caso, se você tentar visualizar um documento que possui variáveis de impressão, ela será exibida como no exemplo abaixo.
Confira a lista de informações que podem ser adicionadas ao documentoPropriedades que são atualizadas quando o documento protocolo é impresso:
| Variável | Descrição |
|---|---|
| Document.PrintDate | Data da impressão |
| Document.PrintRequester | Requisitante/Solicitante |
| Document.PrintedDocument.AreaResponsible | Responsável pela área |
| Document.PrintedDocument.Description | Descrição do documento |
| Document.PrintedDocument.Comments | Comentários do documento |
| Document.PrintedDocument.VersionDescription | Descrição da Versão/Revisão |
| Document.PrintedDocument.Tag | Tags do documento |
| Document.DocumentNrDocumento | Número do documento |
| Document.PrintedDocument.Version | Versão do documento |
| Document.PrintedDocument.Revision | Revisão do documento |
| Document.DestinationArea | Área |
| Document.PrintedDocument.Publisher | Publicador do documento |
| Document.PrintedDocument.VersionDescription1 | Descrição da versão do documento |
| Document.PrintedDocument.VersionDescription2 | Continuação da descrição da versão do documento |
| Document.PrintedDocument.VersionDescription3 | Continuação da descrição da versão do documento |
| Nota | ||
|---|---|---|
| ||
É padrão do próprio MS Office limitar as propriedades citadas acima dos documentos em 127 caracteres durante a visualização ou impressão. |
Eventos de documentos
...
Os eventos onApplyDocumentPrintProperties e onApplyDocumentProtocolProperties podem ser utilizados para atualizar ou recuperar as informações das variáveis configuradas nos documentos.
| Informações |
|---|
| Informações |
Veja os eventos que podem ser utilizados nas propriedades acima em Eventos Documentos. Veja também o exemplo (interacting-with-copy-controlled-properties) disponível no repositório do fluigTOTVS Fluig Plataforma clicando aqui. |
Exemplos
Adicionando propriedades de cópia controlada em um documento Excel
Para documentos do tipo Excel, as propriedades de cópia controlada devem ser previamente criadas no documento.
O exemplo a seguir apresenta a criação das propriedades em um documento Excel modelo para protocolo de impressão de cópia controlada.
Configurar variáveis
...
Microsoft Word
Com o documento aberto no Microsoft Word, posicione o cursor no local onde a variável deve ser incluída.
Pressione CTRL + F9 e preencha o espaço entre as chaves ({ }) como no exemplo abaixo:
Microsoft Excel
| Deck of Cards | ||||||||||||||||||||||||||||||||||||||||||||||||||||||||
|---|---|---|---|---|---|---|---|---|---|---|---|---|---|---|---|---|---|---|---|---|---|---|---|---|---|---|---|---|---|---|---|---|---|---|---|---|---|---|---|---|---|---|---|---|---|---|---|---|---|---|---|---|---|---|---|---|
| Deck of Cards | ||||||||||||||||||||||||||||||||||||||||||||||||||||||||
| ||||||||||||||||||||||||||||||||||||||||||||||||||||||||
|
Adicionando propriedades de cópia controlada em um documento Word
Para documentos do tipo Word, as propriedades de cópia controlada devem ser previamente criadas no documento.
O exemplo a seguir apresenta a criação de propriedades em um documento Word modelo para protocolo de impressão de cópia controlada.
...
| effectDuration | 0.5 |
|---|---|
| history | false |
| id | samples |
| effectType | fade |
...
| default | true |
|---|---|
| id | 1 |
| label | Passo 1 |
Primeiros passos:
Analise o documento a ser editado.
Verifique quais propriedades você pretende criar.
Lembre-se de que existem campos diferentes a serem utilizados em protocolos ou documentos de cópia controlada (vide tabelas acima).
...
| id | 2 |
|---|---|
| label | Passo 2 |
Execute o Microsoft Word e abra o arquivo a ser editado.
Essa operação deve ser efetuada em um computador que possua o Microsoft Office instalado.
...
| id | 3 |
|---|---|
| label | Passo 3 |
Para criar as propriedades, clique na aba Inserir. Depois, pressione o botão "Partes Rápidas" e em seguida “Campo, destacado na figura a seguir.
O acionamento deste botão habilita a criação das propriedades.
...
| id | 4 |
|---|---|
| label | Passo 4 |
Insira o nome para a propriedade que está sendo criada.
Nesta tela é necessário escolher o campo DocProperty e editar a propriedade, sendo que esse nome deve representar uma variável válida para o fluig.
Selecione DocProperty e clique em Códigos de Campo para editar a propriedade.
...
| id | 5 |
|---|---|
| label | Passo 5 |
Confirme a criação da propriedade
Informe o nome de uma propriedade aceita pelo fluig, por exemplo "Document.Author" (todas as propriedades estão listadas nas tabelas acima).
Para confirmar a criação da propriedade, clique no botão "OK".
...
| id | 6 |
|---|---|
| label | Passo 6 |
Exibição da propriedade
Veja na tela a seguir como a propriedade é apresentada no documento.
Confira se o texto inserido está conforme a propriedade desejada e, caso necessário, ajuste melhor a posição da propriedade no documento.
...
| id | 7 |
|---|---|
| label | Passo 7 |
Atalho do Teclado
Outra forma de inserir as propriedades no documento Word é pressionando o atalho de teclado CTRL + F9 e digitando diretamente a propriedade desejada (DOCPROPERTY + variável), como na tela a seguir:
...
| id | 8 |
|---|---|
| label | Passo 8 |
Repita as atividades anteriores para criar as demais propriedades.
Após a criação de todas as propriedades desejadas, o documento Word deve ser salvo.
Publique o documento Word.
Após a criação das propriedades o documento já pode ser publicado no fluig. Sempre que for solicitada a impressão da cópia controlada do documento, o fluig irá preencher automaticamente as informações nas propriedades criadas. Importante marcar a flag “Atualiza propriedades da cópia controlada” dos metadados do documento.
Quando desejar imprimir um documento com cópia controlada, este arquivo Word pode ser selecionado como protocolo.
|
| Nota | ||
|---|---|---|
| ||
Lembrando que, a partir do pacote de atualização da release fluig 1.7.1-220719 - Crystal Lake, em arquivos da ferramenta Excel é possível inserir variáveis em qualquer coluna ou planilha. |
| HTML |
|---|
<script>
$("b:contains('oculto')").parent().parent().hide();
</script> |
| Informações |
|---|
Clique aqui para fazer o download de um exemplo. |
...