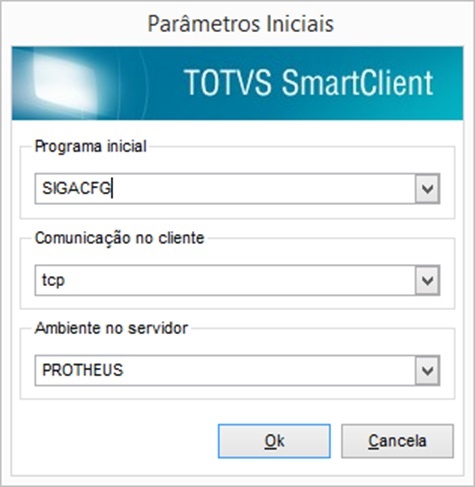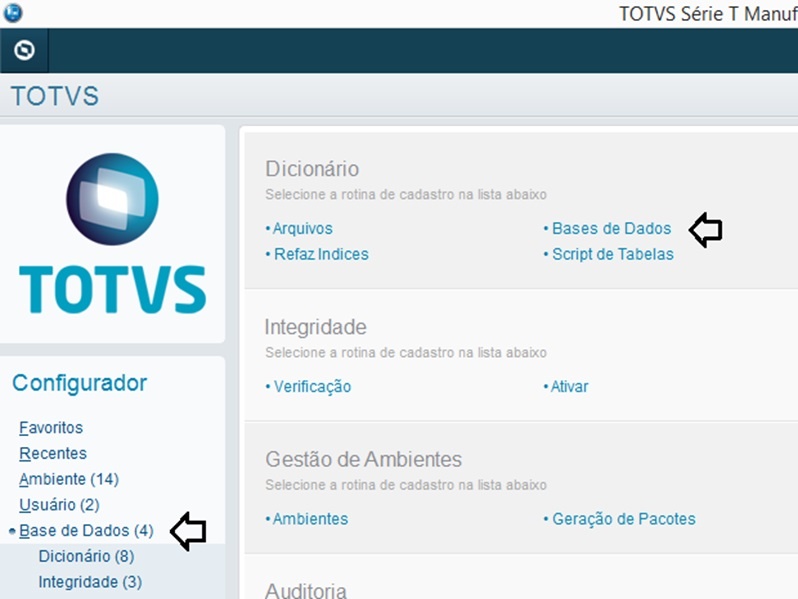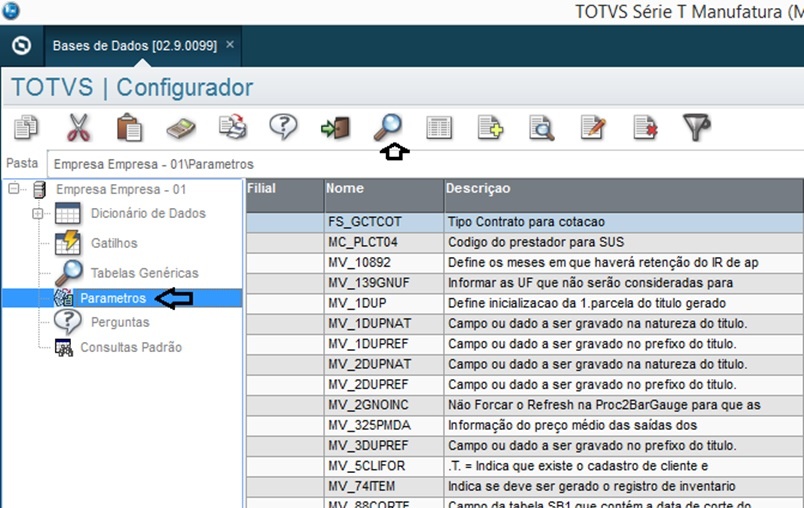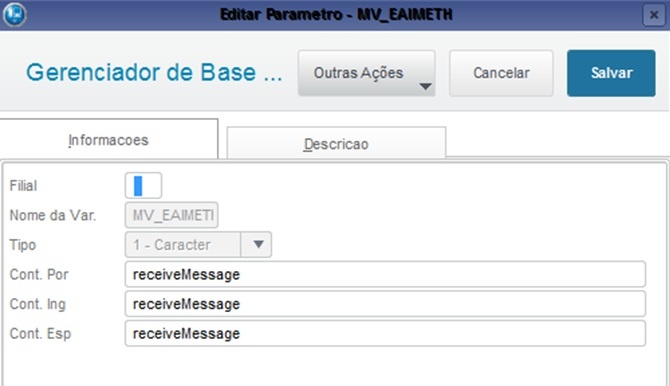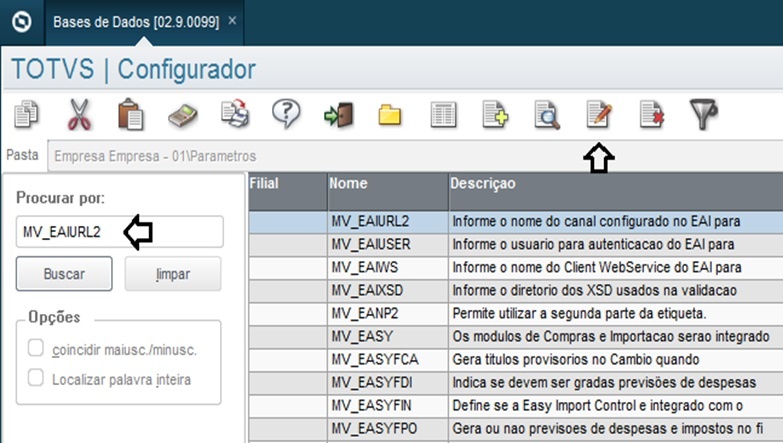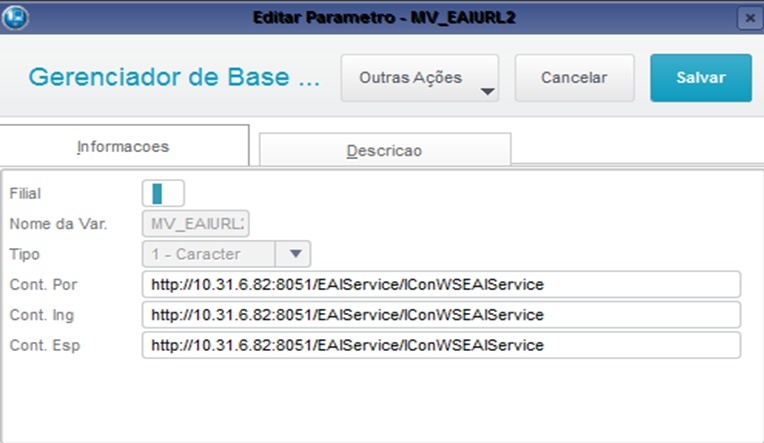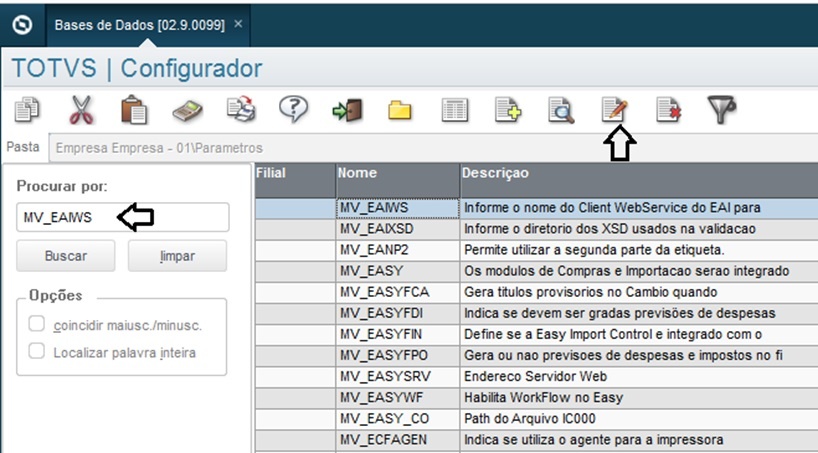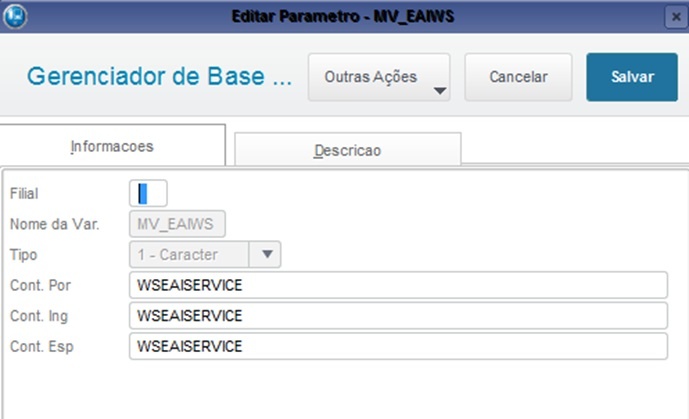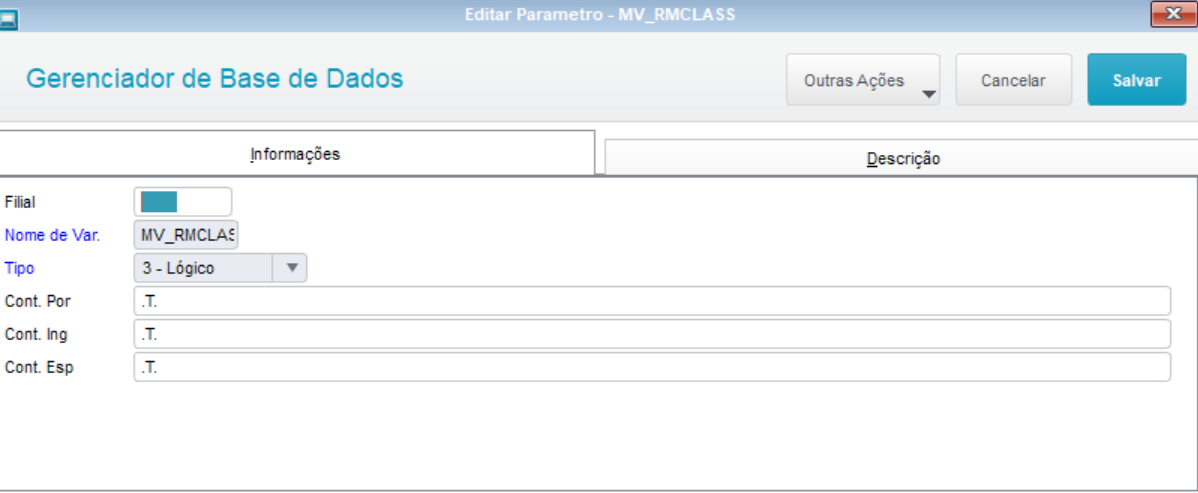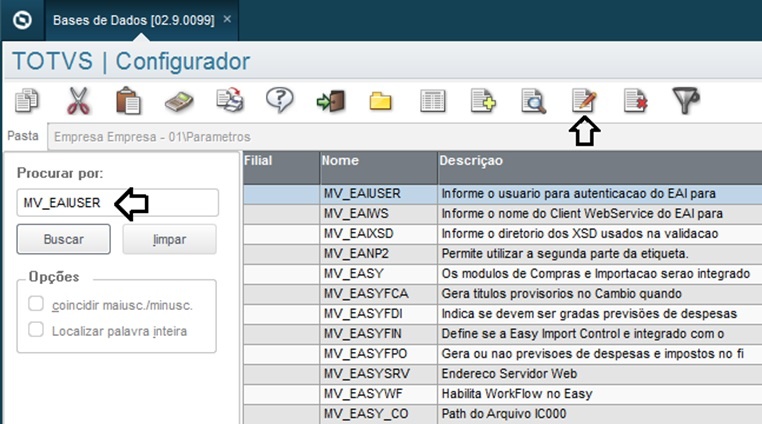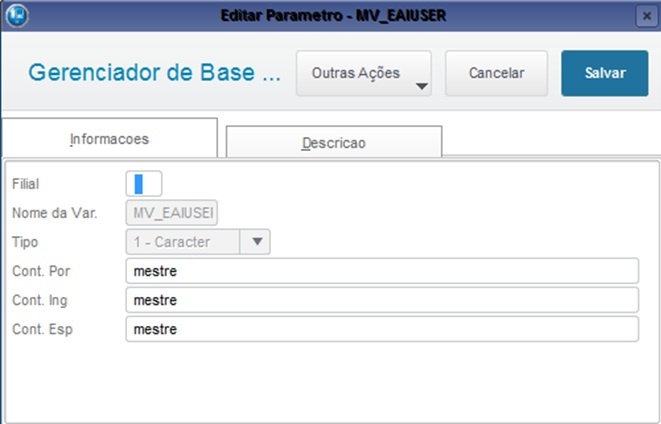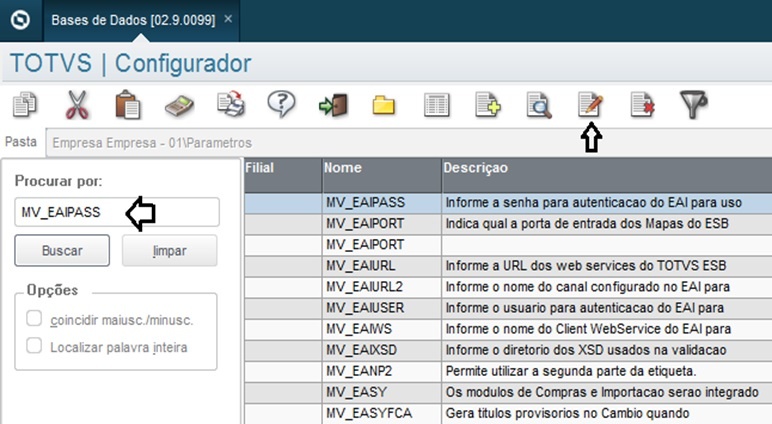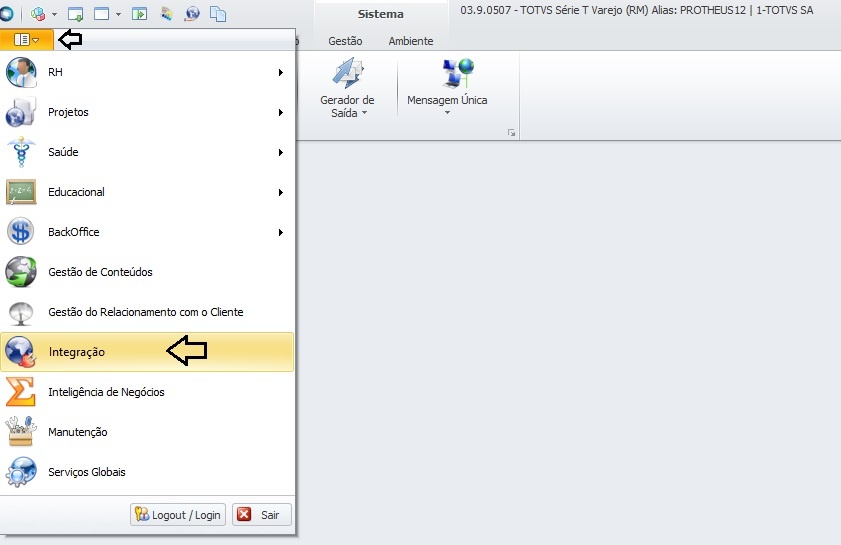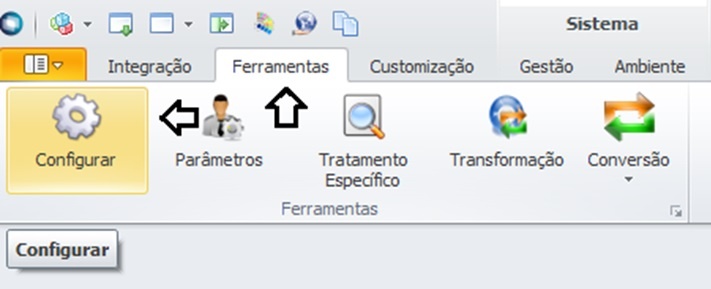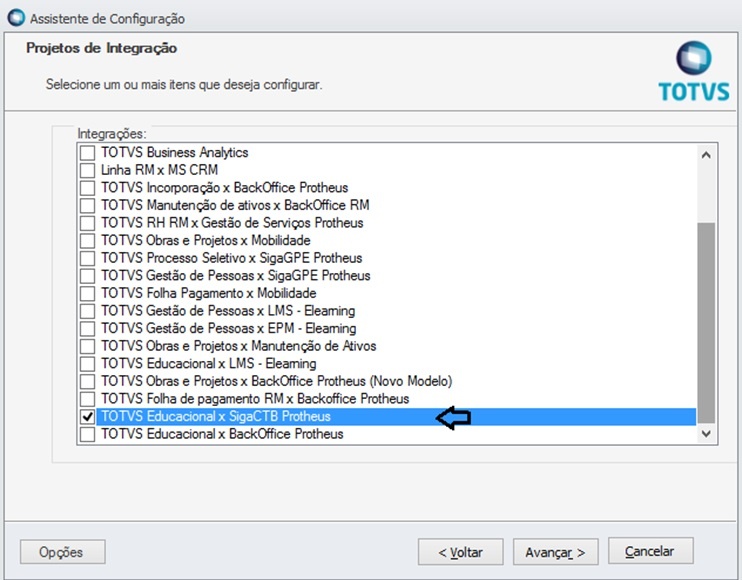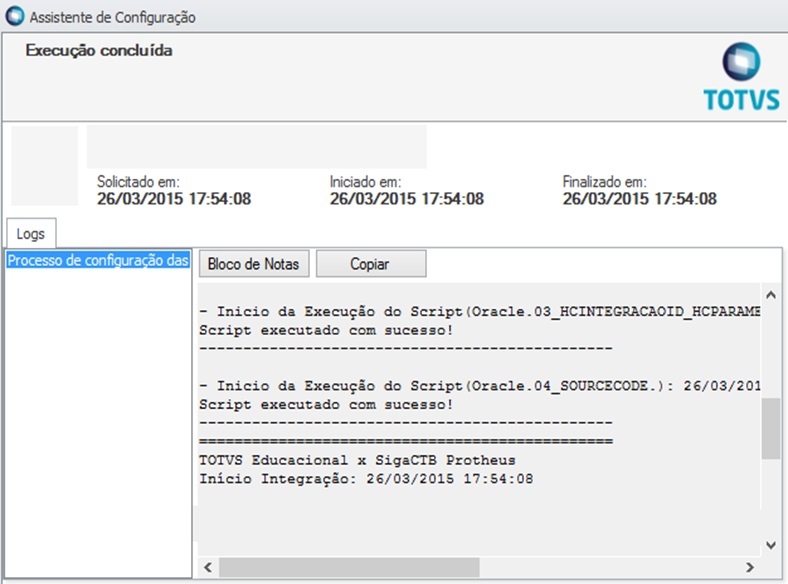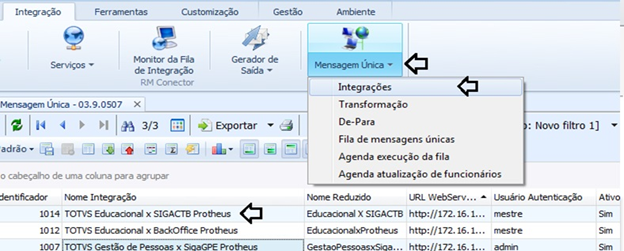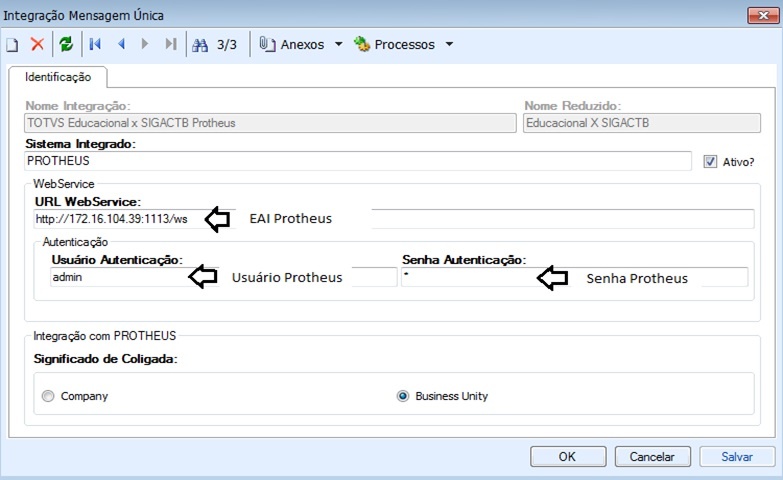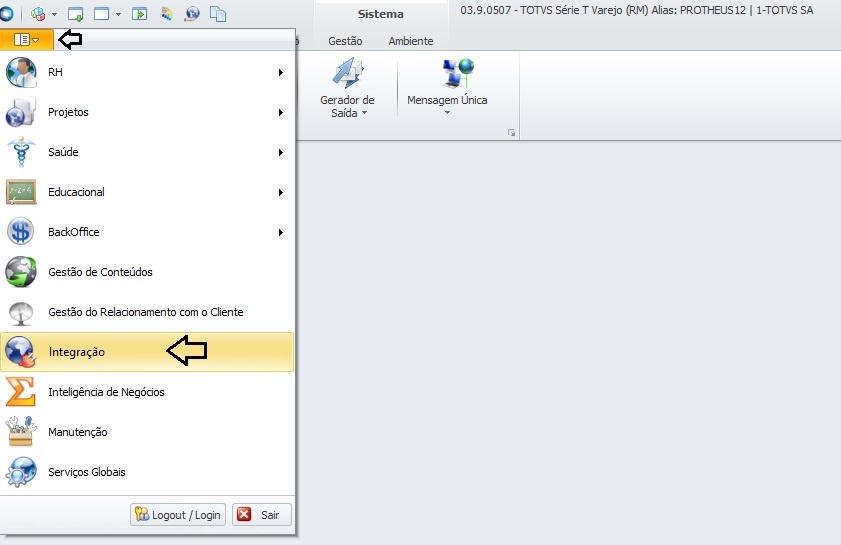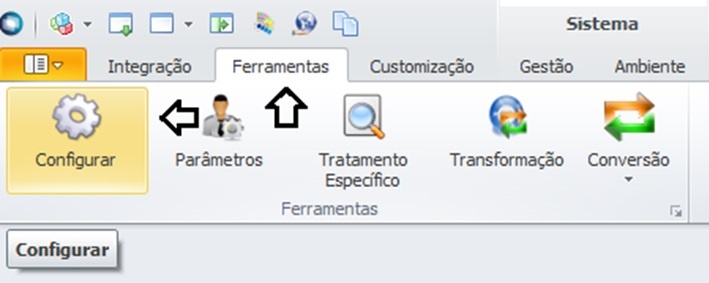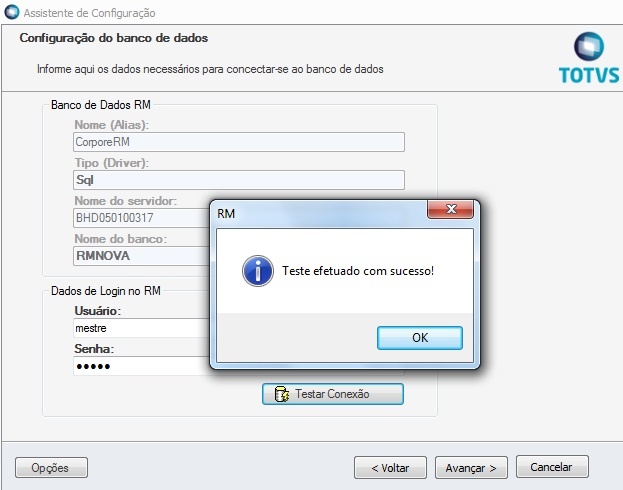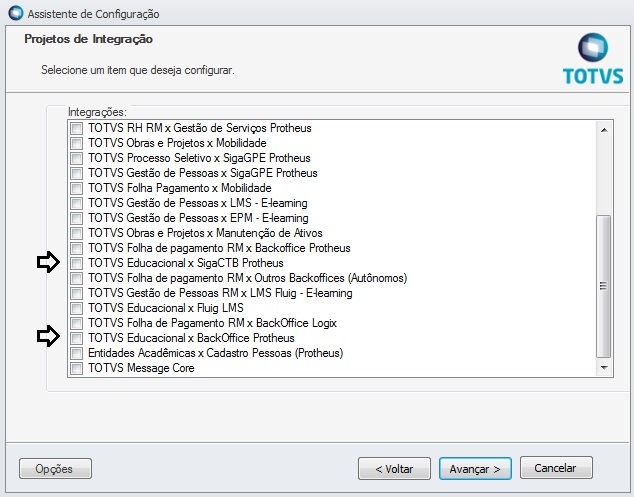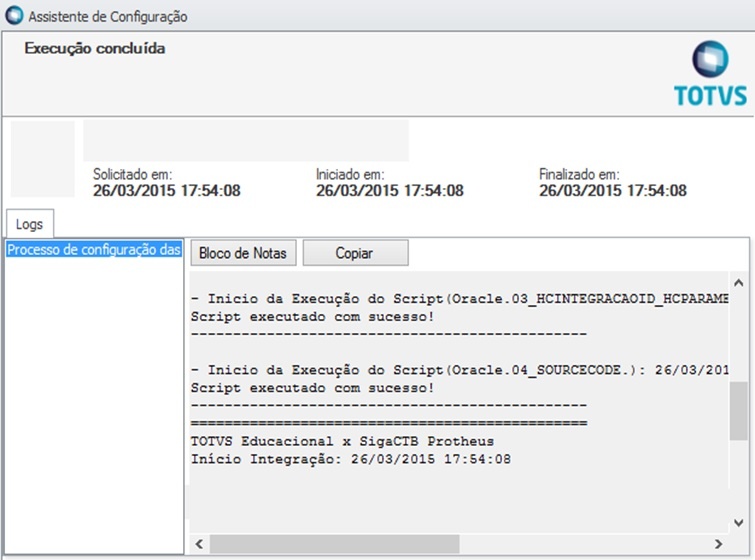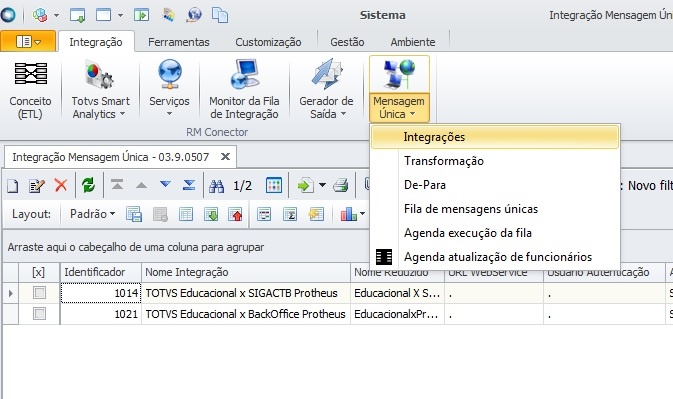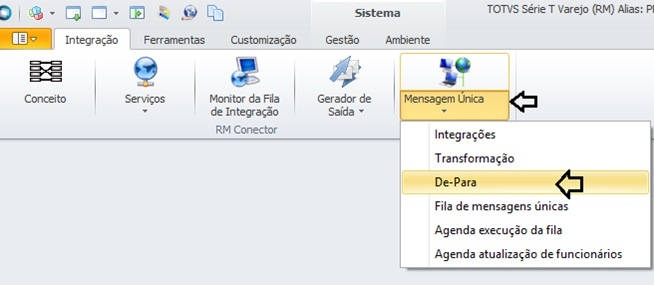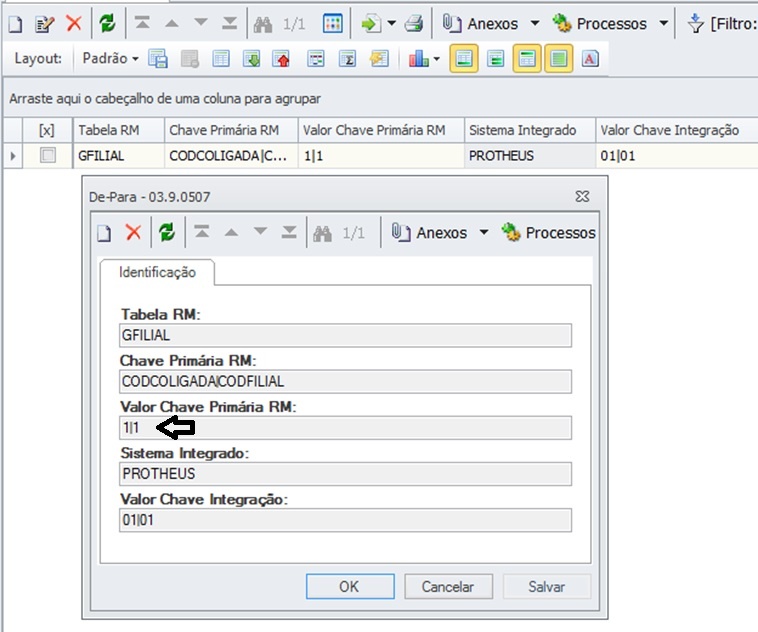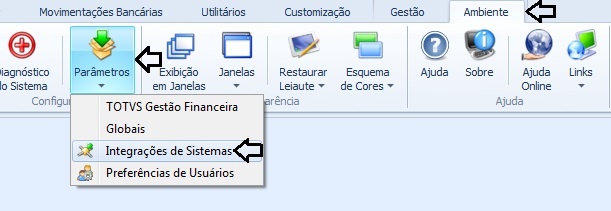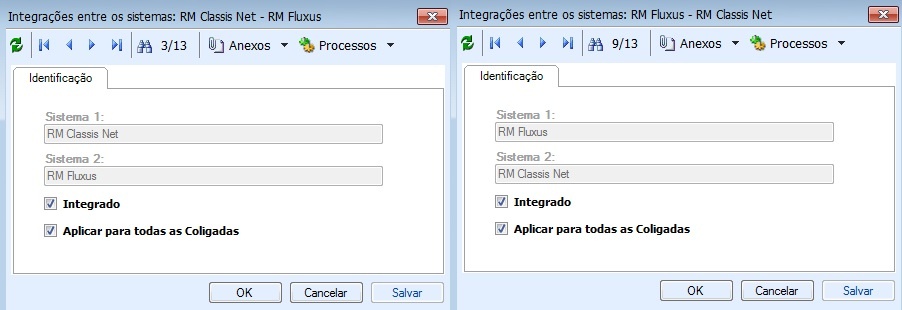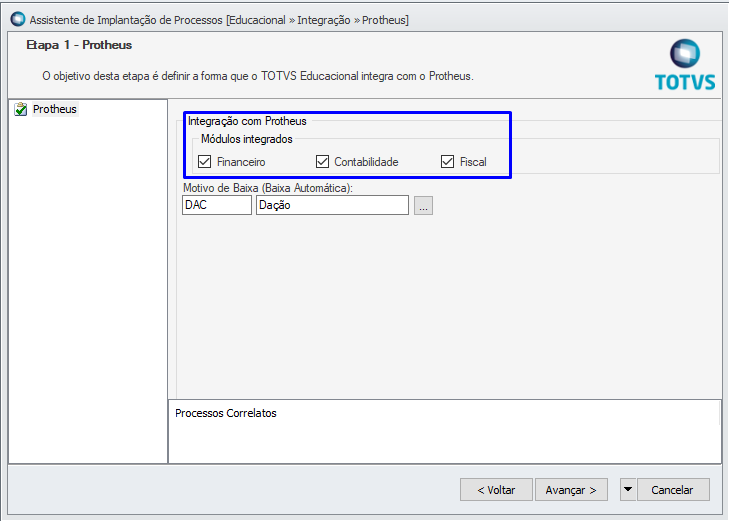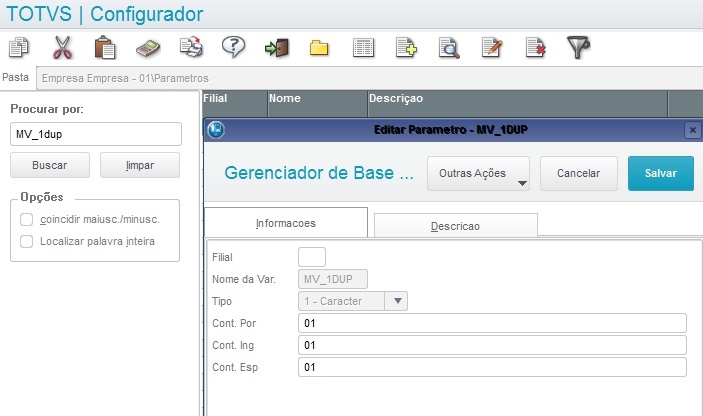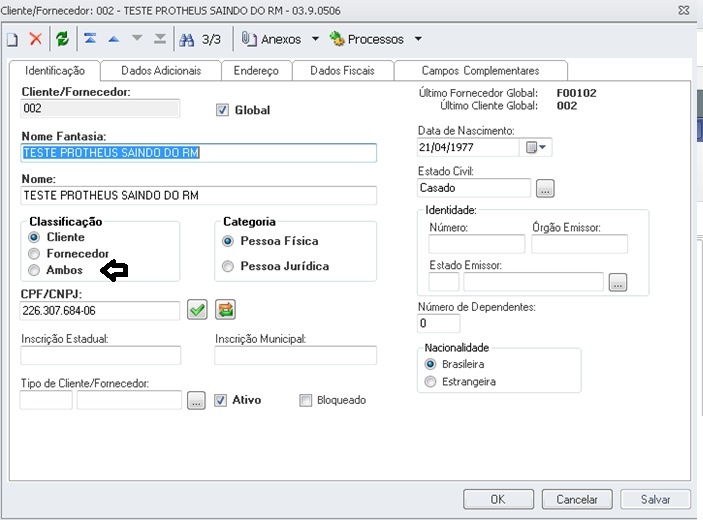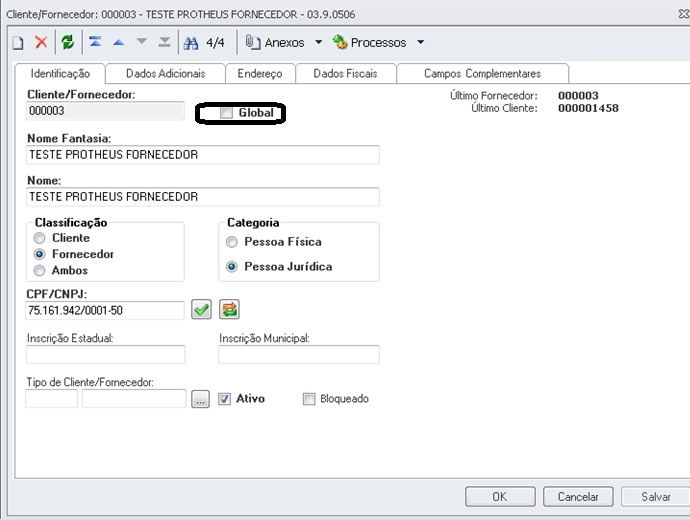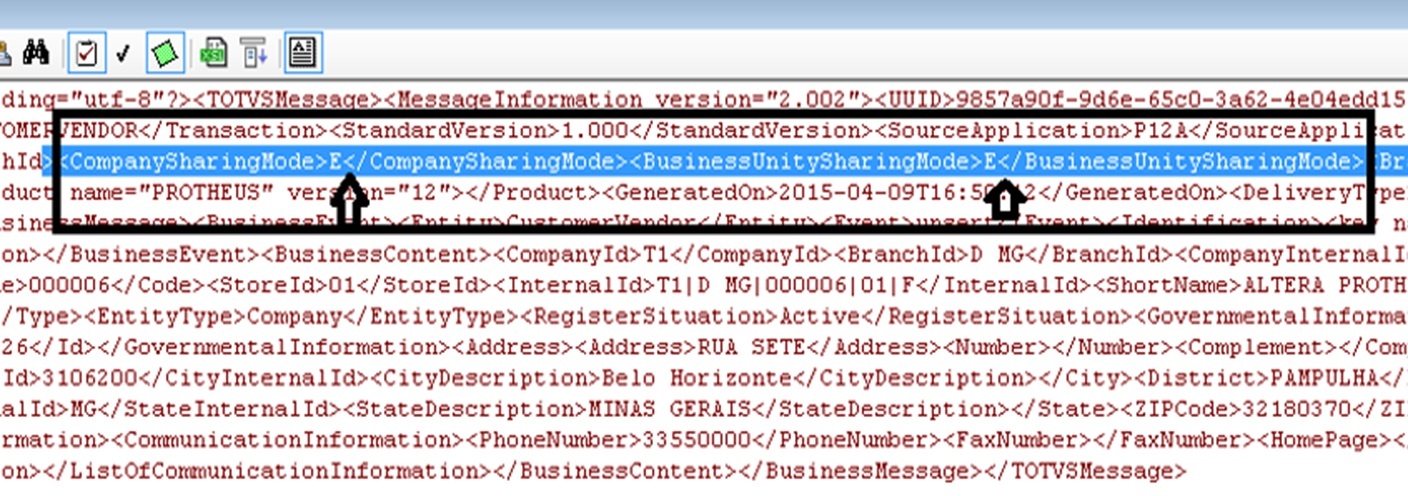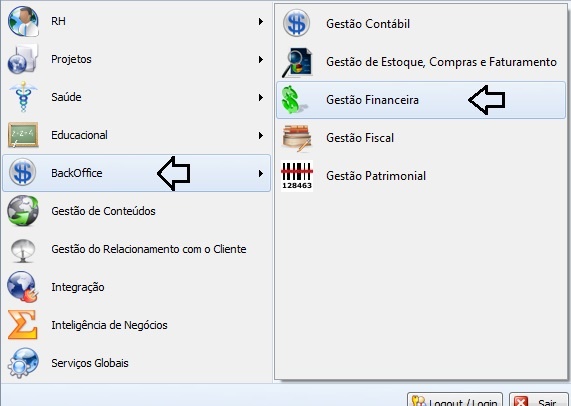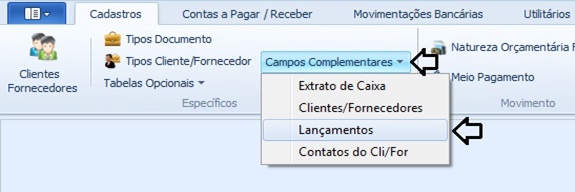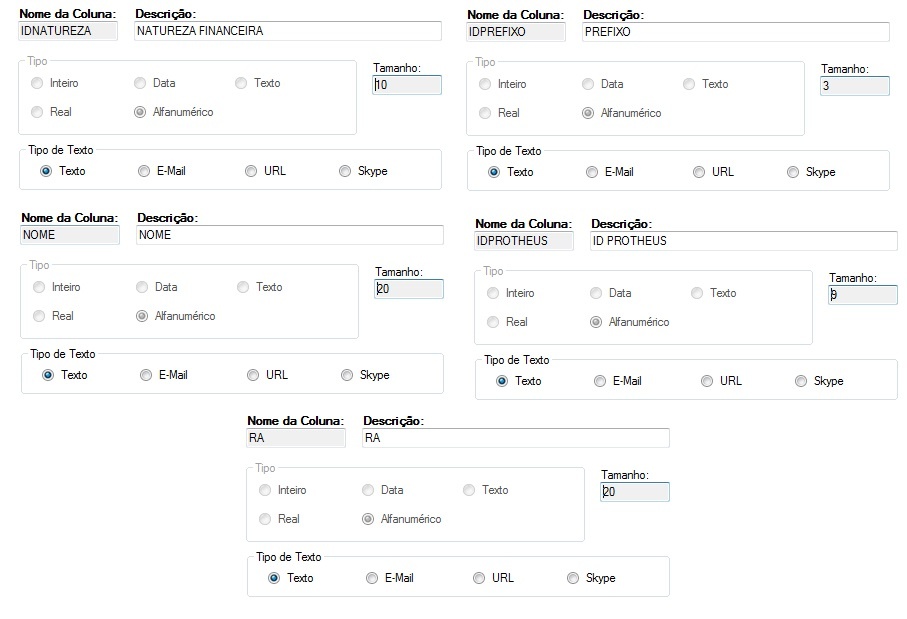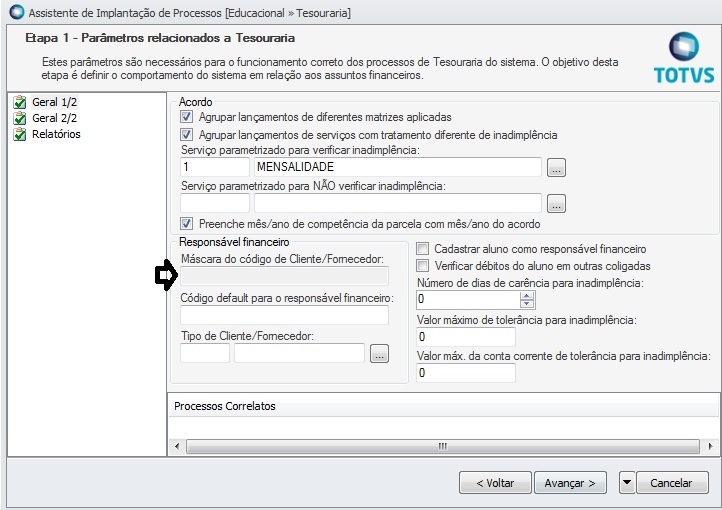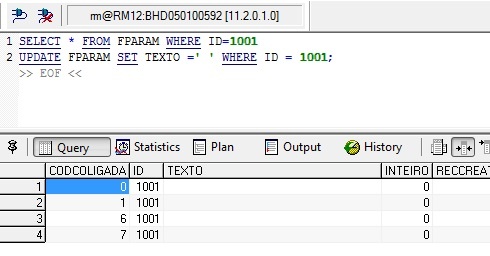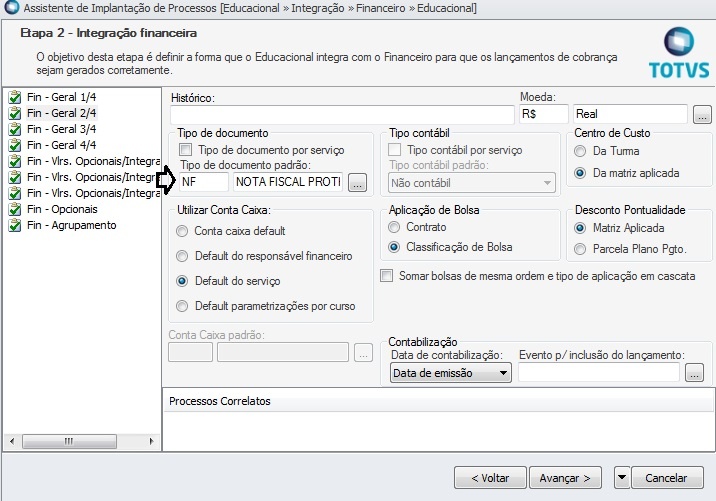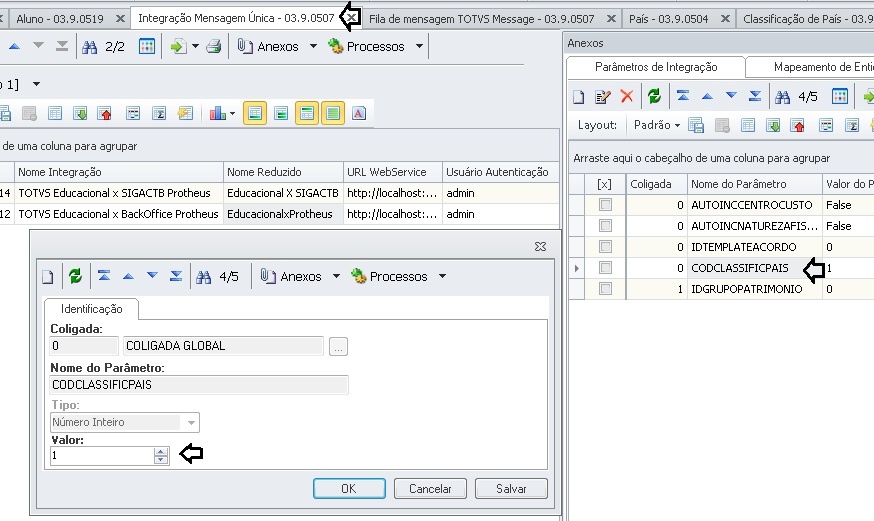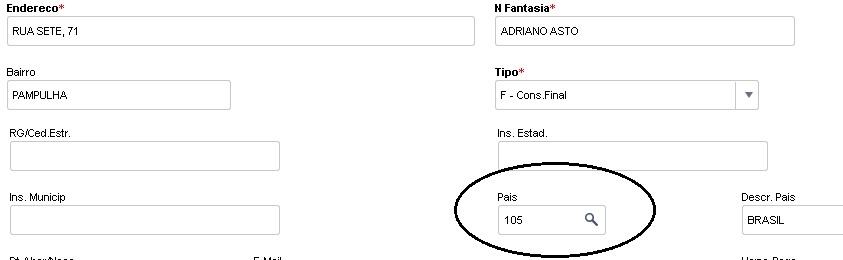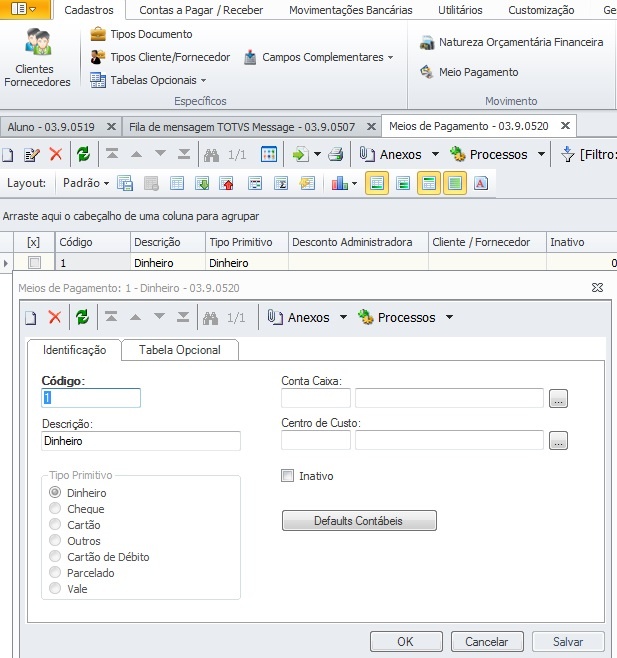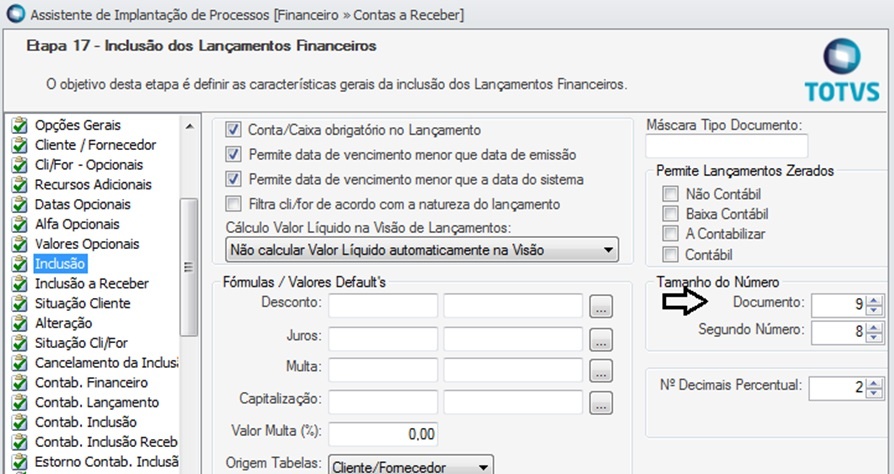Histórico da Página
Assunto
Produto: | BackOffice Protheus - TOTVS Educacional |
Versões: | 12 |
Ocorrência: |
Ambiente: |
SQL |
Passo a passo: |
|
|
Configurando Integração no Protheus |
Entrar no BackOffice Protheus - SIGACFG |
Base de Dados > Bases de Dados |
Parâmetros – Pesquisar em seguida |
Localizar : MV_EAIMETH |
Valor = receiveMessage |
Localizar : MV_EAIURL2 |
Valor : http://10.31.6.82:8051/EAIService/IConWSEAIService ( WebService TOTVS Educacional ) Como criar WS do TOTVS Educacional |
Localizar : MV_EAIWS |
Valor = WSEAISERVICE |
Localizar : MV_RMCLASS Valor = |
.T. |
Localizar : MV_EAIUSER |
Valor = mestre ( Usuário do TOTVS Educacional ) |
Localizar : MV_EAIPASS |
Valor = Senha do usuário ( TOTVS Educacional ) Exemplo = totvs |
Configurando Integração no TOTVS Educacional |
Módulo – Integração ( Controladoria ) |
Ferramentas > Configurar |
Informar usuário do RM e senha. Não é do Banco |
de Dados. Marcar a integração do “TOTVS Educacional x SIGACTB |
Protheus” através do processo |
Scripts da Integração Contábil executados com Sucesso |
Mensagem única | Integrações |
Informar o Nome do Sistema Integrado = PROTHEUS Deixar marcado o Check Box = Ativo Inserir EAI do Protheus ( EAI criado pelo Protheus ) Como criar EAI PROTHEUS Usuário do Protheus Senha do Protheus |
Configurando Financeiro ( TOTVS Educacional ) Módulo – Integração Ferramentas > Configurar Informar usuário e senha de Acesso ao TOTVS Educacional - Exemplo ( Usuário : mestre *** Senha : totvs ( Testar ) ) Marcar a integração do “TOTVS Educacional x BackOffice Protheus” através do processo Scripts da Integração Financeira Executados Mensagem única | Integrações Informar o Nome do Sistema Integrado = PROTHEUS Deixar marcado o Check Box = Ativo Inserir EAI do Protheus ( EAI criado pelo Protheus ) Como criar EAI PROTHEUS Usuário do Protheus Senha do Protheus Configurando De-Para no TOTVS Educacional Integração | Mensagem única | De-Para Configurar parâmetros conforme encontram-se os dados nas Bases de Dados TOTVS Educacional e BackOffice Protheus Selecionar : Ambiente | Parâmetros | Integração de Sistemas Marcar sistema Integrado e Aplicar para todas as Coligadas
Caminho para acesso ao cadastro do Plano de contas, no sistema: Acesse: BackOffice | Contabilidade Gerencial | Cadastros | Contábil |
Obs: A máscara parametrizada da conta contábil no TOTVS Contabilidade Gerencial será validada no processo de inclusão da conta contábil. Portanto, o parâmetro de máscara contábil deve ser cadastrado de acordo com o formato do código da conta a ser enviado pelo Protheus. Caso o Protheus não envie máscara no seu código de conta (ex: 1011214), então o parâmetro “Não utiliza máscara nas contas” deve ser marcado. Caso contrário, ocorrerá um erro no processo de inclusão da conta. Caminho para acesso ao parâmetro para não utilizar máscara: Acesse: BackOffice | Contabilidade Gerencial | Ambiente | Parâmetros | 01.01 – Plano de Contas | 01.01.01 – Plano de Contas contábil | Plano de Contas Contábil | Não utilizar máscara nas contas |
Obs: A máscara de centro de custo deverá ser removida para que o sistema financeiro TOTVS Gestão Financeira aceite os código enviado pelo PROTHEUS, na integração. No sistema, o parâmetro pode ser acessado através do caminho: Acesse: Módulo BackOffice | Gestão Financeira | Ambiente | Parâmetros | TOTVS Gestão Financeira 02.02 – Contas a receber | 02.02.01 – Manutenção de Lançamentos | 02.02.01.01 – Lançamento | Centro de Custo | Máscara do Centro de Custo Caminho para acesso ao cadastro do Centro de Custo, no sistema: Acesse: BackOffice | Gestão Financeira | Cadastros | Centro de Custo ( Veja a imagem abaixo ) |
Configurando Financeiro ( TOTVS Educacional )
Módulo – Integração
Ferramentas > Configurar
Informar usuário e senha do Banco RM e em seguida ( Testar )
Marcar a integração do “TOTVS Educacional x BackOffice Protheus” através do processo
Scripts da Integração Financeira Executados
Mensagem única | Integrações
Informar o Nome do Sistema Integrado = PROTHEUS
Deixar marcado o Check Box = Ativo
Inserir EAI do Protheus ( EAI criado pelo Protheus ) Como criar EAI PROTHEUSUsuário do Protheus
Senha do Protheus
DICA : No Protheus esse parâmetro tem que ficar MV_1dup = 01 |
ESTE PARAMETRO TEM QUE FICAR ASSIM PARA RECEBER LANCAMENTO COM 2 CARACTERES
Dica sobre cadastro GLOBAL ou Empresa Exclusiva ( Protheus x RM )
para receber lançamento com 2 caracteres Cadastro de Cliente/Fornecedor ( AMBOS não poder ser utilizado na Integração ) |
Quando se deve marcar o parâmetro GLOBAL? |
COMPARTILHADA = GLOBAL EXCLUSIVO POR EMPRESA = GLOBAL desmarcada Exemplo de um XML das mensagens enviadas. |
Configurando De-Para no TOTVS Educacional
Integração | Mensagem única | De-Para
Informa Filial / Coligada RM e Empresa e Filial PROTHEUS
Configurar parâmetros conforme encontram-se os dados nas Bases de Dados TOTVS Educacional e BackOffice Protheus
Configurações Gerais
Configurações Gerais Cadastro de Campos Complementares – Financeiro - Lançamentos ( Gestão Financeira ) |
Campos Complementares | Lançamentos |
Estes são os campos Complementares obrigatórios que devem ser cadastrados. |
Selecionar : Ambiente | Parâmetros | Integração de Sistemas
Marcar sistema Integrado – Todas Coligadas RM Classis Net > RM Fluxus
Marcar sistema Integrado – Todas Coligadas RM Fluxus > RM Classis Net
TOTVS Gestão de Estoque , Compras e Faturamento
Ambiente | Parâmetro | Gestão de Estoque , Compras e faturamento
04.01.04.01 - Classificação
Informar o Nome – Grupo de Produto
Tabela de Classificação | Grupo de Produtos
OBS : O Tipo de Documento tem que ser o mesmo tipo cadastrado no Protheus. SINCRONISMO COM MESMO CODIGO – O Tipo de Documento não vem do Protheus mas o Cadastro tem que ser idêntico em ambos Sistemas |
Conta Caixa : Essa é importada do Protheus
Ambiente | Parâmetros | Educacional | 15.02 Tesouraria | Geral 1/2 Máscara do Código – Cliente / Fornecedor tem que estar em BRANCO , sem máscara. |
Caso tenha |
Máscara será preciso executar comando para que possa limpar o campo. Exemplo : UPDATE FPARAM SET TEXTO =' ' WHERE ID = 1001; |
Transações / Entidades / Mensagens únicas
Observações:
...
Para o envio e o recebimento do código do país do Cliente/Fornecedor é necessário a utilização da tabela de Classificação de País do módulo fiscal. A Tabela de Classificação pode ser acessada pelo endereço: BackOffice / Gestão Fiscal / Cadastros / Globais / Mais... / Endereço / Classificação de País Pelo anexo de codificação no cadastro de país do módulo fiscal é possível cadastrar um código de acordo com a tabela de classificação inclusa. O cadastro de codificação de país pode ser acessado pelo endereço: BackOffice / Gestão Fiscal / Cadastros / Globais / Mais... / Países / Anexos / Codificação de País Para identificação de qual tabela de classificação será utilizada, foi criado o parâmetro de integração CODCLASSIFICPAIS para incluir o código da tabela cadastrada. Caminho para o parâmetro de integração: Integração / Mensagem Única / Integrações | Anexos: Parâmetros de integração Na integração – Parâmetros Selecionar o CODCLASSIFICPAIS = 1 Informar o valor da consulta SQL acima neste parâmetro Fiscal – Informar Código do País – (( Protheus )) no Cadastro do País do RM Código do País no Protheus Cadastrando meio de Pagamento, tem que ser código 1 Cadastros | Meio de Pagamento | Meios de Pagamentos ( Inserir um novo com código 1 ) Tamanho do Documento - Configurar para que fique = 9 | |
Observações: |