Como Configurar a Ficha Clínica Para realizar a configuração da ficha clínica, temos que entrar no menu Pessoais > Ficha Clínica > Modelo de ficha  Image Added Image Added
Na próxima etapa, temos que selecionar a ocupação:  Image Added Image Added
Após selecionar a ocupação vamos selecionar a especialidade:  Image Added Image Added
Após realizar a escolha da ocupação e especialidade, vamos iniciar o processo de configuração da ficha clínica.  Image Added Image Added
Ao clicar em avançar, vamos ter a opção de configurar se na ficha clinica vai ter foto do paciente:  Image Added Image Added
Após escolher se a ficha vai ter foto ou não, vamos para a etapa de inclusão das Aletas que a especialidade tem acesso na ficha clínica. As aletas que estão do lado esquedo é que estão disponíveis para incluir, as da direita é as aletas que já estão na ficha clinica da especialidade do usuário  Image Added Image Added
Na próxima etapa, podemos mudar a ordem das aletas e alterar o nome  Image Added Image Added
Para alterar a ordem das aletas, tem que selecionar a respectiva aleta e clicar nos botões Mov. Cima ou Mov. Baixo  Image Added Image Added
Para alterar o nome, podemos selecionar a aleta e clicar no botão Mudar Título:  Image Added Image Added
 Image Added Image Added
 Image Added Image Added
 Image Added Image Added
Clicando no avançar, temos a opção de cores das aletas, onde podemos trocar as cores das aletas, para isso selecionamos a aleta e clicamos em “Cor da Aleta Selecionada”.  Image Added Image Added
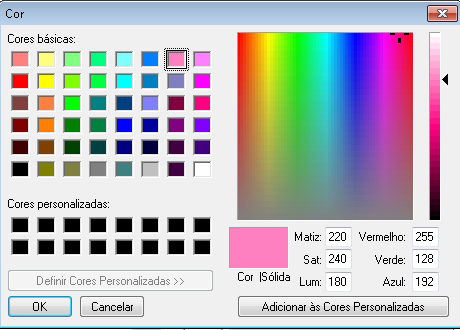 Image Added Image Added
Na próxima opção, marcamos as aletas que outros médicos vão visualizar pelo resumo do paciente:  Image Added Image Added
Após realizarmos a configuração anterior, finalizamos as configurações de ficha clínica, para que todas as alterações tenham efeito, os usuários da respectiva especialidade precisam fechar o módulo de Atendimento Clínico e abrir novamente  Image Added Image Added
 Image Added Image Added
|