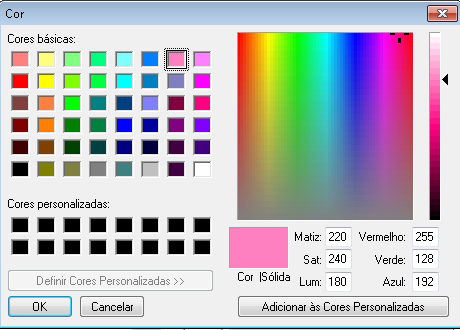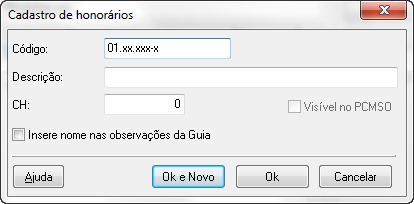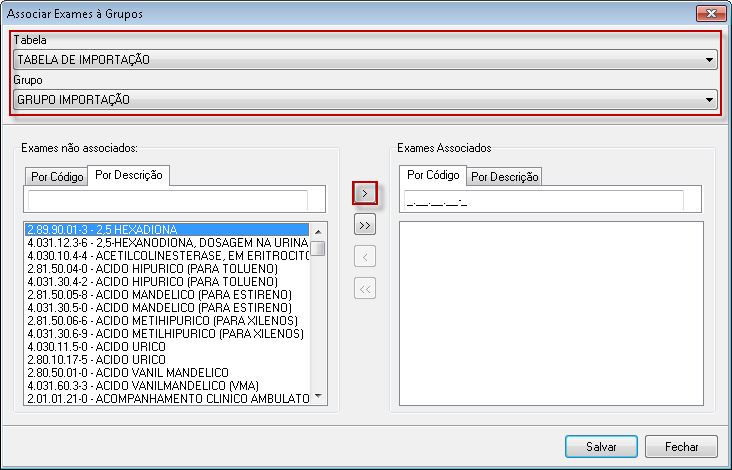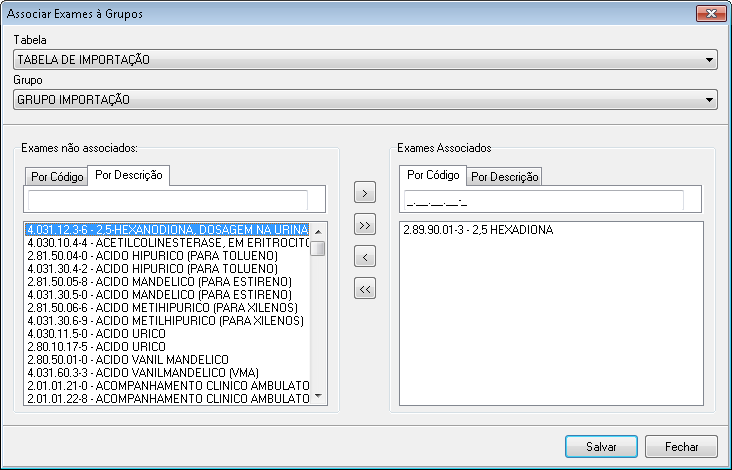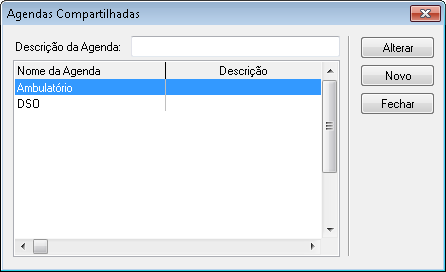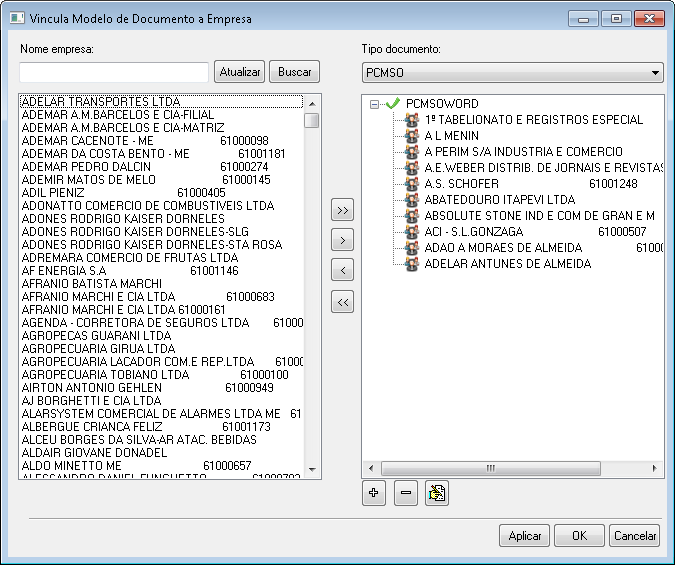O que é o Módulo de Configurações?
O módulo de configurações, é onde vamos cadastrar usuários, estabelecer as permissões dos usuários, configurar as aletas de cada especialidade, configurar agenda e relatórios.
Com a configuração correta podemos iniciar a utilização do sistema.
Qual a importância do Módulo de Configurações?
O Sistema TOTVS Saúde e Segurança do Trabalho, oferece condições para o controle e gerenciamento das atividades inerentes a Segurança e Medicina do Trabalho. Seus principais objetivos são:
- Atender aspectos ligados a Legislação nacional.
- Proporcionar condições para um controle eficiente da saúde dos colaboradores.
- Várias funções disponibilizam, de forma rápida e fácil, informações importantes, para que o usuário possa controlar e gerenciar eficientemente estes processos.
- As funções referentes à Medicina do trabalho foram desenvolvidas visando atender à Norma Regulamentadora número 7. A NR7 estabelece a obrigatoriedade da elaboração e implementação, do Programa de Controle Médico de Saúde Ocupacional – PCMSO.
- As funções relacionadas à Segurança do Trabalho foram desenvolvidas visando atender à Norma Regulamentadora número 9. A NR9 estabelece a obrigatoriedade da elaboração e implementação, do Programa de Prevenção de Riscos Ambientais - PPRA.
- Na integração entre o PPRA e o PCMSO, o usuário obterá informações fundamentais para um controle rigoroso e eficiente das condições laborativas dos trabalhadores.
Como Configurar a Ficha Clínica
Para realizar a configuração da ficha clínica, temos que entrar no menu Pessoais > Ficha Clínica > Modelo de ficha
Na próxima etapa, temos que selecionar a ocupação:
Após selecionar a ocupação vamos selecionar a especialidade:
Após realizar a escolha da ocupação e especialidade, vamos iniciar o processo de configuração da ficha clínica.
Ao clicar em avançar, vamos ter a opção de configurar se na ficha clinica vai ter foto do paciente:
Após escolher se a ficha vai ter foto ou não, vamos para a etapa de inclusão das Aletas que a especialidade tem acesso na ficha clínica. As aletas que estão do lado esquedo é que estão disponíveis para incluir, as da direita é as aletas que já estão na ficha clinica da especialidade do usuário
Na próxima etapa, podemos mudar a ordem das aletas e alterar o nome
Para alterar a ordem das aletas, tem que selecionar a respectiva aleta e clicar nos botões Mov. Cima ou Mov. Baixo
Para alterar o nome, podemos selecionar a aleta e clicar no botão Mudar Título:
Clicando no avançar, temos a opção de cores das aletas, onde podemos trocar as cores das aletas, para isso selecionamos a aleta e clicamos em “Cor da Aleta Selecionada”.
Na próxima opção, marcamos as aletas que outros médicos vão visualizar pelo resumo do paciente:
Após realizarmos a configuração anterior, finalizamos as configurações de ficha clínica, para que todas as alterações tenham efeito, os usuários da respectiva especialidade precisam fechar o módulo de Atendimento Clínico e abrir novamente
Como incluir uma imagem de fundo?
Para incluirmos uma imagem de fundo, vamos entrar no meu Gerais > Tela de Fundo.
CONFIGS0003_Tela_de_Fundo > image2016-5-5 13:40:15.png" height="150" src="http://tdn.totvs.com/download/attachments/236427948/image2016-5-5%2013%3A40%3A15.png?version=1&modificationDate=1462463197000&api=v2" data-image-src="/download/attachments/236427948/image2016-5-5%2013%3A40%3A15.png?version=1&modificationDate=1462463197000&api=v2" data-unresolved-comment-count="0" data-linked-resource-id="236427935" data-linked-resource-version="1" data-linked-resource-type="attachment" data-linked-resource-default-alias="image2016-5-5 13:40:15.png" data-base-url="http://tdn.totvs.com" data-linked-resource-content-type="image/png" data-linked-resource-container-id="236427948" data-linked-resource-container-version="3" data-location="Soluções Saúde > CONFIGS0003_Tela_de_Fundo > image2016-5-5 13:40:15.png" data-image-height="139" data-image-width="394" data-mce-src="http://tdn.totvs.com/download/attachments/236427948/image2016-5-5%2013%3A40%3A15.png?version=1&modificationDate=1462463197000&api=v2">
Após entrar no menu, clicamos em buscar e Selecionamos a imagem que vai ser inserida;
CONFIGS0003_Tela_de_Fundo > image2016-5-5 13:41:36.png" height="250" src="http://tdn.totvs.com/download/attachments/236427948/image2016-5-5%2013%3A41%3A36.png?version=1&modificationDate=1462463198000&api=v2" data-image-src="/download/attachments/236427948/image2016-5-5%2013%3A41%3A36.png?version=1&modificationDate=1462463198000&api=v2" data-unresolved-comment-count="0" data-linked-resource-id="236427936" data-linked-resource-version="1" data-linked-resource-type="attachment" data-linked-resource-default-alias="image2016-5-5 13:41:36.png" data-base-url="http://tdn.totvs.com" data-linked-resource-content-type="image/png" data-linked-resource-container-id="236427948" data-linked-resource-container-version="3" data-location="Soluções Saúde > CONFIGS0003_Tela_de_Fundo > image2016-5-5 13:41:36.png" data-image-height="367" data-image-width="515" data-mce-src="http://tdn.totvs.com/download/attachments/236427948/image2016-5-5%2013%3A41%3A36.png?version=1&modificationDate=1462463198000&api=v2">
Após incluir a imagem, clicamos em Ok e automaticamente a imagem é incluída no SST.
CONFIGS0003_Tela_de_Fundo > image2016-5-5 13:42:34.png" height="250" src="http://tdn.totvs.com/download/attachments/236427948/image2016-5-5%2013%3A42%3A34.png?version=1&modificationDate=1462463199000&api=v2" data-image-src="/download/attachments/236427948/image2016-5-5%2013%3A42%3A34.png?version=1&modificationDate=1462463199000&api=v2" data-unresolved-comment-count="0" data-linked-resource-id="236427939" data-linked-resource-version="1" data-linked-resource-type="attachment" data-linked-resource-default-alias="image2016-5-5 13:42:34.png" data-base-url="http://tdn.totvs.com" data-linked-resource-content-type="image/png" data-linked-resource-container-id="236427948" data-linked-resource-container-version="3" data-location="Soluções Saúde > CONFIGS0003_Tela_de_Fundo > image2016-5-5 13:42:34.png" data-image-height="367" data-image-width="515" data-mce-src="http://tdn.totvs.com/download/attachments/236427948/image2016-5-5%2013%3A42%3A34.png?version=1&modificationDate=1462463199000&api=v2">
Como excluir a imagem de fundo?
Para excluirmos uma imagem de fundo, vamos entrar no meu Gerais > Tela de Fundo.
CONFIGS0003_Tela_de_Fundo > image2016-5-5 13:45:3.png" src="http://tdn.totvs.com/download/attachments/236427948/image2016-5-5%2013%3A45%3A3.png?version=1&modificationDate=1462463238000&api=v2" data-image-src="/download/attachments/236427948/image2016-5-5%2013%3A45%3A3.png?version=1&modificationDate=1462463238000&api=v2" data-unresolved-comment-count="0" data-linked-resource-id="236427951" data-linked-resource-version="1" data-linked-resource-type="attachment" data-linked-resource-default-alias="image2016-5-5 13:45:3.png" data-base-url="http://tdn.totvs.com" data-linked-resource-content-type="image/png" data-linked-resource-container-id="236427948" data-linked-resource-container-version="3" data-location="Soluções Saúde > CONFIGS0003_Tela_de_Fundo > image2016-5-5 13:45:3.png" data-image-height="139" data-image-width="394" data-mce-src="http://tdn.totvs.com/download/attachments/236427948/image2016-5-5%2013%3A45%3A3.png?version=1&modificationDate=1462463238000&api=v2">
Clicamos em apagar e log em seguida clicamos em Ok.
CONFIGS0003_Tela_de_Fundo > image2016-5-5 13:46:11.png" height="250" src="http://tdn.totvs.com/download/attachments/236427948/image2016-5-5%2013%3A46%3A11.png?version=1&modificationDate=1462463305000&api=v2" data-image-src="/download/attachments/236427948/image2016-5-5%2013%3A46%3A11.png?version=1&modificationDate=1462463305000&api=v2" data-unresolved-comment-count="0" data-linked-resource-id="236427959" data-linked-resource-version="1" data-linked-resource-type="attachment" data-linked-resource-default-alias="image2016-5-5 13:46:11.png" data-base-url="http://tdn.totvs.com" data-linked-resource-content-type="image/png" data-linked-resource-container-id="236427948" data-linked-resource-container-version="3" data-location="Soluções Saúde > CONFIGS0003_Tela_de_Fundo > image2016-5-5 13:46:11.png" data-image-height="367" data-image-width="515" data-mce-src="http://tdn.totvs.com/download/attachments/236427948/image2016-5-5%2013%3A46%3A11.png?version=1&modificationDate=1462463305000&api=v2">
- Cabeçalho
Para incluirmos Cabeçalho, Rodapé e Carimbo nas receitas e impressos, entramos no menu Gerais > Impressos>Cabeçalho/Rodapé/Carimbo
No cabeçalho podemos inserir 4 formatos
*Apenas imagem;
*Imagem na esquerda e texto
*Imagem na direita e texto
*Apenas Texto
2. Rodapé
No Rodapé podemos inserir apenas texto.
3.Carimbo
No carimbo, podemos inserir texto e macros, para que quando gerado a receita/texto busque as informações no sistema.
- Cadastro de tabelas
- Para cadastrarmos uma tabela, entramos no menu Gerais > Cadastro de Honorários > Tabelas.
- Após entrar no menu das tabelas, clicamos em novo para iniciar o cadastro.
- Inserir o nome da tabela, versão e máscara e clicar em ok.
- Após clicar no Ok, finalizamos o cadastro da tabela.
- Para cadastrarmos uma tabela, entramos no menu Gerais > Cadastro de Honorários > Tabelas.
- Clique no campo um (1) para selecionar a Tabela de inclusão do Exame; Após no campo dois (2) em Novo na tela de Cadastro de Honorários;
No cadastro de honorários, deve-se primeiramente cadastrar os dois primeiros dígitos do código, juntamente com a descrição, ao concluir conforme o terceiro (3) exemplo deve-se também cadastrar o CH:
*Observação: Para completar o cadastro corretamente, devemos utilizar a máscara conforme os exemplos, ou seja 01.xx.xxx-x.
- Criado o Exame, acesse o módulo PCMSO > Cadastros Gerais > Exames
Na tela de Cadastro dos Exames, selecione a Adicionar Exame;
- Selecione a mesma tabela utilizada no campo um (1), é possível buscar todos os códigos cadastrados ou um em específico, após clique no procurar (2); Será exibido o código cadastrado, selecione-o e clique no Ok (3);
- O exame cadastrado será exibido na tela de cadastro de exames, conforme abaixo:
- Selecione a empresa cuja qual deseja adicionar o exame; Clique em PCMSO e em seguida selecione Mapa de Implantação, conforme abaixo:
- No Mapa de Implantação selecione Exames;
- Na etapa 6.2, clique em Adicionar...
- Na tela de Solicitação de Exames da Empresa selecione na esquerda o exame cadastrado (1), clique n item dois (2), o exame aparecerá no item três (3), após clique em Ok (4);
- Para cadastro do grupo de exames, entramos no Menu Gerais > Cadastro de Honorários > Grupo de Exames
- Na tela de cadastro de grupos de exames, selecionamos a tabela em que vai ser criado o grupo e clicamos em "Novo" para incluir uma descrição papa o grupo.
- Para os exames do grupo estarem disponíveis para associar, devemos ir no módulo PCMSO > Cadastros Gerais > Exames, escolher a tabela e incluir o exame para o cadastro da empresa, conforme imagem abaixo:
- Agora para incluirmos os exames no grupo, entramos no menu Gerais > Cadastro de Honorários > Associar Exames à Grupos. Para iniciar a associação selecionamos a tabela e o grupo que criamos no passo 2. Selecionamos o exame que vai ser vinculado e clicamos no botão ">" para passar o exame para a direita.
- Após incluir o grupo de exame é só clicar em salvar.
- Para cadastrarmos um grupo de valor de CH entramos no menu Gerais > Cadastro de honorários > Grupos de Valor de CH
Selecionamos a tabela que vamos incluir o grupo e clicamos em novo;
Incluímos uma descrição para o grupo e incluímos os exames que fazem parte do grupo e clicamos em gravar. - Valor do CH
Para cadastrarmos o valor de CH entramos no menu Gerais > Cadastro de honorários > Valor de CH
Selecionamos o grupo do CH, incluímos a data de inicio e a data de fim, o valor do CH e clicamos em Gravar para salvar
- Tipos de consulta padrão, nesta tela incluímos os tipos de consultas que podem ser realizados.
Essas são as opções padrões, mas podem ser incluídas novas.
2. Horários Padrões, nesta tela configuramos os horários padrões para todas as agendas.(Sempre lembrando que no módulo de agenda pode ser feita a configuração individual).
Selecionamos o dia da semana e o horário que o médico vai atender e a duração de cada consulta.
3.Nas configurações gerais, vamos setar as informações globais das agendas, como agendamento futuro de consultas, tempo de atualização da agenda...
Na opção "Tamanho de Cache de Horários é quantas consultas podem ficar na agenda. De tempos em tempos é recomendável "descarregar" o cache.
Configurações Gerais > Não agendar consultas para datas acima de ___ dias, nesta opção informamos até quanto tempo as consultas futuras podem ser marcadas, se passar de 1(um) ano o sistema não permite o agendamento de consultas.
Configurações Gerais > A agenda será atualizada a cada ___ min, esta configuração informa de quanto em quanto tempo a agenda é atualizada(ou na agenda apertando a tecla F5).
Configurações Gerais > Atualizar a lista de compromissos a cada ___ min, a lista de compromissos se encontra no atendimento clinico e é aqui que configuramos o tempo de atualização dele.(ou na lista de compromissos apertando a tecla F5).
4. Agendas compartilhadas, aqui criamos as agendas compartilhadas.
Para cadastrar uma agenda compartilhada, é só clicarmos em Novo e dar um nome a ela.
- Cadastro de profissionais, nesta tela fazemos todos os cadastros dos profissionais do sistema.
Para cadastrar um novo profissional clicamos em novo e cadastramos as informações para deixar o cadastro mais completo possível.
Após incluir as informações basta clicar em gravar. - Troca de senha, é possível alterar a senha do usuário que está logado no menu de configurações, basta incluir a senha atual e depois cadastrar a nova senha
- Assistente de Configuração do Usuário, aqui incluímos as informações básicas para o cadastro novo.
Selecionamos a Especialidade
Após selecionamos o usuário
Aqui informamos qual acesso o usuário vai ter no sistema.
Nesta tela é a configuração pessoal do usuário.
Configurações de inicialização.
Se quiser realizar a configuração de outro usuário, marcar a opção "Configurar outro usuário" e clicar em próximo. - Configuração de permissões, aqui definimos as permissões do usuário no software
Para incluir a permissão basta selecionar o usuário e depois incluir as permissões.
- Liberar fichas clinicas, aqui liberamos as fichas que ficaram penduradas no sistema.(Importante sempre validar a ficha que está sendo liberada, pois fica aparecendo todas as fichas que estão em atendimento).
- Liberar Agendas, aqui liberamos os horários ou agendas que estão bloqueadas para o uso
- Tentativas de acesso indevido, mostra os usuário que tiveram problemas para entrar no sistema
- Vincular modelo documento empresa, aqui incluímos os documentos de PCMSO e PPRA para as empresas
Selecionamos o tipo de documento e vinculamos as empresas nele - Configuração de relatórios
Para incluir os grupos de relatórios, selecionamos o módulo que vai ser incluido e passamos o grupo do relatorio para o lado direito, após podemos expandir o grupo e informar que relatorio que vai aparecer, os que estão marcados com "X" é que não vão aparecer.