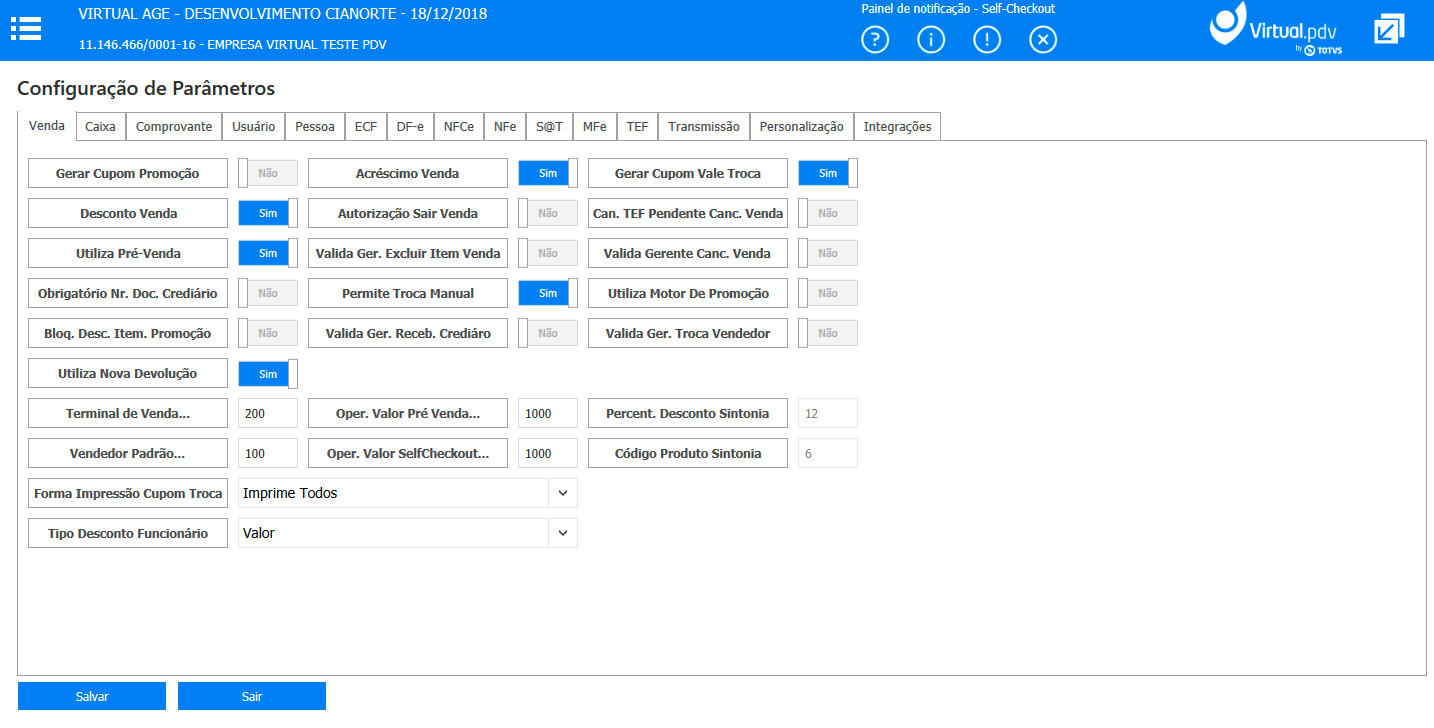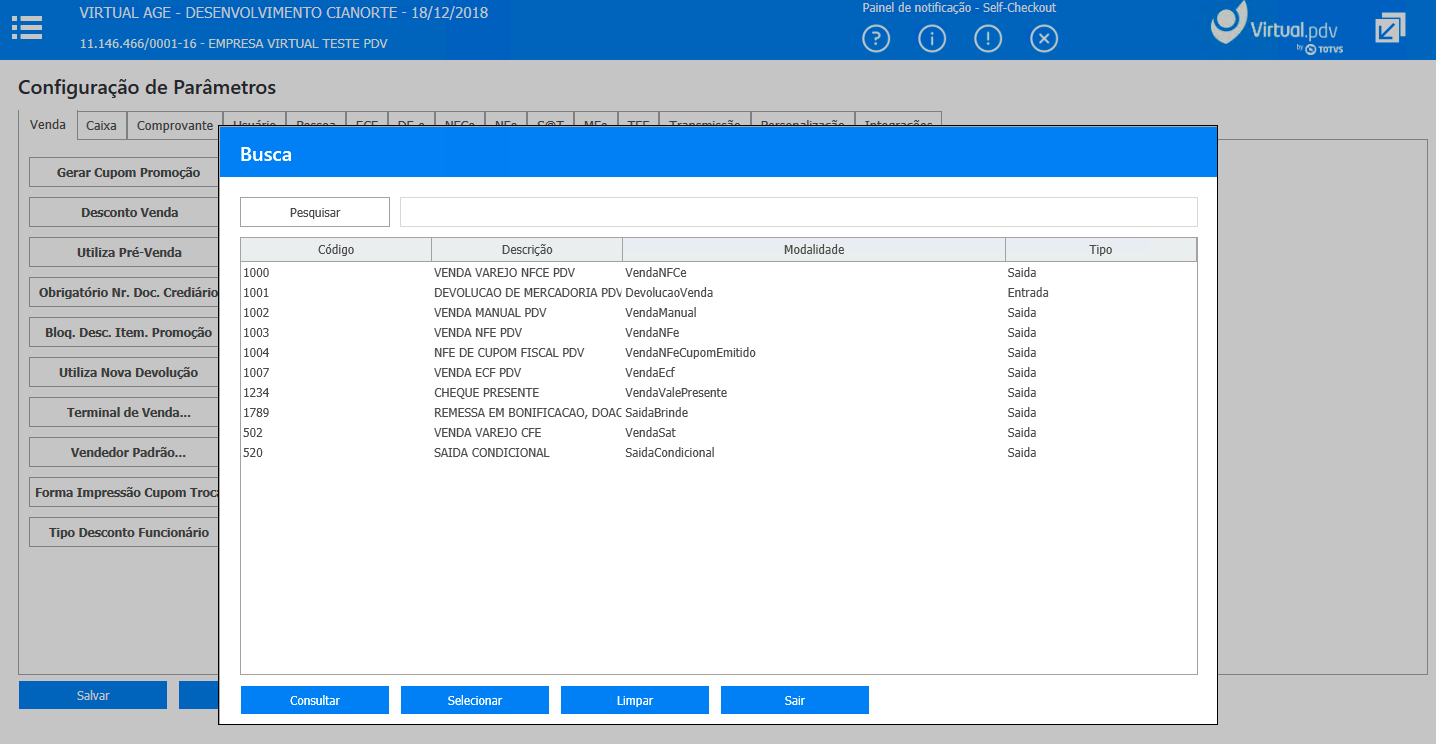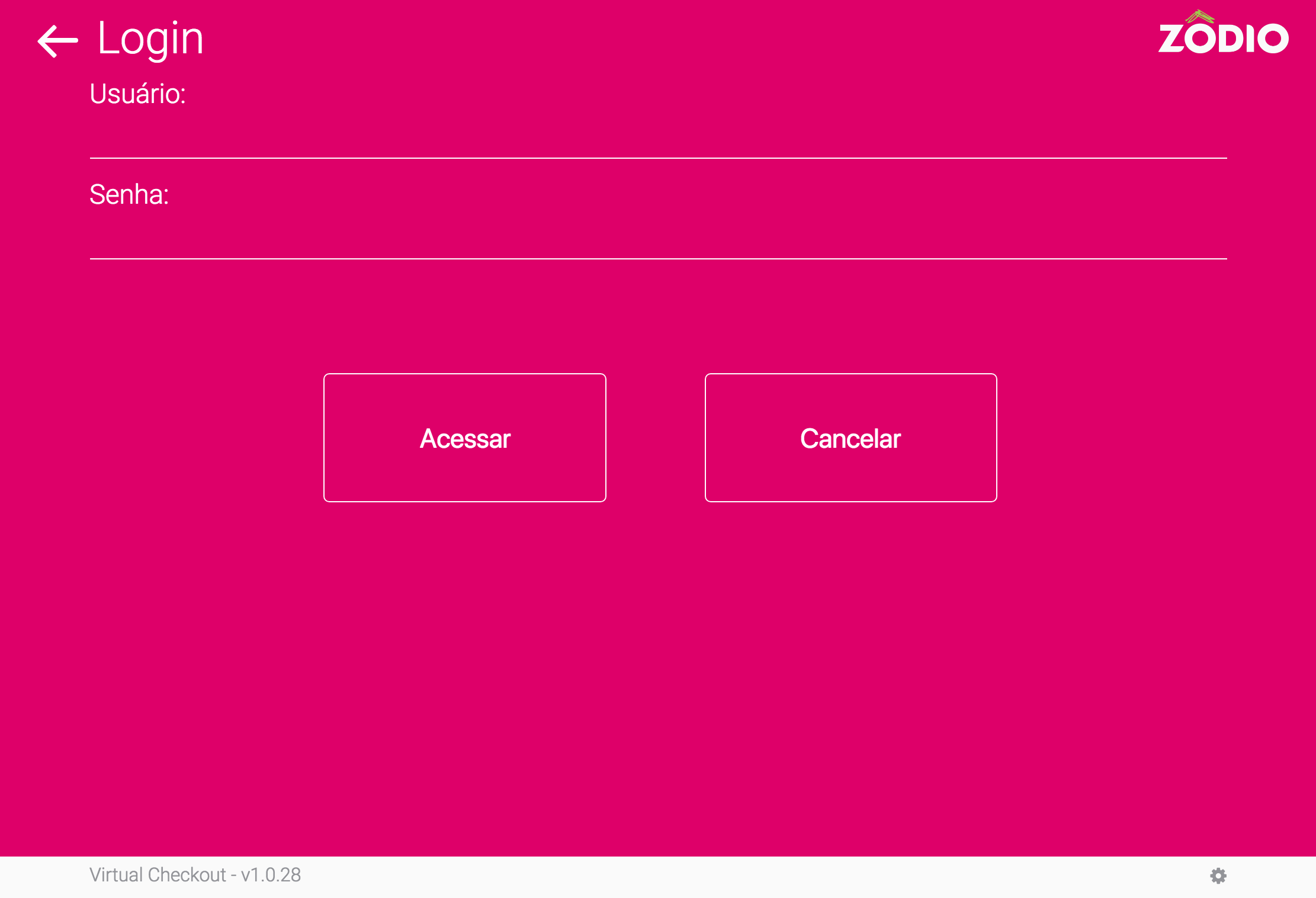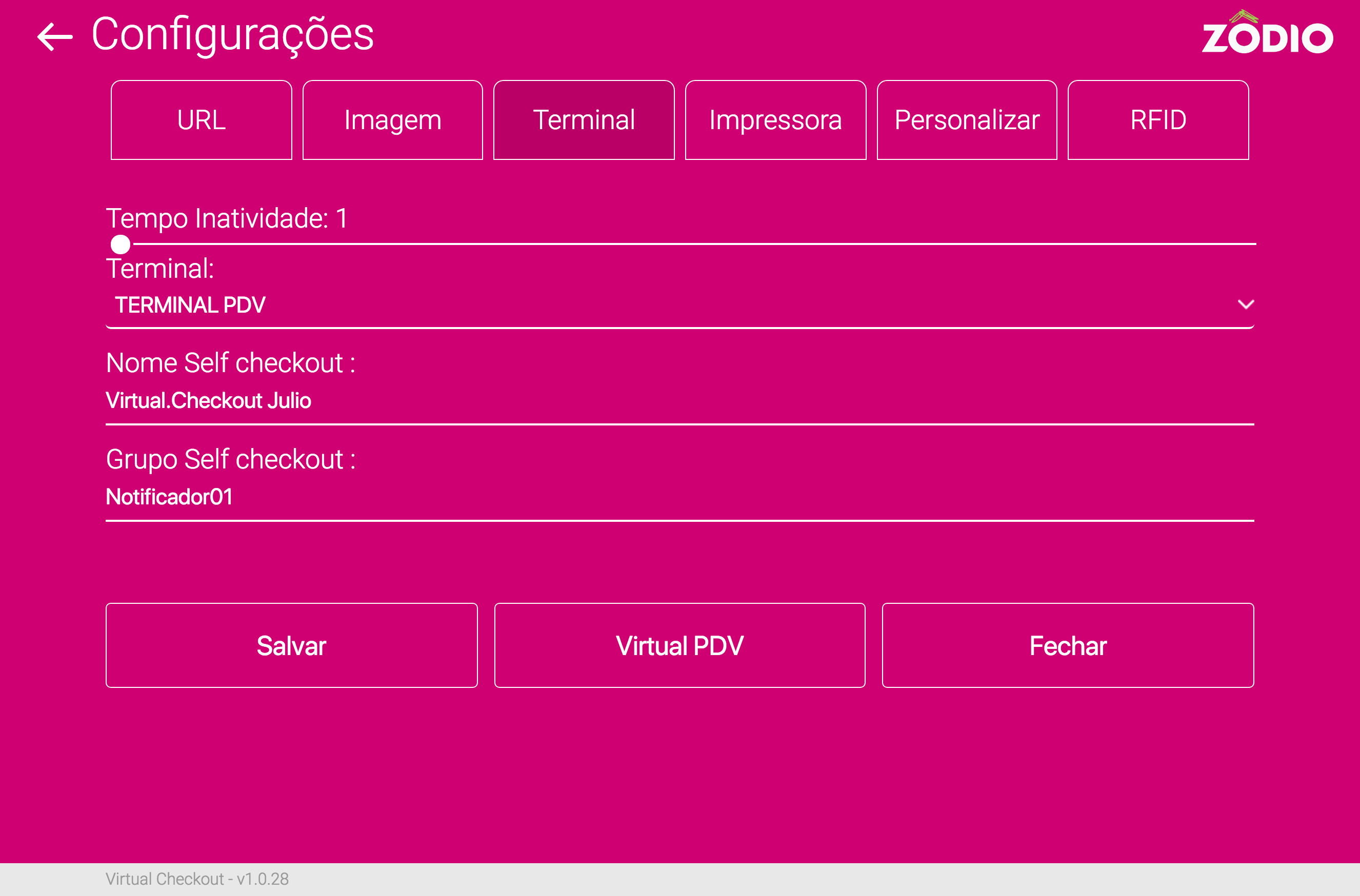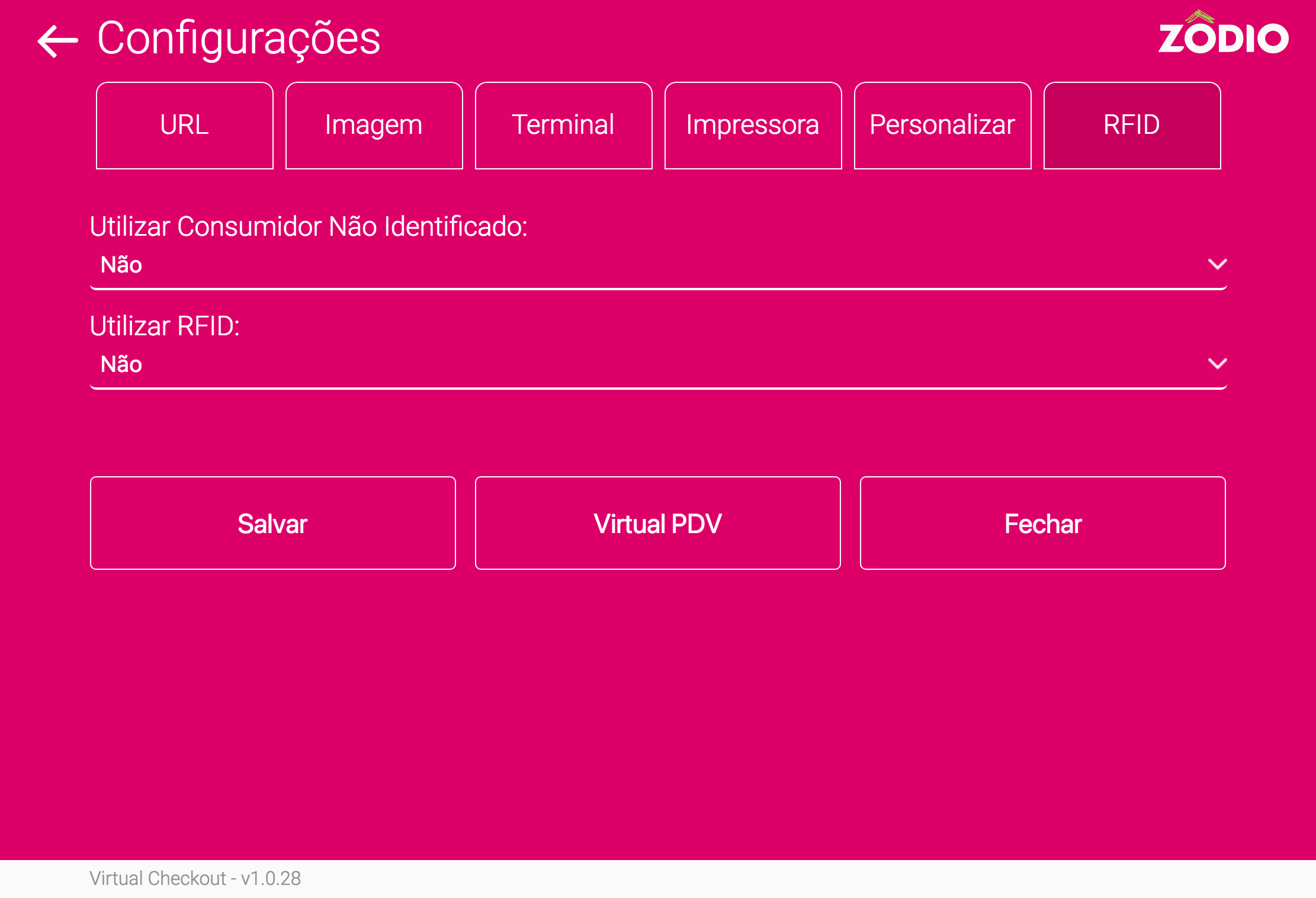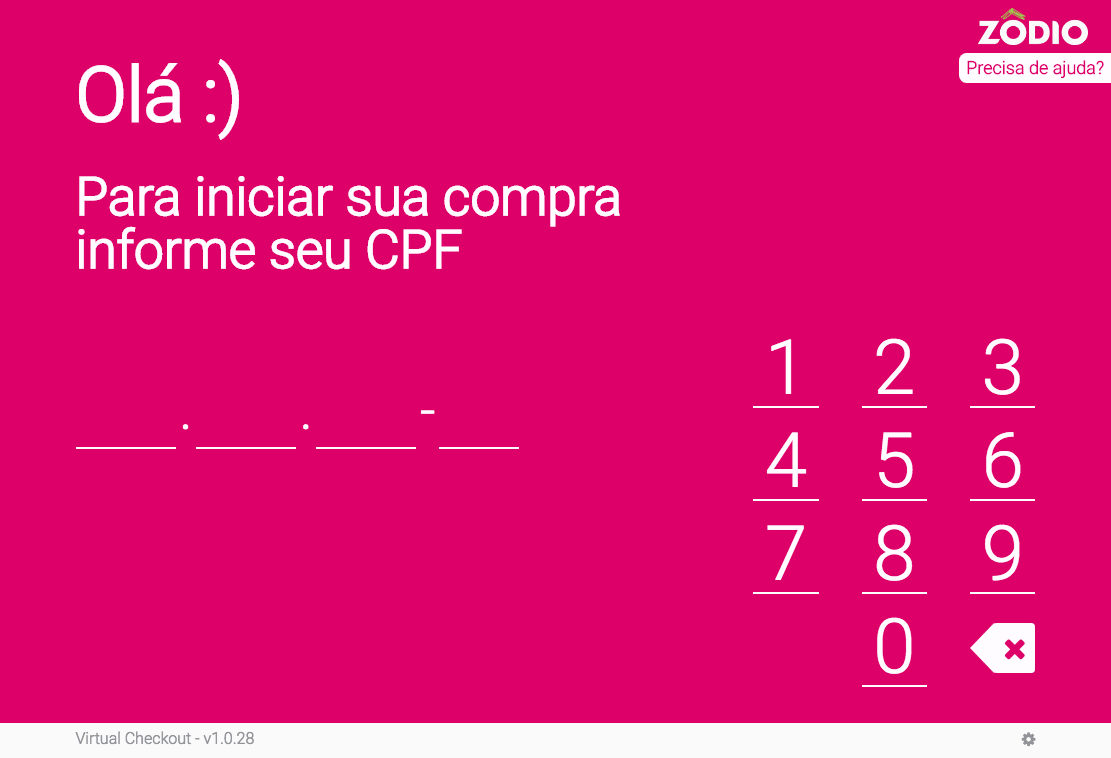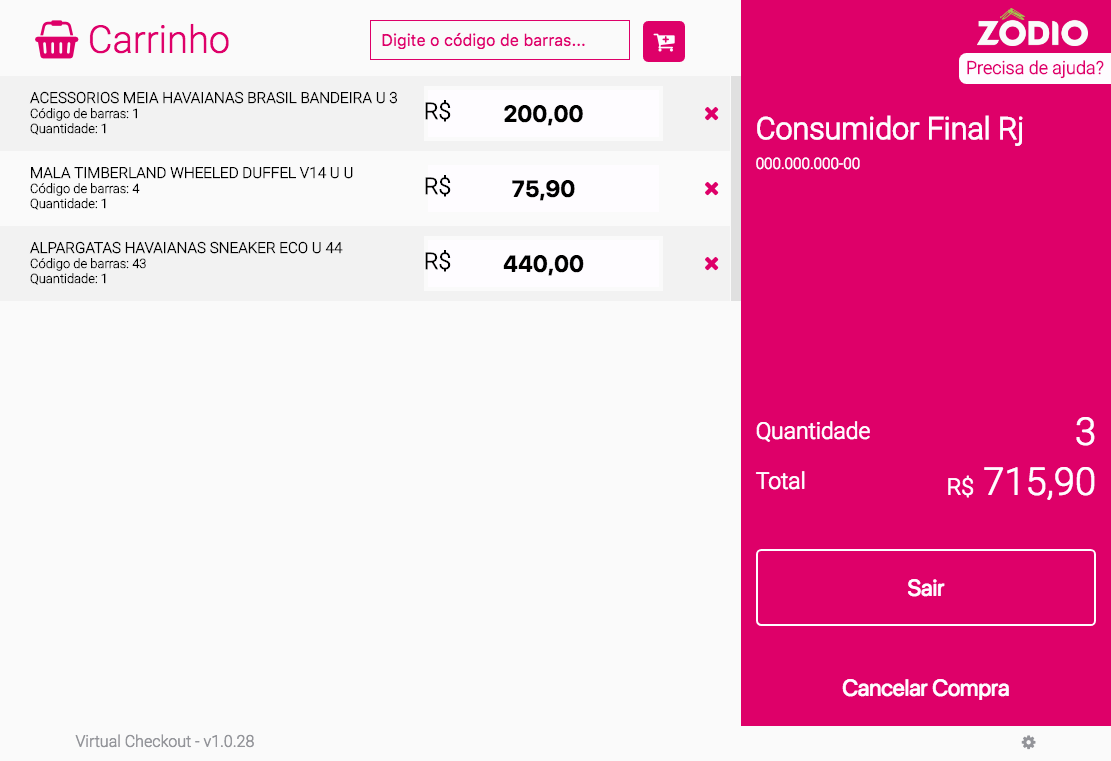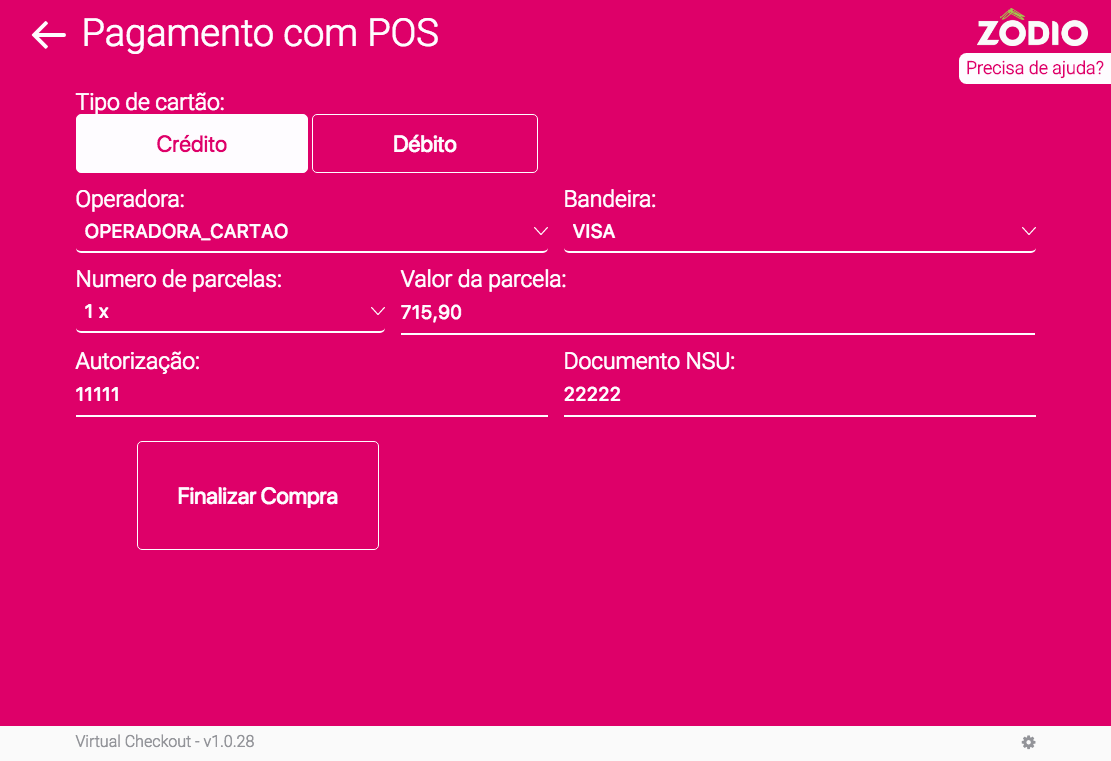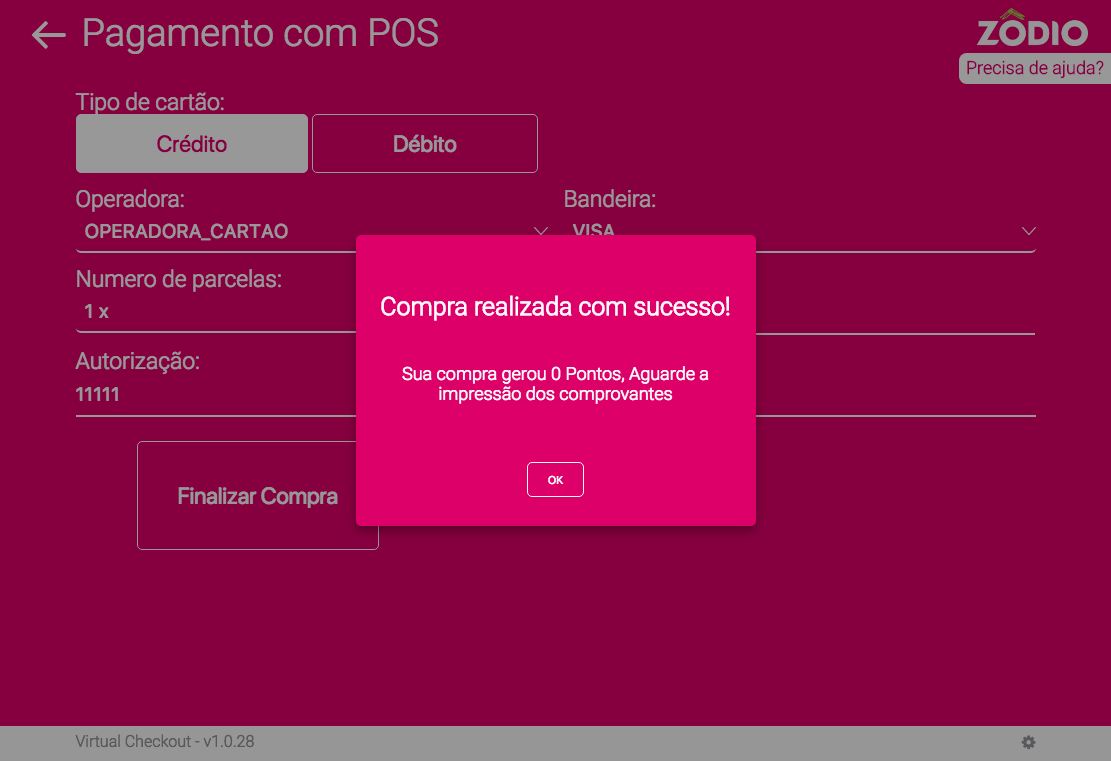Objetivos
Este manual tem como objetivo mostrar como instalar, configurar, e orientar a forma operacional de utilização do Virtual.Checkout.
Após configurado, o aplicativo estará integrado com o Virtual PDV, possibilitando que o cliente final bipe seus produtos, pague com o cartão e imprima seu cupom fiscal, tudo sem a necessidade de um operador de caixa.
Requisitos do sistema
Para utilizar o Virtual.Checkout é obrigatório utilizar o Virtual.PDV.
Windows 10 com modo tablet ativo.
Periféricos integrados
All In One da Bematech, modelo SB-1015.
Leitor de código de barras Bematech, modelo BR-400.
PinPad Homologado pelo PayGo.
Qualquer impressora que estiver homologada no Virtual PDV.
Instalação
A última versão do Virtual.Checkout pode ser baixada aqui: http://checkout.virtualage.com.br/app/#/
Para instalar basta executar o aplicativo e aguardar a instalação ser finalizada.
Atualização
A atualização do aplicativo acontece de forma automática. Quando o usuário inicia o Virtual.Checkout, o sistema verifica se tem uma nova versão, faz o download e mostra a seguinte mensagem ao usuário: "Uma nova versão foi baixada. Reinicie o aplicativo para aplicar as atualizações".
Para que o sistema faça a instalação da nova versão é necessário o usuário escolher a opção "Reiniciar". Dessa forma o aplicativo fará a instalação da nova versão e em seguida iniciará o Virtual.Checkout novamente.
Caso o usuário escolha a opção "Depois", assim que o Virtual.Checkout for reiniciado, o aplicativo fará a atualização automaticamente.
Resetando configurações
Para limpar as configurações do Virtual.Checkout basta clicar no ícone configurações representado por uma engrenagem, localizada no canto inferior direito, e logar com as seguintes credenciais:
Usuário: limparself
Senha: data atual. Ex: 10122018
Após feito isso o sistema fará o reset das configurações feitas anteriormente no Virtual.Checkout.
Configurações no Virtual PDV
No aplicativo Virtual PDV é necessário fazer algumas configurações para que o aplicativo Virtual.Checkout possa funcionar corretamente.
Abra a tela Configuração de Parâmetros (menu "Configuração → Parâmetro"), e navegue até a aba Venda.
Nesta aba, configure o seguinte campo:
Campo Oper. Valor SelfCheckout
Deve ser configurado para que o Virtual.Checkout realize a venda com os valores corretamente.
Segue abaixo a tela que será aberta para selecionar a operação.
Abra a tela Configuração de Parâmetros (menu "Configuração → Parâmetro"), e navegue até a aba Integrações.
Na tela de integrações os seguintes campos devem ser configurados:
Campo SSL Smtp Self Checkout
Este campo deve ser habilitado para que o sistema consiga enviar os emails necessários ao usuário.
Campo Host Smtp Self Checkout
Host que será utilizado para o envio de email.
Config. Exemplo: Url do servidor (http://checkout.virtualage.com.br)
Campo Port Smtp Self Checkout
Número da porta do servidor de envio de email
Config. Exemplo: 465 (SSL), 587 (SMTP)
Campo Email Self Checkout
Email que será utilizado para enviar as mensagens. Este email deve ser uma conta de email existente e ativa.
Config. Exemplo: n[email protected]
Campo Senha Email Self Checkout
Senha do email que será utilizado para enviar as mensagens.
Campo Diretório Self Checkout
Caminho do atalho do windows para o Virtual.Checkout.
Config. Exemplo: C:\Users\desen\AppData\Local\Programs\self_checkout_vue\Self Checkout - Virtual Age by TOTVS.exe
Campo Valida Fidelização Self Checkout
Se o parâmetro estiver habilitado, o sistema verifica se o cliente já esta cadastrado no sistema de fidelização de clientes da Zôdio.
Config. Exemplo: Sim / Não
Campo Tipo Voucher
Este campo é necessário para utilizar o sistema de Voucher do Cliente Zôdio. Portanto ele deve estar selecionado como Zôdio.
Campo Venda Func. Self Checkout
Se o parâmetro estiver desabilitado, o funcionário compra sem desconto para funcionário, se estiver habilitado o sistema libera o desconto para funcionário.
Config. Exemplo: Sim / Não
Campo Digit. cód. barras Self Checkout
Se o parâmetro estiver habilitado, este campo mostra um teclado para digitar o código do produto, na tela de carrinho.
Config. Exemplo: Sim / Não
4 - Configurações do Virtual.Checkout
Para iniciar as configurações é preciso logar com o um usuário ja cadastrado no Virtual Age. Para isso navegue até a página de configuração, representado pelo ícone engrenagem no canto inferior direito. Será aberta a tela de login.
Na tela de Configurações será necessário configurar os seguintes campos:
Aba URL
Campo URL do Servidor
URL do servidor onde esta rodando o Virtual PDV.
Config. Exemplo: http:// IP do servidor /api/
Campo URL de Notificação
URL do terminal que esta rodando o Virtual PDV. Será este Terminal que receberá as notificações.
Config. Exemplo: http:// IP do servidor /api/
Campo URL de Imagens
URL do servidor onde está hospedado a API de imagens.
Configuração: http://checkout.virtualage.com.br/v2/api
Campo Diretório PDV
Diretório onde foi instalado o virtual PDV. Este link será usado para abrir o Virtual PDV, clicando no link "Virtual PDV" que se encontra nessa mesma tela no Virtual.Checkout.
Config. Exemplo: C:\VirtualPDV\VirtualPDVCliente\VirtualPDV.WPF.exe
Por padrão o Virtual PDV será instalado nesse caminho "C:\VirtualPDV\VirtualPDVCliente\VirtualPDV.WPF.exe"
Segue abaixo o print da aba URL, com todas os campos citados acima configurados.
Aba Imagem
Campo Ambiente de imagens
Nome da pasta onde ficará salvo as imagens do Virtual Checkout. Para alterar basta preencher o campo com o nome da pasta que desejar.
Config. Exemplo: NomeDaPasta
Atenção: É importante ressaltar que se for colocado um nome de pasta que ja existe, e as imagens de Descanso e Encerramento forem alteradas, todos os terminais serão atualizados com essa imagem. Portanto cuidado na hora de configurar o nome da pasta com um nome que ja esteja em uso.
Campo Descanso
Imagem que será mostrada na tela de descanso do Virtual.Checkout. Para alterar a imagem basta clicar nela, que uma tela de upload será aberta para que uma nova imagem seja enviada.
Este campo possui também um temporizador que marcará de quanto em quanto tempo o sistema entrará em modo de descanso. O temporizador pode ser configurado com o tempo de 1 a 20 minutos.
Campo Encerramento
Imagem que será mostrada ao final de uma transação. Para alterar a imagem basta clicar nela, que uma tela de upload será aberta para que uma nova imagem seja enviada.
Este campo possui um temporizador que marcará o tempo que a imagem ficara aparecendo. O temporizador pode ser configurado com o tempo de 1 a 20 minutos
Segue abaixo o print da aba Imagem, com todas os campos citados acima configurados.
Aba Terminal
Campo Tempo Inatividade
É o tempo de inatividade da tela de venda. Ao fim desse período aparecerá a seguinte mensagem :"Deseja realmente cancelar a compra?".
Este campo pode ser configurado com o tempo de 1 a 20 minutos.
Campo Terminal
Neste campo é preciso selecionar um terminal que já foi cadastrado no Virtual Age, onde o mesmo foi marcado com a opção Self Checkout.
Campo Nome Self checkout
Este nome deve ser uma identificação do terminal que esta sendo utilizado o Virtual.Checkout.
Config. Exemplo: Virtual.Checkout José.
As notificações de ajuda, ou qualquer tipo de notificação que venha do Virtual.Checkout para o Virtual PDV, será mostrada com o nome cadastrado nesse campo.
Campo Grupo Self Checkout
Este campo é utilizado pelo Virtual PDV para o envio de Notificação, deve ser sempre configurado como "Notificador01"
Segue abaixo o print da aba Terminal, com todas os campos citados acima configurados.
Aba Impressora
Campo Impressora
Permite selecionar a impressora dentre as impressoras que estão configuradas no Virtual PDV.
Segue abaixo o print da aba Impressora, com todas os campos citados acima configurados.
Aba Personalizar
Na aba Personalizar é possível configurar as cores do Virtual.Checkout e a logo que aparece no canto superior direito.
Campo Cor Principal
Define a cor de fundo do sistema. Para alterar a cor basta clicar no campo, que uma aba será aberta para selecionar a cor.
Campo Cor Fonte
Alterar a cor das fontes do sistema. Para alterar a cor basta clicar no campo, que uma aba será aberta para selecionar a cor.
Campo Cor Rodapé
Alterar a cor de fundo do rodapé e da tela de venda. Para alterar a cor basta clicar no campo, que uma aba será aberta para selecionar a cor.
Campo Cor Texto Rodapé
Altera a cor do texto do rodapé. Para alterar a cor basta clicar no campo, que uma aba será aberta para selecionar a cor.
Campo Cor Loading
Alterar a cor de preenchimento do loading. Para alterar a cor basta clicar no campo, que uma aba será aberta para selecionar a cor.
Campo Logotipo
Altera a logo que aparece no canto superior direito do sistema. Para alterar a logo, basta clicar sob a imagem, que uma tela de upload será aberta para que a nova imagem seja enviada.
Segue abaixo o print da aba Personalizar, com todas os campos citados acima configurados.
Aba RFID
Campo Utilizar Consumidor Não Identificado
Este campo habilita o botão "Não quero informar meu CPF", na tela inicial, permitindo o cliente comprar sem se identificar.
Campo Utilizar RFID
Este campo habilita o uso do equipamento de RFID.
Segue abaixo o print da aba RFID, com todas os campos citados acima configurados.
Como utilizar
Ao abrir o virtual.Checkout, ele solicitará que o usuário se identifique para começar.
Setando o parâmetro "Utilizar Consumidor Não Identificado" como "Sim", é possível habilitar a venda sem se identificar. Então, um botão na tela inicial será mostrado, permitindo comprar sem se identificar.
Na tela seguinte, o sistema perguntará se o usuário deseja colocar o CPF na nota ou não.
Na tela de Carrinho, o usuário bipara os produtos que deseja levar. Se o parâmetro "Digite o código de barras" estiver habilitado, ele pode digitar o código de barras dos ítens.
Ainda na tela de carrinho, o gerente consegue alterar o valor de cada item, podendo dar um desconto se necessário. Para executar essa ação é preciso logar, acessando o ícone de configurações (engrenagem), localizada no canto inferior direito da tela.
Após logar, ele consegue alterar o valor do produto em cada item da tela, conforme mostra a imagem abaixo.
Se a tela de carrinho bater o tempo configurado no parâmetro "Tempo Inatividade", uma mensagem dizendo "Deseja realmente cancelar a compra?" aparecerá, possibilitando o cliente cancelar a mesma.
Após selecionar os produtos, o cliente seguirá para a tela de Forma de pagamento.
Nesta tela, ele escolherá a forma de pagamento, Crédito ou Débito, e no caso de Crédito, escolherá a quantidade de parcelas. A pós feito isso basta passar o cartão no PinPad que já está conectado ao terminal do Virtual.Checkout e finalizar o Pagamento.
Caso ocorra algum problema na hora do pagamento, o gerente consegue pagar com POS.
Basta clicar no ícone de configurações (engrenagem), localizada no canto inferior direito da tela, que será aberto a tela de Login para que o gerente entre com suas credenciais.
Após logar, a tela de "Pagamento com POS" será aberta. Nessa tela o gerente conseguirá preencher a forma de pagamento, operadora, bandeira, numero de parcelas, valor da parcela, autorização e documento NSU.
Após preencher os dados corretamente, basta clicar no botão "Finalizar Compra" e aguardar a impressão da nota fiscal. Uma mensagem de sucesso será mostrada ao fim da transação e logo em seguida uma tela de obrigado será mostrada.
Programa de fidelidade Zôdio
A Zôdio possui um aplicativo para a fidelização de clientes, que visa atribuir pontos as compras dos clientes cadastrados em seu sistema de fidelidade, gerando créditos para que eles possam comprar com desconto depois.
Para ativar o sistema de fidelidade, é preciso fazer a configuração no Virtual PDV. Abra a tela Configuração de Parâmetros (menu "Configuração → Parâmetro"), e navegue até a aba Integrações.
Após feito isso, é preciso configurar dois parâmetros:
Campo Valida Fidelização Self Checkout
Para habilitar a integração com o aplicativo de fidelidade da Zôdio, é preciso marcar este campo como Sim.
Campo Tipo Voucher
Para que o possa ser gerado Vouchers de acordo com o sistema de fidelidade da Zôdio, é preciso selecionar a opção Zôdio.
Dessa forma as vendas feitas pelo Virtual.Checkout gerarão pontos para os clientes.