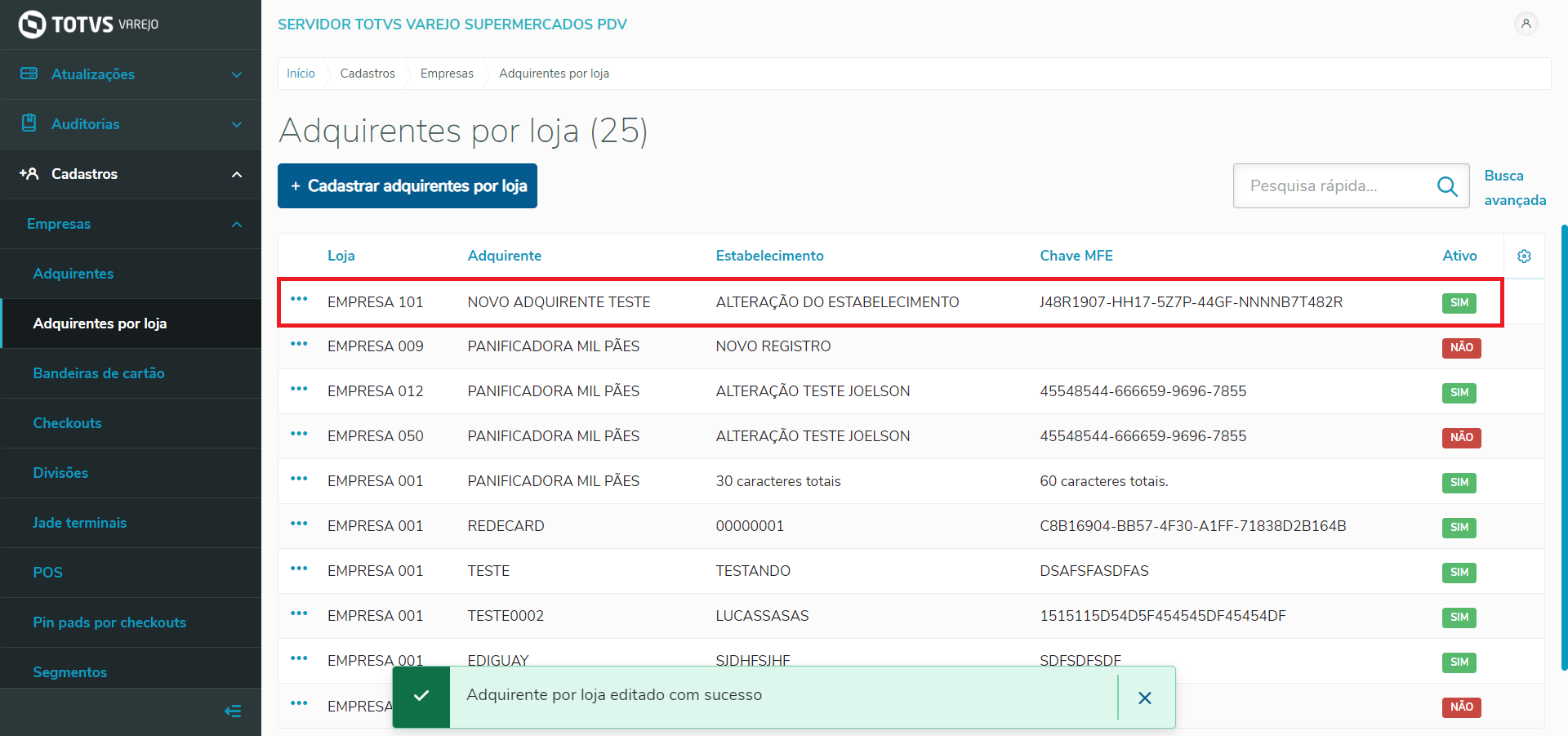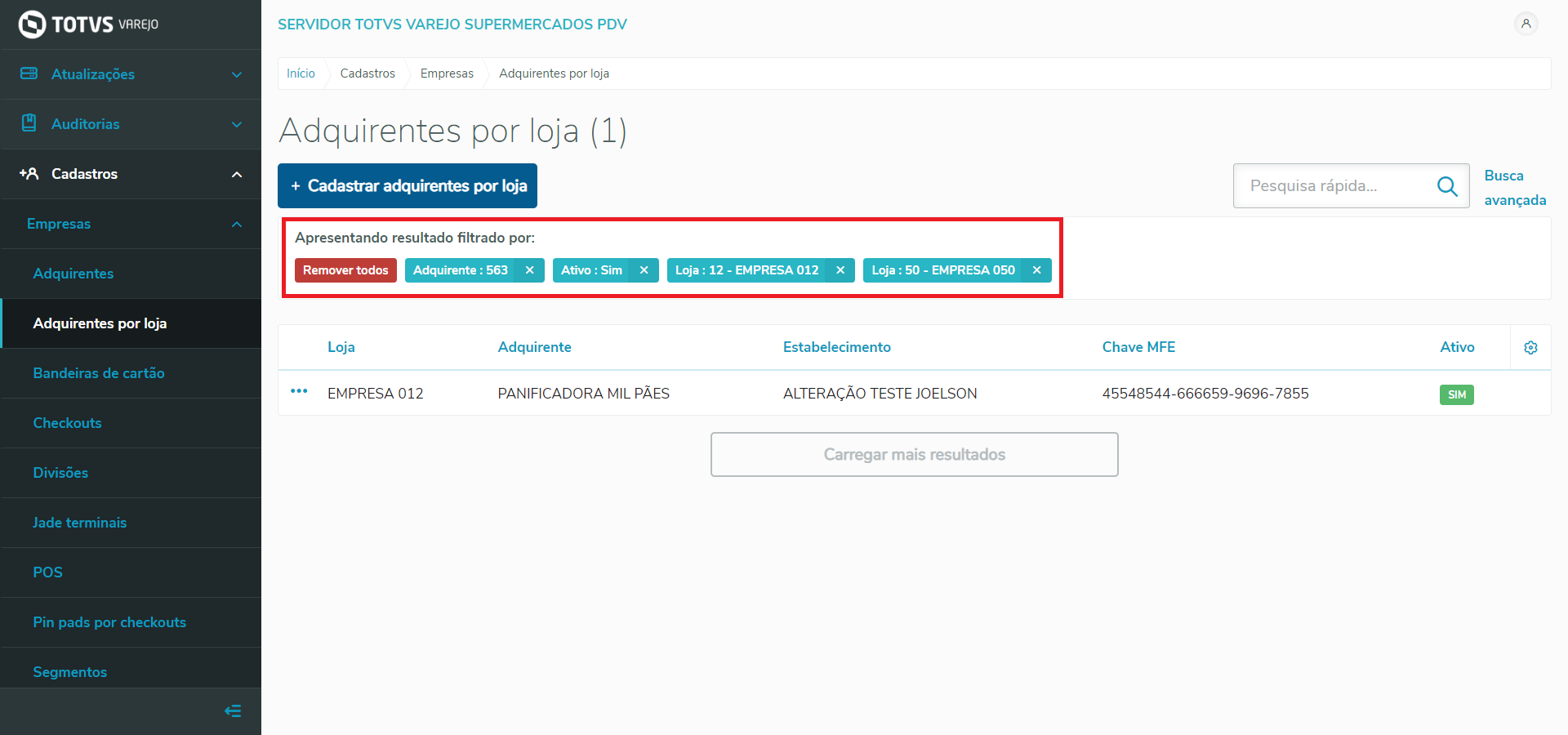Objetivo
Na tela Adquirentes por loja, é possível Cadastrar, Editar e Duplicar o adquirentes vinculados a lojas.
Neste documento está o passo a passo de como utilizar esses recursos.
Caminho
Cadastros > Empresas > Adquirentes por loja
Passo a Passo
Cadastrar adquirente por loja
Na tela Adquirentes por loja, clique em + Cadastrar adquirentes por loja.
Imagem 1 - Cadastrar adquirente por loja
Será exibida a tela Cadastrar adquirente por loja. Informe os campos:
- Loja: Selecione a loja;
- Adquirente: Digite ou selecione o adquirente;
- Estabelecimento: Digite o código do estabelecimento;
- Chave MFE: Digite a chave de requisição MFE.
- Ativo (status): selecione Sim ou Não;
Clique em Salvar.
Imagem 2 - Salvar
Para escolher um adquirente, digite o código do adquirente ou clique na lupa do campo Adquirente e depois clique no botão Selecionar.
Imagem 3 - Selecionando um adquirente
Será exibida uma mensagem de confirmação de cadastro.
Clique em Sim.
Imagem 4 - Confirmar cadastro
O novo adquirente cadastrado será exibido na tela Adquirentes por loja.
Imagem 5 - Novo adquirente cadastrado
Editar Adquirente por loja
Na linha referente ao adquirente que deseja alterar, clique em … e, em seguida, Editar.
Imagem 6 - Editar
Na tela Editar adquirente por loja, altere os campos Código do estabelecimento, Chave MFE, e/ou Ativo (status).
Clique em Salvar.
Imagem 7 - Salvar
Será exibida uma mensagem de confirmação de edição.
Clique em Sim.
Imagem 8 - Confirmar edição
As alterações realizadas no registro do adquirente serão exibidas na tela Adquirentes por loja.
Imagem 9 - O adquirente editado foi exibido na lista
Duplicar Adquirente por loja
Na linha referente ao adquirente por loja que deseja duplicar, clique em … e, em seguida, Duplicar.
Imagem 10 - Duplicar
Na tela Duplicar adquirente por loja, selecione a loja e o adquirente, e caso deseje, é possível alterar algum campo antes de duplicar.
Clique em Salvar.
Imagem 11 - Salvar
Será exibida uma mensagem de confirmação de duplicação.
Clique em Sim.
Imagem 12 - Confirmar duplicação
O registro duplicado será exibido na tela Adquirentes por loja.
Imagem 13 - Adquirente por loja duplicado
Realizar Pesquisa rápida
Na tela Adquirentes por loja, informe a Loja, Adquirente, Estabelecimento, Chave MFE ou Ativo (status) do adquirente que deseja pesquisar, no campo Pesquisa rápida.
Clique na lupa.
Imagem 14 - Pesquisa rápida
O adquirente será filtrado e exibido de acordo com o texto informado e pesquisado em todas as colunas da tela.
Nota: Na área Apresentando resultado filtrado por, será exibida a tag utilizada na pesquisa rápida.
Imagem 15 - Tag pesquisa rápida
Realizar Busca avançada
Na tela Adquirentes por loja, clique em Busca avançada.
Imagem 16 - Busca avançada
Na tela Busca avançada, informe os filtros disponíveis e clique em Pesquisar.
Imagem 17 - Pesquisar
O adquirente será filtrado e exibido de acordo com os campos preenchidos e pesquisado em todas as colunas da tela.
Nota: Na área Apresentando resultado filtrado por, serão exibidas as tags utilizadas na busca avançada.
Imagem 18 - Tags busca avançada