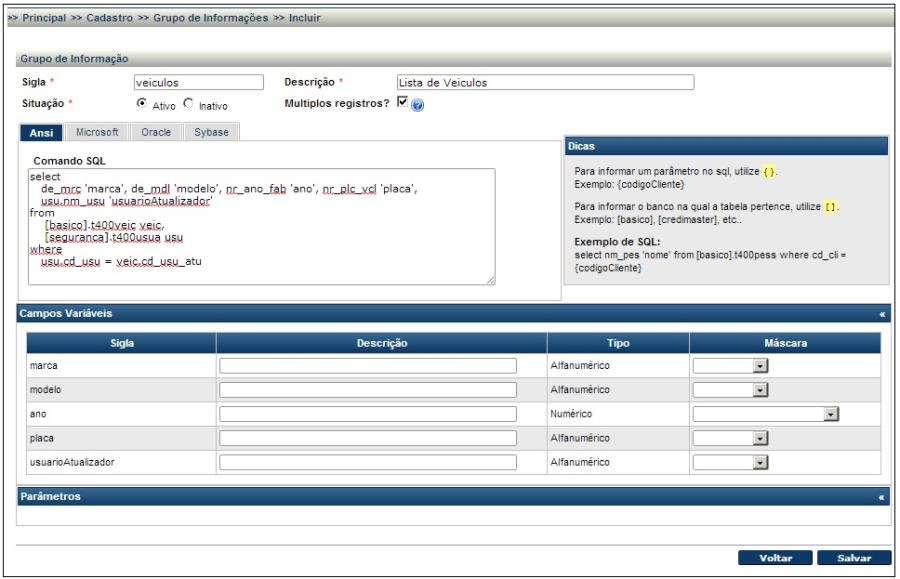Seguem abaixo três exemplos contendo o passo-a-passo completo para a geração de documentos através do produto Gerador de Informações:
- Exemplo 1 – Lista de Veículos
- Exemplo 2 – Lista de Clientes e seus Contratos
- Exemplo 3 – Contrato (Com dois Modelos de Documentos)
Exemplo 1 – Lista de Veículos
Primeiro teremos que cadastrar o grupo de informação.
1- Cadastro de Grupos de Informações
Selecionamos o menu Cadastro > Grupo de Informação e clicamos no botão Incluir da barra de funções. Após, será apresentada a tela para cadastro. Vide abaixo.
Sigla: veiculos
Descrição: Lista de Veículos Múltiplos registros? Sim (Marcamos o checkbox pois o sql retorna mais de um veículo)
Comando SQL:
select
de_mrc 'marca', de_mdl 'modelo', nr_ano_fab 'ano', nr_plc_vcl 'placa',
usu.nm_usu 'usuarioAtualizador'
from
[basico].t400veic veic,
[seguranca].t400usua usu
where
usu.cd_usu = veic.cd_usu_atu
Salvo o grupo de informação, podemos criar o modelo de documento.
2- Cadastro de Modelo de Documento
Selecionamos o menu Cadastro > Modelo de Documento e clicamos no botão Adicionar da barra de funções. Após, será apresentada a tela para cadastro. Vide abaixo.
Preencha as informações conforme abaixo.
Sigla: mdl-veiculos
Descrição: Modelo de Veiculos
Arquivo de Origem: importar o template descrito logo abaixo
Grupos de Informações: Adicionar o grupo veículos
Exemplo de template a ser importado (.odt ou .docx):
Após importar o template e salvar o modelo de documento, o último passo é cadastrar o documento.
3- Cadastro de Documento
Selecionamos o menu Cadastro > Documento e clicamos no botão Adicionar da barra de funções. Após, será apresentada a tela para cadastro. Vide abaixo.
Conforme imagem, na tela de cadastro de documento, é exibido três abas: Documento, Parâmetros e Modelos.
Na primeira aba "Documento", preencha as informações conforme abaixo.
Módulo: CF- Credimaster (pode ser qualquer um para teste)
Sigla: doc-veiculos
Descrição: Documento de Veículos
Situação: Ativo
Neste documento, não teremos parâmetros, portanto, clique sobre a aba "Modelos", deverá ser exibida a tela para a associação de modelos ao documento, configure a imagem abaixo.
Somente associe o modelo mdl-veiculos ao documento e clique em Salvar. Pronto, agora poderemos gerar o documento.
Na tela Geração > Documento, selecione o documento conforme imagem abaixo e clique em Gerar Documento.
Módulo: CF – Credimaster
Documento: doc-veiculos
Modelo – n/a
Tipo de Saída: PDF ou Formato Original (docx ou odt)
Após gerar o documento, o resultado deve ser parecido com a imagem abaixo (depende das informações de cada banco de dados).
Exemplo 2 – clientes x contratos:
Primeiro teremos que cadastrar os grupos de informação.
1- Cadastro de Grupos de Informações
Selecionamos o menu Cadastro > Grupo de Informação e clicamos no botão Incluir da barra de funções. Após, será apresentada a tela para cadastro. Vide abaixo.
Sigla: clientes
Descrição: Lista de cliente Múltiplos registros? Sim (Marcamos o checkbox pois o sql retorna mais de um cliente) Comando SQL:
select
cd_cli 'codigo', nm_pes 'nome', nr_cic 'cic'
from
[basico].t400pess where
id_tp_pes = {tipoPessoa}
Na lista de campos variáveis retornadas, selecionamos a máscara 'CPF/CNPJ' do campo cic, assim a informação será exibida com a máscara correta, dependendo da quantidade de caracteres do campo.
No SQL adicionamos o parâmetro {tipoPessoa} do tipo Alfanumérico, para fins de demonstração. Este parâmetro deverá ser informado na hora da geração do documento, com o valor F (Física) ou J (Jurídica).
2- Criado o Grupo de Informação clientes, deveremos agora criar o grupo contratos, conforme abaixo.
Sigla: contrato
Descrição: Lista de Contratos Múltiplos registros? Sim (Marcamos o checkbox pois o sql retorna mais de um contrato) Comando SQL:
select
nr_ctr 'numeroContrato', nr_adl 'numeroAdl', cont.vr_tot 'valor'
from [credimaster].t402cont cont
where cd_cli = {codigoCliente}
No SQL adicionamos o parâmetro {codigoCliente} do tipo Numérico, pois este sql visa retornar contratos de um determinado cliente. Este parâmetro deverá ser atribuído do retorno do grupo de informação cliente.
3- Cadastro de Modelo de Documento
Selecionamos o menu Cadastro > Modelo de Documento e clicamos no botão Adicionar da barra de funções. Após, será apresentada a tela para cadastro. Vide abaixo.
Preencha as informações conforme abaixo.
Sigla: mdl-cliente-contrato
Descrição: Modelo Cliente x Contratos Arquivo de Origem: vamos importar o template descrito logo abaixo
Grupos de Informações:
Adicionamos o grupo "clientes" e logo em seguida, clicamos no botão "Adicionar filho" na linha do grupo, selecionamos o grupo "contratos" como sendo filho de clientes, conforme imagem.
Exemplo de template a ser importado (.odt ou .docx):
Neste template, temos um bloco de clientes a ser repetido ( ${clientes.ini}...${clientes.fim}), para cada cliente retornado, vai ser exibido seu nome e CPF/CNPJ, além de uma tabela contendo os contratos desse cliente.
Para exibir os contratos em forma de tabela veja a seção 9.1, exibindo uma tabela de um grupo filho.
4- Cadastro de Documento
Selecionamos o menu Cadastro > Documento e clicamos no botão Adicionar da barra de funções. Após, será apresentada a tela para cadastro. Vide abaixo.
Conforme imagem, na tela de cadastro de documento, é exibido três abas: Documento, Parâmetros e Modelos.
Na primeira aba "Documento", preencha as informações conforme abaixo.
Módulo: CF- Credimaster (pode ser qualquer um para teste)
Sigla: doc-cliente-contrato
Descrição: Documento Cliente x Contratos
Situação: Ativo
Clique sobre a aba "Parâmetros", deverá ser exibida a tela para a configuração de parâmetros de documento, configure o parâmetro conforme a imagem abaixo.
Após configurar o parâmetro "tipoPessoa", vamos atribuir o modelo ao documento, clique na aba "Modelos", clique no botão "Adicionar" e selecione o modelo "mdl-cliente-contrato". Vide imagem abaixo.
5- Após adicionar o modelo, deveremos agora configurar os parâmetros deste modelo. Clique sobre o botão "Parâmetros" na linha do modelo de documento. Será apresentada uma modal, onde poderemos atribuir os parâmetros necessários e exigidos.
Será apresentado duas linha na tabela, que são os parâmetros de entrada de nossos grupos de informação, codigoCliente do grupo "contratos" e tipoPessoa do grupo "clientes". Temos que "dizer" ao Gerador de Documentos de onde que ele deve buscar essas informações.
O codigoCliente do grupo contratos, como é um grupo filho de clientes, deverá buscar essa informação de cada cliente retornado no SQL, para tanto, configuramos como "clientes – código" na coluna "Campos Variável de Grupo".
Já o parâmetro tipoPessoa de clientes, deverá vir do parâmetro de documento tipoPessoa, que acabamos de configurar na aba "Parâmetros" no cadastro de documento.
Obs: ao entrar na tela de "Atribuição de Parâmetros do Grupo de Informação", os parâmetros com o mesmo nome já virão atribuídos por padrão.
Pronto, o documento está configurado e poderá agora ser gerado.
6- Na tela Geração > Documento, selecione o documento e informe o parâmetro conforme imagem abaixo e clique em Gerar Documento.
Módulo: CF – Credimaster
Documento: doc-cliente-contrato – Documento Cliente x Contratos
Modelo – n/a
Tipo de Saída: PDF ou Formato Original (docx ou odt)
Parâmetro tipoPessoa : J
Após gerar o documento, o resultado apresentado será semelhante ao listado abaixo.
Exemplo 3 – contrato (com dois modelos):
Neste exemplo faremos um contrato com dois modelos, uma para pessoa física e outro para pessoa jurídica. O Gerador de Documentos vai gerar o modelo correto para o usuário conforme o parâmetro tipoPessoa informado pelo usuário.
Vamos utilizar o grupo de informação clientes, criado no exemplo 2.
1- Cadastro de Modelo de Documento
Primeiro vamos cadastrar um modelo para Pessoa Física, para isso selecionamos o menu Cadastro > Modelo de Documento e clicamos no botão Adicionar da barra de funções. Após, será apresentada a tela para cadastro.
Preencha as informações conforme abaixo.
Sigla: mdl-ctr-pf
Descrição: Modelo de contrato PF
Arquivo de Origem: vamos importar o template de PF descrito logo abaixo
Grupos de Informações: associar o grupo de informação clientes
Exemplo de template PF a ser importado (.odt ou .docx):
Clique em salvar, o modelo de PF está pronto.
2- Vamos cadastrar agora o modelo para Pessoa Jurídica, para isso selecionamos o menu Cadastro > Modelo de Documento e clicamos no botão Adicionar da barra de funções. Após, será apresentada a tela para cadastro.
Preencha as informações conforme abaixo.
Sigla: mdl-ctr-pj
Descrição: Modelo de contrato PJ
Arquivo de Origem: vamos importar o template de PJ descrito logo abaixo
Grupos de Informações: associar o grupo de informação clientes
Exemplo de template PJ a ser importado (.odt ou .docx):
Clique em salvar, o modelo de PJ está pronto.
3- Cadastro de Documento
Selecionamos o menu Cadastro > Documento e clicamos no botão Adicionar da barra de funções. Após, será apresentada a tela para cadastro.
Conforme imagem, na tela de cadastro de documento, é exibido três abas: Documento, Parâmetros e Modelos.
Na primeira aba "Documento", preencha as informações conforme abaixo.
Módulo: CF- Credimaster (pode ser qualquer um para teste)
Sigla: doc-contrato
Descrição: Contrato
Situação: Ativo
4- Clique sobre a aba Parâmetros, deverá ser exibida a tela para a configuração de parâmetros de documento, configure o parâmetro conforme a imagem abaixo.
5- Após configurar o parâmetro tipoPessoa, vamos associar os modelos de documento, clique na aba "Modelos", clique no botão "Adicionar". Associe os modelos mdl-ctr-pf e mdl-ctr-pf.
6- Clique sobre o botão Parâmetros de cada modelo e associe o parâmetro tipoPessoa do grupo de informação clientes ao parâmetro de documento tipoPessoa e salve, conforme imagem abaixo, faça isso para os dois modelos.
7- Após configurar os parâmetros dos modelos associados, devemos agora informar ao Gerador de Documentos quais as condições de seleção para cada um dos modelos, ou seja, como ele deve escolher qual dos modelos ele vai gerar para o usuário final.
8- Para configurar as condições de seleção do modelo mdl_ctr_pf, clique sobre o botão "Condições" na sua linha, a modal abaixo deverá ser exibida, preencha conforme imagem e salve.
A configuração foi a seguinte, se o parâmetro do documento tipoPessoa for igual a F, então o modelo a ser gerado será o mdl_ctr_pf.
9- Agora, vamos configurar as condições de seleção do modelo mdl_ctr_pj, clique sobre o botão "Condições" na sua linha, a modal abaixo deverá ser exibida, preencha conforme imagem e salve.
A configuração foi a seguinte, se o parâmetro do documento tipoPessoa for igual a J, então o modelo a ser gerado será o mdl_ctr_pj.
Após salvas a condições de seleção dos dois modelos, salve o documento. Poderemos agora gerar um contrato.
10- Na tela Geração > Documento, selecione o documento e informe o parâmetro conforme imagem abaixo e clique em Gerar Documento.
Exibindo Contrato de Pessoa Física.
Módulo: CF – Credimaster
Documento: doc- contrato – Contrato
Modelo – n/a
Tipo de Saída: PDF ou Formato Original (docx ou odt)
Parâmetro tipoPessoa : F
Após gerar o documento, o resultado deve ser parecido com a imagem abaixo.
Exibindo Contrato de Pessoa Jurídica.
Módulo: CF – Credimaster
Documento: doc- contrato – Contrato
Modelo – n/a
Tipo de Saída: PDF ou Formato Original (docx ou odt)
Parâmetro tipoPessoa : J
Após gerar o documento, o resultado deve ser parecido com a imagem abaixo.