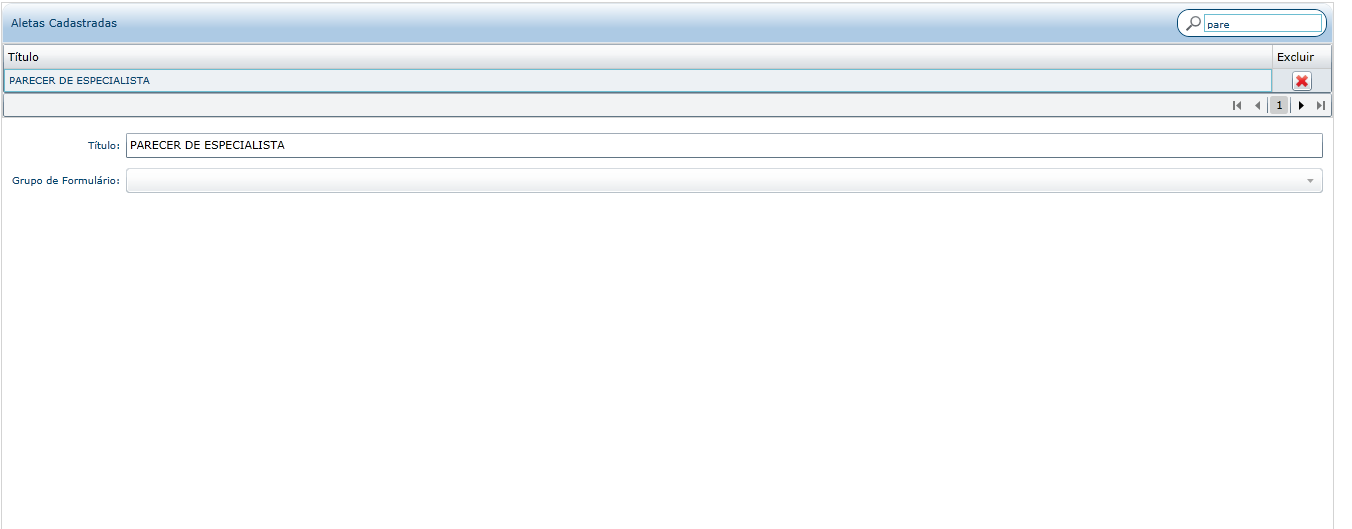- Visão Geral
- Exemplo de utilização
- Tela Inicial
- Outras Ações / Ações relacionadas
- Outras Ações / Ações relacionadas
- Tabelas utilizadas
- Principais Campos e Parâmetros
- Principais Campos e Parâmetros
- Tabelas utilizadas
01. VISÃO GERAL
Na aleta Parecer é possível incluir, visualizar e executar parecer de especialistas. A solicitação de Parecer é realizada na Aleta Prescrição Médica.
Incluindo uma Solicitação de Parecer
02. EXEMPLO DE UTILIZAÇÃO
Prontuário eletrônico > Prontuário eletrônico do paciente > Selecionar um paciente > Prescrição médica
03. TELA INICIAL
Outras Ações / Ações relacionadas
| Ação | Descrição |
|---|---|
| Procedimento para inclusão |
|
04. TABELAS UTILIZADAS
- Solicitação do parecer
A partir do momento da inclusão da solicitação de parecer, ela será exibida em três locais:
- Na Worklist de Solicitação de Parecer do Médico para o qual o parecer foi solicitado. Ou, no caso do parecer ter sido solicitado para uma especialidade ou equipe médica, o mesmo estará disponível na Worklist dos médicos correspondentes à essa especialidade e/ou equipe.
- Na aleta Parecer de Especialista que será responsável pela realização do parecer.
- Na aleta Planejamento Terapêutico:
- Enquanto o item estiver Aguardando Avaliação do Especialista, o sistema apresenta o ícone AA (Aguardando Avaliação).
- No momento que o especialista Assumir o parecer (através da Aleta Parecer Especialista), é apresentado no Planejamento Terapêutico o ícone EP (em Avaliação do Parecer).
- Quando o Especialista responde o Parecer e clica em Gravar/Finalizar o sistema apresenta no Planejamento Terapêutico o símbolo V.
| Campo | Descrição |
|---|---|
Especialidade do Médico | Informe a especialidade. Ao preencher este campo será carregado automaticamente no campo nome do médico, a expressão médico de plantão, nesse caso o parecer será encaminhado para a Worklist dos médicos da especialidade selecionada. |
| Nome do Médico | Informe o nome do médico. Caso seja carregado médico de plantão, se desejar, altere a informação do médico de plantão, e insira o médico que deseja solicitar parecer. Você também pode inserir diretamente o nome do médico sem a necessidade de inserção da especialidade. |
| Equipe | Se necessário preencha a equipe médica. |
| Especificar o motivo da consulta | Especifique o motivo da solicitação. |
| Incluir | Clique para incluir a solicitação de parecer. |
- Executando o parecer
- No Prontuário Eletrônico do Paciente clique sobre o paciente desejado, para iniciar o processo de execução de parecer.
- É exibida e tela inicial do PEP e todas as suas aletas.
- Clique em Parecer de Especialista.
- É exibida a tela com os pareceres em aberto.
- Clique no + ao lado da descrição do parecer para visualizar seus detalhes.
- Clique em Assumir iniciar seu preenchimento.
- O campo Motivo de consulta de parecer, exibirá as informações inseridas pelo médico solicitante.
- Preencha os campos Parecer, diagnóstico, indicações terapêuticas e recomendações, conforme a necessidade.
- Clique em Salvar, caso deseje retornar ao parecer posteriormente.
- Clique em Abdicar, se optar por não realizar o parecer.
- Clique em Gravar/Finalizar, para encerrar o processo.
- Visualizando o parecer
- Para visualizar o parecer após realização, clique em Histórico Clínico e após isso na opção Parecer de Especialista.
- Estarão disponíveis para visualização todos os pareceres já solicitados e finalizados para o paciente desejado.
- Após a realização do Parecer, o mesmo ficará disponível, também, para consulta na Evolução.
Visão Geral
Import HTML Content
Conteúdo das Ferramentas
Tarefas