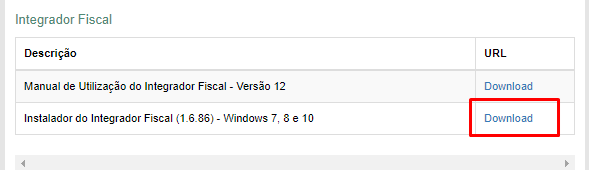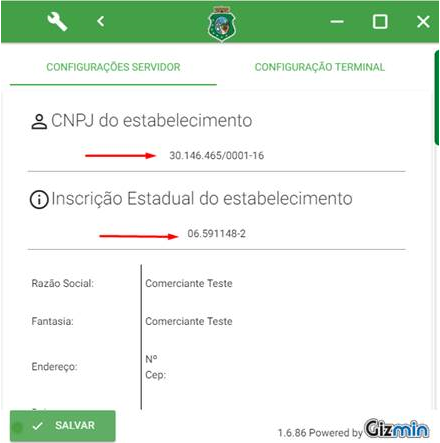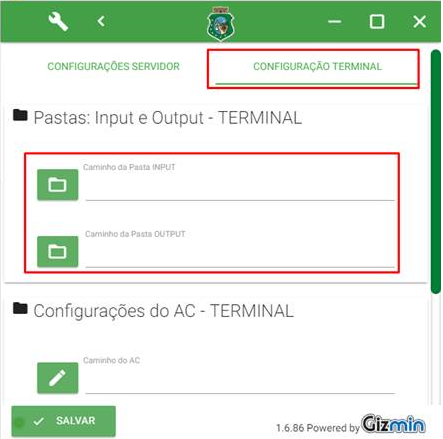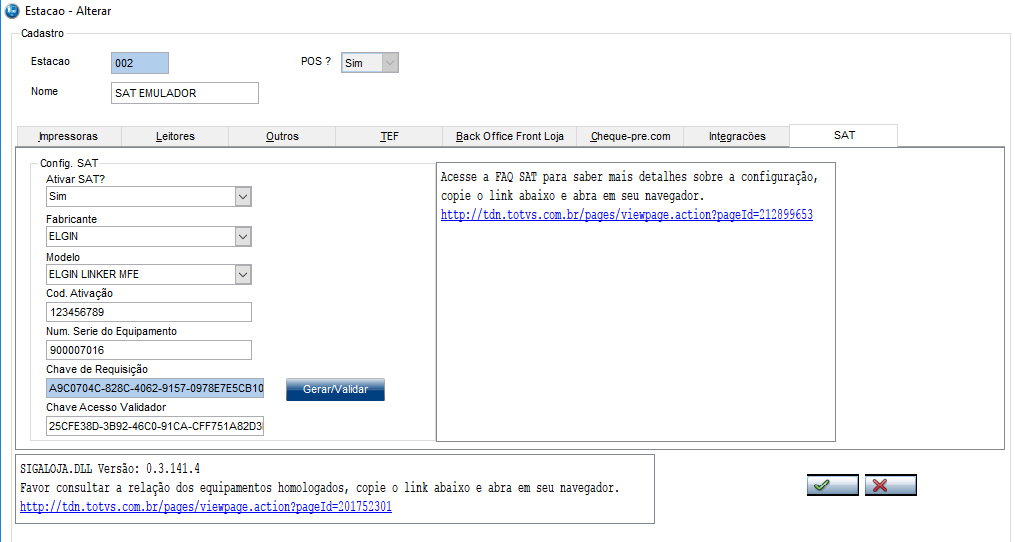MF-e ( Módulo Fiscal Eletrônico )
Características do Requisito
Linha de Produto: | Microsiga Protheus | ||||||||
Segmento: | Varejo | ||||||||
Módulo: | Venda Assistida / Front Loja / TOTVS PDV | ||||||||
Rotina: |
| ||||||||
Parâmetro(s): | MV_MFEPUT MV_MFEOUT | ||||||||
País(es): | Brasil | ||||||||
Tabelas Utilizadas: | SLG – Estações. SL4 - Condição Negociada | ||||||||
Sistema(s) Operacional(is): | Windows | ||||||||
| Fontes do Pacote - Venda Assistida(SIGALOJA) | LOJA121.PRW 14/08/2017 11:44:08 | ||||||||
| Link pacote Venda Assistida | https://suporte.totvs.com/portal/p/10098/download?e=610428 | ||||||||
| Fontes do Pacote - FrontLoja(SIGAFRT) | FRTA271.PRW 14/08/2017 17:22:37 | ||||||||
| Link pacote FrontLoja | |||||||||
| Fontes do Pacote - TOTVS PDV (SIGAFRT) | LOJA121.PRW 15/08/2017 14:55:10 | ||||||||
| Link pacote TOTVS PDV |
Descrição
Implementada a adequação no Venda Assistida(SIGALOJA), FrontLoja(SIGAFRT) e TOTVS PDV (SIGAFRT) para atender a legislação MF-e (Módulo Fiscal Eletrônico)
O Módulo Fiscal Eletrônico, ou simplesmente MFE, é um novo hardware que será usado para substituir o ECF no estado do Ceará.
Responsável pela emissão do Cupom Fiscal Eletrônico, ele foi criado pelo decreto 31.922/16.
O MFE é um equipamento semelhante ao SAT Fiscal com alguns requisitos adicionais exigidos pelo SEFAZ do Ceará.
Importante
Esta alteração terá impacto apenas para o estado do Ceará (CE), e sua contingência com a NFC-e é manual.
Antes de executar o compatibilizador o UPDLO154 é imprescindível:
- Realizar o backup da base de dados do produto que será executado o compatibilizador (diretório \PROTHEUS11_DATA\DATA) e dos dicionários de dados SXs (diretório \PROTHEUS11_DATA\SYSTEM).
- Os diretórios acima mencionados correspondem à instalação padrão do Protheus, portanto, devem ser alterados conforme o produto instalado na empresa.
- Essa rotina deve ser executada em modo exclusivo, ou seja, nenhum usuário deve estar utilizando o sistema.
- Se os dicionários de dados possuírem índices personalizados (criados pelo usuário), antes de executar o compatibilizador, certifique-se de que estão identificados pelo nickname. Caso o compatibilizador necessite criar índices, irá adicioná-los a partir da ordem original instalada pelo Protheus, o que poderá sobrescrever índices personalizados, caso não estejam identificados pelo nickname.
- O compatibilizador deve ser executado com a Integridade Referencial desativada*.
Atenção O procedimento a seguir deve ser realizado por um profissional qualificado como Administrador de Banco de Dados (DBA) ou equivalente! A ativação indevida da Integridade Referencial pode alterar drasticamente o relacionamento entre tabelas no banco de dados. Portanto, antes de utilizá-la, observe atentamente os procedimentos a seguir:
Contate o Help Desk Framework EM CASO DE DÚVIDAS! |
|---|
- Em ByYou Smart Client ,informe o UPDLO154 no campo Programa Inicial.
- Para a correta atualização do dicionário de dados, certifique-se que a data do compatibilizador seja igual ou superior a 25/07/2017.
- Clique em OK para continuar.
- Após a confirmação é exibida uma tela para a seleção da empresa em que o dicionário de dados será modificado ou é apresentada a janela para seleção do compatibilizador.
- Ao confirmar é exibida uma mensagem de advertência sobre o backup e a necessidade de sua execução em modo exclusivo.
- Clique em Processar para iniciar o processamento. O primeiro passo da execução é a preparação dos arquivos.
É apresentada uma mensagem explicativa na tela. - Em seguida, é exibida a janela Atualização concluída com o histórico (log) de todas as atualizações processadas. Nesse log de atualização são apresentados somente os campos atualizados pelo programa. O compatibilizador cria os campos que ainda não existem no dicionário de dados.
- Clique em Gravar para salvar o histórico (log) apresentado.
- Clique em OK para encerrar o processamento.
- Clique em Processar para iniciar o processamento. O primeiro passo da execução é a preparação dos arquivos.
Procedimento para Implantação
O sistema é atualizado logo após a aplicação do pacote de atualizações (Patch) deste chamado.
Antes de utilizar o Protheus efetuar os seguintes procedimentos:
- Efetuar a instalação do Equipamento MF-e
- Para dúvidas na instalação deve entrar em contato com o fabricante
- Para ativação do equipamento deve possuir os seguintes dados:
- CNPJ do Estabelecimento >> CNPJ que irá utilizar o MF-e
- CNPJ da SofwareHouse >> 53113791000122 ( CNPJ da TOTVS )
- Código de Vinculação >> Para solicitar o Código de Vinculação caso não possuir, deve ser seguido o passo número 3 do documento SIGAFRT_SIGALOJA_0098_FAQ SAT CF-e (Varejo)
- Código de Ativação >> Definido pelo usuário no momento da ativação do equipamento no Software do fabricante
- Instalação do Integrador Fiscal SEFAZ
- Acessar o Link http://cfe.sefaz.ce.gov.br/mfe#/ -> Menu Downloads e fazer o download:
- Acessar o Link http://cfe.sefaz.ce.gov.br/mfe#/ -> Menu Downloads e fazer o download:
- Para configurar utilize os dados da filial que irá utilizar o MF-e:
- Caso não valide o CNPJ deve entrar em contato com o jurídico da empresa para que seja feito a adequação junto a SEFAZ
- O Código de Validação é o mesmo que o Código de Vinculação (Informado no Item 2)
- Em caso de utilizar 1(um) equipamento MF-e por mais de 1 (um) PDV, definir uma máquina “servidor” (pode ser outro PDV) e configurar as pastas para o Servidor e marcar o checkbox informado que a estação é o “servidor”
- Em caso de configurar os PDV’s que irão compartilhar o equipamento MF-e, alterar na aba seguinte:
- OBS: As pastas informadas devem ser locais
- OBS: As pastas informadas devem ser locais
- Para utilização do MF-e em rede as máquinas devem estar na mesma rede, exemplo:
- IP 10.121.25.35 não consegue encontrar o IP 10.121.60.47
- Esta é uma rotina automática do Integrador Fiscal e não conseguimos configurar a rede do mesmo.
- Caso não valide o CNPJ deve entrar em contato com o jurídico da empresa para que seja feito a adequação junto a SEFAZ
- Validar se o cadastro da Filial (SIGACFG) esta correto - CNPJ, Inscrição Estadual, Inscrição Municipal (se utilizado) e o Estado Fiscal/Entrega e Estado de Cobrança
- Criar o arquivo sat-CNPJ.txt dentro da pasta Smartclient e adicionar dentro do arquivo o Código de Vinculação
- Acessar o módulo (SIGALOJA / SIGAFRT) que irá utilizar o MF-e e entrar no Cadastro de Estação (LOJA121)
- Informe uma impressora Não-Fiscal:
- Configure a Aba SAT
- Fabricante >> Selecione o Fabricante do equipamento adquirido
- Modelo >> Selecione o Modelo do equipamento adquirido
- Cod Ativação >> Código definido na ativação do equipamento MFe pelo usuário que estava ativando
- Num. Serie >> Número de Série do equipamento Mfe que fica localizado no próprio equipamento.
- Chave de Requisição >> Clicar em Gerar/Validar
- Chave Acesso Validador >> Código de identificação do estabelecimento junto a SEFAZ e ao módulo do Validador Fiscal, futuramente esta chave estará disponível no integrador fiscal. Enquanto isso utilizar: 25CFE38D-3B92-46C0-91CA-CFF751A82D3D
- Informe uma impressora Não-Fiscal:
- Configure os parâmetros MV_MFEPUT ( pasta Input informada no Integrador Fiscal ) e MV_MFEOUT ( pasta Output informada no Integrador Fiscal ) com o caminho das respectivas pastas que foram configuradas no Integrador Fiscal:
- Configurar Appserver.ini
- Por conta da trocar de mensagens por arquivo deve ser configurada a chave TOPMemoMega (http://tdn.totvs.com/display/tec/TOPMemoMega)
- Valor da chave deve ser definido com no minimo 5
Atualizações do Compatibilizador
Criação de tabela no arquivo SX2– Tabelas:
Chave
Nome
Modo
PYME
MH2
Log SAT
E
N
- Criação de Campos no arquivo SX3 – Campos:
Tabela SLG - Cadastro de Estações
Campo
LG_USESAT
Tipo
L
Tamanho
1
Título
Usa SAT
Descrição
Usa SAT
Nível
0
Usado
Sim
Obrigatório
Não
Browse
Sim
Help
Determina se usa SAT
Campo
LG_CODSAT
Tipo
C
Tamanho
32
Decimal
0
Título
Cod. SAT
Descrição
Código de ativação SAT
Nível
0
Usado
Sim
Obrigatório
Não
Browse
Sim
Help
Código de ativação SAT
Campo
LG_FABSAT
Tipo
C
Tamanho
40
Decimal
0
Título
Fab. SAT
Descrição
Fabricante do SAT
Nível
0
Usado
Sim
Obrigatório
Não
Browse
Sim
Help
Fabricante do equipamento SAT
Campo
LG_MODSAT
Tipo
C
Tamanho
40
Decimal
0
Título
Mod. SAT
Descrição
Modelo do SAT
Nível
0
Usado
Sim
Obrigatório
Não
Browse
Sim
Help
Modelo do equipamento SAT
Campo
LG_SERSAT
Tipo
C
Tamanho
9
Decimal
0
Título
Série SAT
Descrição
Número de Série do SAT
Nível
0
Usado
Sim
Obrigatório
Não
Browse
Sim
Help
Número de Série do SAT
Campo
LG_CHVVLDTipo
C
Tamanho
40
Decimal
0
Título
Chv. ValidDescrição
Chave do validador MFeNível
0
Usado
Sim
Obrigatório
Não
Browse
Sim
Help
Chave do validador MFe
Campo
LG_CHVREQTipo
C
Tamanho
40
Decimal
0
Título
Chv. Req.Descrição
Chave de requisição MFeNível
0
Usado
Sim
Obrigatório
Não
Browse
Sim
Help
Chave de requisição MFe
Tabela SL1 - Orçamentos
Campo
L1_SERSAT
Tipo
C
Tamanho
9
Decimal
0
Título
Série SAT
Descrição
Número de Série do SAT
Nível
0
Usado
Sim
Obrigatório
Não
Browse
Não
Help
Número de Série do SAT
Tabela SLQ - Orçamentos
Campo
LQ_SERSAT
Tipo
C
Tamanho
9
Decimal
0
Título
Série SAT
Descrição
Número de Série do SAT
Nível
0
Usado
Sim
Obrigatório
Não
Browse
Não
Help
Número de Série do SAT
Tabela SF2 - Cabeçalho das NF de Saída
Campo
F2_SERSAT
Tipo
C
Tamanho
9
Decimal
0
Título
Série SAT
Descrição
Número de Série do SAT
Nível
0
Usado
Sim
Obrigatório
Não
Browse
Não
Help
Número de Série do SAT
Tabela SF3 - Livros Fiscais
Campo
F3_SERSAT
Tipo
C
Tamanho
9
Decimal
0
Título
Série SAT
Descrição
Número de Série do SAT
Nível
0
Usado
Sim
Obrigatório
Não
Browse
Não
Help
Número de Série do SAT
Tabela SFT - Livro Fiscal Item
Campo
FT_SERSAT
Tipo
C
Tamanho
9
Decimal
0
Título
Série SAT
Descrição
Número de Série do SAT
Nível
0
Usado
Sim
Obrigatório
Não
Browse
Não
Help
Número de Série do SAT
Tabela SAE - Administração Financeira
Campo
AE_SAT
Tipo
C
Tamanho
3
Decimal
0
Título
Cred SAT
Descrição
Credenciadora SAT
Nível
0
Usado
Sim
Obrigatório
Não
Browse
Sim
Help
Código administradora SAT
Tabela MH2 - Log SAT
Campo
MH2_FILIAL
Tipo
C
Tamanho
8
Decimal
0
Título
Filial
Descrição
Filial do Sistema
Nível
0
Usado
Não
Obrigatório
Não
Picture
@!
Browse
Não
Help
Filial do Sistema
Campo
MH2_NUM
Tipo
C
Tamanho
10
Decimal
0
Título
No. LOG
Descrição
Número do Log
Nível
0
Usado
Sim
Obrigatório
Não
Browse
Não
Help
Número de controle de LOG
Campo
MH2_SERIE
Tipo
C
Tamanho
3
Decimal
0
Título
Série PDV
Descrição
Série do PDV
Nível
0
Usado
Sim
Obrigatório
Não
Browse
Não
Help
Número de Série PDV
Campo
MH2_DOC
Tipo
C
Tamanho
9
Decimal
0
Título
No. Venda
Descrição
Número da Venda
Nível
0
Usado
Sim
Obrigatório
Não
Browse
Não
Help
Número do extrato da venda
Campo
MH2_DOCCHV
Tipo
C
Tamanho
100
Decimal
0
Título
Ch. Venda
Descrição
Chave da Venda
Nível
0
Usado
Sim
Obrigatório
Não
Browse
Não
Help
Chave do documento da venda
Campo
MH2_XMLENV
Tipo
MEMO
Tamanho
10
Decimal
0
Título
XML Envio
Descrição
XML de Envio
Nível
0
Usado
Sim
Obrigatório
Não
Browse
Não
Help
XML da venda enviado
Campo
MH2_XMLRET
Tipo
MEMO
Tamanho
10
Decimal
0
Título
XML Retorno
Descrição
XML de Retorno
Nível
0
Usado
Sim
Obrigatório
Não
Browse
Não
Help
XML da venda retorno
Campo
MH2_TIPO
Tipo
C
Tamanho
10
Decimal
0
Título
Tipo Venda
Descrição
Tipo da Venda
Nível
0
Usado
Sim
Obrigatório
Não
Browse
Não
Help
Tipo da ação executada
Campo
MH2_STATUS
Tipo
C
Tamanho
10
Decimal
0
Título
Status Venda
Descrição
Status da Venda
Nível
0
Usado
Sim
Obrigatório
Não
Browse
Não
Help
Status da ação executada
Campo
MH2_TIME
Tipo
C
Tamanho
14
Decimal
0
Título
Data Venda
Descrição
Data da Venda
Nível
0
Usado
Sim
Obrigatório
Não
Picture
99999999999999
Browse
Não
Help
Data/Hora da ação executada
Campo
MH2_MSGERR
Tipo
C
Tamanho
250
Decimal
0
Título
Msg Erro
Descrição
Mensagem de Erro
Nível
0
Usado
Sim
Obrigatório
Não
Browse
Não
Help
Mensagem de Erro
Campo
MH2_SITUA
Tipo
C
Tamanho
2
Decimal
0
Título
Situação
Descrição
Situação do Registro
Nível
0
Usado
Sim
Obrigatório
Não
Browse
Não
Help
Situação do Registro
Tabela SL4 - Condição Negociada
Campo
L4_IDPGVFPTipo
C
Tamanho
9
Decimal
0
Título
Id Pgto VFPDescrição
Id do pagamento enviado ao VFP-eNível
0
Usado
Sim
Obrigatório
Não
Browse
Não
Help
Id do pagamento enviado ao VFP-eCampo
L4_IDRSPFITipo
C
Tamanho
9
Decimal
0
Título
Id Resp FiscDescrição
Id da resposta fiscal do VFP-eNível
0
Usado
Sim
Obrigatório
Não
Browse
Não
Help
Id da resposta fiscal do VFP-e
Criação de Índices no arquivo SIX - Índices:
Índice
MH2
Ordem
1
Chave
MH2_FILIAL + MH2_NUM
Descrição
MH2_FILIAL + MH2_NUM
Proprietário
S
Índice
MH2
Ordem
2
Chave
MH2_FILIAL + MH2_DOCCHV
Descrição
MH2_FILIAL + MH2_DOCCHV
Proprietário
S
Índice
MH2
Ordem
3
Chave
MH2_FILIAL + MH2_SERIE + MH2_DOC
Descrição
MH2_FILIAL + MH2_SERIE + MH2_DOC
Proprietário
S
Criação de Parâmetros no arquivo SX6 - Parâmetros:
Nome da Variável
MV_MFEPUT
Tipo
C
Descrição
Caminho INPUT do Integrador Fiscal MFeValor Padrão
C:\Integrador\Input\Nome da Variável
MV_MFEOUT
Tipo
C
Descrição
Caminho OUTPUT do Integrador Fiscal MFeValor Padrão
C:\Integrador\Output\
Procedimento para Utilização
- Pré-requisito
- Para correta utilização desta funcionalidade, é necessário utilizar uma das Impressoras Não-Fiscais homologadas pela TOTVS.
- Equipamento MF-e ativado
- Integrador Fiscal instalado e configurado
Venda Assistida
- Procedimento de Venda
- No Controle de Lojas (SIGALOJA), acesse Atualizações/Atendimento/Venda Assistida (LOJA701).
- Clique na opção Atendimento.
Verifique as informações do Vendedor e do Cliente, caso seja necessário alterar. - Informe os produtos a serem vendidos.
- Pressione F7 ou clique no 4º ícone superior da direita para definir as formas de pagamento.
- Informe as formas de pagamento.
- Pressione F5 ou clique no 2º ícone superior da direita para finalizar e gravar a venda.
O CF-e do SAT é impresso.
- Procedimento de Cancelamento
- No Controle de Lojas (SIGALOJA), acesse Atualizações/Atendimento/Venda Assistida (LOJA701).
- Selecione a venda que deseja cancelar.
- Clique em Ações Relacionadas.
- Clique em Cancelar SAT.
É exibida a mensagem que o cancelamento foi realizado com sucesso, e o cupom CF-e do SAT é impresso.
FrontLoja
- Procedimento de Venda
- No Frente de Lojas (SIGAFRT), acesse Atualizações/Frente de Lojas/Atendimento (FRTA271).
- Pressione F4 para abrir o Caixa.
- Pressione F3 para selecionar os produtos a serem vendidos.
- Pressione F9 para definir as formas de pagamento.
- Pressione Ctrl+A para adicionar o tipo de pagamento. Por exemplo: dinheiro.
- Pressione F9 novamente para finalizar a venda.
O CF-e do SAT é impresso.
- Procedimento de Cancelamento
- No Frente de Lojas (SIGAFRT), acesse Atualizações/Frente de Lojas/Atendimento (FRTA271).
- Pressione F12 para exibir as ações que podem ser realizadas.
- Pressione 03 para cancelar.
- Confirme a mensagem de cancelamento do cupom anterior, e o cupom CF-e do SAT é impresso.
TOTVS PDV
- Procedimento de Venda:
1. No TOTVS PDV (SIGAFRT) acesse Atualizações/Frente de Lojas/TOTVS PDV (STIPOSMAIN).
2. Efetue a abertura do Caixa.
3. Informe o CNPJ/CPF do cliente caso seja solicitado e clique em Confirmar
4. Informe o Vendedor.
5. Informe os produtos a serem vendidos.
6. Clique em Finalizar Venda.
7. Selecione o Meio de Pagamento e clique em Finalizar Pagamento.
O CF-e do SAT é impresso.
- Procedimento de Cancelamento
1. No TOTVS PDV (SIGAFRT) acesse Atualizações/Frente de Lojas/TOTVS PDV (STIPOSMAIN).
2. Acesse o Menu [F2].
3. Clique na opção Cancelar SAT.
4. Verifique os dados da venda recuperada e clique em Cancelar Venda.
O CF-e de cancelamento do SAT é impresso.