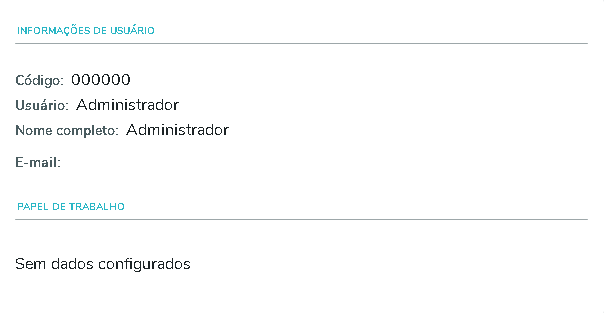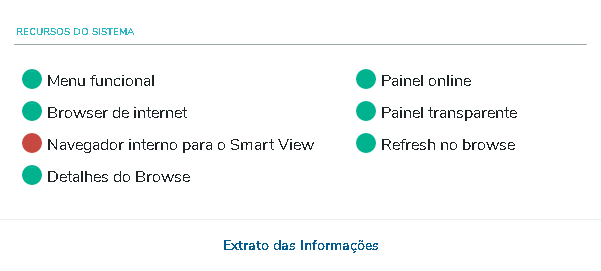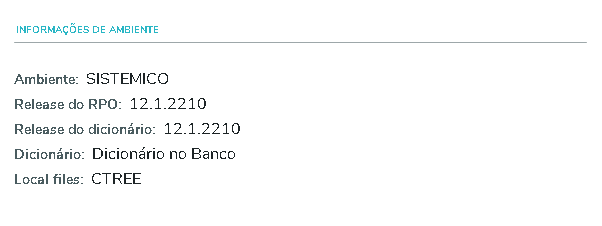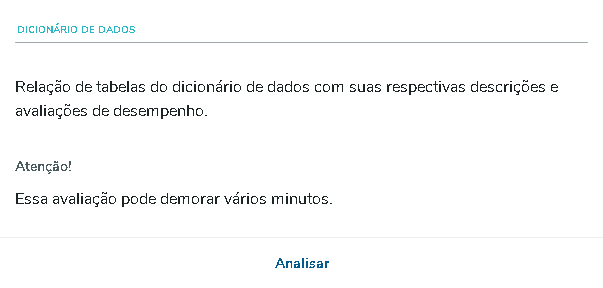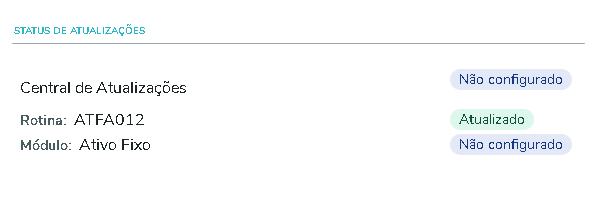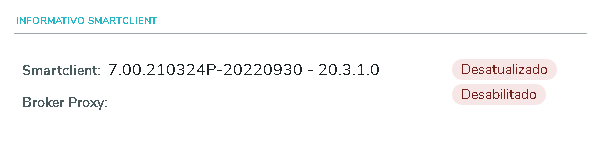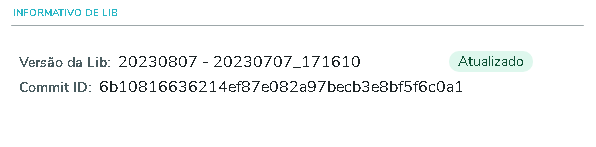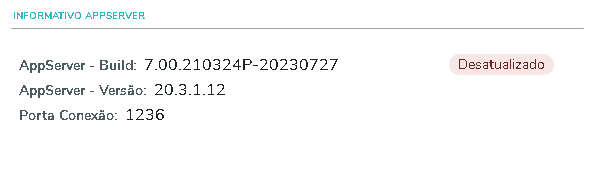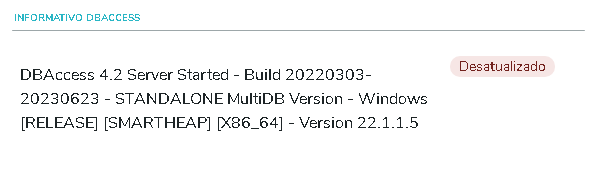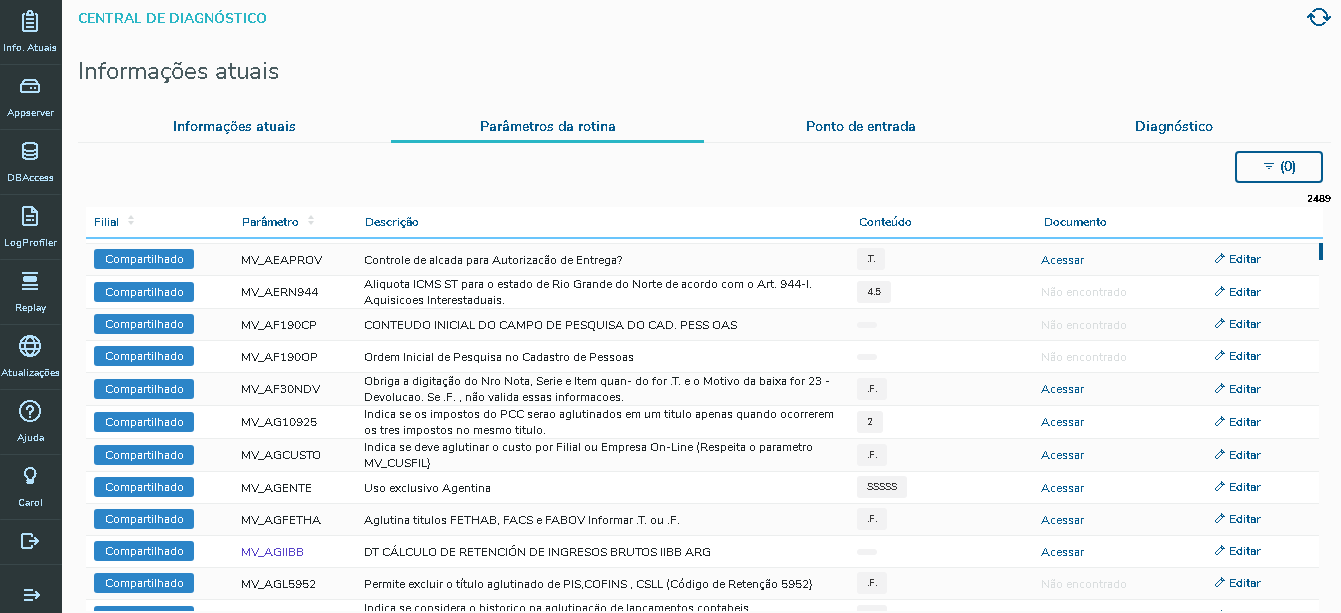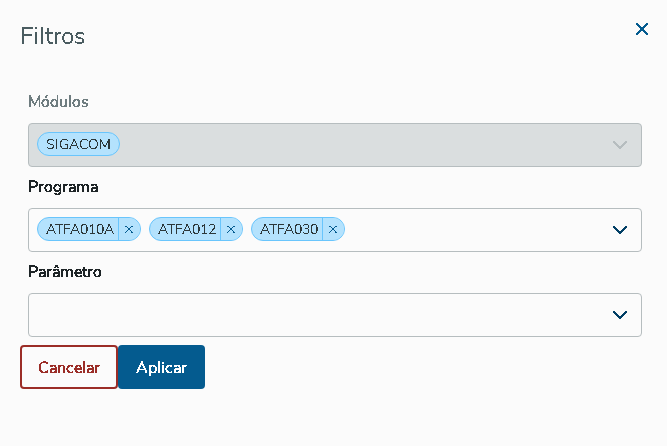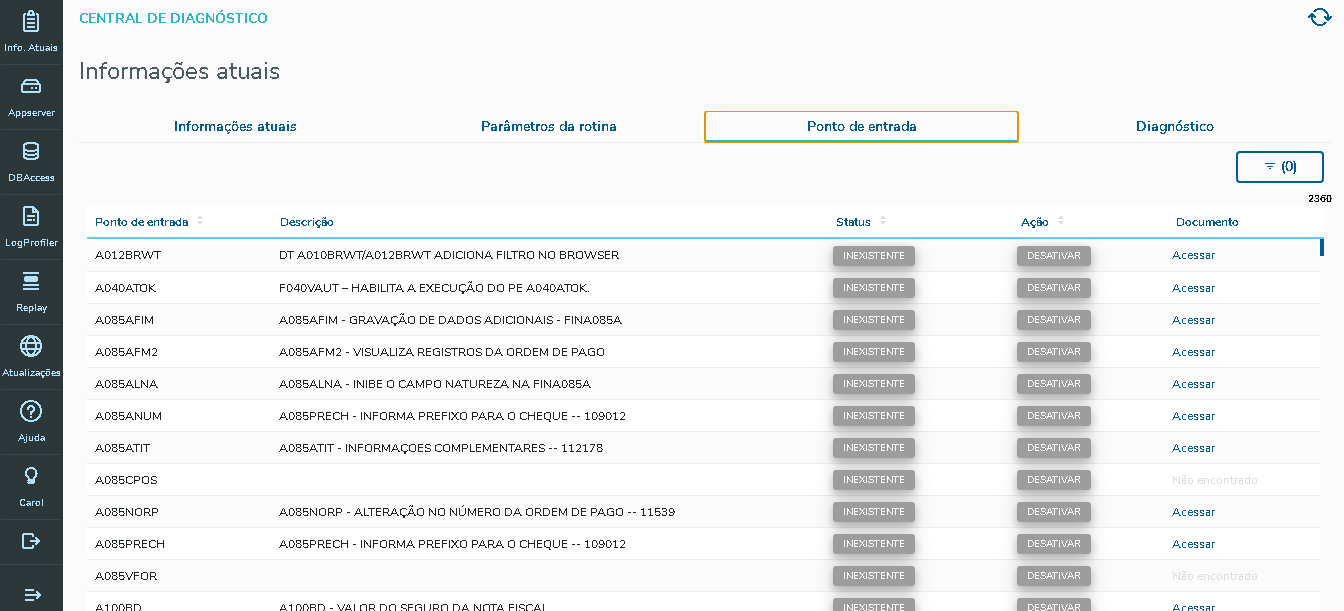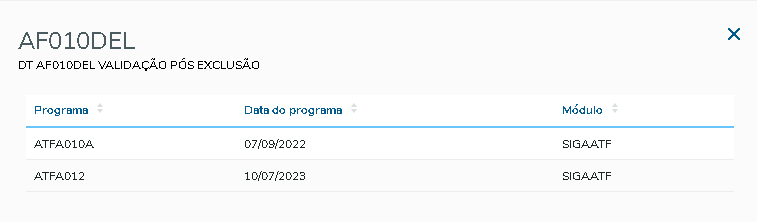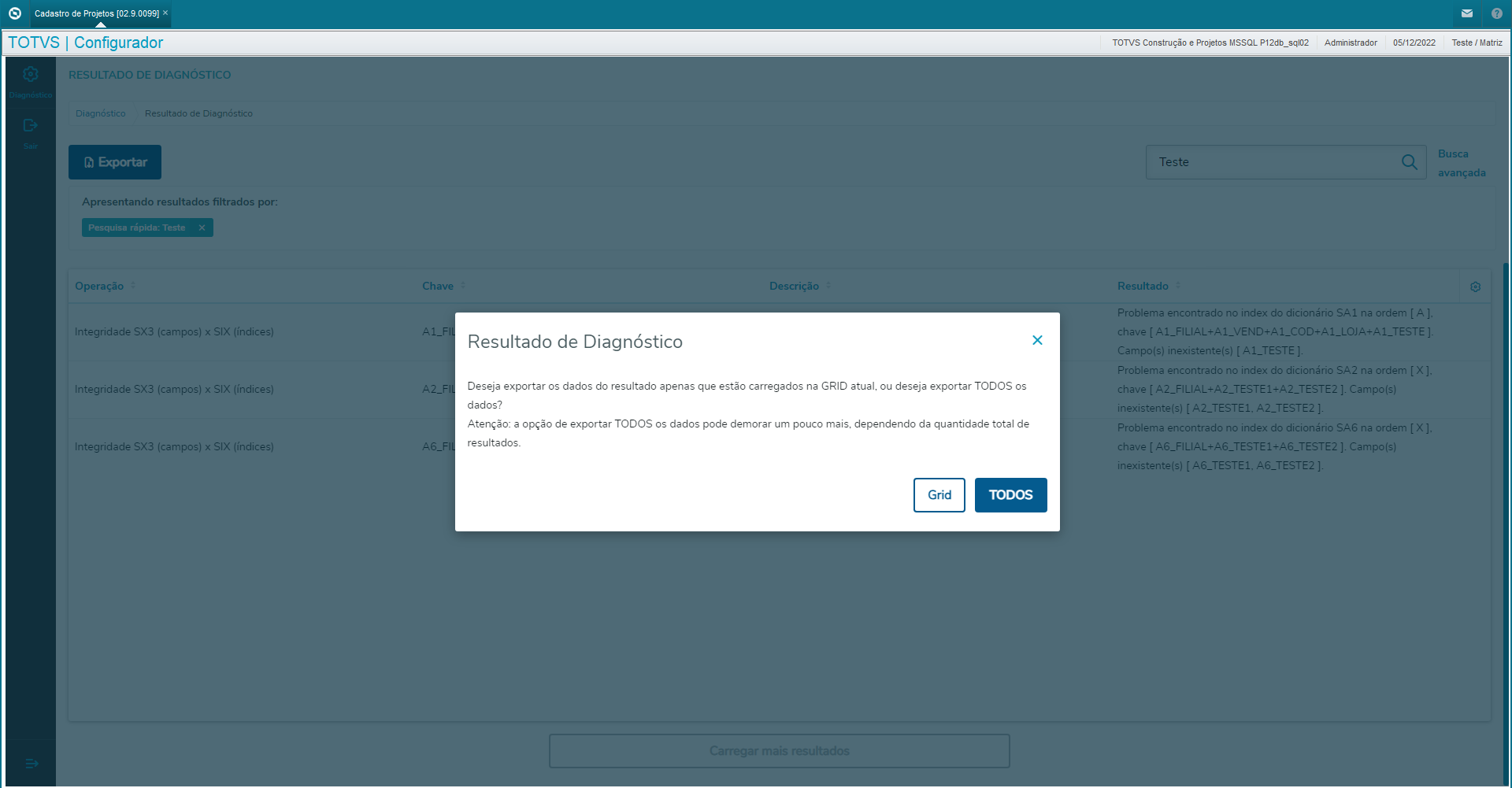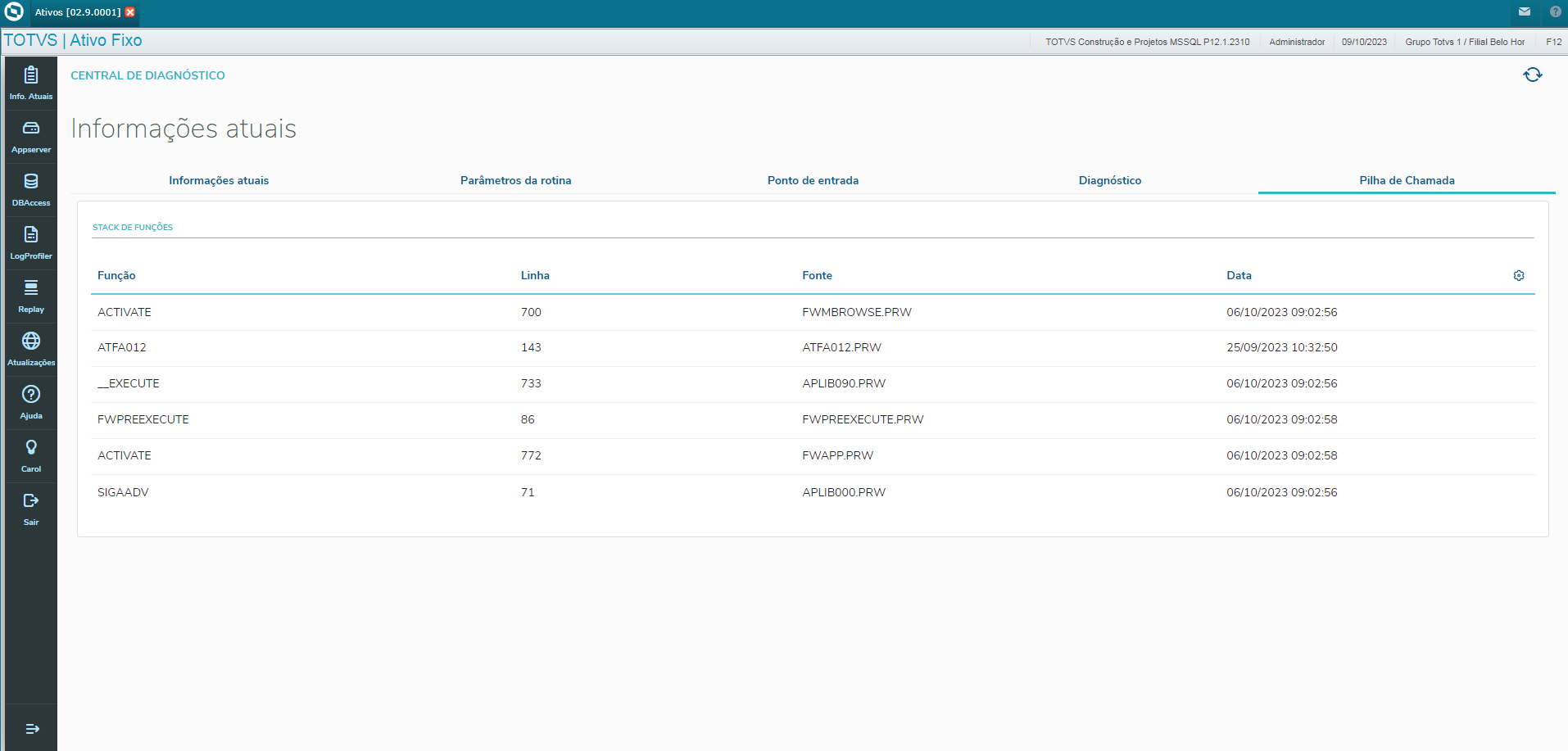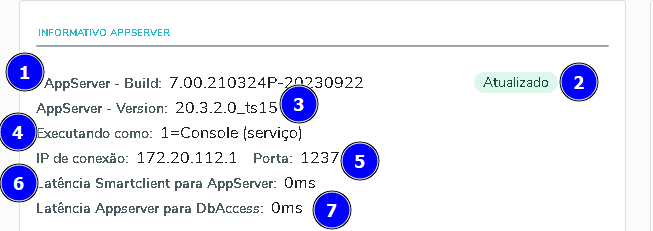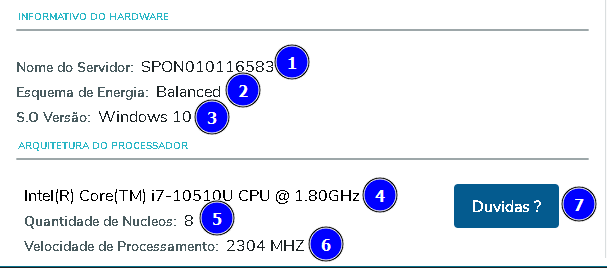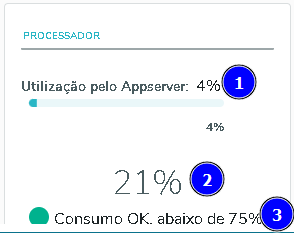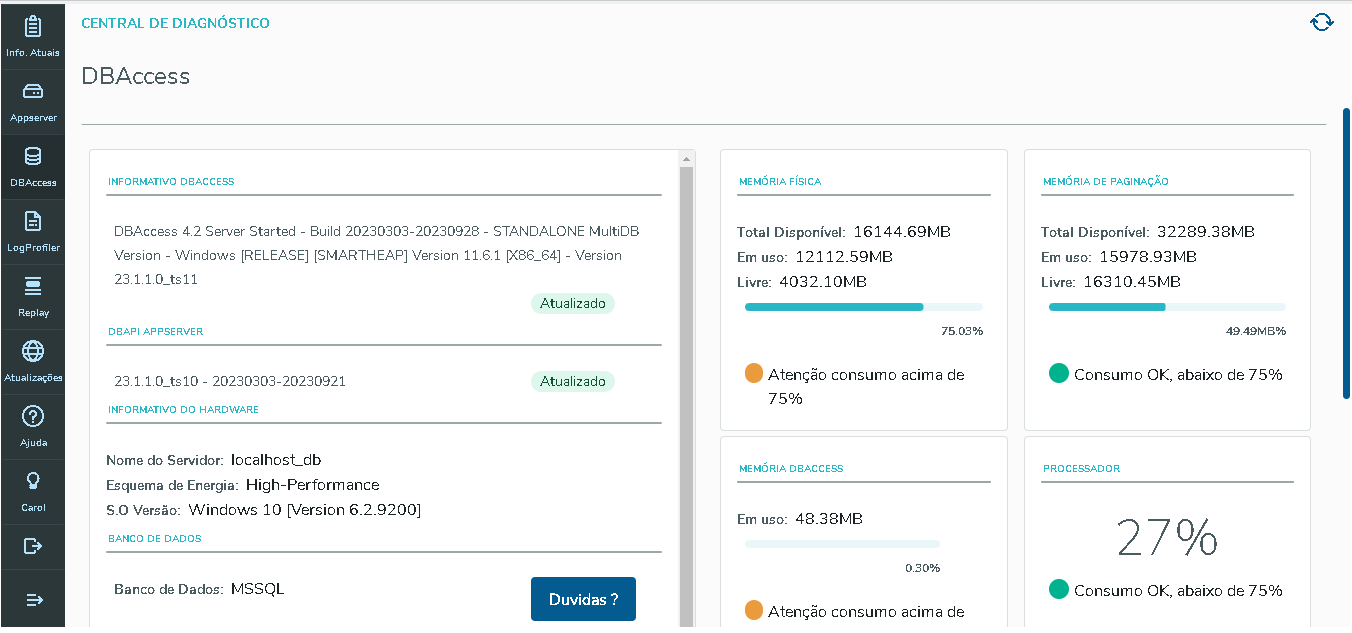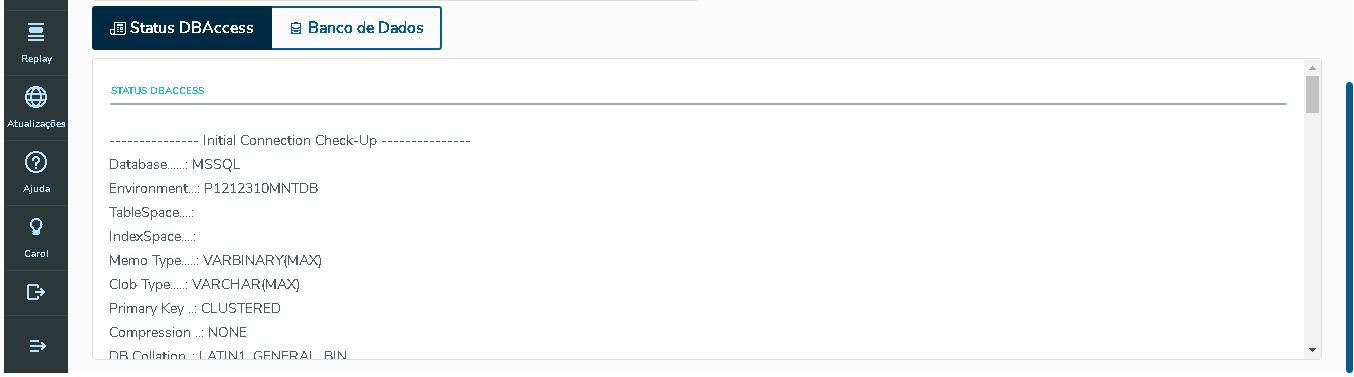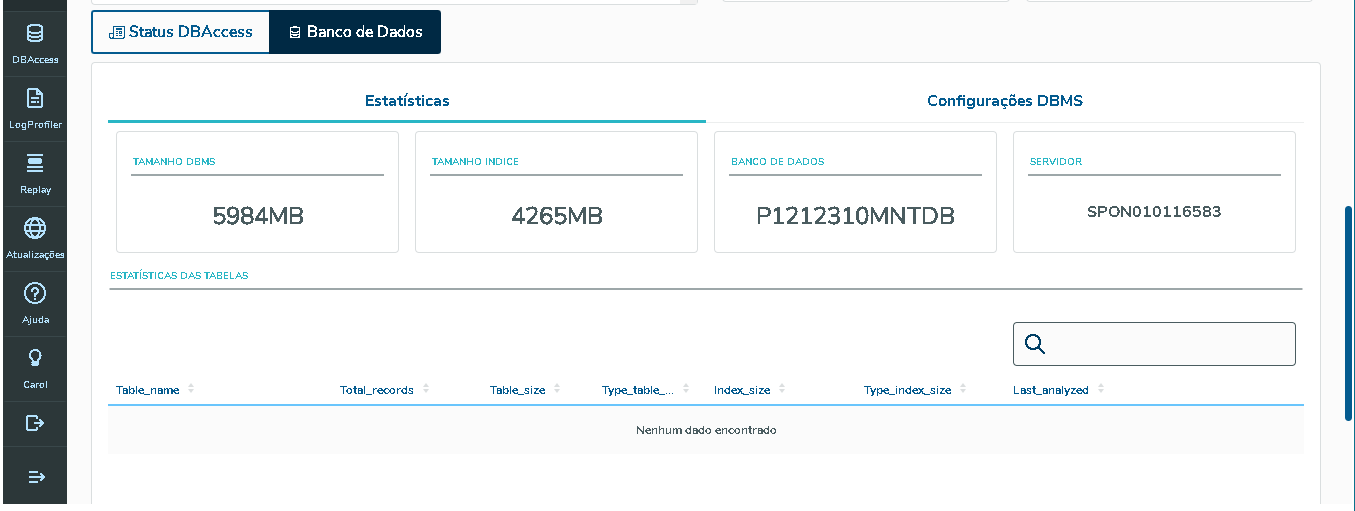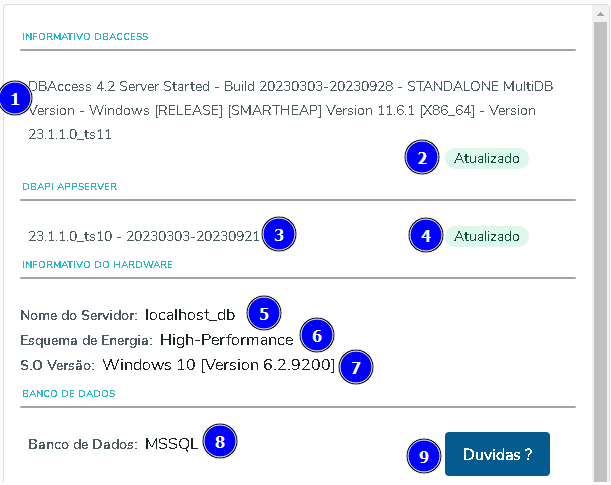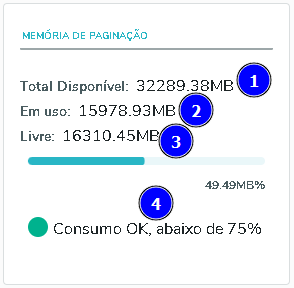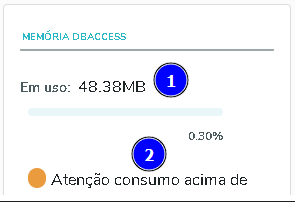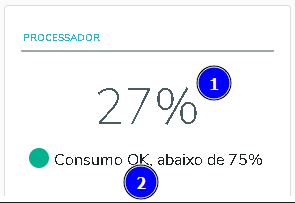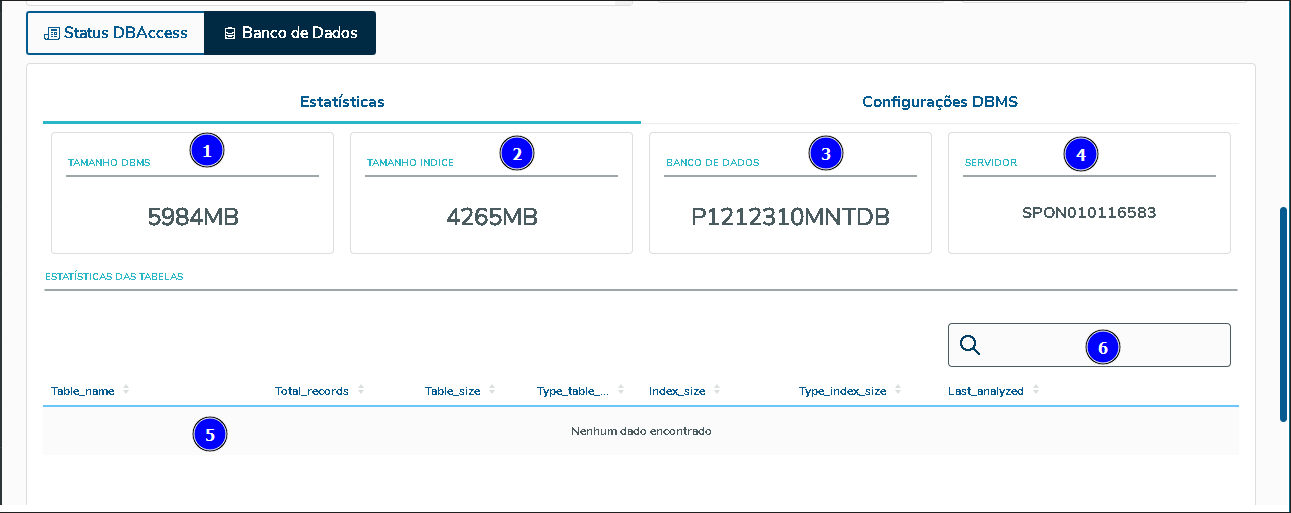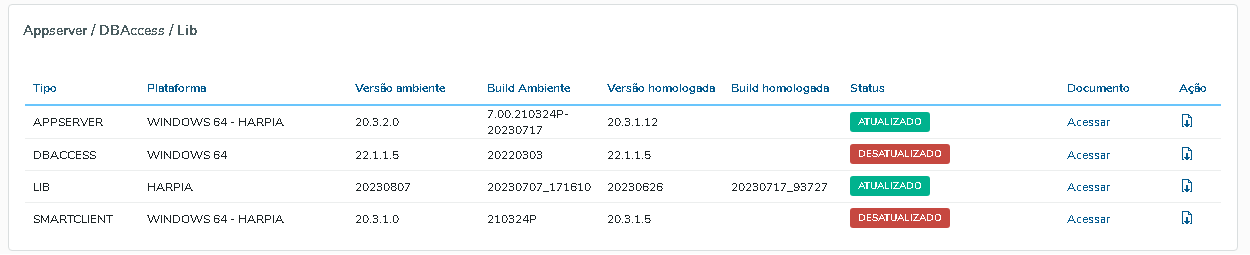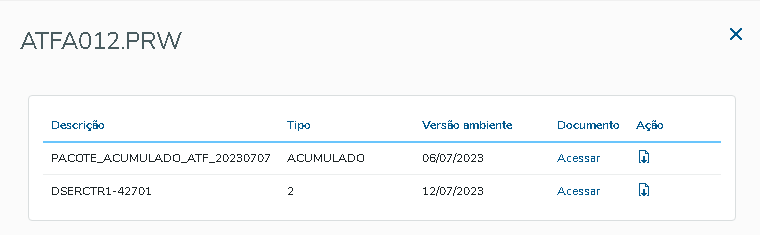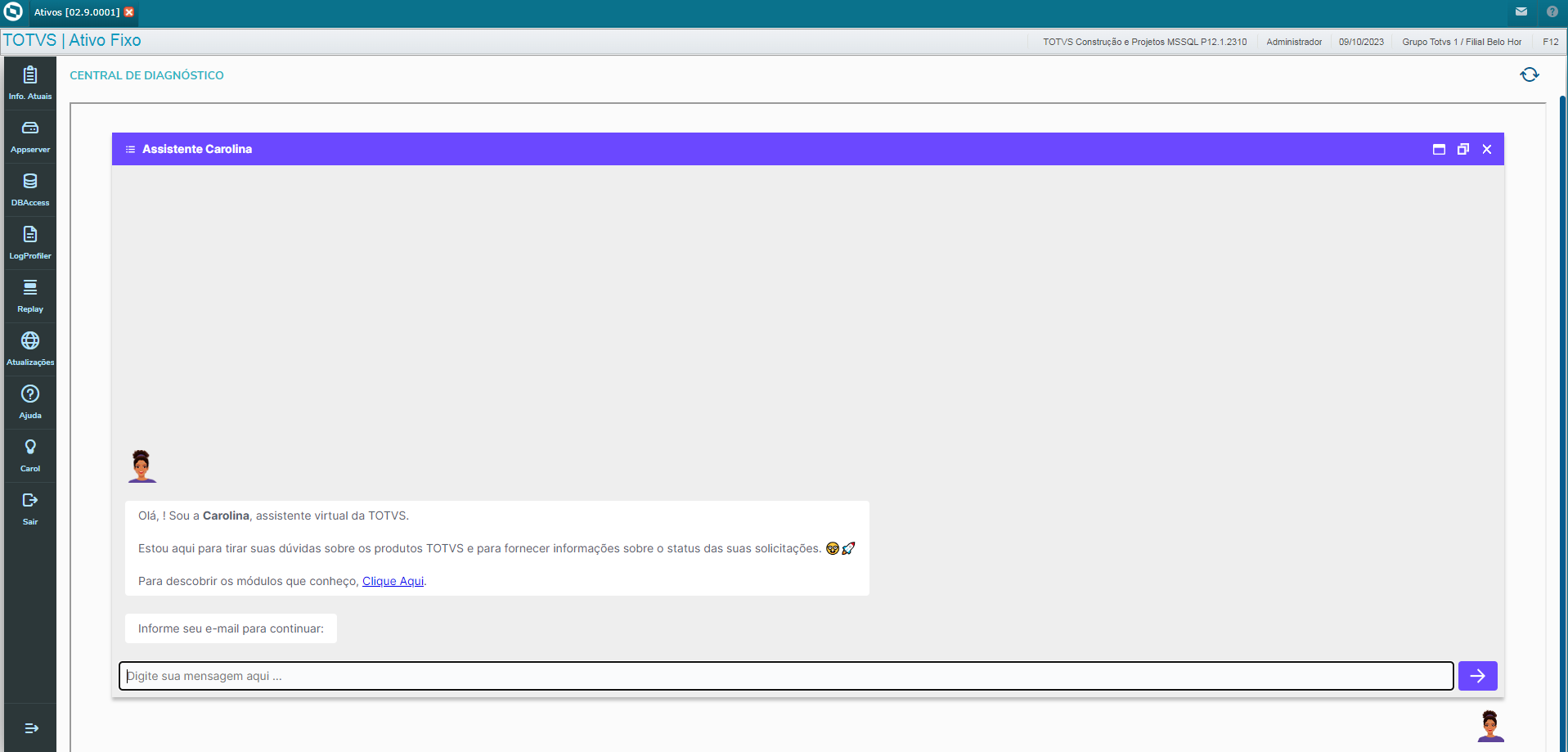Introdução
A Central de Diagnóstico é um painel central que reúne informações sobre o ambiente Protheus, gerenciamento de rotinas e atualizações. Ela permite monitorar parâmetros de rotina e avaliar a saúde do hardware, simplificando o gerenciamento e fornecendo dados essenciais para garantir o funcionamento otimizado do software. Este documento apresenta uma visão abrangente da Central de Diagnóstico e suas funcionalidades.
Essa funcionalidade representa uma evolução da antiga tela de 'Diagnóstico' (acessada com Shift + F6), visando oferecer uma apresentação mais clara e abrangente para a realização de diagnósticos no Protheus.
Pré-Requisitos
Artefatos
- Central de atualizações versão 2.0.0 ou superiores.
- Appserver versões 20.3.2.0 ou superiores.
- Dbaccess versões 22.1.1.5 ou superiores.
- LIB versão 20230807.
Configuração
Exemplo:
[GENERAL]
app_environment=environment
Como acessar a central de diagnóstico?
Dado que essa ferramenta representa um avanço em relação à antiga tela de diagnóstico (acessada pelo atalho Shift + F6), a forma de acesso permanece através desse atalho.
Ao tentar acessar a rotina da Central de Diagnóstico, a presença de todos os pré-requisitos no ambiente será inicialmente verificada. Caso algum artefato do pré-requisito ainda não esteja presente, a tela antiga do Shift + F6 será aberta.
Funcionalidades
As funcionalidades da Central de Diagnóstico oferecem uma visão abrangente e aprofundada do ambiente, abrangendo os seguintes aspectos:
1. Monitoramento e atualização de artefatos: A Central de Diagnóstico centraliza todas as informações referentes aos artefatos principais do ambiente: Appserver, Smartclient e Dbaccess. Ela apresenta claramente se esses componentes estão atualizados com a última versão homologada pela equipe de tecnologia. Isso proporciona uma visão imediata da saúde e conformidade do ambiente em relação às atualizações essenciais.
2. Gerenciamento de parâmetros de rotina: Uma funcionalidade permite a visualização completa dos parâmetros associados a uma rotina posicionada. Além disso, a ferramenta permite a edição desses parâmetros de maneira direta. Isso proporciona flexibilidade e agilidade na manutenção das rotinas de acordo com as necessidades específicas.
3. Monitoramento e gerenciamentos dos pontos de entrada: A Central de Diagnóstico apresenta uma lista abrangente dos pontos de entrada disponíveis para a rotina posicionada. Além de indicar se eles estão compilados no repositório, também exibe seu status de atividade. A capacidade de desativar esses pontos de entrada diretamente na interface online oferece um nível de controle sem precedentes sobre as funcionalidades do ambiente.
4. Monitoramento de consumo de hardware: A ferramenta fornece uma análise detalhada do consumo de recursos de hardware, incluindo CPU e memória do servidor. Essa função crucial permite uma avaliação contínua do desempenho do ambiente e identificação precoce de possíveis gargalos, garantindo uma operação eficiente e confiável.
5. Integração com CAROL: Uma característica inovadora é a integração com a CAROL, nossa inteligência artificial de suporte. A partir da Central de Diagnóstico, os usuários têm a capacidade de acionar a CAROL para assistência em tempo real. Isso proporciona uma solução rápida e eficaz para questões e problemas, aumentando a eficiência e produtividade.
A Central de Diagnóstico não é apenas uma ferramenta de monitoramento, mas também um centro de controle que auxilia os usuários a tomar ações imediatas e fazer a manutenção do Protheus.

Para facilitar o atendimento e fornecer informações essenciais de forma rápida, o cabeçalho de todas as telas da Central de Diagnóstico exibe dados importantes. Essas informações são cruciais para auxiliar em qualquer interação ou assistência necessária. Entre os dados apresentados estão:
 - Título da interface.
- Título da interface.
 - Data das informações apresentadas
- Data das informações apresentadas
 - A sigla TPH refere-se à Central de Atualizações. Pode apresentar dois valores: TPH: ON quando há conectividade, ou TPH: OFF quando não há conectividade com a Central de Atualizações. Neste caso a ausência pode ser temporária, ou seja, algum problema ocorreu durante a inicialização da interface, ou definitiva quando não há realmente nenhuma configuração no ambiente que possibilite o uso da Central de Atualizações.
- A sigla TPH refere-se à Central de Atualizações. Pode apresentar dois valores: TPH: ON quando há conectividade, ou TPH: OFF quando não há conectividade com a Central de Atualizações. Neste caso a ausência pode ser temporária, ou seja, algum problema ocorreu durante a inicialização da interface, ou definitiva quando não há realmente nenhuma configuração no ambiente que possibilite o uso da Central de Atualizações.
 - Identificador da Requisição responsável por buscar aas informações apresentadas.
- Identificador da Requisição responsável por buscar aas informações apresentadas.
 - É a release da Interface da Central de Diagnóstico atualmente encontrada no ambiente em uso.
- É a release da Interface da Central de Diagnóstico atualmente encontrada no ambiente em uso.
 - É a release dos programas utilizados na Central de Diagnóstico atualmente encontrada no ambiente em uso.
- É a release dos programas utilizados na Central de Diagnóstico atualmente encontrada no ambiente em uso.
 - É a release da Central de Atualizações atualmente encontrada no ambiente em uso. Essa informação não determina que a Central de Atualizações está configurada no ambiente, ela apenas mostra a versão dos programas.
- É a release da Central de Atualizações atualmente encontrada no ambiente em uso. Essa informação não determina que a Central de Atualizações está configurada no ambiente, ela apenas mostra a versão dos programas.
 - Identificador dos dados exportados para análise do ambiente durante um possível atendimento.
- Identificador dos dados exportados para análise do ambiente durante um possível atendimento.
Voltar para o menu
Home
As informações atuais é a tela de inicialização da central de diagnóstico, onde de forma centralizada, permite o controle e supervisão do seu ambiente Protheus. Esta interface intuitiva oferece uma visão detalhada do ambiente do sistema, desde as informações importantes do usuário até a análise do dicionário de dados.
Nesta tela, você terá acesso a detalhes essenciais, como:
- Informações do usuário
- Versão do sistema
- Versões dos artefatos do Protheus
- Configuração do ambiente
- Análise do dicionário de dados
- Recursos disponíveis
- Menu funcional
- Painel Online
- Navegador integrado
Veja abaixo as exemplo da tela inicial da Central:

Descrição das informações relevantes em 'Informações atuais':
1. Informações de Usuário: Nesta seção, são apresentados os detalhes do usuário atualmente logado no ambiente Protheus:
- Código: O código de identificação único atribuído ao usuário.
- Usuário: O nome de usuário associado à conta.
- Nome Completo: O nome completo do usuário.
- E-mail: O endereço de e-mail associado à conta do usuário.
1.1 Papel de Trabalho: Essa seção exibe os detalhes do papel de trabalho atribuído ao usuário, se houver. |
|
2. Recursos do Sistema: Os recursos e funcionalidades se está habilitado ou desabilitado no ambiente Protheus.
- Menu Funcional
- Painel Online
- Browser de Internet
- Painel Transparente
- Navegador Interno para o Smart View
- Refresh no Browse
- Detalhes do Browse
- Extrato das Informações
|
|
3. Informações de Ambiente: Nesta seção, são fornecidos detalhes sobre o ambiente, seguindo as seguintes informações:
- Ambiente: O ambiente atual do Protheus.
- Release do RPO: A versão do Release do Protheus.
- Release do Dicionário: A versão do Release do Dicionário de Dados.
- Dicionário: O tipo de dicionário utilizado - "Dicionário no Banco".
- Local Files: Indica que os arquivos locais do dicionário são armazenados em CTREE.
|
|
4. Dicionário de Dados: Essa seção informa sobre o dicionário de dados e sua análise:
- Apresenta uma lista das tabelas no dicionário de dados, juntamente com suas descrições e avaliações de desempenho.
- Atenção: Alerta sobre a possível duração da avaliação de desempenho das tabelas do dicionário de dados.
|
|
5. Status de Atualizações: A seção de "Status de Atualizações" oferece uma visão instantânea das atualizações relacionadas ao ambiente e suas configurações. Aqui estão os componentes abordados nesta seção: 5.1. Central de Atualizações: Este campo indica se a Central de Atualizações está atualizada ou não. 5.2. Rotina: Indica o nome da rotina, por exemplo: "ATFA012", e seu status de atualização. No exemplo fornecido, a rotina está marcada como "Atualizada", o que indica que a última versão ou atualização foi aplicada com sucesso. Os status possíveis são:
- Atualizado: A rotina está com a última data homologada pelo módulo.
- Desatualizado: A rotina utilizada no ambiente não está com a última data homologada pelo módulo.
- Não configurado: Será mostrado quando não estiver posicionado em nenhuma rotina ou quando for impossível fazer o comparativo da rotina posicionada com o pacote mais atual da rotina.
5.3. Módulo: Indica o módulo específico ao qual a rotina pertence. Neste caso, é o "Ativo Fixo". Assim como a rotina, o módulo também exibe seu status de atualização, que, no exemplo, é "Não configurado". Neste campo de Status há possibilidade de três status:
- Atualizado: O modulo está com a ultima expedição continua aplicado no ambiente.
- Desatualizado: O modulo não está com a ultima expedição continua compilada no repositório.
- Não configurado: Quando não há possibilidade de comparação, acontece quando o repositório não teve nenhuma expedição continua aplicada deste modulo.
|
|
6. Informações do Smartclient: Essa seção traz informações importantes sobre o Smartclient. 6.1. Smartclient: Exibe a versão atual do Smartclient. No exemplo, a versão exibida é "7.00.210324P-20220930 - 20.3.1.0". No entanto, o status de atualização indica que está "Desatualizado", indicando que uma versão mais recente está disponível. 6.2. Broker Proxy: Indica se o Broker Proxy, uma parte integral da comunicação do Smartclient, está habilitado ou desabilitado. |
|
7. Informações da Lib: Esta seção fornece detalhes sobre a versão da biblioteca utilizada pelo ambiente. 7.1. Versão da Lib: Mostra a versão atual da biblioteca. No exemplo, a versão exibida é "20230807 - 20230707_171610", indicando que está atualizada. 7.2. Commit ID: Apresenta o ID do commit da biblioteca, que é uma referência específica para identificar o código LIB. |
|
8. Informações da Lib SmartLink: Esta seção fornece detalhes sobre a versão da biblioteca SmartLink utilizada pelo ambiente. 8.1. Versão da Lib: Mostra a versão atual da biblioteca. No exemplo, a versão exibida é "2.5.3 - 20240517". 8.2. Commit ID: Apresenta o ID do commit da biblioteca, que é uma referência específica para identificar o código LIB SmartLink. |
|
9. Informações do AppServer: Essa seção fornece detalhes sobre o servidor de aplicativos. 9.1. AppServer - Build: Indica a versão de build do AppServer. No exemplo, a versão exibida é "7.00.210324P-20230717", que está atualizada. 9.2. AppServer - Versão: Mostra a versão específica do AppServer. No exemplo, a versão é "20.3.1.12". 9.3. Porta Conexão: Indica a porta TCP de conexão utilizada pelo AppServer. No exemplo, a porta de conexão é "1237". |
|
10. Informações do DBAccess: Esta seção apresenta informações sobre o DBAccess. 10.1. DBAccess 4.2 Server Started - Build: Exibe a versão de build do DBAccess. No exemplo, a versão exibida é "20220303-20230623", indicando que está desatualizada. 10.2. Versão MultiDB: Indica que é uma versão "STANDALONE MultiDB" e inclui detalhes sobre a plataforma e a versão. No exemplo, é a versão "Windows [RELEASE] [SMARTHEAP] [X86_64] - Version 22.1.1.5". |
|
11. Informações do SmartView: Esta seção apresenta informações sobre o Smart View. 11.1. SmartView - Versão: Exibe a versão do Smart View configurado. No exemplo, a versão exibida é "3.7.8", indicando que está configurado. |
|
Aviso: Atualização de Status dos Objetos Este sistema realiza a comparação de status dos objetos de forma assíncrona. Um job é executado periodicamente para consultar a central de atualizações do Protheus e os resultados são salvos em uma tabela interna. Ao acessar a central de diagnóstico, o sistema consulta essa tabela para realizar o comparativo de status. Se o status do objeto permanecer como "Não configurado", isso indica que as informações do objeto ainda não foram baixadas. Nesse caso, continue utilizando o Protheus normalmente. A comparação será exibida assim que as informações estiverem disponíveis na tabela interna. |
Parâmetros da rotina
A aba de parâmetros é uma funcionalidade de fornecer aos usuários uma visão completa e detalhada dos parâmetros associados a rotinas posicionada. Essa aba oferece um panorama sobre como quais parâmetros podem afetar diretamente o funcionamento de tal rotina, permitindo consulta e manutenção dos parâmetros para atender às necessidades operacionais.
Quais parâmetros será listados na tabela?
Será listados todos os parâmetros contidos no fonte da rotina selecionada em questão, caso esse fonte acionar outras funções contidas em outros fontes, também serão listados os parâmetros dessas funções de outros fontes. Então será listados todos os parâmetros em todos os níveis que podem interferir o funcionamento da rotina.
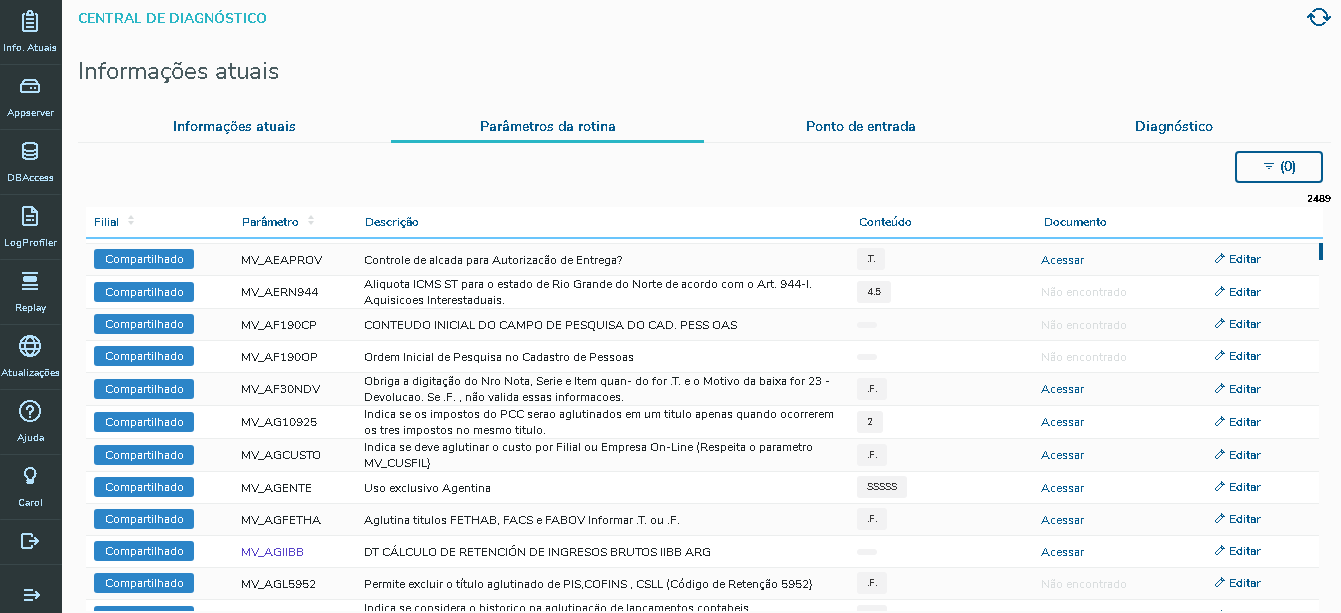
Descrição das colunas contidas na tabela
- Filial: Será demonstrado no label se o parâmetro está exclusivo ou compartilhado.
- Parâmetro: Nome do parâmetro definido no seu ambiente.
- Descrição: Descrição do parâmetro contido no seu ambiente.
- Conteúdo: Conteúdo contido no parâmetro atualmente. Lembrando que o conteúdo só será demonstrado para usuários do grupo de administradores.
- Documento: Será disponibilizado um link direto para consulta do parâmetro.
- Editar: Irá abrir um modal na tela possibilitando a edição do parâmetro de forma online.
|
Importante
- Alguns nomes do parâmetro estará com a cor em azul na sua tabela, isso significa que esse parâmetro não está criado em seu ambiente.
- A partir da release 2.3.7, os conteúdos dos parâmetros da central de diagnóstico estarão visíveis para todos os usuários, inclusive os não administradores.
Caso sua empresa deseje restringir essa visualização apenas para usuários administradores, é necessário configurar o seguinte parâmetro no ambiente:
⚠️ Importante: Para garantir a confidencialidade das informações exibidas nos parâmetros, recomendamos que o parâmetro MV_ENGCDD1 esteja habilitado (.T.) em ambientes com acesso de usuários não administradores.
|
Ações disponíveis na tela de parâmetros.
Visão Geral
O filtro de parâmetros é uma funcionalidade que permite aos usuários refinar a exibição de parâmetros em rotinas com quantidades elevadas de informações. Esse filtro oferece a capacidade de filtrar parâmetros com base em diferentes critérios, incluindo módulo, rotina e parâmetros específicos. Ao usar essa funcionalidade, os usuários podem focar nas informações relevantes e tornar a navegação pela tabela de parâmetros mais eficiente.
Acesso ao Filtro de Parâmetros
Para acessar o filtro de parâmetros, siga as etapas abaixo:
-
-
- Navegue até a seção de "Parâmetros da rotina" em "Informações atuais".
- No topo da tabela de parâmetros, localize o botão
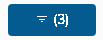 e clique nele.
e clique nele.
Comportamento do Filtro
Quando você aciona o filtro de programa (rotina), ele terá prioridade sobre o filtro de módulo. Isso significa que, se um filtro de programa for aplicado, ele irá sobrepor o filtro de módulo, ignorando-o temporariamente. Essa abordagem flexível permite que você ajuste os filtros conforme necessário para obter os resultados desejados.
Contador de Opções no Filtro
Ao adicionar mais opções de filtragem, o contador de opções será atualizado para refletir o número de filtros ativos. Isso fornece uma visão clara das opções de filtragem atualmente em uso, ajudando você a entender quais critérios estão afetando a exibição dos parâmetros.
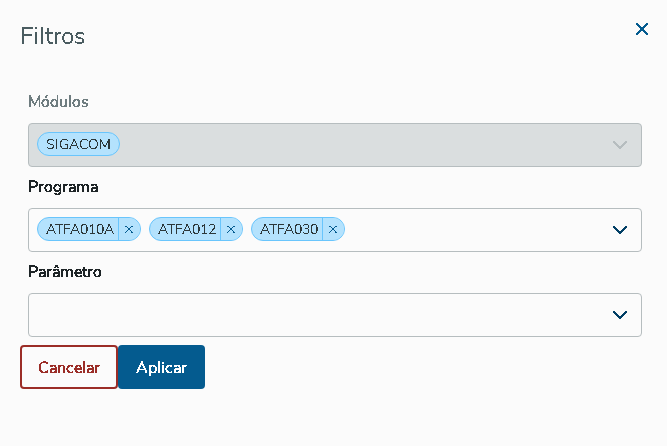
Funcionamento do Filtro
Ao acionar o filtro de parâmetros, uma slide de opções de filtro será exibida, permitindo a configuração de critérios de filtragem. Os seguintes aspectos podem ser filtrados:
Detalhamento do parâmetro
Visão Geral
A funcionalidade de detalhamento de parâmetros permite aos usuários obter informações específicas sobre um determinado parâmetro no sistema. Ao clicar no nome de um parâmetro, um slide será aberto na tela, exibindo detalhes do parâmetros, como programas, módulos e a data a partir da qual o parâmetro é acionado pelo código-fonte.
Acesso ao Detalhamento de Parâmetros
Para acessar o detalhamento de parâmetros, siga estas etapas:
-
- Navegue até a seção de "Parâmetros de rotina" no sistema.
- Localize e identifique o parâmetro do qual deseja obter mais informações.
- Clique sobre o nome do parâmetro.

Detalhes Exibidos
Ao clicar no nome do parâmetro, a tela de detalhamento será aberta, exibindo as seguintes informações:
-
- Nome do parâmetro: O nome do parâmetro selecionado.
- Programas relacionados: Uma lista de programas no sistema que utilizam esse parâmetro. Isso ajuda a compreender o impacto de alterações no parâmetro.
- Data de ativação: A partir de qual data o código-fonte do sistema começou a acionar este parâmetro.
- Módulos associados: Uma visão geral dos módulos nos quais o parâmetro é usado. Isso ajuda a entender as áreas do sistema que podem ser afetadas por mudanças neste parâmetro.
Edição do conteúdo do parâmetro.
Visão Geral
A funcionalidade de edição de conteúdo na tabela de parâmetros permite que os usuários do grupo administrador realizem alterações nos dados dos parâmetros existentes. Essa capacidade de edição oferece flexibilidade na manutenção e ajuste das informações contidas na tabela, garantindo que as configurações permaneçam atualizadas e precisas ao longo do tempo.
Realizando a Edição
Uma vez autenticado como um usuário do grupo administrador e tendo localizado o parâmetro desejado, siga as etapas abaixo para editar o conteúdo:
-
- Clique na célula 'Editar' correspondente ao parâmetro que você deseja editar.
- Será aberto o modal onde demonstrará o detalhes do parâmetro selecionado.
- Faça as alterações necessárias.
Salvar as Alterações
Após concluir a edição do conteúdo do parâmetro, é importante salvar as alterações para que elas sejam registradas no sistema. Para salvar as modificações, siga estas etapas:
-
- Após fazer as alterações, clique no botão 'Aplicar'.
- Uma mensagem de confirmação será exibida, solicitando que você confirme a alteração.
- Clique em "Salvar" para confirmar as alterações ou em "Cancelar" para descartá-las.

Pontos de entrada
A aba de ponto de entrada é uma funcionalidade de fornecer aos usuários uma visão completa e detalhada dos pontos de entrada da rotina posicionada. Essa aba oferece um panorama sobre como quais pontos de entrada podem afetar diretamente o funcionamento de tal rotina, permitindo consulta e manutenção dos pontos de entrada para atender às necessidades operacionais. Este documento tem como objetivo guiar os usuários através do uso eficaz da aba de pontos de entrada, detalhando os recursos disponíveis e suas capacidades.
Quais são os pontos de entradas que será listado na tabela?
Serão listados todos os pontos de entradas contidos no fonte da rotina selecionada em questão, caso esse fonte acionar outras funções contidas em outros fontes, também serão listados os pontos de entradas dessas funções de outros fontes. Então será listados todos os pontos em todos os níveis que podem interferir o funcionamento da rotina.
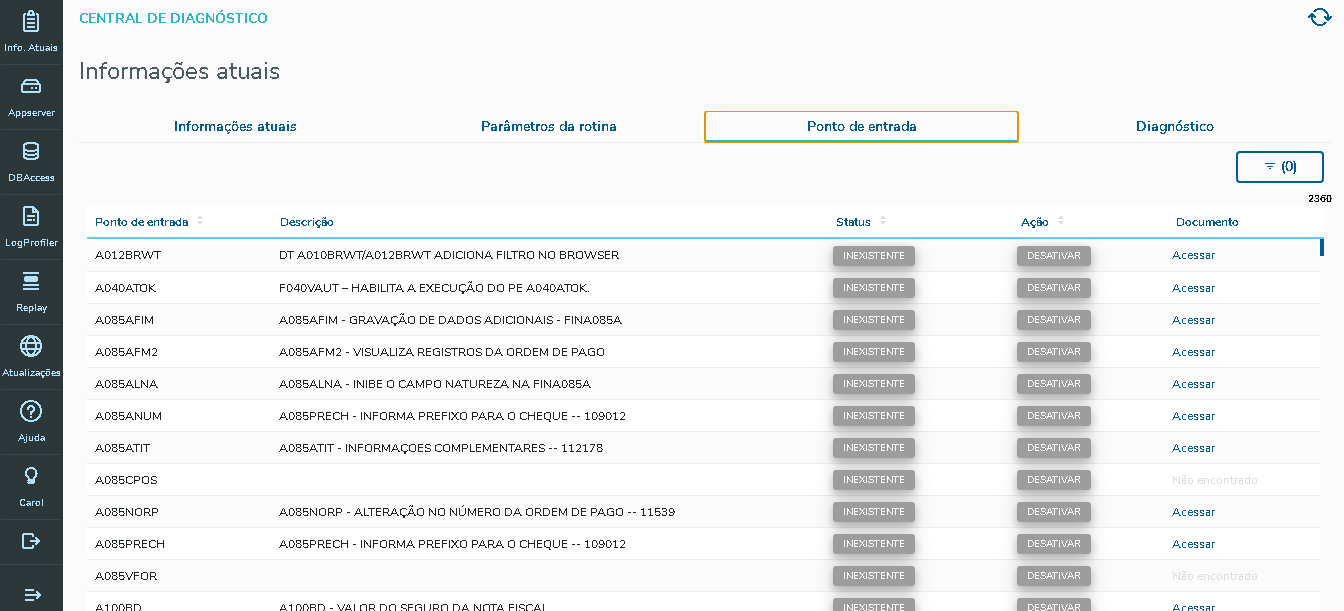
Colunas na Tabela
A tabela de pontos de entrada apresenta os seguintes detalhes em cada linha:
- Ponto de Entrada: O nome do ponto de entrada, por exemplo, "A012BRWT".
- Descrição: Uma breve descrição contido na documentação do ponto de entrada. Caso não houver descrição o ponto de entrada não possui documentação referênciada.
- Status: O estado atual do ponto de entrada, que pode ser um dos seguintes:
Inexistente: O ponto de entrada ainda não foi implementado.
Compilado: O ponto de entrada foi compilado e está disponível para uso.
Desativado: O ponto de entrada foi desativado.
- Ação: Ações disponíveis para cada ponto de entrada, dependendo do seu status:
- Documento: Links ou informações relacionadas a documentos relevantes associados ao ponto de entrada no TDN, como documentação de referência ou guias de utilização.
Ações disponíveis na tela de pontos de entrada.
Visão Geral
O filtro de pontos de entradas é uma funcionalidade que permite aos usuários refinar a exibição de pontos de entrada em rotinas com quantidades elevadas de informações. Esse filtro oferece a capacidade de filtrar pontos de entrada com base em diferentes critérios, incluindo módulo, rotina e pontos de entradas específicos. Ao usar essa funcionalidade, os usuários podem focar nas informações relevantes e tornar a navegação pela tabela mais eficiente.
Acesso ao Filtro de ponto de entrada.
Para acessar o filtro, siga as etapas abaixo:
-
-
- Navegue até a seção de "Pontos de entrada" em "Informações atuais".
- No topo da tabela de parâmetros, localize o botão
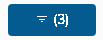 e clique nele.
e clique nele.
Comportamento do Filtro
Quando você aciona o filtro de programa (rotina), ele terá prioridade sobre o filtro de módulo. Isso significa que, se um filtro de programa for aplicado, ele irá sobrepor o filtro de módulo, ignorando-o temporariamente. Essa abordagem flexível permite que você ajuste os filtros conforme necessário para obter os resultados desejados.
Contador de Opções no Filtro
Ao adicionar mais opções de filtragem, o contador de opções será atualizado para refletir o número de filtros ativos. Isso fornece uma visão clara das opções de filtragem atualmente em uso, ajudando você a entender quais critérios estão afetando a exibição dos parâmetros.

Funcionamento do Filtro
Ao acionar o filtro de pontos de entrada, uma slide de opções de filtro será exibida, permitindo a configuração de critérios de filtragem. Os seguintes aspectos podem ser filtrados:
Detalhamento do ponto de entrada
Visão Geral
A funcionalidade de detalhamento dos pontos permite aos usuários obter informações específicas sobre um determinado ponto de entrada no sistema. Ao clicar no nome de um ponto de entrada, um slide será aberto na tela, exibindo detalhes, como programas, módulos e a data de a partir de quando é acionado pelo código-fonte.
Acesso ao Detalhamento de pontos de entrada
Para acessar o detalhamento de pontos de entrada, siga estas etapas:
-
- Navegue até a seção de "Pontos de entrada" no sistema.
- Localize e identifique o ponto de entrada do qual deseja obter mais informações.
- Clique no nome do ponto de entrada.
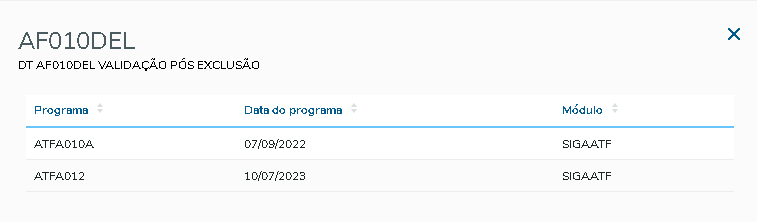
Detalhes Exibidos
Ao clicar no nome do ponto de entrada, a tela de detalhamento será aberta, exibindo as seguintes informações:
-
- Nome do ponto de entrada: O nome do ponto selecionado.
- Programas relacionados: Uma lista de programas no sistema que utilizam esse ponto de entrada. Isso ajuda a compreender o impacto do ponto de entrada.
- Data de ativação: A partir de qual data o código-fonte do sistema começou a acionar este ponto de entrada.
- Módulos associados: Uma visão geral dos módulos nos quais o pontos de entrada é usado. Isso ajuda a entender as áreas do sistema que podem ser afetadas por mudanças neste parâmetro.
A rotina de Diagnóstico de Dicionários permite fazer uma verificação na base em busca de possíveis erros que podem causar problemas ou impedir a correta execução de rotinas de atualização, como o UPDDISTR por exemplo. Utilizando a rotina de Diagnóstico, é possível identificar problemas de integridade para uma tabela específica em sua base de dados, que podem ocasionar erros em sua rotina.
Obs. 1: esta rotina apenas exibe uma listagem dos problemas encontrados. Qualquer correção deve ser feita manualmente pelo administrador do sistema.
Obs. 2: disponível a partir da LIB versão 20230109 com dicionário no banco de dados.
Para iniciar a rotina de Diagnóstico, deve-se pressionar as teclas Shift+F6 do teclado em qualquer tela do sistema, e na janela de informações que aparece, clique em Avançar. Na tela 2 da janela, clique no botão Diagnóstico, na seção de Dicionário de Dados.

Tela principal
Na tela principal, conforme exemplificado na imagem abaixo, temos os seguintes itens:

Caixa de seleção para escolher qual operação de dicionários será executada no diagnóstico. Pode ser marcada mais de uma caixinha de operação para executar. As opções que estão disponíveis para diagnóstico são:
- Integridade SX3 (campos) x SXG (grupo de campos): indica problemas de cadastro entre a tabela SX3 e a tabela SXG, como por exemplo, grupos de campos indicados em um campo na SX3, mas que não existe de fato cadastrado na SXG.
- Integridade SX1 (perguntas) x SXG (grupo de campos): indica problemas de cadastro entre a tabela SX1 e a tabela SXG, como por exemplo, um grupo de campos indicado em uma pergunta, mas que não existe de fato cadastrado na SXG.
- Integridade SX3 x tabela física: faz a busca por diferenças entre campos na tabela SX3 e os campos que estão nas tabelas físicas criadas. Por exemplo, pode detectar que um campo está cadastrado na SX3 como pertencente a tabela SA1, mas esse campo não existir de fato na SA1. Ou ao contrário, o campo existir na tabela SA1, mas não estar cadastrado na SX3.
- Integridade SX3 (campos) x SIX (índices): indica divergências entre campos e índices, como por exemplo campos que aparecem listados em índices, mas que não existem de fato cadastrados na SX3.
- Integridade SIX (índices) x tabela física: faz a busca por diferenças entre índices na tabela SIX e os índices que estão nas tabelas físicas criadas. Por exemplo, pode detectar que um índice está cadastrado na SIX como pertencente a tabela SA1, mas esse índice não existir de fato na SA1. Ou ao contrário, o índice existir na tabela SA1, mas não estar cadastrado na SIX.
Indica o dicionário inicial da busca. Habilitado quando pelo menos uma operação envolver os dicionários SX3 ou SIX. Opções de busca:
- Digitar diretamente o código da tabela que deseja utilizar como parâmetro inicial da busca (por exemplo, SA1)
- Digitar apenas a letra A, para iniciar da primeira tabela disponível
- Utilizar a lupa para obter uma listagem das tabelas disponíveis
Obs.: diretamente no campo, você pode digitar o código de qualquer tabela existente no Protheus, mas se utilizar a lupa, somente serão listadas as tabelas que já tenham sido criadas fisicamente no banco de dados.
Indica o dicionário final da busca. Habilitado quando pelo menos uma operação envolver os dicionários SX3 ou SIX. Opções de busca:
- Digitar diretamente o código da tabela que deseja utilizar como parâmetro final da busca (por exemplo, SA6)
- Digitar apenas as letras ZZZ, para terminar na última tabela disponível
- Utilizar a lupa para obter uma listagem das tabelas disponíveis
Obs.: diretamente no campo, você pode digitar o código de qualquer tabela existente no Protheus, mas se utilizar a lupa, somente serão listadas as tabelas que já tenham sido criadas fisicamente no banco de dados.
Indica a pergunta inicial da busca. Habilitado quando a operação envolver o dicionário SX1. Opções de busca:
- Digitar diretamente o código da pergunta que deseja utilizar como parâmetro inicial da busca (por exemplo, ACC010)
- Digitar apenas a letra A, para iniciar da primeira pergunta disponível
- Utilizar a lupa para obter uma listagem das perguntas disponíveis
Indica a pergunta final da busca. Habilitado quando a operação envolver o dicionário SX1. Opções de busca:
- Digitar diretamente o código da pergunta que deseja utilizar como parâmetro final da busca (por exemplo, FINR917)
- Digitar apenas as letras ZZZZZZZZZZ, para terminar na última pergunta disponível
- Utilizar a lupa para obter uma listagem das perguntas disponíveis
Após configurar qual(is) dicionário(s) e parâmetros deseja executar, clique no botão Processar para iniciar o processamento das informações.

Tela de Resultado de Diagnóstico
Nesta tela são apresentados os resultados baseados na busca feita com os parâmetros selecionados. Temos aqui os seguintes itens:

Apresentam as informações dos resultados da busca efetuada.
Se o texto estiver na cor cinza, indica que todos os resultados já estão carregados na tela. Mas se o texto estiver azul, indica que o botão está disponível para ser clicado e existem mais resultados para carregar na tela, devido a grande quantidade de resultados obtidos.
Permite digitar uma string (completa ou parcial de um texto), e procura em todas as colunas. Por exemplo, na imagem acima, eu posso digitar na busca apenas a palavra "Teste", e a pesquisa vai trazer resultados contendo os campos A1_TESTE, A2_TESTE2 e A6_TESTE2 (imagem abaixo).
Obs.: Devido a necessidade de pesquisar em todos os resultados, se houverem mais dados do que os que cabem na tela, ao pesquisar será automaticamente acionado o botão de Carregar mais resultados até que todos estejam carregados, para que a busca seja feita corretamente. Sendo assim, se cancelar a pesquisa (clicando no X que aparece na etiqueta de Pesquisa rápida ou limpando a caixa de pesquisa e clicando na Lupa), todos os resultados já vão estar carregados na tela, não sendo mais necessário clicar no botão Carregar mais resultados.

Semelhante ao botão Pesquisar, porém com a possibilidade de combinar colunas (Operação, Chave, Descrição ou Resultado) para trazer um resultado mais preciso. Por exemplo, na imagem acima, a pesquisa por "Teste" trouxe os resultados que tem os campos A1_TESTE, A2_TESTE2 e A6_TESTE2. Mas se for colocado na Busca avançada, a Chave "SA2" e a Descrição "Teste", o resultado será apenas o registro que tem a tabela SA2, campo A2_TESTE2 (imagens abaixo).
Obs.: Para limpar os filtros, clique no X ao lado de cada filtro na tela de Resultado, ou clique em Remover todos.


Permite fazer a exportação dos resultados para uma planilha. Ao clicar no botão Exportar, o aviso abaixo será exibido:
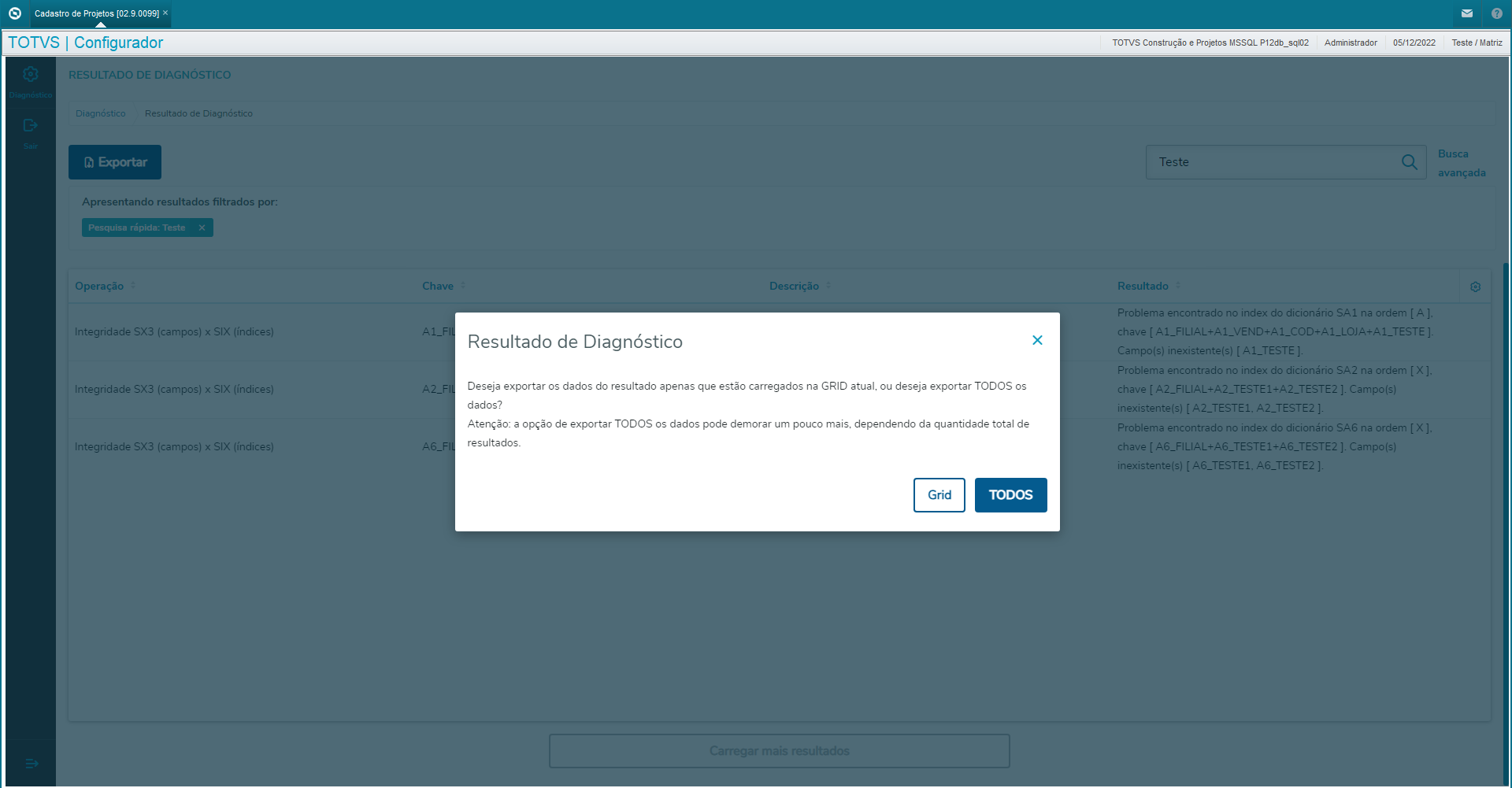
Se escolher a opção Grid, apenas os dados que estão carregados na tela até o momento serão exportados para a planilha. Se tiver feito um filtro, por exemplo, irá exibir os resultados do filtro. Se for selecionada a opção TODOS, serão exportados para a tabela todos os resultados da busca efetuada mediante os parâmetros. Esta opção pode demorar um pouco mais pois precisa terminar de carregar todos os resultados antes de fazer a exportação.

Pilha de chamada
A aba de Pilha de Chamada apresenta todas funções e fontes que foram acionados até chegar na tela em que o Shift + F6 foi acionado. Essa informação ajuda a entender todo o caminho que o sistema percorreu até determinada ação que pode ter sido realizada pelo sistema ou pelo usuário.
No exemplo abaixo, a pilha nos mostra o caminho percorrido até abrir o browse da rotina ATFA012:
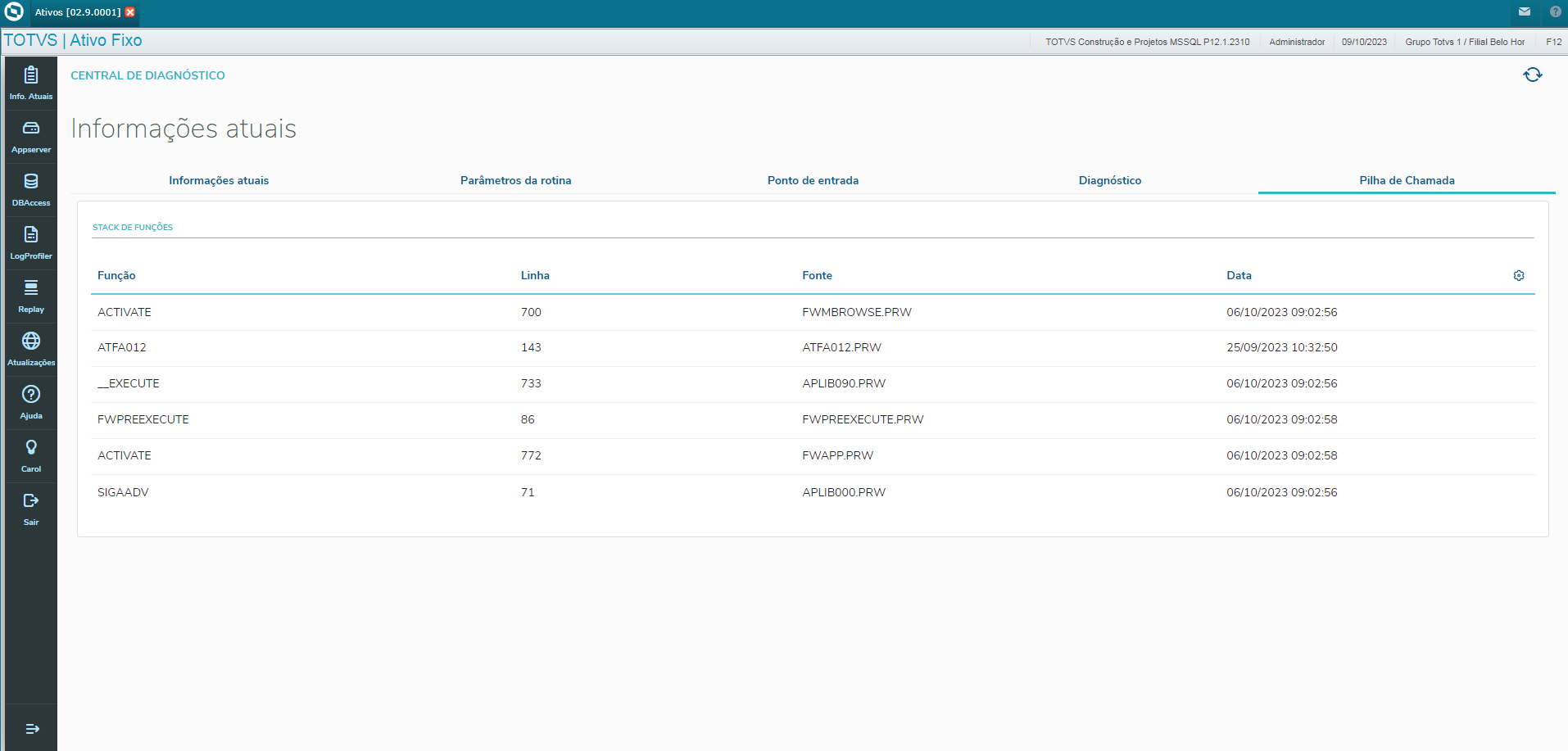
Envio de dados
Por que enviar os dados?
O envio das informações permite que a equipe de suporte da TOTVS realize uma análise detalhada do ambiente, facilitando a identificação e resolução de possíveis problemas. Dessa forma, conseguimos prestar um suporte mais eficiente e direcionado.
Como enviar os dados?
O envio pode ser realizado manualmente pelo próprio cliente através do portal.
1.Acesse a opção de envio de dados
- Na central diagnóstico, clique no ícone correspondente:
 e selecione a opção
e selecione a opção 
2.Selecione a opção de envio
- Dentro da tela de envio, há opção se deve incluir informações do parâmetros e estatística do dicionário.

3.Envie os dados
-
- Clique no botão "Enviar dados" para iniciar o envio.
- O pop-up será fechado, e o processo continuará em segundo plano.
- Como o envio pode levar alguns minutos, o botão permanecerá inativo até a conclusão do processo para evitar envios duplicados.

Confirmação do envio
- Após a conclusão, uma notificação será exibida na Central de Diagnóstico, confirmando que os dados foram recebidos com sucesso.

Importante
- O envio é seguro e não requer a seleção manual de informações.
Voltar para o menu
Appserver
Visão Geral
A aba "Appserver" no Protheus é uma ferramenta que permite aos usuários monitorar os recursos que estão em uso pelo servidor de aplicação(Appserver) através dos gráficos e informações disponibilizados pela interface.

Aqui é possível verificar as seguintes informações referentes ao Appserver:
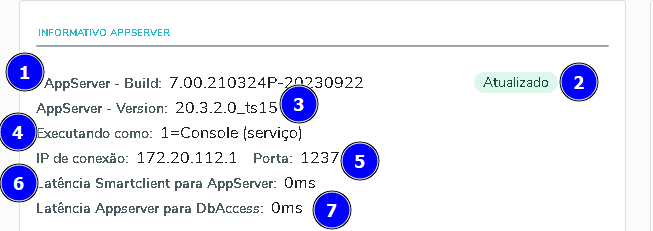
- Versão da Build
- Status "Atualizado" ou "Desatualizado"
- Versão do Appserver
- Tipo de execução
- 1 - Console (Serviço)
- 2 - ISAPI (Web)
- 3 - FAT (Gráfico)
- IP e Porta de conexão do Appserver
- Latência entre SmartClient / Appserver
- Latência entre Appserver / DBAccess
Detalhamento das informações referentes ao hardware onde está sendo executado o servidor de aplicação (Appserver):
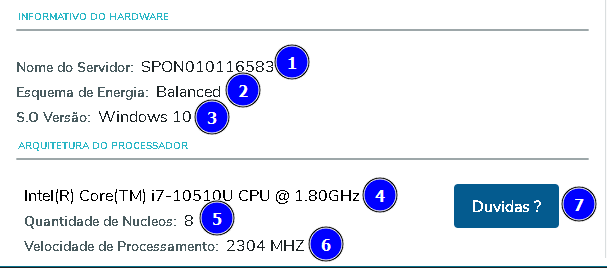
- Nome do servidor
- Esquema de energia
- Economy
- Balanced
- High Performance
- Versão do S.O(Sistema Operacional)
- Arquitetura do processador
- Quantidade de núcleos
- Velocidade de processamento
- Duvidas*
* Ao clicar neste botão, o usuário será redirecionado para a página principal do Appserver no TDN
Memória Física
Informações referentes ao consumo de memória física em megabytes(MB) da máquina onde está sendo executado o Appserver:

- Total Disponível - Total de memória RAM da máquina
- Em uso - Quantidade de memória que está sendo utilizada, uso geral
- Livre - Quantidade de memória livre para utilização
- Status de consumo
- Consumo OK - range de consumo entre 0,01% a 75,00%
- Atenção - range de consumo entre 75,01% a 85,00%
- Perigo - range de consumo entre 85,01% a 100,00%
Memória de paginação
Informações referentes ao consumo de memória de paginação em megabytes(MB) da máquina onde está sendo executado o Appserver:

- Total Disponível - Total de memória de paginação da máquina
- Em uso - Quantidade da memória de paginação que está sendo utilizada, uso geral
- Livre - Quantidade de memória de paginação livre para utilização
- Status de consumo
- Consumo OK - range de consumo entre 0,01% a 75,00%
- Atenção - range de consumo entre 75,01% a 85,00%
- Perigo - range de consumo entre 85,01% a 100,00%
Memória Appserver
Informações sobre o consumo em megabytes(MB) e percentual(%) com relação a memória total da maquina na execução do Appserver:

- Serviço de Endereçamento de Memória
- Serviço de Memória Residente
Processador
Informações referentes ao percentual(%) de consumo do processador da máquina na execução do Appserver:
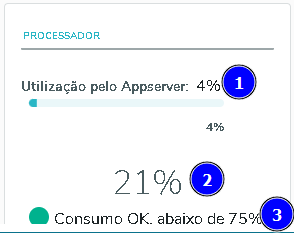
- Percentual de utilização do processador na execução do Appserver
- Percentual total de utilização do processador
- Status de consumo geral do processador
- Consumo OK - range de consumo entre 0,01% a 75,00%
- Atenção - range de consumo entre 75,01% a 85,00%
- Perigo - range de consumo entre 85,01% a 100,00%
Voltar para o menu
Voltar para o menu
Dbaccess
Visão Geral
A opção "DBAccess", é uma ferramenta que permite aos usuários monitorar os recursos do servidor de banco de dados(DBAccess) através dos gráficos e informações disponibilizadas pela interface.
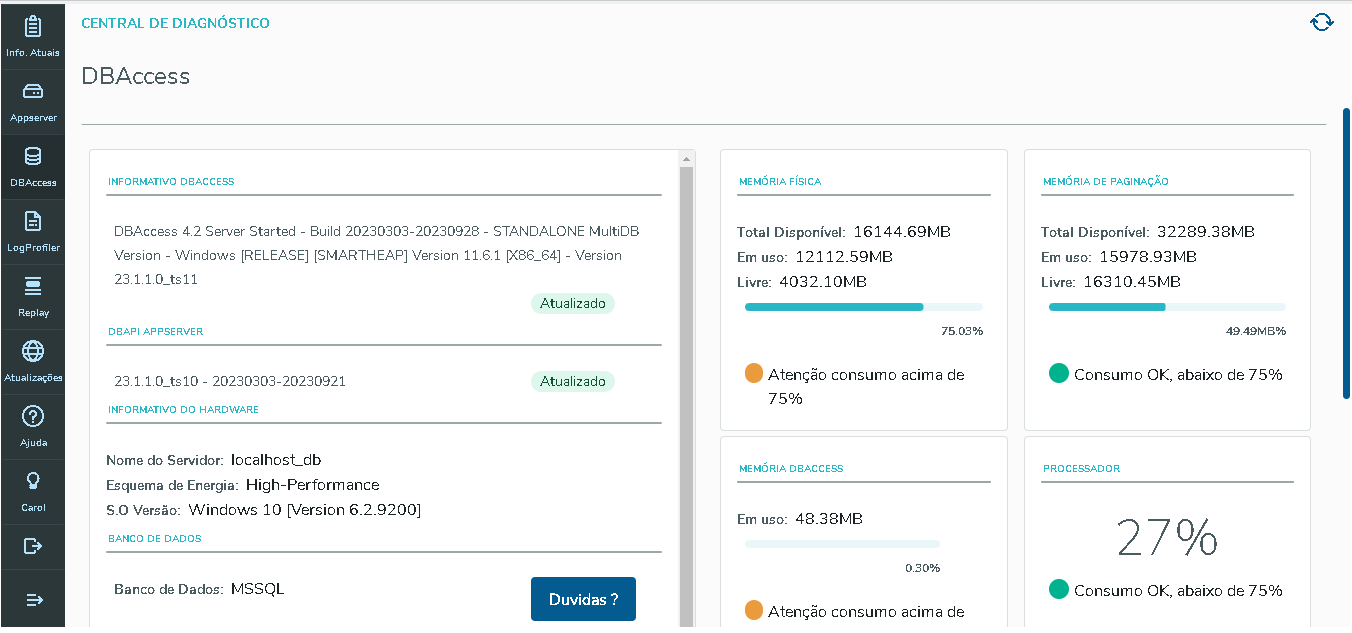
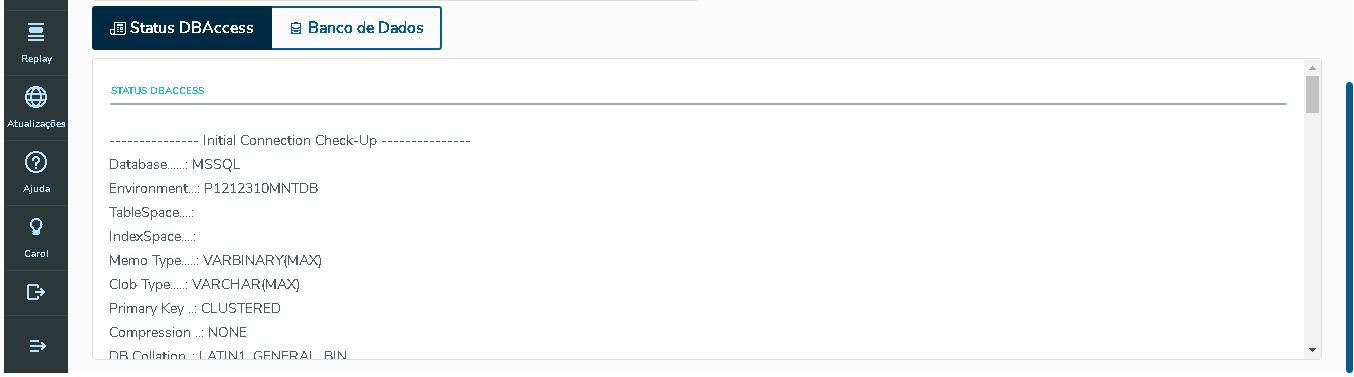
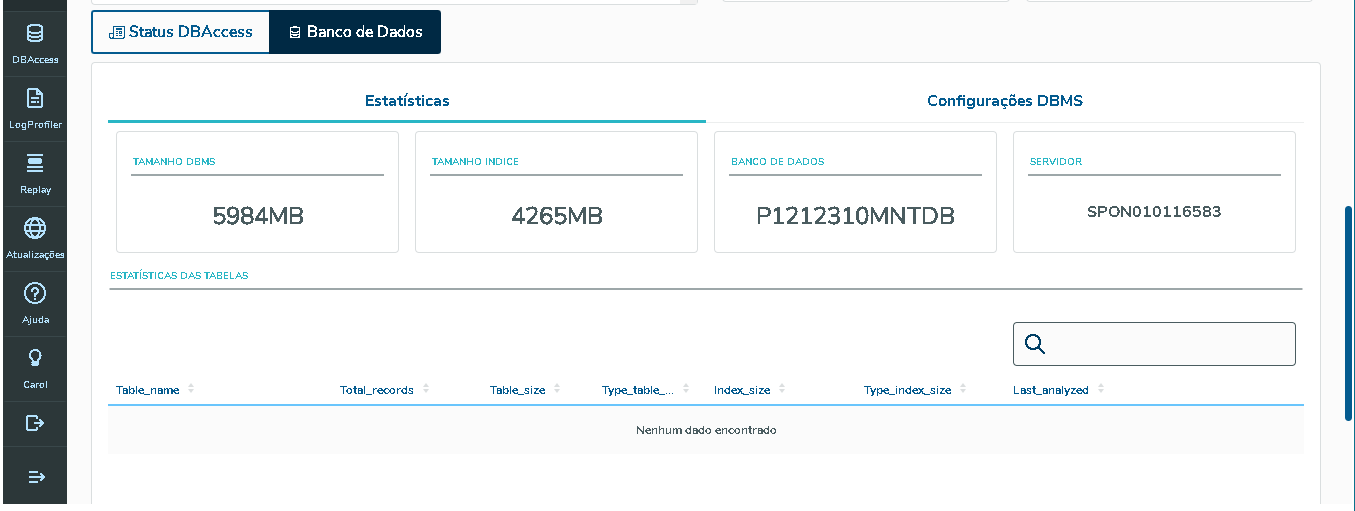
Aqui é possível verificar as seguintes informações referentes ao DBAccess:
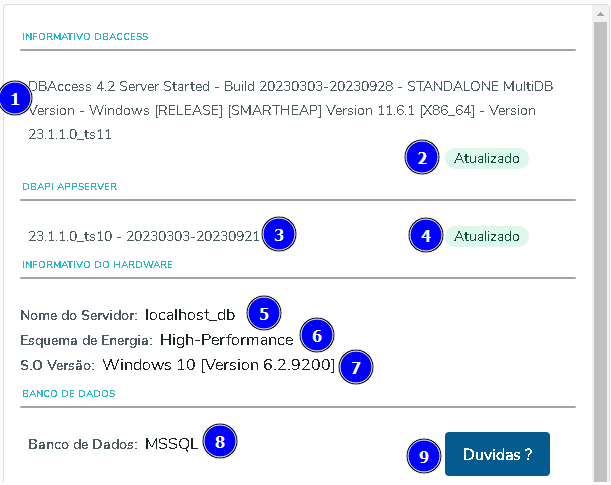
- Informações sobre aplicação(build, modo de execução, versão do SMARTHEAP, versão DBAccess)
- Status de atualização da versão da aplicação:
- Atualizado
- Desatualizado
- Informações sobre a versão da DBAPI
- Status de atualização da versão da DBAPI:
- Atualizado
- Desatualizado
- Nome do servidor onde está sendo executado o DBAccess
- Esquema de energia
- Economy
- Balanced
- High-Performance
- Versão do sistema operacional onde está sendo executado o DBAccess
- Qual o banco de dados utilizados na utilização do Protheus
- Dúvidas*
* Ao clicar neste botão, o usuário será redirecionado para a pagina principal do DBAccess no TDN
Memória Física
Informações referentes ao consumo de memória física em megabytes(MB) da máquina onde está sendo executado o DBAccess:

- Total Disponível - Total de memória RAM da máquina
- Em uso - Quantidade de memória que está sendo utilizada, uso geral
- Livre - Quantidade de memória livre para utilização
- Status de consumo
- Consumo OK - range de consumo entre 0,01% a 75,00%
- Atenção - range de consumo entre 75,01% a 85,00%
- Perigo - range de consumo entre 85,01% a 100,00%
Memória de paginação
Informações referentes ao consumo de memória de paginação em megabytes(MB) da máquina onde está sendo executado o DBAccess:
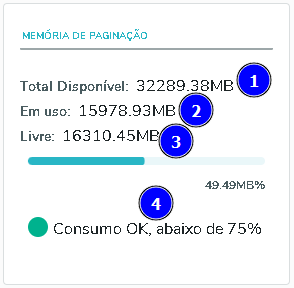
- Total Disponível - Total de memória de paginação da máquina
- Em uso - Quantidade da memória de paginação que está sendo utilizada, uso geral
- Livre - Quantidade de memória de paginação livre para utilização
- Status de consumo
- Consumo OK - range de consumo entre 0,01% a 75,00%
- Atenção - range de consumo entre 75,01% a 85,00%
- Perigo - range de consumo entre 85,01% a 100,00%
Memória DBAccess
Informações sobre o consumo em megabytes(MB) e percentual(%) com relação a memória total da maquina na execução do DBAccess :
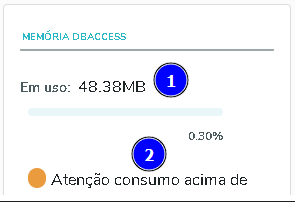
- Quantidade de memória utilizada pelo DBAccess em sua execução.
- Status de consumo
- Consumo OK - range de consumo entre 0,01% a 75,00%
- Atenção - range de consumo entre 75,01% a 85,00%
- Perigo - range de consumo entre 85,01% a 100,00%
Processador
Informações referentes ao percentual(%) de consumo do processador da máquina na execução do Appserver:
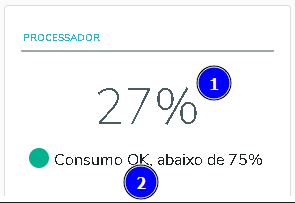
- Percentual total de utilização do processador
- Status de consumo geral do processador
- Consumo OK - range de consumo entre 0,01% a 75,00%
- Atenção - range de consumo entre 75,01% a 85,00%
- Perigo - range de consumo entre 85,01% a 100,00%
Status DBAccess
Informações referentes ao log de utilização do DBAccess.

Banco de dados - Estatísticas
Esta aba, situada no final da página, tem como objetivo apresentar dados estatísticos de utilização do banco de dados destinado ao Protheus, bem como informações sobre as tabelas do sistema.
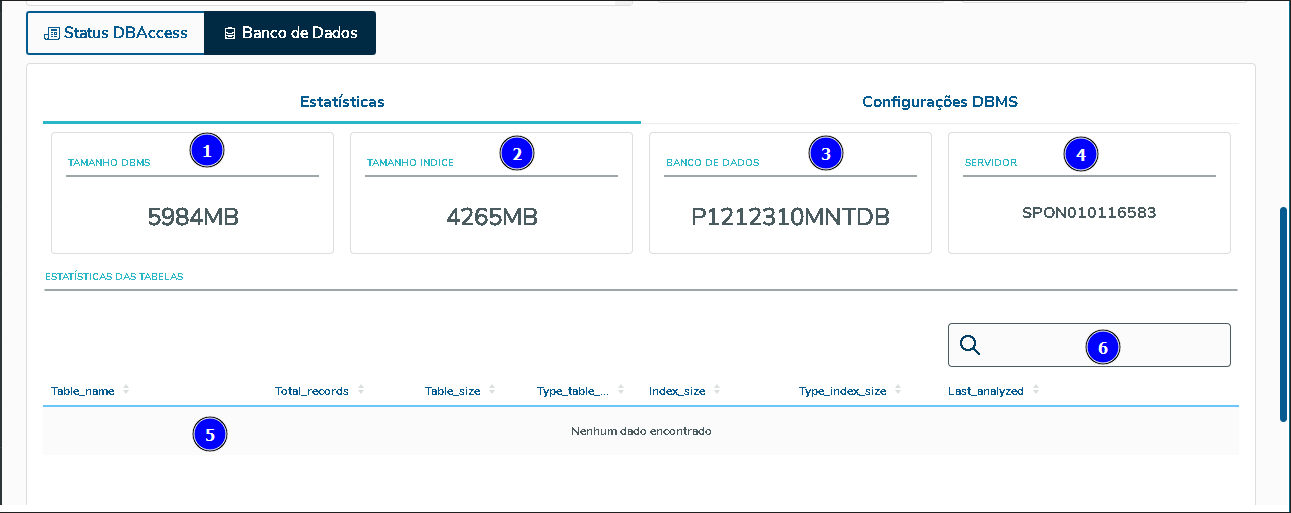
- Tamanho em megabytes(MB) do banco de dados.
- Tamanho em megabytes(MB) do índice banco de dados.
- Nome dado ao banco de dados no SGBD.
- Nome do servidor onde está hospedado o banco de dados.
- Área destinada as tabelas do sistema Protheus.
- Campo de pesquisa, onde deve ser digitado o nome da tabela que se deseja visualizar informações.
Alertas
Podem ser exibidos alertas relacionados ao ambiente. Exemplos:
- As métricas do SO podem estar incompletas no momento. A captura das informações do Sistema Operacional onde o DBACCESS está instalado pode ter sido feita de forma parcial.
- As grant's mínimas não foram aplicados no ambiente. Nem todas as permissões mínimas (grants) foram aplicadas conforme a documentação. Grant's mínimos.
Voltar para o menu
Voltar para o menu
LogProfiler
A opção "LogProfiler" permite gerar o profiler de execução de programas AdvPL. Este recurso auxilia na análise sobre o tempo de execução dos programas. Com ele é possível identificar os pontos que causam lentidão na execução das rotinas.
Para sua utilização, existem duas opções:
- Configurá-lo diretamente no ambiente (AppServer): basta seguir as instruções apresentadas no próprio aplicativo.
- Chamá-lo diretamente através das opções disponibilizadas pela ferramenta: nesta opção, é necessário selecionar um diretório para salvar o arquivo, sendo que este será salvo no profile do usuário. Após isso, basta clicar em 'Iniciar log', fechar a Central de Diagnóstico e executar todos os passos necessários no sistema, e quando for para finalizar, basta abrir a tela com o Shift + F6 novamente e clicar em 'Finalizar log'.

Voltar para o menu
Replay
O Replay é uma ferramenta investigativa que permite tirar uma foto do ERP TOTVS no momento exato de uma ocorrência, seja um erro de processamento, execução ou até mesmo uma falha crítica que interrompa a execução do sistema.
Ele captura um conjunto de informações que permite a análise pela equipe de suporte da TOTVS, sem a necessidade de montar ambientes e fazer cópias do RPO ou banco de dados.
Para executá-lo, basta escolher o diretório onde o arquivo será salvo e clicar em "Iniciar", fechar a Central de Diagnóstico e realizar o passo a passo necessário dentro do sistema. Para finalizá-lo, deve-se abrir a central novamente pelo atalho Shift + F6 e clicar em "Finalizar". Também é possível incluir ou não os fontes da lib, habilitando a opção apresentada na tela: "Incluir fontes da LIB? Esta ação irá afetar o desempenho.".

As informações do caminho de armazenamento do arquivo, serão apresentadas após a finalização da gravação:

Voltar para o menu
Atualizações
Visão Geral
A aba de "Atualizações" no Protheus é uma ferramenta que permite aos usuários monitorar e aplicar atualizações em diversos componentes do ambiente Protheus. Essa funcionalidade oferece uma visão detalhada das versões instaladas em comparação com as versões homologadas pela TOTVS, permitindo que os clientes mantenham seus ambientes atualizados de maneira eficiente.
Importante As informações contidas na tela todos são consultas contida na central de atualização, caso queira acesso a central basta entrar com o botão: 
|
Nesta tela será apresentado as seguintes etapas:
Binário
Na tabela de binário será listados todos os artefatos utilizados no Protheus, mostrando de forma simples a versão aplicado no ambiente em comparação com a ultima versão homologada, documentação e possibilidade de download do artefato.
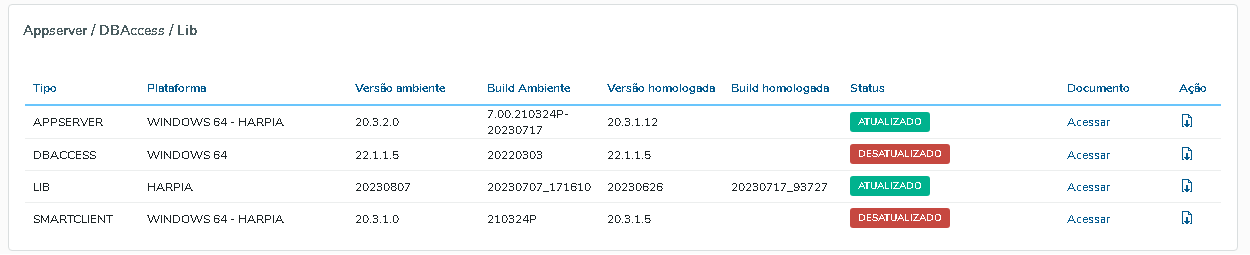
Tipo: O tipo do componente, como "APPSERVER", "DBACCESS", "LIB", "SMARTLINKLIB" ou "SMARTCLIENT". Plataforma: A plataforma à qual o componente se destina, como "WINDOWS 64 - HARPIA", "WINDOWS 64 - LOBO", "WINDOWS 32 - LOBO", "WINDOWS 32 - HARPIA" ou "MAC 64 - HARPIA". Versão do Ambiente: A versão atual do componente instalado no ambiente do cliente, por exemplo, "20.3.2.0". Build do Ambiente: O número de build associado à versão do ambiente, como "7.00.210324P-20230717". Versão Homologada: A versão mais recente do componente homologada pela TOTVS, que é comparada à versão do ambiente. Build Homologada: O número de build associado à versão homologada, correspondente à versão homologada. Status: O status da atualização do componente, que pode ser um dos seguintes: - ATUALIZADO: Indica que o componente está atualizado na versão do ambiente.
- DESATUALIZADO: Indica que o componente está desatualizado em relação à versão homologada.
- NÃO AVALIADO: Indica que o componente ainda não foi avaliado em relação à versão homologada.
Documento: Um link para acessar a documentação relacionada ao componente, fornecendo informações detalhadas sobre a atualização. Ação: Um ícone que permite ao usuário realizar a ação correspondente, dependendo do status do componente: - Fazer o download: Disponível quando o componente está desatualizado, permite ao usuário baixar o pacote de atualização.
|
Expedição continua
Na tabela de expedição continua será listado a se o modulo posicionado possui expedição continua, se a versão aplicada está atualiza ou não com versão homologada pelo modulo.

Módulo: O módulo posicionado na rotina em questão, exemplo: 'ATF'. Tipo: Mostra o tipo da expedição continua, será demonstrado em duas etapas, se houve aplicação do pacote e outra mostrando se o dicionário está aplicado e atualizado. Versão do Ambiente: A versão atual do pacote de expedição continua instalado no ambiente Protheus. Versão Homologada: A versão mais recente da expedição continua homologada pela TOTVS, que é comparada à versão do ambiente. Status: O status da atualização do pacote de expedição continua, que pode ser um dos seguintes: ATUALIZADO: Indica que ambiente está com o pacote de expedição continua com a ultima versão homologada. DESATUALIZADO: Indica que o pacote de expedição continua está desatualizado em relação à versão homologada. NÃO AVALIADO: Indica que o pacote de expedição não foi aplicado no ambiente do Protheus, impossibilidade de comparação das versões.
Documento: Um link para acessar a documentação relacionada ao componente, fornecendo informações detalhadas sobre a atualização. Ação: Um ícone que permite ao usuário realizar a ação correspondente, dependendo do status do componente: |
Atualizações da rotina
Na tabela de atualizações da rotina será listado se a rotina posicionado está atualiza ou não com versão homologada pelo modulo.

Rotina: Nome do fonte posicionado, exemplo "ATFA012.PRW". Versão do Ambiente: A versão atual do fonte instalado no ambiente do cliente. Versão Homologada: A versão mais recente do fonte homologada pela TOTVS. Status: O status da atualização do pacote da rotina, que pode ser um dos seguintes: Baixar pacote: Será aberto a tela com o detalhamento dos pacotes disponibilizados para download com a ultima versão homologada do fonte. |
Tela de detalhamento:
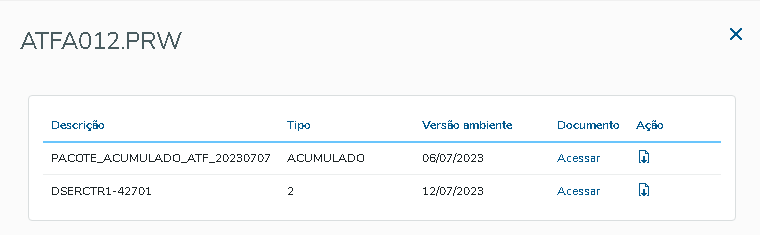
Descrição: Descrição do pacote publicado no portal. Versão do Ambiente: Data do fonte no pacote homologado. Tipo: Define o tipo do pacote, se é um pacote pontual de alguma ISSUE (Tipo 2) ou faz parte do ACUMULADO. |
Gestão de procedures
Na tabela de gestão procedures mostra apenas as procedures pertencentes ao modulo posicionado no fonte que abriu a central de diagnósticos, mostra todos os processos com a comparação do fonte e Status das procedures. .

Processo: Código do processo de Stored Procedures. Rotina: Nome do fonte que utiliza o processo. Descrição: Descrição do processo. Status da rotina: O status da atualização da rotina, que pode ser um dos seguintes: Status do processo: O status da atualização do processo, que pode ser um dos seguintes: ATUALIZADO: O processo instalado no ambiente está atualizado com a última versão disponível em comparação ao pacote que está no RPO (modo offline) ou em relação ao pacote disponível na Central de Atualizações (modo online). DESATUALIZADO: O processo instalado no ambiente não está na sua versão mais recente disponibilizada pela TOTVS. Isso significa apenas que o IDSPS do pacote instalado é inferior ao IDSPS do último pacote homologado. Um pacote que está desatualizado não representa um erro e sua atualização não é obrigatória ou urgente. Um pacote de procedures com este status pode perfeitamente ser executado por sua rotina AdvPL. NÃO AVALIADO: Neste caso o processo instalado no ambiente não pôde ser comparado com o que está embarcado no RPO (modo offline) nem com o que está disponível na Central de Atualizações (modo online). - NÃO INSTALADO: Um processo não instalado não representa uma anormalidade ou um erro. A instalação ou não do processo deve seguir as necessidades de cada ambiente onde a responsabilidade é dividida entre o administrador do ambiente e as equipes que farão uso daquele processo.
- INCOMPATÍVEL: Nesta situação as assinaturas do processo e da rotina AdvPL (consulte tópico Visualizando detalhes) são incompatíveis. Isso significa que a rotina AdvPL que faz a chamada para as procedures não poderá utilizá-las.
- EMERGENCIAL: Processos com este status referem-se à situações onde foi aplicado um patch de correção (.PTM) contendo um pacote ZSPS Emergencial para correção de problemas pontuais em stored procedures.
- PILOTO: Processos com este status referem-se à processos que estão em testes por clientes Piloto. Somente com o consentimento e acordo entre Cliente e TOTVS é que um patch de atualização (.PTM) contendo um arquivo ZSPS Piloto é enviado ao cliente. Clientes considerados Pilotos estão em acordo com a TOTVS para realizarem testes de novos processos de procedures e/ou novas funcionalidades em processsos já existentes.
|
Voltar para o menu
Ajuda
A opção "Ajuda" abre a Central de Ajuda da TOTVS, facilitando a busca por documentações, legislações e vídeos How To:

Voltar para o menu
Carol
A opção "Carol" abre a Assistente Virtual Carolina para auxiliar no acompanhamento de solicitações e na busca por documentações e informações para melhor utilização do produto:
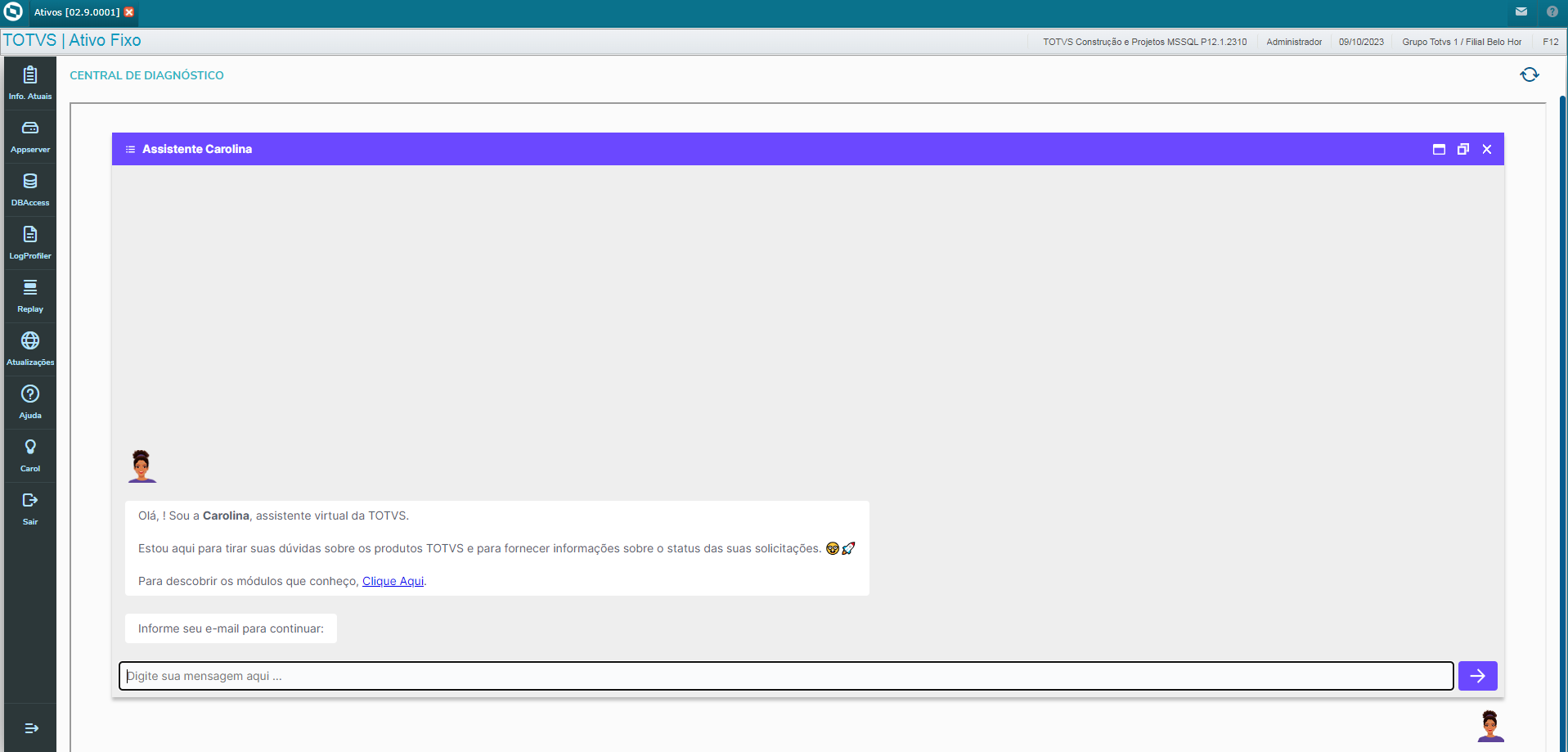
Voltar para o menu
Release Notes
Seja bem-vindo à página de Release Notes da Central de Diagnóstico. Aqui, você terá acesso a um histórico completo de todas as versões lançadas, com detalhes sobre as melhorias, correções e novos recursos de cada uma. Para manter sua Central de Diagnóstico atualizada, utilize o patch da Central de Atualizações fornecido no link da coluna correspondente.
Protheus
| Data De Publicação | Versão | Link | Principais Atualizações |
|---|
| 1.2.0 | https://suporte.totvs.com/portal/p/10098/download?e=946864 | - Ajuste no processo de envio das informações da Central de Diagnostico para ao Atendimento da TOTVS
|
| 1.1.9 |
| - Adequação da expedição contínua do Backoffice aos módulos que a integram.
- Incluído as informações de: Tipo de ambiente, versão do SO do server e se é homologado ou não, versão do BD e se é homologado ou não, na seção de informações atuais.
|
| 1.1.8 |
| - Ajustado informações do DBACCESS quando não houver possibilidade de coletar todas as informações do consumo de hardware
- Criado mecanismo para envio dos dados manual para atendimento do suporte TOTVS.
|
| 1.1.7 |
| - Melhoria no posicionamento das informações dos objetos da plataforma LINUX.
|
| 1.1.6 |
| - Implementado um sistema de log para monitorar alterações de status nos Pontos de Entrada através da Central de Diagnóstico.
|
| 1.1.5 |
| - Correção na recuperação dos dados da informações das tabelas do banco de dados.
|
| 1.1.4 |
| - Posicionamento do correto do ambiente informado na Central Diagnóstico.
|
| 1.1.3 |
| - Adicionado controle de novo artefato de binário (SmartLink Lib).
|
| 1.1.2 |
| - Inclusão da opção de seleção de um diretório para gravação do arquivo gerado pelo Totvs Replay.
- Melhoria nas integrações internas.
|
| 1.1.1 |
| |
| 1.1.0 |
| - Implementação de informações importantes na Central de Atualizações.
- Correção do versionamento da Central de Atualizações para a pagina "Informações Atuais".
- Correção na comparação de status do dicionário de dados para indicar atualizado ou desatualizado.
- Criado funcionalidade para alterar status do ponto de entrada contidos no 'Catálogo de Personalização'.
|
| 1.0.1 |
| - Implementação de versionamento
|
| 1.0.0 |
| |
Interface
| Data De Publicação | Versão | Link | Principais Atualizações |
|---|
| 2.0.6 | https://suporte.totvs.com/portal/p/10098/download?e=946864 | - Ajuste para que, ao exportar as informações da Central de Diagnóstico para o Atendimento da TOTVS, as opções de envio de parâmetros e dicionários estejam "selecionadas" por padrão.
|
| 2.0.5 |
| - Adequação da expedição contínua do Backoffice aos módulos que a integram para a Central de Diagnóstico.
- Incluído as informações de: Tipo de ambiente, versão do SO do server e se é homologado ou não, versão do BD e se é homologado ou não, na seção de informações atuais.
|
| 2.0.4 |
| - Inclusão de botão para envio manual das informações para a Central de Diagnóstico.
|
| 2.0.3 |
| - Adicionado informações da Central de Atualizações para download.
- Exibe aviso quando os grants mínimos não estão aplicados no banco de dados.
- Exibição da versão do SmartView na interface.
|
| 2.0.1 |
| - Correção na interface para recuperar tabela com relação do banco de dados.
- Adequação na padronização do CSS.
|
| 2.0.0 |
| - Melhorias internas na Central Diagnóstico.
- Correção no Status inicial do log profile.
|
| 1.1.3 |
| - Correção na tela de ponto de entrada, será ocultado ação de desabilitar/habilitar ponto de entrada para usuários não pertencentes ao grupo administrador.
- Proteção no titulo da central de diagnóstico.
- Correção nos status de atualizado/desatualizado dos artefatos de Appserver e Dbaccess.
- Implementado nova descrição para SmartLink Lib.
|
| 1.1.2 |
| - Inclusão da opção de seleção de um diretório para gravação do arquivo gerado pelo Totvs Replay.
- Melhoria nas integrações internas.
|
| 1.1.1 |
| - Melhoria em validações internas
|
| 1.1.0 |
| - Implementação de informações importantes no cabeçalho.
- Correção ao editar conteúdo do parâmetros, somente para administradores.
- Correção ao ativar/inativar pontos de entrada pela interface.
|
| 1.0.1 |
| - Implementação de versionamento
|
| 1.0.0 |
| |
Voltar para o menu
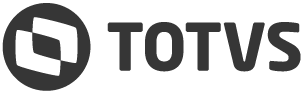
 Tempo aproximado para leitura: superior a 15 minutos
Tempo aproximado para leitura: superior a 15 minutos