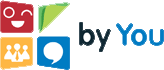| Produto | : | TOTVS Segurança e Saúde Ocupacional Versão: 11.8X |
| Processo | : | PPRA |
| Subprocesso | : | Mapa de Risco |
| Data da publicação | : | 09/08/2013 |
1 – Introdução
Criado através da Portaria n° 05 em 17/08/92 tratando da obrigatoriedade, por parte de todas as empresas, da "representação gráfica dos riscos existentes nos diversos locais de trabalho", além de fazer parte da NR-09, o Mapa de Risco tem como objetivos:
- Reunir as informações necessárias para estabelecer o diagnóstico da situação de segurança e saúde no trabalho na empresa;
- Possibilitar, durante a sua elaboração, a troca e divulgação de informações entre os trabalhadores, bem como estimular sua participação nas atividades de prevenção.
2 – Cadastro do Níveis de Risco
2.1 – Acesso ao módulo
Delphi: Acesse “Cadastros | Níveis de Mapa de Risco”
Nova MDI: Acesse “PPRA | Níveis Mapa Risco”
2.2 – Cadastro das informações
Preencha as informações necessárias para o cadastro dos Níveis. Os dados do campo “Grau” são originados da tabela dinâmica “NIVELRISCO” que é de uso interno.
Após salvar os níveis de risco, deve-se criar o mapa de risco.
3 – Criação do Mapa de Risco
3.1 – Acesso ao módulo
Delphi: Acesse o menu “Segurança e Saúde Ocupacional | Mapa de Risco”
Nova MDI: Acesse o menu “PPRA | Mapa de Risco”
3.2 – Níveis da Seção
O próximo passo para a criação do Mapa de Risco é a associação dos riscos às seções. Para tal, acesse “Anexos | Níveis das Seções” e informe os dados necessários para o cadastro.
4 – Geração do Mapa de Risco
4.1 – Acesso ao módulo
Após associação dos riscos às seções, deve-se gerar o mapa clicando em “Processos | Gerar Mapa de Risco”.
O sistema iniciará um assistente onde serão apresentadas as opções “Associando os riscos à planta da seção” e “Gerando o Gráfico do Mapa de Risco”.
4.2 – Associando os Riscos à Planta da Seção
Neste tipo de geração o usuário irá selecionar o tamanho dos ícones do nível do Risco, a imagem da planta da seção e associar os riscos à planta da seção.
Na tela “Tamanho dos ícones dos Níveis do Risco”, associe um tamanho para cada item de risco (alto, médio e baixo). Aconselha-se manter um tamanho maior para os níveis mais altos.
Na tela “Selecione a planta da seção”, clique no botão “Abrir”(1°) e selecione a imagem correspondente a planta da seção cujo Mapa de Risco será gerado(2°).
Obs.: Através do ícone de webcam é possível capturar imagens e salvá-las através do ícone de Salvar.
Conforme associações de riscos à seção, na tela “Associe os Riscos à planta da Seção” será apresentado o risco associado com seu respectivo grau (1°). Para selecionar o risco e inserí-lo na planta, basta dar um duplo clique sobre ele. Clique no ícone que representa o risco e posicione-o sobre o local desejado na planta(2°). Poderá adicionar Legenda ao mapa, para isso, clique no botão correspondente. Para excluir a legenda ou riscos, basta clicar com botão direito do mouse sobre os mesmos.
Após avançar, os nomes dos riscos não serão apresentados. Apenas os círculos e a legenda são mantidos no mapa.
Avance e finalize o assistente. O Mapa ficará disponível para impressão através do relatório “RELMAPARISC -Visualizar Planta da Seção.rrmx” no RM Reports.
4.2.1 – Gerando Relatório no Reports
Acesse o menu “Gestão | RM Reports” e clique em “Processos | Importar Estrutura de Relatório”.
Selecione o relatório “RELMAPARISC – Visualizar Planta da Seção” disponível no book de relatórios TOTVS (presente na pasta “RMVitae\Relatório” presente normalmente no caminho ‘C:\totvs\CorporeRM’).
O relatório será apresentado dentro da estrutura “TOTVS Gestão de Pessoas > ‘Nome da Coligada Corrente’”.
Para gerá-lo selecione o relatório e clique em “Processos | Gerar Relatório”.
No assistente que será aberto, escolha o tipo de geração desejado e execute o processo.
4.3 – Gerando o Gráfico de Mapa de Risco
No assistente de geração do mapa de risco, selecione o tipo de geração “Gerar o Gráfico do Mapa de Risco”.
Na tela “Geração do Gráfico do Mapa de Risco” deverá ser informado a Filial, Departamento, Seção e Nível desejado para a geração do gráfico. O sistema utilizará estes dados como um filtro, apresentando somente os riscos associados à seção/nível selecionados.
Na tela seguinte, o gráfico poderá ser visualizado conforme opções selecionadas. Clique em ‘Salvar’ para que o gráfico seja salvo como imagem.
Para maiores informações:
Consulte o WikiHelp TOTVS
COMUNIDADE R@RH
Canais de Atendimento:
Chamado: Através do Portal Totvs www.suporte.totvs.com.br
Telefônico: 4003-0015 Escolhendo as opções 2 – (Software), 2 – (Suporte Técnico), 3 – (RM), 4 – (Recursos Humanos)
Publicador: Joyce Nereu
Código: SSO-00004