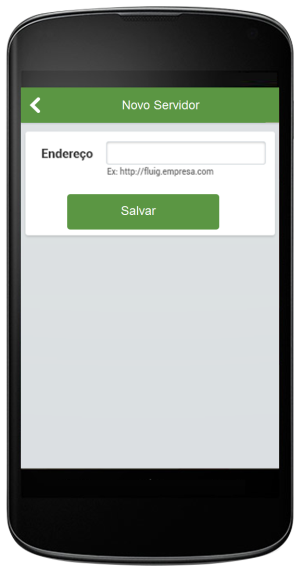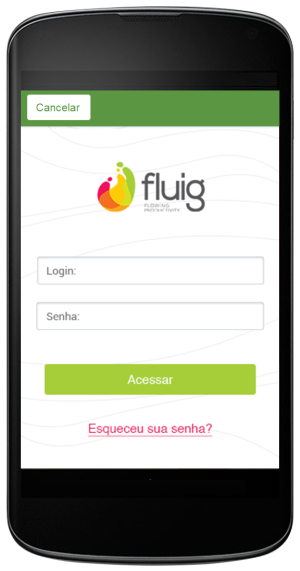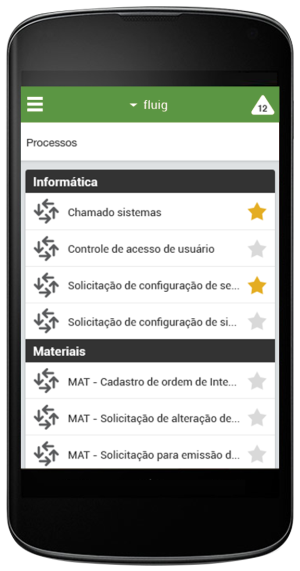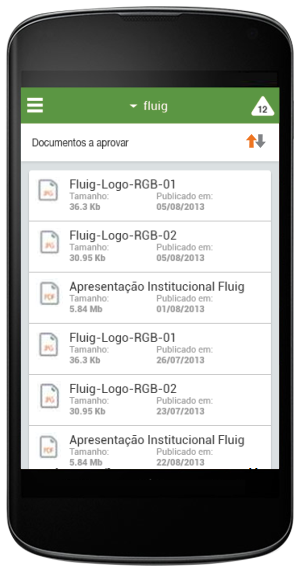Índice
Acerca de Fluig Mobile.
Con la aplicación Fluig para dispositivos móviles, es posible acceder a todas las características de Fluig incluso fuera de la oficina.
Beneficios.
Con Fluig Mobile, usted puede:
- Iniciar procesos de workflow,
- Ejecutar procesos de workflow,
- Aprobar documentos,
- Publicar documentos,
- Navegar documentos,
- Visualizar documentos,
- Interactuar en la comunidad y con contactos a través de las comunidades,
- Administrar favoritos (agregar, eliminar, ver) de procesos, documentos y colaboración(usuarios y comunidades),
Prerrequisitos.
Fluig Mobile tiene requisitos previos de instalación dependiendo del dispositivo utilizado.
Android
- Versiones soportadas
Android 2.1 o superior
- Dispositivos soportados
Smartphones y Tablets
- Almacenamiento
Requiere tarjeta de memoria disponible en el dispositivo
iPhone/iPad/iPod Touch
- Versiones soportadas
iOS 6 o superior
- Dispositivos soportados
iPhone 3GS o superior, iPad(todos los modelos), iPod Touch 3ª generación o superior.
Conexión a internet.
Para la instalación y uso de Fluig Mobile la aplicación requiere conexión a internet, ya sea a través de redes Wi-Fi o plan de datos (3/4G). En el caso de usar un plan de datos, se puede cobrar tarifas aplicables.
Sugerencia.
Póngase en contacto con su operador de telefonía móvil para obtener más información acerca de la facturación y los límites de tráfico.
Instalar la aplicación.
Es necesario tener una cuenta en la app store del dispositivo utilizado para la instalación de la aplicación Fluig Mobile.
Para más información sobre la creación de cuentas en la app store, contáctese con el servicio de asistencia de la plataforma utilizada.
Instalar Fluig Mobile.
La aplicación Fluig Mobile, está disponible para las plataformas iOS yAndroid, gratis en la AppStore y en Google Play.
Para la instalación, siga estos pasos:
- Ingrese con los botones de arriba o Abra la app store y busque "Fluig";
- Presione en instalar;
- Ingrese sus datos de acceso correspondientes a su app store, si es necesario;
- Esperar que se descargue e instale.
Finalizada la instalación, el Fluig Mobile está disponible para su uso.
Imagen 1: Ícono de la aplicación Fluig
Agregar cuentas en Fluig Mobile
Para el uso de Fluig Mobile, tienes que añadir tu cuenta Fluig.
Cuando se inicie la aplicación, pulse "Mi servidor de Fluig".
Ingrese la dirección del servidor, una descripción y luego pulse Guardar:
Si la dirección del servidor es correcta, se mostrará en la pantalla el login móvil de Fluig.
Atención.
En caso de dudas, póngase en contacto con el administrador de Fluig para obtener la dirección de acceso.
Cuando el login se realiza correctamente, el servidor se agregará a la aplicación , y será dirigido a la Central de tareas.
Olvidé mi contraseña, ¿qué hago?
Si es necesario, puede solicitar una nueva contraseña:
Principales características de Fluig Mobile.
Además de proporcionar acceso a las principales características de la Fluig, la aplicación busca mantener la experiencia del usuario según el dispositivo en el que se instaló.
Estándar del dispositivo (plataforma).
En un dispositivo con Android, la aplicación presentará una experiencia de usuario diferente a la aplicación iOS.
Estándar visual.
En términos visuales, la aplicación para dispositivos Android (smartphones y tablets) y dispositivos de Apple (iPhone/iPad/iPod Touch), son muy similares. Sin embargo, la experiencia del usuario varía según el dispositivo.
Smartphones y tablets.
La aplicación Fluig Mobile es universal, y se puede utilizar en los smartphones o tablets. En el caso de las tablets, la aplicación está optimizada para un mejor uso de la pantalla cuando se compara con los smartphones (baja resolución).
Navegar sin conexión.
Incluso sin conexión a internet, la aplicación permite la visualización de información que han consultado anteriorment (navegación sin conexión). Una vez que se restablezca la conexión a internet (redes Wi-Fi o celular), la aplicación permite el uso de los recursos disponibles, además de actualizar la información guardada anteriormente.
Utilizar Fluig Mobile.
Conozca el menú principal
Cuando se abre la aplicación (o después de añadir tu cuenta, en el primer arranque de la aplicación), usted verá su centro de tareas, con sus tareas pendientes.
Sin embargo, antes de conocer las tareas centrales, conozcamos el menú principal de Fluig Mobile. Para acceder a él, toque en la esquina superior izquierda:
Este es el menú principal de Fluig Mobile, que permite el acceso a todas las funciones disponibles en la aplicación.
- Centro de tareas: visualizar y ejecutar las tareas, aprobar documentos y ver las alertas;
- Procesos: Iniciar peticiones de workflow;
- Documentos: vista previa de documentos, así como su información (metadatos);
- Social: interactuar en comunidades y con sus contactos de Fluig;
- Comunidades: Ver todas las comunidades que participan y permite acceder rápida y fácilmente;
- Contactos: visualizar los contactos y acceder a los perfiles fácil y rápidamente;
- Favoritos: acceso rápido y fácil a tus favoritos (documentos, procesos o colaboración).
- Configuraciones: configurar el Fluig Mobile como su favorita.
- Búsqueda: ¿Quieres encontrar determinado contenido de Fluig? ¡Utilice la búsqueda!
Conozca la Central de tareas.
En Fluig, el usuario tiene acceso a todas las cuestiones pendientes a través de la Central de tareas, sus artículos son:
- Alertas: Acceda a las notificaciones sociales del usuario.
- Tareas pendientes: Tareas pendientes para el usuario actual.
- En la Pool: Tareas pendientes para un grupo o papel del que forma parte su usuario, que debe aceptarlo para moverlo.
- Mis solicitudes: Solicitudes iniciadas por el usuario actual.
- Mis documentos: Mis documentos pendientes de aprobación.
- Documentos a aprobar: Documentos que se encuentran pendientes de aprobación por parte del usuario actual.
Procesos.
Iniciar solicitudes.
A través de Fluig Mobile, puedes empezar todos los procesos disponibles en Fluig.
En el menú principal, seleccione procesos:
Muestra todos los procesos y sus categorías.
Al hacer un toque en un proceso de la lista de procesos disponibles, se mostrarán los datos del proceso. Los datos del proceso se dividen en:
- Decisión: selecciona la actividad de destino, así como el usuario responsable (si es necesario).
- Formulario: ver y completar el formulario.
- Flujo: visualizar el flujo del proceso.
- Historial: ver el historial del proceso.
- Archivos adjuntos: agregar, quitar los archivos adjuntos o publicar en el GED (según esté definida la seguridad en el proceso).
Mover procesos
A través de Fluig Mobile, puedes mover todos los procesos disponibles en Fluig para su usuario.
En el menú principal, seleccionar Central de tareas:
En la Central de tareas elegir la opción Tareas pendientes.
Se mostrarán todas las solicitudes que están pendientes para el usuario que está accediendo a la aplicación.
Atención.
Para encontrar más fácilmente las solicitudes puede ordenar las solicitudes más recientes o más antiguas.
Al hacer un toque en una solicitud de la lista de tareas pendientes, se mostrarán los datos de esa solicitud. Los datos se dividen en:
- Decisión: selecciona la actividad de destino, así como el usuario responsable (si es necesario).
- Formulario: ver y completar el formulario.
- Flujo: visualizar el flujo del proceso.
- Historial: ver el historial del proceso.
- Archivos adjuntos: agregar, quitar los archivos adjuntos o publicar en el GED (según esté definida la seguridad en el proceso).
Para mover la solicitud, después de completar toda la información, es necesario pulsar el botón Enviar.
Agregar archivos adjuntos a las solicitudes
A través de Fluig Mobile, usted puede agregar archivos adjuntos en las solicitudes.
Toque Agregar (Clips) en la solicitud deseada, luego aparecerán dos opciones:
- Incluir adjunto GED: Allí podrá seleccionar un archivo ya publicado en Fluig como archivo adjunto.
- Incluir Upload de archivo adjunto: Hacer upload de nuevos archivos adjuntos, que se limiten a la solicitud hasta que se transformen en un archivo adjunto de GED.
Lista de archivos adjuntos del proceso
Desde el menú contextual de la solicitud, activar Archivos adjuntos.
En la lista de archivos adjuntos, puede ver o editar los archivos adjuntos.
Para verlos es necesario tocar el archivo adjunto en la lista, mientras que para editarlo es necesario tocar el ícono de lápiz. Las opciones de edición disponibles son:
- Eliminar
- Cambiar nombre
- Publicar en el GED: Esta opción sólo está disponible para cargar los archivos adjuntos, con esta opción es posible elegir en qué carpeta de navegación del documento se publicará el archivo adjunto.
Documentos.
Publicar documentos o carpetas.
A través de Fluig Mobile, usted puede publicar documentos o carpetas en las carpetas a las que su usuario tiene permiso.
En el menú principal, seleccione Documentos.
Desplácese hasta la carpeta que desee publicar el documento:
Hay dos opciones disponibles para su publicación en la parte inferior de la pantalla:
- Nuevo documento: Puede publicar una foto existente en el dispositivo o puede tomar una foto para publicar en ese momento.
- Nueva carpeta: Crea una carpeta, antes de su creación se asigna un nombre.
Atención.
En el menú contextual de la carpeta puede realizar las siguientes acciones:
- Nueva carpeta: Incluir una carpeta nueva.
- Nuevo documento: Incluir un documento nuevo.
- Cambiar nombre: Cambiar el nombre actual.
- Eliminar: Eliminar la carpeta actual.
Ver documentos.
Vea los documentos publicados en el Fluig.
En el menú principal, seleccione Documentos.
Navegar por las carpetas del documento que desea ver, pulse sobre él para verlo:
Atención.
Usted puede ver diferentes tipos de documentos:
Atención.
En el menú contextual del documento es posible:
- Ver el documento: Devolver la vista previa del documento.
- Detalhes: Visualizar detalhes de documento, incluindo seu histórico de aprovação.
- Renomear: Renomear o documento que está sendo visualizado.
- Remover: Remover o documento que está sendo visualizado.
Conocer la aprobación de documentos
En Fluig, puede aprobar los documentos que están pendientes para su usuario.
En el menú principal, seleccionar Central de tareas:
En la Central de tareas elegir la opción Documento pendientes.
Se mostrarán todos los documentos que están pendientes para el usuario que está accediendo a la aplicación.
La aprobación del documento tiene un funcionamiento similar a la vista previa, pero hay un botón de Aprobar en la barra de acción.
Activar el botón Aprobar para continuar con la aprobación del documento. Aparecerá una pantalla donde se incluirá una nota y debe elegir si el documento será aprobado o desaprobado.
Social
Conocer Social
A través de Fluig, usted puede comunicarse con los empleados y las comunidades de su empresa.
Ver alertas
Vea sus alertas sociales, son: Alertas compartidas, comentario de una publicación, solicitud de relación, etc. Hay dos maneras para ver las alertas en Fluig, una es a través de un elemento en la Central de tareasllamado Alertasy la otra es a través del triángulo en la esquina superior derecha de la pantalla del dispositivo.
Al activar el elemento Alertas sus notificaciones aparecerán en pantalla.
Conocer comunidades.
En Fluig, usted puede unirse a las comunidades para ver la información en las áreas de su empresa.
Además de todas las funciones sociales, las comunidades tienen más funciones a través de su menú contextual:
- Participar: Participe (o no) en las comunidades de su red.
- Documentos: Navegar y ver los documentos de una comunidad.
- Artículos: Ver todos los artículos publicados en una comunidad, comentar y apoyar.
- Formularios: Responder a todos los formularios publicados en una comunidad.
- Más información: Vea el número de participantes.
Ingresar a comunidades.
Para acceder a sus comunidades, seleccione las comunidades, disponible desde el menú principal de la aplicación.
Para acceder a una comunidad y mostrar las publicaciones disponibles (o crear nuevas), seleccione el nombre de la comunidad o la imagen.
Puede buscar comunidades en las que usted participa, o buscar en todas las comunidades en su red. Además de agregar o quitar las comunidades de sus favoritos.
Saber sobre conexiones.
Las conexiones consisten en contactos que tienen relación con el usuario, esta sesión se divide entre los contactos que está siguiendo y los contactos que son sus seguidores.
Acceder a tus conexiones.
Para acceder a sus contactos, seleccione Conexiones, disponible en el menú principal de la aplicación.
Para mostrar sus conexiones entre Siguiendo y Seguidores, basta con seleccionar el filtro deseado. Para acceder al perfil de una conexión y ver sus publicaciones y su información de perfil, haga un toque en el nombre del contacto o en la foto.
Así como en la comunidad, puede buscar en los contactos de su empresa y añadirlos a sus favoritos.
Seguir a un usuario.
Para seguir a un usuario, yentrar al perfil del usuario, ingresar al menú de contexto del usuario y haga un toque en Seguir .
Conocer favoritos.
Para facilitar el acceso a los procesos, documentos, comunidades y contactos, es posible destacarlos como favoritos.
Así, puede acceder a él fácilmente desde la barra inferior, sin tener que buscar y desplazarse hasta el elemento deseado, como se muestra en la animación que aparece abajo:
Conocer borradores.
Para acceder a sus borradores, seleccione Borradores, disponible en el menú principal de la aplicación.
Los borradores se crearon para evitar que el usuario pierda información cuando el dispositivo ya no está conectado a Internet, o perdió la conexión momentáneamente. De esta manera, usted puede guardar en el dispositivo lo que estaba haciendo, para que cuando se restablezca la conexión pueda enviar la información nuevamente, sin necesidad de volver a hacer el trabajo. Se pueden guardar borradores de procesos, documentos y colaboración:
- Procesos: nuevas solicitudes o movimientos de solicitud (ejecución de actividades);
- Documentos: publicación de documentos;
- Colaboración: nuevas publicaciones y comentarios de publicación.
Configurar Fluig Mobile.
A través del ícono de engranaje en el menú principal puede acceder a la configuración de Fluig Mobile.
Los artículos disponibles en las configuraciones son:
Configuración de la aplicación: Establecer la calidad de imagen, limpiar la caché y otros ajustes según la plataforma que se utiliza.
Configuración del servidor: En Fluig Mobile se pueden introducir varios servidores y en este punto usted puede hacer ajustes específicos para cada uno de ellos:
- Chace: Establecer la frecuencia en que Fluig Mobile debe actualizar información;
- Sincronización de favoritos: Si está habilitado, descarga los documentos favoritos de hasta 5 MB cuando el dispositivo esté en una red Wi-Fi.
- Limpiar Chace: Limpia la caché del servidor.
- Acerca de: Ver la información legal, política de privacidad y términos de uso para Fluig Mobile.
- Cerrar sesión: Desconecta todos los servidores registrados y borra toda la información personal almacenada en el dispositivo.