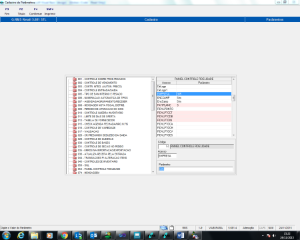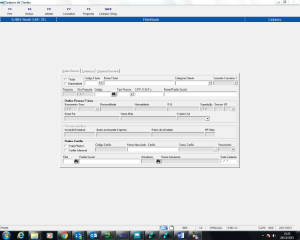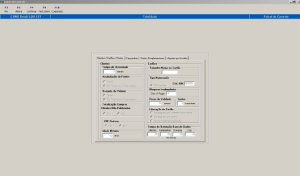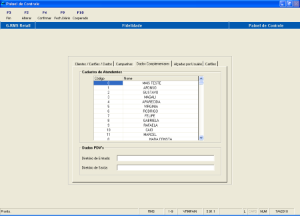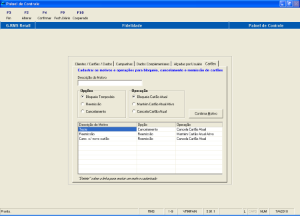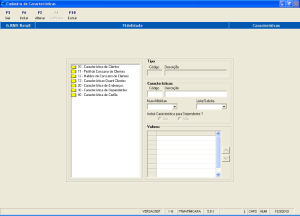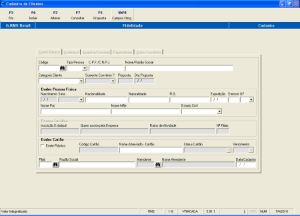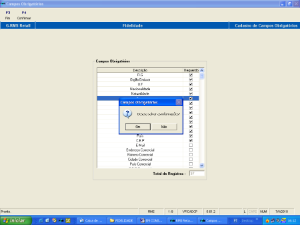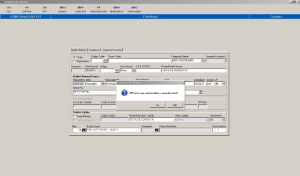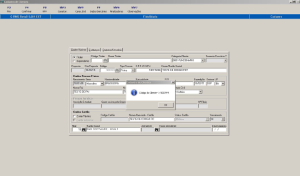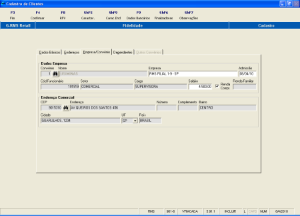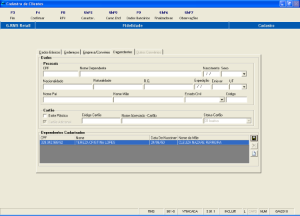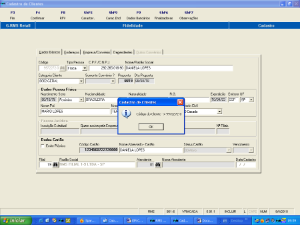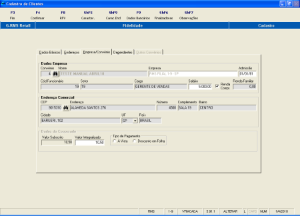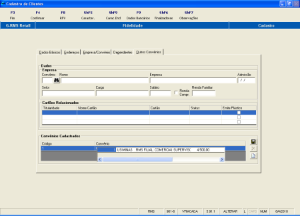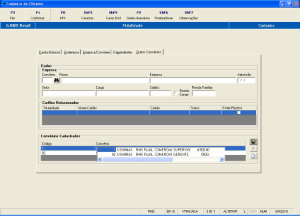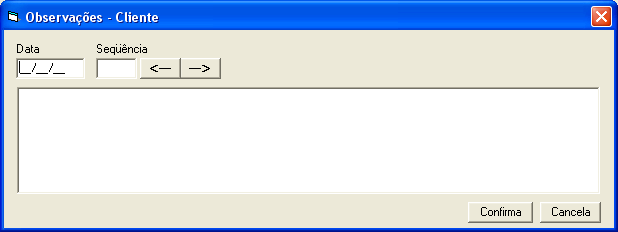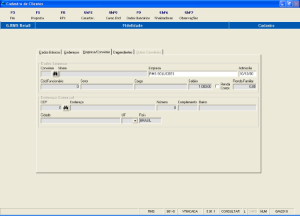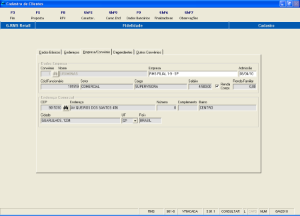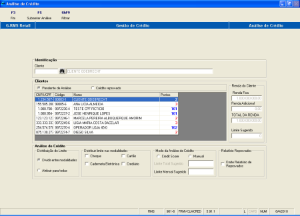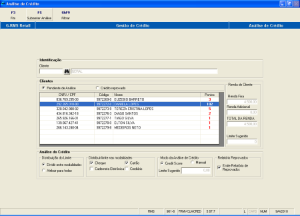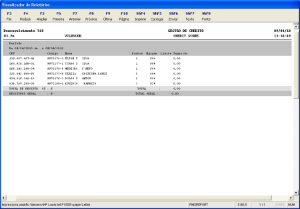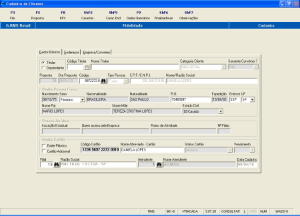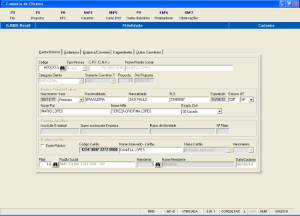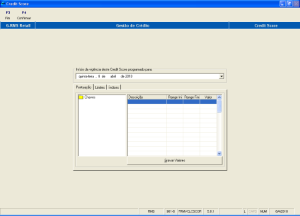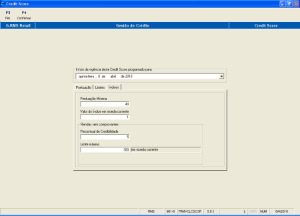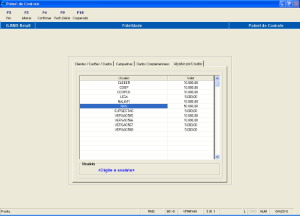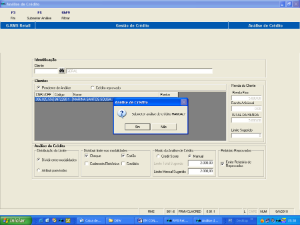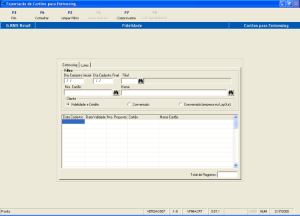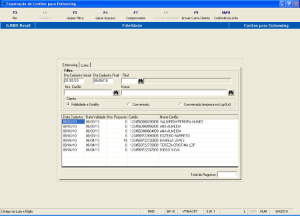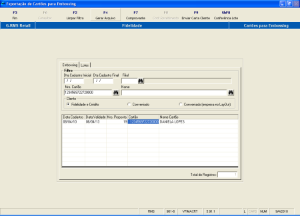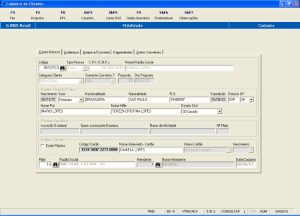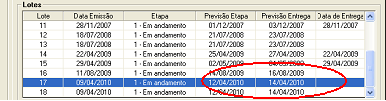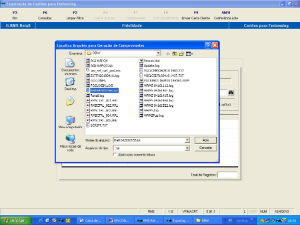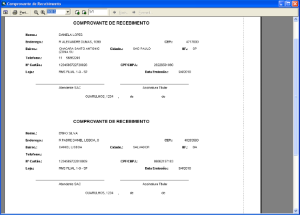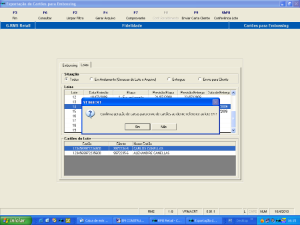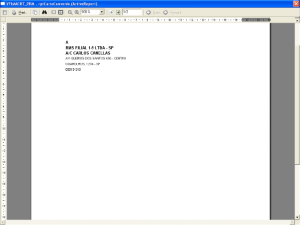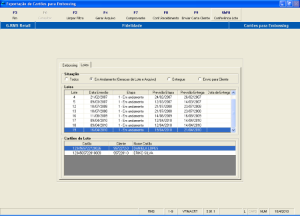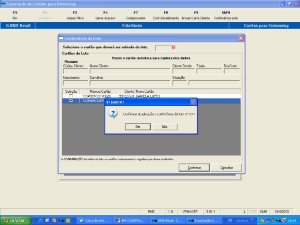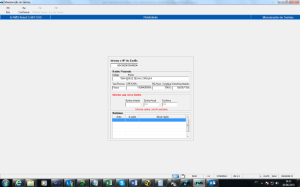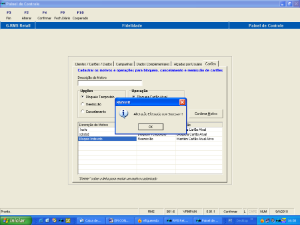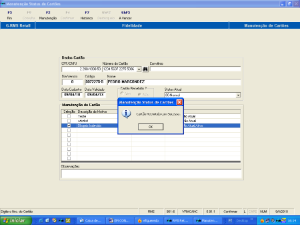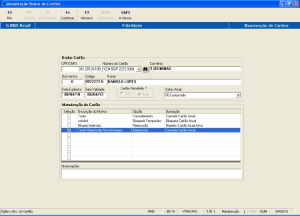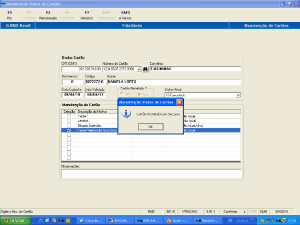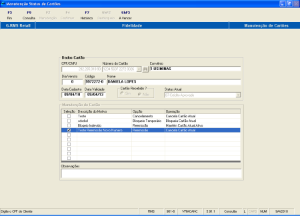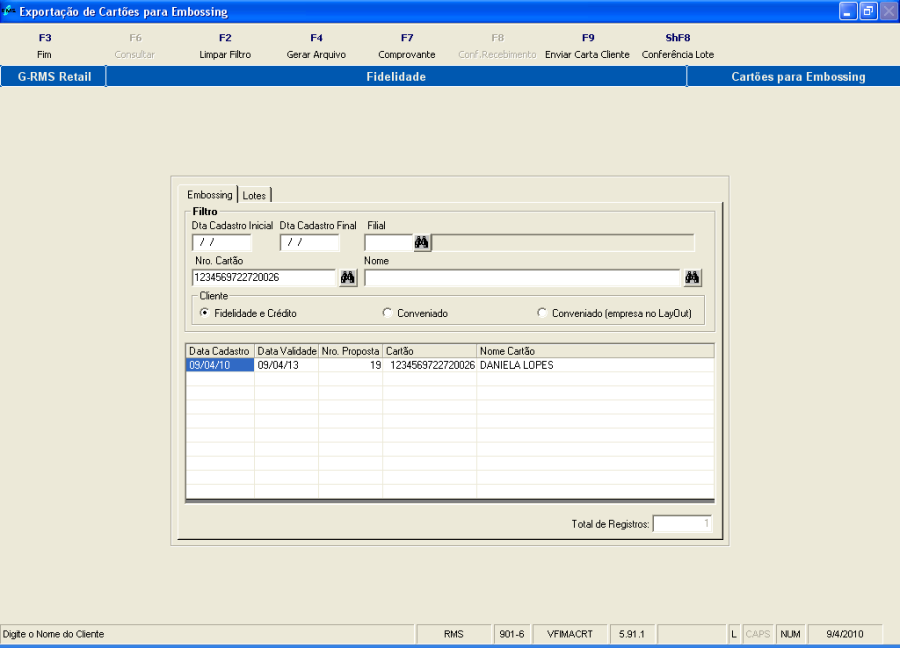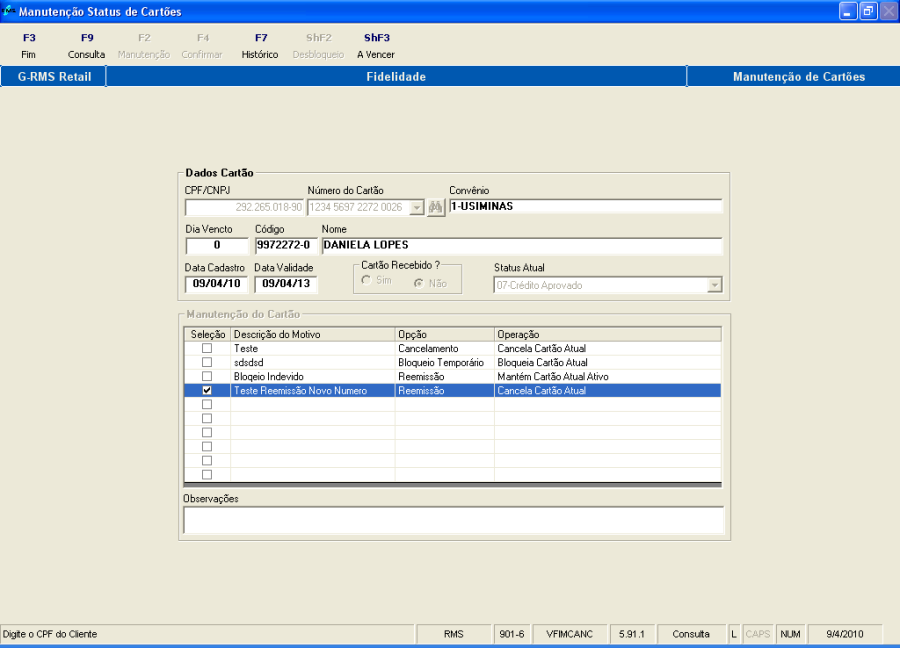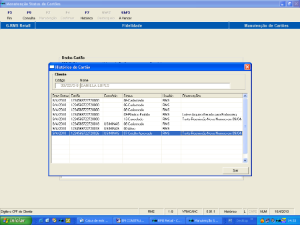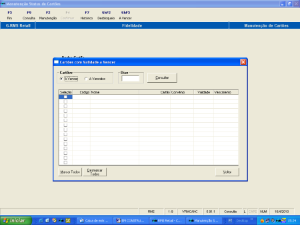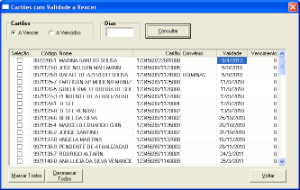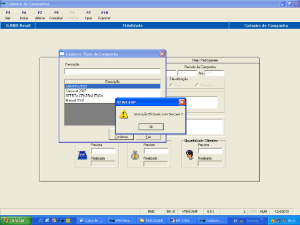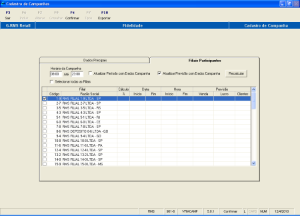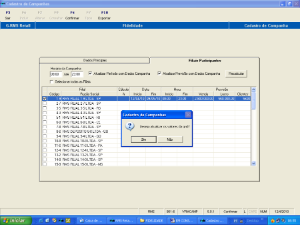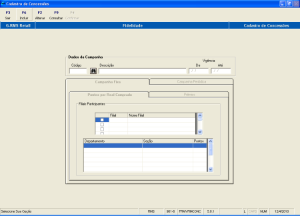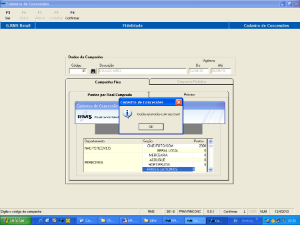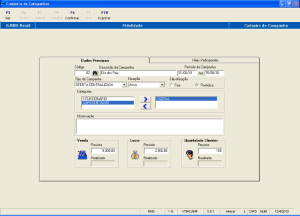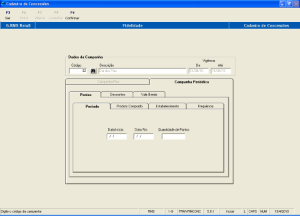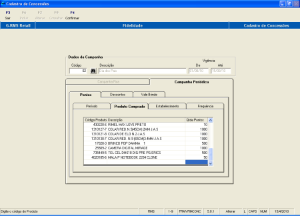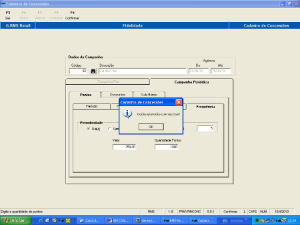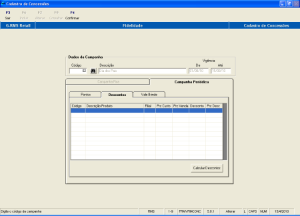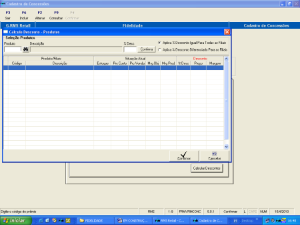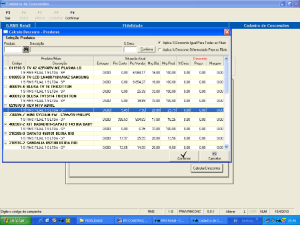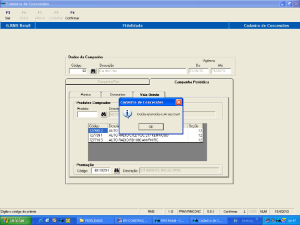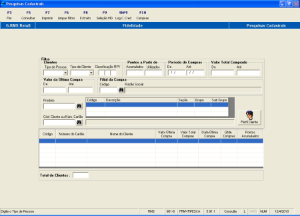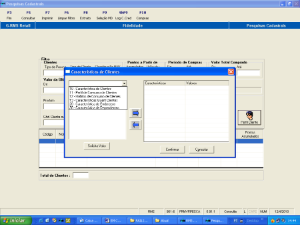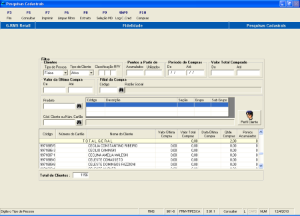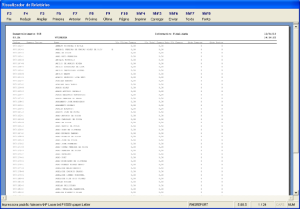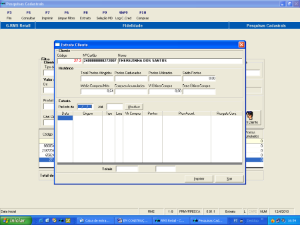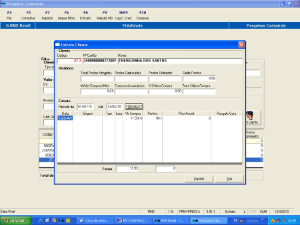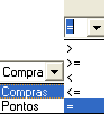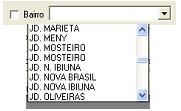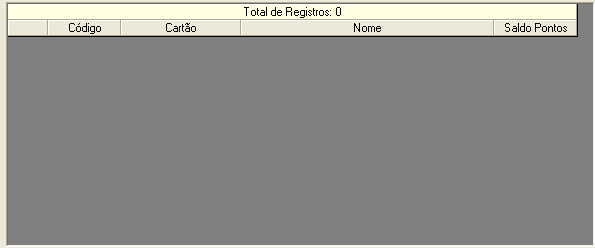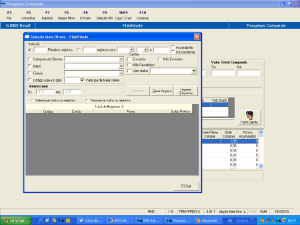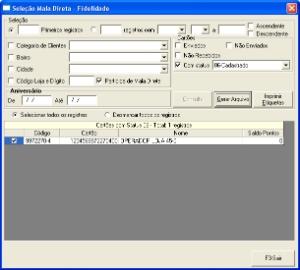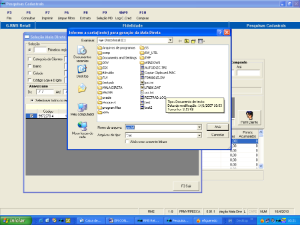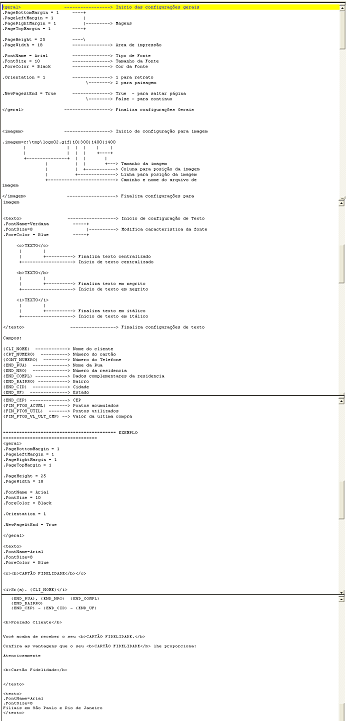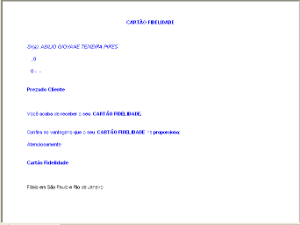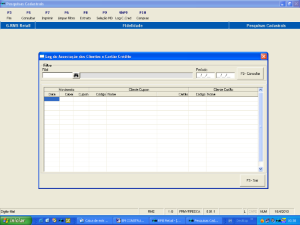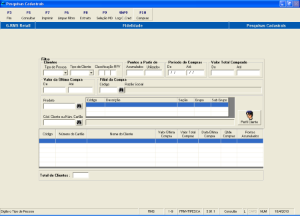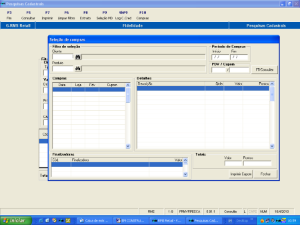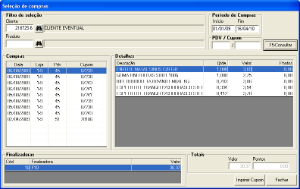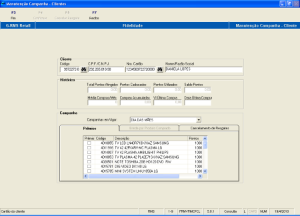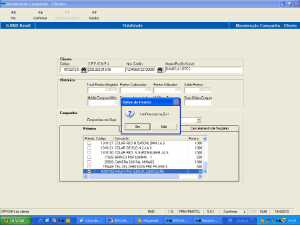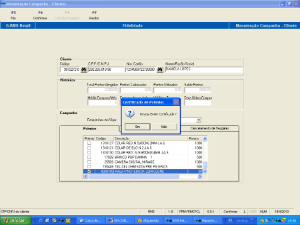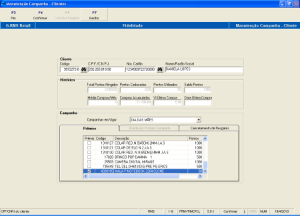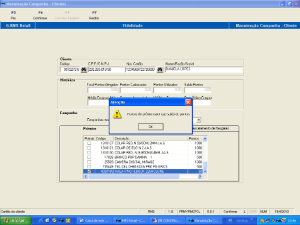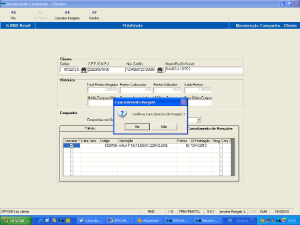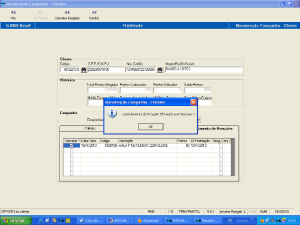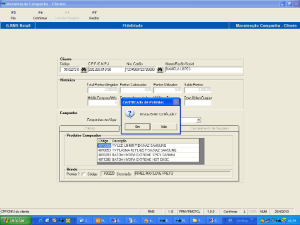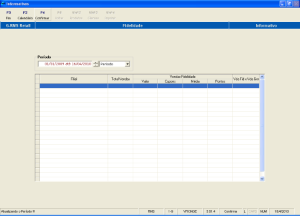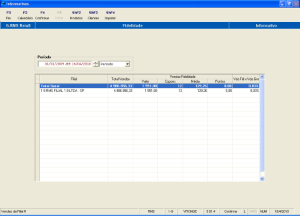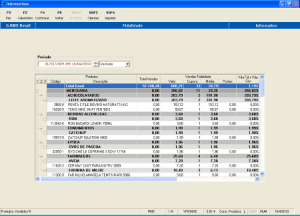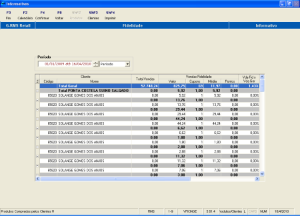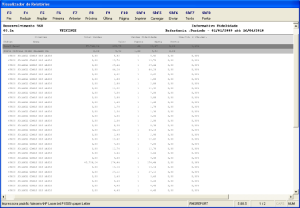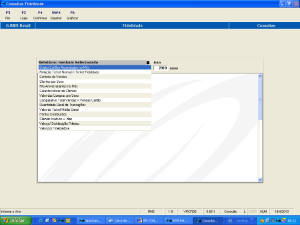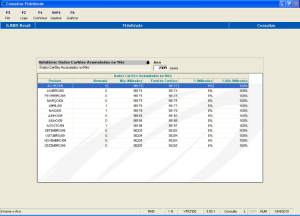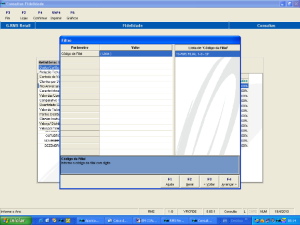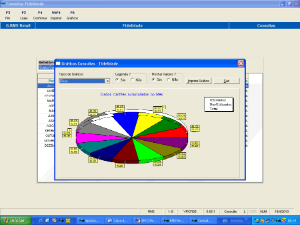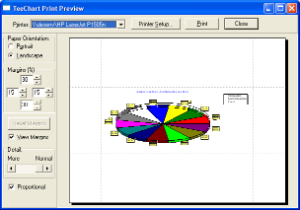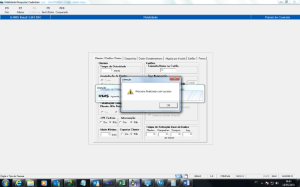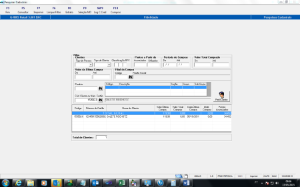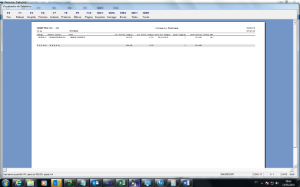Fidelidade Múltiplos Convênios
Objetivo
Ferramenta a ser utilizada no módulo de Fidelidade do sistema RMS, como recurso de fidelização de clientes, que de forma eficaz ajude a aumentar as vendas da empresa.
Conceito
O módulo utiliza um sistema de campanhas promocionais, onde os clientes recebem pontos por operações realizadas na empresa.
De acordo com o parametrizado na campanha, ao atingir uma pontuação determinada, os clientes são premiados com presentes, brindes ou outros benefícios.
Para facilitar o entendimento, recomendamos que o usuário já esteja familiarizado com o sistema RMS e sua navegação, assim permitindo a utilização completa dos recursos do módulo.
Parametrização
Parâmetros e Tabelas
O módulo é de simples implantação, o pacote de programas consiste apenas um Script para ser compilada no Banco de Dados, além de alguns programas executáveis que devem ser baixados na base do servidor RMS.
De fácil parametrização, praticamente dispensando configurações em programas fora do módulo.
Idioma da Proposta do cadastro de clientes CRM
No Parâmetro: 54 | Acesso: EMPRESA | Conteúdo: 305 (Português/Brasil).
No Parâmetro: 54 | Acesso: EMPRESA | Conteúdo: 307 (Espanhol/México).
Descrição do processo
Painel de Controle
Entre no programa Painel de Controle dentro do Módulo Fidelidade.
Observamos na figura que existem cinco fichas para parametrização do Painel de Controle.
- Na primeira ficha de nome "Clientes/ Cartões/ Dados" temos as informações referentes ao tratamento dos clientes, dos cartões e dos dados que permanecem no banco de dados.
- No campo Tempo de ociosidade informe o tempo (em meses) que o cliente ficará na base sem ter efetuado nenhuma transação (antes do seu cadastro ser cancelado – status inativo).
- No campo Acumulação de Pontos marque com o mouse, se deseja que somente o titular (acumula pontos somente no cartão do titular) ou por Dependentes (acumulam pontos em todos os cartões).
- No Resgate de Prêmio marque se Somente Titular (resgata prêmios somente no cartão do titular) ou por Dependentes (resgata prêmios em todos os cartões).
- No campo Totalização Compras Clientes não Fidelizados indique se o sistema totaliza os clientes que não são fidelizados em um único código de cliente, se marcar o campo Sim, digitar o código do cliente a ser totalizado.
- No campo CPF Fictício ao marcar Sim, poderá ser criado um CPF fictício para o cliente. Ao marcar Não, o cliente obrigatoriamente tem que colocar o CPF.
- O campo Idade Mínima já está como padrão a idade de 18 anos, porém esse campo pode ser alterado clicando em F2 – alterar.
- No campo Tamanho do Nome no Cartão, informe a quantidade de caracteres permitidos no cartão.
- No campo Tipo Numeração as informações referentes a cartões, marque se deseja que tipo de numeração de cartões, para efeito de cálculo dos dígitos escolha entre 8, 13 ou 16 caracteres.
- No caso do usuário marque a opção de 16 posições.
- Digitar o campo seguinte Bin (número utilizado no caso de registro de cartões).
- No campo seguinte Prazo de Validade informe o prazo de vencimento dos cartões, a partir da data de inclusão do cliente (em meses).
- No campo Senha informe o número de caracteres para a senha.
- No campo Liberação do Cartão, informe a forma como o cartão será desbloqueado:
- "Desbloqueio por Conferência de Dados".
- "Desbloqueio por senha".
- "Liberar na primeira utilização".
Nessa ficha ainda preenchemos os campos referentes ao tratamento dos dados do módulo, onde temos os campos referentes ao Tempo de Retenção Base de Dados.
Defina o tempo de retenção de dados na base (em meses) referente a:
- Informações dos Clientes.
- Informações sobre as Campanhas.
- Informações sobre as Compras.
- Informações sobre o Log do sistema.
Note que: Avisamos que ao final desse período o sistema limpará as informações dentro da Base de dados, com objetivo de otimizar a funcionalidade do módulo de fidelidade.
- Passamos para a ficha seguinte denominada "Campanhas".
Acompanhe na figura:
- O campo Seção para Produtos que fazem parte das campanhas informe/ crie uma seção específica, onde constarão os produtos designados para brindes, etc. Seu preenchimento não é obrigatório.
- No campo Produto Genérico p/ Inclusão de Pontos Extras informe o código do produto genérico para inclusão de Pontos extras (pontos que não tiverem associados a nenhum produto, poderão ser inclusos no Produto Genérico).
- No campo seguinte Encerramento, ao encerrar a campanha os pontos serão zerados (caducados). Selecione com o mouse Sim ou Não.
- O campo referente ao Recibo – Resgate Prêmios ao resgatar prêmios, é emitido um recibo em uma ou mais vias. Informar através dos campos: o título do recibo e seu subtítulo. Em caso de não preenchimento desses campos citados anteriormente, o sistema traz default a frase "Programa de fidelidade" no título e no "Registrado no cartório de registro de títulos e documentos de (Cidade da empresa)" no subtítulo .
- No campo Numeração do Recibo informe a numeração inicial dos recibos. O número final (para controle de quantidade de brindes) e o atual número que se encontram nos recibos (numa primeira parametrização o número será o mesmo do número inicial).
- No campo Diretório/ Nome Logotipo informe a localização (caminho como exemplo da figura) do logotipo da empresa, que está arquivado no computador/ rede. Caso necessário, clique no botão
para abrir o Explorer para realizar a busca para o caminho.
Note que: Os campos:
- Seção para Produtos que fazem parte das Campanhas.
- Produto Genérico para inclusão de Pontos extras. NÂO SÃO OBRIGATÓRIOS
- Título.
- Subtítulo.
- Diretório / Nome Logotipo
- Temos então a terceira ficha referente ao cadastro de atendentes, nomeada como Dados Complementares.
- Simplesmente informe o código e o nome dos atendentes desejados.
- Após a inclusão dos dados, clicar em F4 Confirmar para que as informações sejam gravadas (o conteúdo incluído nesta tela fica gravado na Tabela 54).
- Se desejar Alterar alguma informação clicar em F2 Alterar, a tela será liberada para alteração das informações.
111 | Controle de Numeração de Tipos | FIDCRED |
| Esse parâmetro guarda a sequência dos códigos de cadastro do "Fidelidade". |
- No campo Dados PDV's, informe o endereço dos diretórios de Entrada e Saída.
- Passamos para a ficha denominada: "Alçadas por Usuário".
Para poder cadastrar as alçadas:
- Clicar em "F2-Alterar".
- Na aba: "Alçadas por Usuário" definir:
- O usuário e o valor de alçada de cada um.
- Depois de todos cadastrados, clicar em "F4-Confirmar".
- Última Ficha denominada: "Cartões".
Nesta pasta se parametriza os motivos e operações para BLOQUEIO, CANCELAMENTO e REEMISSÃO de cartões.
- Descrição do motivo: Informe o motivo que permite o Bloqueio, Cancelamento ou Reemissão de
Cartões.
- Opções:
- Bloqueio Temporário.
- Reemissão.
- Cancelamento.
- Operação:
- Bloqueia Cartão Atual.
- Mantém Cartão Atual Ativo.
- Cancela Cartão Atual.
- Botão .
Para confirmar as informações parametrizadas no quadro.
- A Função F9 Fechamento Diário, reúne todas as informações diárias do sistema e processa uma atualização das informações gerencias do consumo de todos os clientes da loja.
- A Função F10 COOPERADO, permite estipular o valor quota parte e o percentual para correção do capital do cooperado.
Utilizando o módulo de Fidelidade
Cadastrando Características dos Clientes
O primeiro passo no módulo de fidelidade é cadastrar as características dos clientes que serão utilizados no momento do cadastro de clientes. Para realizar esse cadastro entre no programa "Características de Clientes".
- Aperte o botão F6 Incluir.
- Selecione a pasta de características que se deseja incluir (à esquerda da tela).
- No campo características inclua a descrição desejada.
- Escolha a opção para Numérico ou Alfanumérico.
- Escolha a opção para Solicita Valores ou Lista Valores.
- No campo Incluir Características Para Dependentes a opção será OPÇÃO DO USUÁRIO.
- Finalize apertando F4 Confirma.
Desse modo são criadas as características desejadas dos clientes.
Cadastro de Campos Obrigatórios do "Fidelidade" - VFIMCADA
O Cadastro de campos obrigatórios do "Fidelidade" é a parametrização dos campos, que poderão ser opcionalmente obrigatórios ou não, exemplo, campos como "Nome do Pai" e "Nome da Mãe".
Para acessar o cadastro de campos obrigatórios, na Pasta CLIENTES do "Fidelidade", clicar no botão "ShF8-Campos Obrg.".
A seguinte tela será exibida:
Marque os campos que desejar como "OBRIGATÓRIOS".
Para salvar as alterações feitas basta clicar no botão "F4-Confirmar".
No cadastro de clientes do "Fidelidade", quando houver a confirmação do cadastro, o programa irá verificar os campos que foram informados como obrigatórios, de acordo com o cadastro de campos obrigatórios.
Para o caso de telefones de contato, quando um tipo de telefone for obrigatório, o sistema irá verificar apenas se existe pelo menos um telefone informado no cadastro do cliente.
*ATENÇÃO!*
Embora sejam parametrizados os campos que serão obrigatórios, além dessa verificação, o próprio cadastro de cliente irá verificar a utilização do campo, ou seja, o sistema não irá obrigar a digitação do endereço comercial, mesmo ele estando marcado como obrigatório, sem que no cadastro do cliente a opção "Enviar cartas para:", esteja com a opção "Comercial", selecionada.
OBSERVAÇÃO:Campos considerados como "chave" do cadastro de clientes como CPF, Nome do Cliente etc., não são listados no cadastro de campos obrigatórios.
Cadastrando Clientes
A tarefa seguinte é cadastrar os clientes.
Nesse tópico demonstraremos como realizar tal operação.
Para iniciar o cadastro, clique no programa de nome Cadastro de Clientes dentro da pasta do módulo de Fidelidade.
Pode-se notar que o cadastro está dividido em cinco fichas.
- Aperte o botão F6 Incluir:
O programa vai perguntar quanto à numeração do cliente:
Escolha a opção desejada.
- Na primeira ficha de nome Dados Básicos preencha: o número e a Data da proposta e os dados iniciais do cliente (Código do Titular, Nome do titular, Categoria de Cliente).
- Selecione o Tipo de Pessoa: pessoa física ou pessoa jurídica.
- Informe o número do CPF ou CNPJ e digite o nome ou a razão social.
- Selecione o sexo do cliente e no campo seguinte digite a Nacionalidade, Naturalidade, R.G (Expedição, Emissor, UF(Estado de Origem)), Nome do Pai, Nome da Mãe e Estado Civil.
- No caso de Pessoa Jurídica:
- Número da Inscrição Estadual.
- Nome de quem assina pela Empresa.
- Ramo de Atividade.
- Número de Filiais.
- Em Dados do Cartão:
- Escolher a opção para o campo EMITE PLÁSTICO.
- O número do cartão e será informado automaticamente pelo sistema ao final do cadastro do cliente.
- O Nome abreviado do cliente será preenchido automaticamente.
- Selecionar a filial e selecionar o código do Atendente.
- A data do cadastro será preenchida pelo sistema ao final do cadastro do cliente.
OBSERVAÇÃO: Existe a possibilidade de NÃO preencher o CPF. Veja as telas abaixo:
Preencher campos sem digitar CPF, e tentar salvar para apresentar mensagem de confirmação se deseja ou não gerar CPF fictício.
Após cadastrar o novo cliente, será gerado o código do cliente.
- Na segunda Ficha "Endereços".
Nesta ficha são incluídas as informações nos endereços do cliente.
- Endereço de e-mail e tipo de endereço de e-mail (Residencial, Comercial ou Cobrança).
- Endereço do logradouro: CEP, endereço, número, complemento, bairro, cidade, U.F. (selecione na cortina a unidade da federação (Estado)), informe o país, tipo de residência (Própria, alugada, financiada, república, pensionato, apart-hotel.
- Endereço de Cobrança: CEP, endereço, número, complemento, bairro, cidade, U.F. (selecione na cortina a unidade da federação (Estado)), informe o país.
- Contatos: no quadro "contatos" selecione o tipo de telefone que será incluído (residencial, comercial, celular, fax ou recado) o código DDD, o número de telefone e o número do ramal se for o caso.
- O campo Observações é livre para anotações diversas.
Ao final clique no botão com a figura do disquete . Os dados serão gravados na grade.
Nota: Para excluir um telefone de contato, clique no telefone na grade, e aperte o botão abaixo do disquete.
- Passamos para a ficha "Empresa/ Convênio".
Nesta ficha o Número do Convênio e Nome já foram Cadastrados no Módulo Crédito e quando inseridos trarão as informações já registradas automaticamente, devendo ser preenchidas somente as informações pessoais de cada funcionário que ainda estiver em branco.
Na sequência informe:
- O nome da empresa que o cliente trabalha.
- A data de admissão.
- Código do funcionário.
- Setor de trabalho.
- Cargo.
- O salário auferido e total (Informe a Renda Familiar no caso da renda do cliente ser acrescentada de outras fontes, mas nunca inferior à renda do cliente informado no campo salário anteriormente).
- Preencha as informações do endereço comercial para onde será enviada a correspondência.
- Informe o valor subscrito: Valor que será adquirido pelo cooperado (cota).
- Informe o valor integralizado: Valor pago pelo cooperado do valor subscrito, que deverá ser menor ou igual ao valor subscrito.
- Assinale a opção correta para o tipo de pagamento.
- Passamos para a ficha "Dependentes".
- Dados Pessoais. Informe:
- Número do CPF do dependente.
- Nome do dependente.
- Data de Nascimento do dependente.
- Data de Nascimento do dependente.
- Selecione a opção indicando qual o sexo do dependente.
- Nacionalidade do dependente.
- Naturalidade do dependente.
- Número do RG do dependente.
- Data de expedição do RG do dependente.
- Código do Órgão Emissor do RG do dependente.
- Selecione a Unidade Federal (Sigla do Estado) ao qual pertence o número do RG do dependente.
- Nome do pai do dependente.
- Nome da mãe do dependente.
- Informe o estado civil do dependente selecionando no leque de opções.
- Código. Será informado pelo sistema.
- Dados do Cartão.
- O sistema já traz a informação que é um Cartão Adicional por ser um cartão de dependente e não de titular.
- Número do Cartão será informado pelo sistema.
- Nome Abreviado – Carão, será informado pelo sistema.
- O status do cartão, será informado pelo sistema.
Depois de preenchidos os dados da ficha, clique em para gravar as informações do dependente.
Confira as informações e CONFIRME.
- Passamos para a ficha "Outros Convênios".
*ATENÇÃO!*
Para que pasta "OUTROS CONVÊNIOS" seja habilitada, é necessário que o cliente em questão já esteja associado a um convênio
- Esta ficha permite que o cliente seja cadastrado em mais de um convênio.
- Dados Empresa
- Código do novo convênio que vai ser associado ao cliente.
- Nome do convênio. Informado pelo sistema.
- Nome da Empresa. Informado pelo sistema.
- Informar a data de admissão do cliente na empresa.
- Setor onde trabalha o cliente cadastrado.
- Cargo ocupado pelo cliente cadastrado.
- Salário do cliente cadastrado.
- Marque caso o salário seja comprovado (Ex: por holerite). .
- O total da renda familiar deve ser informado caso a renda do cliente seja acrescida de outras fontes, mas nunca inferior à renda do cliente informada no campo "salário" anteriormente.
- Cartões Relacionados
- Titularidade.
- Nome do Cartão.
- Cartão.
- Status.
- Emite Plástico: SIM () ou NÃO ().
- Convênios Cadastrados
- Código do Convênio.
- Descrição do Convênio (Nome).
Assim que lançar as informações dos campos de tela, clique no disquete para gravar as informações. Estas são apresentadas no quadro de Convênios Cadastrados.
Na função F4 – CONFIRME.
- Função F5 – Proposta será gerada PROPPOSTA DE ADESÃO para assinatura do cliente.
Proposta com imagem aumentada:
Quando forem inseridas, trarão as informações já registradas automaticamente.
As teclas de Função permitem a inclusão de características ao cliente, definidas no cadastro de características, igualmente para endereços.
No caso de Dependentes:
Escolher um dos dependentes que estiverem preenchendo a grade e clicar duas vezes sobre o mesmo. Perceba que os campos na tela serão preenchidos com os dados do dependente desejado. Após esta sequência, clicar na função desejada.
Função F5 Carac. Cliente
O sistema retorna com o programa correspondente à figura onde são parametrizadas as características do cliente.
Selecione o valor desejado nas "cortinas".
Caso não exista nenhuma opção clique em .
O sistema abre a tela .
Informe o novo valor ou opção e confirme.
Clique nas opções da seleção no quadro e clique no botão para a informação ser transferida para a grade à direita.
Caso queira retirar a informação basta marcá-la com o mouse e clicar em e a informação será excluída.
Ao finalizar essas configurações aperte o botão "Confirmar" para que o sistema grave as informações e feche a janela.
Função F9 Carac. End
Será atribuída a característica selecionada conforme código ao endereço do cliente.
Caso não exista nenhuma opção clique em .
O sistema abre a tela .
Função F9 – Dados Bancários
O sistema abre a tela para cadastro dos dados bancários do cliente.
Preencha os campos para informar os dados bancários do cliente.
- Informe o número do banco.
- Informe o número da agência.
- Informe o número da conta corrente e dígito.
- Informe o nome da agência.
- Informe o endereço da agência.
- Informe o telefone da agência.
- Informe o nome do gerente da agência.
- Informe o nome do titular da conta.
- Informe se é ou não uma conta conjunta.
- Caso seja uma conta conjunta: informe o nome do outro responsável pela conta e o documento. EX: Contrato Social da Empresa em caso de conta conjunta entre sócios.
- Informe a data de abertura da conta.
- Informe se uma Conta Especial.
- Cartões de Crédito:
- Número do Cartão.
- Nome do Cartão.
- Nas funções abaixo dos campos da tela:
- Função F6 – Nova: Limpa os dados de tela e disponibiliza os campos para uma nova conta.
- Função F10 – Excluir: Exclui a conta cadastrada do cadastro.
- Função F3 – Fim: Fecha a tela.
- Função F4 - Confirmar: Confirma os dados inseridos na tela.
Depois de inserir as informações bancárias e confirmar o sistema emite a seguinte mensagem:
Função ShF6 – Finalizadoras
As finalizadoras selecionadas indicam as permitidas para uso do cliente.
Função ShF7 – Observações
O sistema abre um campo para anotações relevantes quanto ao cliente cadastrado.
Função F8 – RFV (Recência/ Frequência e Valor)
Classificação RFV
RFV é a sigla para recência, frequência e valor.
É uma forma de classificar os clientes, atribuindo pontos para cada um desses itens de 1 a 5, para identificar clientes com maiores potenciais de resposta a campanhas.
Os pontos são independentes entre os argumentos, gerando ao final valores de 555 a 111.
A classificação é feita da seguinte maneira:
- Classifica-se toda a base por data de compra mais recente.
- Divide-se o total de clientes por 5.
- Aos clientes que estão no primeiro quinto atribui-se 5 pontos, ao segundo 4, ao terceiro 3 ao quarto 2 e ao quinto 1.
- Classifica-se toda a base por quantidade de compras. O restante idem ao anterior.
- Classifica-se toda a base por valor total das compras. O restante idem ao anterior.
Gera uma nova ocorrência para cada cliente em Histórico RFV.
Cadastro de "Fidelidade"
Quando um cliente é cadastrado no "Fidelidade" sem opção de convênio.
Ele terá o Campo Status Cartão com "06-Cadastrado".
Esse tipo de status irá disponibilizar esse cliente para apenas a Análise de Crédito.
Caso o cliente tenha uma opção de convênio,
Ele terá o campo Status Cartão com "07-Crédito Aprovado", ficando disponível para a emissão do cartão e definição de limite de crédito, este cliente não será listado no programa de análise de Crédito.
Análise de Crédito "Fidelidade" - VCLMCRED
Este programa tem a finalidade de definir um limite de crédito para o cliente.
A opção "Pendente de Análise" se refere aos clientes cujo status está com "06-Cadastrado".
Apenas esses clientes serão listados e analisados nessa opção.
Nesta tela existem as opções:
- De efetuar a análise individual de um cliente, onde para isso deverá informar o código do cliente no respectivo campo e clicar em "ShF9-Filtrar".
- De efetuar a análise de todos os clientes que estiverem pendentes de análise, ou seja, com status "06-Cadastrado".
- Para a seleção de "Crédito Reprovado" serão listados os clientes com status igual a "08-Crédito não aprovado".
Existem duas formas de executar a análise de crédito de um cliente do fidelidade:
- Análise via "Credit Score".
- Análise manual.
Análise "Credit Score"
A análise por Credit Score é a análise do cliente de acordo com seu cadastro.
Baseia -se nas informações contidas no cadastro do cliente, por exemplo, estado civil, salário, renda comprovada, idade e etc, onde de acordo com as parametrizações definidas, o sistema irá fazer a aprovação ou reprovação do crédito do cliente. Essas parametrizações serão explicadas a seguir.
Logo que é selecionado o filtro dos clientes a análise via Credit Score é executada:
Os clientes aprovados pelo "Credit Score" tem o valor de limite de crédito definido e mostrado no campo "Limite Sugerido", assim como outras informações de renda que são mostrados nos respectivos campos de Renda Fixa e Renda Adicional.
Caso o usuário opte por efetuar a análise utilizando os critérios do "Credit Score", ele deverá marcar:
- As opções de distribuição do limite.
- As modalidades.
- O modo de análise selecionado com a opção "Credit Score".
- E optar por imprimir o relatório de reprovados.
Feito isso, deverá clicar em "F5-Submeter Análise".
Uma confirmação é exibida antes da execução.
Observação:
Caso seja selecionada a impressão do relatório de reprovados, o sistema irá imprimir uma lista dos clientes que foram reprovados pelo Credit Score.
Caso o cliente tenha sido reprovado na análise de crédito do "Credit Score", ele irá ganhar o status "08-Crédito não aprovado".
Esse status poderá ser visto no cadastro do cliente no cadastro do fidelidade e somente poderá ser reanalisado no programa de análise de crédito se for selecionado a opção "Crédito Reprovado".
Se em uma reanálise o cliente for novamente reprovado e o modo de análise for por Credit Score, ele será reprovado novamente.
Caso o usuário opte por utilizar a aprovação manual do limite de crédito, ele deverá selecionar todas as opções descritas para a análise por Credit Score, porém em "Modo da Análise de Crédito", selecionar a opção Manual e definir o valor do crédito.
Este valor deverá respeitar a parametrização da alçado do usuário, ou seja, um usuário não poderá definir valores que superem ao cadastrado na sua alçada.
Quando um cliente é analisado e aprovado, seja pelo Credit Score ou pela Análise Manual, este ganha o status "07-Crédito Aprovado", que também pode ser visto no Cadastro do "Fidelidade".
Com esse status, ao cliente fica disponibilizado para a emissão do cartão no programa Cartões para Embossing, para a emissão dos cartões e ativação do cadastro.
Parametrizações Necessárias para a Análise de Crédito
- Análise "Credit Score".
Para que a análise via "Credit Score" funcione corretamente, é necessária a parametrização do sistema no programa "Credit Score" dentro do módulo Crédito.
Neste programa deverão estar definidos os valores de pontuação de cada atributo de um cliente avaliado pelo Credit Score, valores de limites e índices.
Na aba "Pontuação"
Os atributos são fixos, não podendo ser criados novos e nem alterados os existentes, apenas o valor de cada atributo poderá ser alterado.
Neste campo, deverá ser atribuído um peso para cada atributo, esse peso é usado pelo cálculo para avaliar a aprovação do cliente.
Os atributos que possuem "Range Ini" e "Range Fim", se referem à avaliação desse atributo por intervalo de valor, ou seja, se um cliente tem 12 meses de tempo de Empresa, ele tem peso 12 no cálculo dos pontos.
Na aba "Limites"
Deverão estar definidos os intervalos de pontuação e o valor de cada um.
Quando o processo de cálculo dos pontos obtém a pontuação do cliente, ele utiliza os intervalos de limites para poder calcular o valor do limite de crédito.
No cadastro desses intervalos, atentar para não haver intercessões de pontuações e incluir uma finalização dos intervalos.
Na aba "Índices"
Deverão estar definidos os valores da pontuação mínima para aprovação e o índice de moeda corrente, esse índice é usado para o cálculo do limite de crédito.
Esses valores são definidos dentro de uma vigência, essa data de vigência é selecionada no campo "Início da Vigência deste Credit Score programado para:"
A parametrização de todas essas informações é necessária para a correta execução do programa de análise de crédito.
Análise Manual
Para a análise manual no programa Painel de Controle do "Fidelidade", devem estar cadastrados os usuários que poderão efetuar a análise de crédito manualmente e sua "Alçada Limite".
Um usuário não poderá fazer aprovações de limites para valores acima do cadastrado na sua alçada.
Para cadastrar as Alçadas: Basta clicar em "F2-Alterar" e na aba "Alçadas por Usuário", definir o usuário e o valor de alçada de cada um e depois de todos cadastrados, clicar em "F4-Confirmar".
Lembre-se que para a Análise Manual deverão ser informados:
- As opções de distribuição do limite.
- As modalidades.
- O modo de análise selecionado com a opção "MANUAL".
- O limite Total Sugerido
- Optar por imprimir o relatório de reprovados.
Geração de Lotes para Embossing e ativação de clientes
Depois que o cliente passou pela análise de crédito ou teve seu crédito aprovado pelo convênio, ele fica com status "07-Crédito aprovado", com isso pode ser emitido os cartões dos clientes no programa Cartões para Embossing.
Esse programa necessita estar parametrizado para funcionar corretamente e será explicado mais adiante.
Geração de Arquivo para Emissão de Cartões
Para emissão dos cartões é preciso gerar um arquivo a ser importado pelo sistema que controla a impressora.
Para tal, entre no programa "Exportação de Cartões para Embossing (Emissão)".
As informações a serem filtradas são:
- O dia do cadastro INICIAL.
- O dia do cadastro FINAL.
- O Código da Filial.
- Número do Cartão.
- Nome do Cliente.
- Selecione o tipo de cliente:
- Fidelidade e Crédito.
- Conveniado.
- Conveniado (Empresa no Layout)
- Finalize o botão F6 Consultar. O programa apresenta na grade de tela a relação de cartões conforme filtro.
Na aba, "Embossing", o usuário deverá informar os dados para filtro dos clientes.
O programa irá respeitar os dados informados para o filtro de clientes, mas somente aqueles que estiverem com o status "07-Crédito Aprovado".
Após os clientes terem sido listados na grade, o usuário deverá clicar em "F4-Gerar Arquivo" para a geração do arquivo de exportação para a emboçadora.
Quando um arquivo é gerado, o sistema gera um arquivo para a emboçadora na área DBW e um lote no sistema com os cartões dos clientes.
Será criado um arquivo ".txt" de nome como, por exemplo, "Rel1042010155.txt".
O status dos clientes que fazem parte desse lote ficarão com status "09-Plástico Emitido", esse lote pode ser visualizado na aba "Lotes" do programa de Cartões para Embossing.
Esses lotes são gerados para que o usuário possa acompanhar o tempo de retorno do lote de cartões da emboçadora e fazer a ativação coletiva dos cartões, quando do retorno dos cartões enviados.
Como mostrado na grade de lotes, pode-se ter uma previsão da data de retorno dos lotes enviados, cartões que compõem o lote e data de entrega, com opções de filtragem dos lotes em andamento, entregues ou todos.
Quando um lote de cartões é retornado da emboçadora, o usuário deverá selecionar o lote na grade e clicar em "F8.Conf.Recebimento" para fazer a ativação dos cartões, uma confirmação é exibida antes do processo.
Na função F7 Comprovante o sistema permite a emissão do comprovante de recebimento do cartão.
Na função F9 Envia Carta Cliente o sistema permite a emissão de carta para envio de cartão a um lote selecionado na grade de conferência, com data de entrega estipulada.
Na função ShF8 – Conferência Lote o sistema permite a conferência dos cartões selecionados na grade de conferência.
Os cartões que forem confirmados como conferidos serão retirados do lote.
Cadastrando senha no cartão/cadastro do cliente
Para utilizar cartão ou o cadastro de cliente com senha, é necessário utilizar o programa Manutenção de Senha - VFIMSENH.
1 – Digite o número do cartão do cliente.
2 – Quando o cliente não tiver senha cadastrada, o sistema solicitará a senha atual e depois a confirmação.
3 – Quando o cliente for alterar a senha existente, o sistema solicitará a senha anterior, depois a senha atual e a conformação da mesma.
Cancelamento/ Remissão de Cartões/ Bloqueio Temporário
Neste programa o usuário deverá clicar em "F6-Reemissão" e determinar as condições para a operação desejada (Reemissão).
Entre no programa "Cancelamento Cartão" – VFIMCANC.
Entre em MANUTENÇÃO.
Informe os dados do cartão e do cliente, selecionar na grade qual a opção que se enquadra como motivo da reemissão e a observação, sempre que se fizer necessária, para poder efetuar a operação
Uma confirmação será exibida antes do processo.
Quando um cartão é reemitido e a operação é igual a "Cancela Cartão Atual", o sistema efetua primeiro seu cancelamento e depois efetua a geração de uma nova numeração de cartão para a remissão.
O cliente volta para o status "07-Crédito Aprovado".
Novo Número de Cartão:
Quando um cartão é reemitido, ele fica novamente disponível para a emissão no programa Cartões para Embossing, porém com uma nova numeração de cartão.
Daí em diante o processo para a geração do lote e do arquivo para a emboçadora segue como descrito anteriormente, assim como as alterações de status.
É necessário todo esse processo para que o cliente possa estar ativado e disponível para efetuar lançamentos de compra, mesmo que não se utilize o cartão.
Neste caso, o usuário poderá fazer a geração do lote e sua ativação logo em seguida, para poder ter os clientes ativados.
Apertando o botão F7 Histórico o sistema exibe um histórico das operações realizadas até aquele momento pelo cartão informado na tela principal.
Aperte o botão Sair para finalizar a consulta.
No botão ShF3 A Vencer o sistema exibe a relação dos cartões que podem ser selecionados por:
- Cartões Vencidos
- Cartões a Vencer.
- Cartões Vencidos (Exemplo)
- Cartões a Vencer (Exemplo).
Observação:
No campo DIAS o filtro pode ser feto pelo número de dias (a vencer ou vencidos)
Cadastro de Campanhas
Nesse tópico demonstraremos como realizar o cadastro de Campanhas para pontuação dos clientes fidelidade. Para efetuar esse cadastro, entre no programa "Cadastro de Campanha" dentro da pasta Fidelidade do sistema RMS.
Podemos observar que o programa se divide em duas fichas.
Passemos para a primeira com o nome de "Dados Principais".
- A primeira ação é apertar o botão F7 Tipos, onde se cadastram os tipos de campanhas que serão utilizadas (por exemplo: campanha temporária, campanha promocional etc.). Ao incluir os tipos desejados, aperte o botão "confirmar" e depois o botão "Sair" .
- Agora aperte o botão F6 Incluir:
- Preencha o campo Descrição da Campanha com o nome da campanha.
- No Período da Campanha informe:
- Data Inicial e Data Final de vigência da campanha.
- Tipo de Campanha: informe o tipo de campanha.
- O campo Situação selecione a situação da campanha, onde as opções são:
- Ativa.
- Pendente.
- Cancelada.
- Inativa.
- Classificação: Selecione com flag se a campanha será fixa ou periódica.
- Categoria: Selecione qual a categoria, selecionando no quadro à esquerda e acionando o botão
- No campo "Observação" digite livremente observações que o usuário julgar necessário referente à campanha.
- Venda Prevista: informe o total de vendas que a empresa prevê atingir para esta campanha.
- Lucro Previsto: de acordo com a venda, lucro que o usuário prevê atingir.
- Quantidade de Clientes Previsto: informe a quantidade prevista de clientes que participarão da campanha.
Agora passemos para a ficha seguinte, referente a filiais participantes da campanha.
No caso de "Inclusão" flag na primeira coluna se a Filial estiver participando da Campanha. Marcar quantos forem necessários, também informe, se for necessário, a hora de funcionamento da campanha.
- Ao clicar na opção "Atualizar Previsão com Dados Campanha" os valores de Venda, Lucro e Quantidade Prevista serão divididos entre as filiais participantes.
- Ao clicar na opção "Atualizar Período com Dados Campanha" os itens Data Início e Fim e Hora Início e Fim serão preenchidos com as informações da campanha.
Caso os valores informados sejam inferiores a 100%, o sistema emite a seguinte mensagem:
- Nos casos de "Consulta ou Alteração", a tabela virá preenchida com as informações previamente cadastradas.
Tecle em RECALCULAR para os acertos necessários.
- Para finalizar aperte o botão F4 Confirmar.
Cadastro de Concessão
Este programa oferece a parametrização necessária para a operação da campanha:
- Pontuação.
- Duração.
- Formas de premiação.
- Prêmios propriamente ditos.
Para configurá-lo entre no programa Cadastro de Concessão dentro da pasta Fidelidade.
- Aperte o botão F6 incluir.
- Digite o código da campanha incluída no cadastro de campanha no tópico 3.3.
- Caso a campanha tenha sido definida como fixa ou periódica, o programa automaticamente libera a ficha "Campanha Fixa" ou "Campanha Periódica" conforme a definição do setor.
No caso da figura mostremos primeiro a parametrização da Campanha Fixa.
A campanha fixa é dividida em duas fichas:
- A primeira "Pontos por real comprado" informe:
- O código da filial será listado na grade todos os departamentos e seções da filial.
- Adicione na coluna pontos (3ª coluna) a quantidade de pontos desejada em cada departamento.
- Confirme.
- A ficha seguinte é a "Prêmio", informe:
- O código do produto/ prêmio (o prêmio tem que ser cadastrado no cadastro de produtos).
- Digite a quantidade de pontos necessários para resgate do respectivo prêmio.
- Finalize apertando F4 Confirma.
Passando agora para a parametrização da Campanha Periódica, está é composta por três fichas principais:
- Período.
- Descontos.
- Vale-brindes.
- Primeira ficha "Período".
A primeira ficha "Pontos" é subdividida em quatro outras fichas.
- Na primeira subficha, pode-se informar o período da vigência da premiação "extra" da campanha, bem como, a quantidade de pontos a ser atingida.
- Na segunda subficha de nome "Produto comprado", informe o código do produto e a quantidade de pontos que estes valerão na compra.
- Na terceira subficha "Estabelecimento", definir uma pontuação extra por loja (serve para incentivar o consumo em lojas menos frequentadas) e informe o número de pontos desejados.
- Na quarta subficha "Frequência", pode –se definir a periodicidade de visita do cliente à loja e o ganho de pontuação, caso o cliente tenha uma frequência e um valor comprado igual ou maior que o estipulado nesta ficha.
Note que: As fichas detalhadas anteriormente, detalham a parametrização da campanha periódica, no entanto não são de preenchimento obrigatório.
Passamos para a ficha seguinte denominada "Descontos".
- Nessa tela aperte o botão Calcular Desconto e na tela que será exibida:
- Busque os produtos pela função HELP .
- Selecione se o desconto que será aplicado a todas as filiais participantes da campanha ou terá um desconto diferenciado entre as filiais.
- Em seguida na coluna % Desc. digite o percentual desejado para cada produto da grade.
Ou informe o desconto na coluna DESC
É possível informar o desconto digitando o código do produto e o percentual de desconto desejado e apertando o botão CONFIRMAR
- Aperte o botão Confirmar para efetivar as alterações.
A última ficha de nome "Vale Brinde" se refere a produtos que serão distribuídos como brindes na campanha.
Para tanto, selecione o(s) produto(s) que terá direito a brinde no momento da compra e, em seguida, informe o código do produto que será o brinde na aquisição dos produtos listados na grade.
Pesquisas Cadastrais
O sistema oferece o recurso de pesquisar todo o histórico dos clientes fidelidade cadastrados, permitindo avaliar o perfil de determinada gama de clientes.
Para tanto, acesse o programa "Mala Direta / Pesquisas Cadastrais" dentro do módulo de Fidelidade.
- No quadro Filtro, pode-se realizar a seleção informando apenas uma das opções ou informando todos os campos.
- Selecione o tipo de Pessoa (física, jurídica ou ambos).
- O tipo de cliente (todos, ativo, inativo, inadimplente, cancelado ou suspenso).
- Informe a classificação RVF (explicaremos esse item no tópico seguinte).
- Informe o total de pontos mínimos acumulados e/ ou utilizados.
- Informe o período (data) inicial e final de compras.
- Informe a faixa de valor comprado (de R$ X a R$ Y), da mesma forma digite a faixa de valor da última compra realizada.
- Se desejar filtre a informação por filial apenas informando o código da filial.
- É possível realizar o filtro por produto(s) específicos comprados, além de realizar a seleção por código de clientes, informando o código do mesmo no campo "Cliente".
Caso necessite, é possível restringir o filtro baseado nas características dos clientes definidas no cadastro (assim verificando as variações dentro de um perfil de clientes). Para tanto, aperte o botão Perfil Cliente e selecione as características dos mesmos.
Após realizar a parametrização desejada para o filtro, aperte o botão F5 consultar.
Baseado nas informações do filtro, o sistema exibirá os clientes na grade com as informações referentes às compras, pontos, além do número do cartão.
Pode-se imprimir a filtragem em forma de relatório apertando o botão F7 Imprimir e seguir as instruções da tela.
Caso queira um extrato de determinado cliente, marque clicando com o mouse no cliente desejado na grade (ele ficará marcado em azul). Apenas aperte o botão F8 Extrato.
- Selecione o período do extrato desejado.
- Marque os campos de compras e/ ou campanhas e aperte o botão Atualizar.
O sistema exibirá na grade a movimentação do cliente.
Se quiser imprimir o extrato aperte o botão Imprimir.
Função F9 - Seleção MD
Esta função permite a seleção, dentre os vários clientes "Fidelidade", por método de filtragem, com o objetivo de consultar, gerar Mala Direta ou imprimir etiquetas.
A seleção pode ser feita através de vários tipos de filtragem, como segue:
Pela quantidade de registros iniciais.
O usuário determina a quantidade de registros iniciais e o programa vai trazer as informações da seleção na tela.
- Seleção por quantidade de registros com Compras ou com Pontos que devem ser:
Exemplo de seleção:
- Igual (=).
- Maior (>).
- maior ou igual(>=).
- Menor(<).
- menor ou igual (<=), ao valor estipulado para busca.
- Valor estipulado para busca.
- Ascendente: Ex: de 1 até 1000.
- Descendente: Ex: de 1000 até 1.
- Seleção por período de data de aniversário, selecionando todos os aniversariantes cadastrados no período indicado.
Ex: Os aniversariantes do mês de julho.
- Seleção de acordo com a situação do cartão. O sistema irá buscar todos os clientes que estiverem dentro da característica estipulada:
- Cartões Enviados.
- Cartões Não Enviados.
- Cartões Não Recebidos.
Na condição de cartão com status o programa abre um leque com todos os tipos de status cadastrados para escolha do usuário.
Para seleção do bairro o programa abre um leque com todos os bairros cadastrados para escolha do usuário.
Para seleção da cidade o programa abre um leque com todos as cidades cadastradas para escolha do usuário.
Para seleção da categoria de clientes o programa abre um leque com todos os tipos de clientes cadastrados para escolha do usuário.
Informe o código da filial COM dígito.
- Depois dos clientes selecionados serem apresentados na grade de tela, o sistema permite através desta opção selecionar todos os registros ou, desejando corrigir alguma seleção já feita manualmente, desmarcar todos os registros simultaneamente.
- Depois de selecionar os clientes desejados, clique no botão nomeado de acordo com a ação desejada:
- Consulta.
- Gerar Arquivo.
- Imprimir Etiquetas.
Grade onde serão apresentados os registros de acordo com a seleção feita através dos campos acima.
Opção para fechar a tela.
Gerando Mala Direta
Deve der feita a pesquisa conforme critérios desejados pelo usuário.
Seleção de Mala Direta.
O sistema vai apresentar na tela os registros de clientes fidelidade já gerados na pesquisa de clientes.
Utilize o campo "Desmarcar todos os registros" e selecione somente os clientes desejados, ou, escolha a opção "Selecionar todos os registros".
Execute Função F9 – Seleção MD
Selecione os clientes através dos filtros.
Entre em CONSULTA para trazer as informações na tela.
Selecione o arquivo para Geração de Mala Direta conforme modelo RMS.
- Modelo RMS de arquivo para Gerar Mala Diret
- Exemplo de Carta de Mala Direta
Para gerar as etiquetas das cartas de mala direta.
O programa vai gerar um arquivo (DBW) também apresentado em tela com a informação das etiquetas, permitindo ao usuário a impressão das mesmas.
Exemplo de Etiqueta
Função ShF9 Log C. Créd.
Permite consultar o movimento do cartão dos clientes fidelidade, por filial e por período.
Informa:
- Data do Movimento.
- Número do Caixa.
- Número do Cupom.
- Código do cupom.
- Descrição do status do cliente fidelidade.
- Número do cartão.
- Código do cliente fidelidade.
- Nome do cliente fidelidade.
Função F10 Compras
Permite consultar as compras realizadas no período selecionado, pelo cliente fidelidade.
O filtro pode ser efetuado por:
- Código de Cliente.
- Código de Produto.
- Período de Compra.
- PDV/ Cupom
Na grade de tela será informado (Conforme a linha selecionada):
No quadro COMPRAS:
- Data da compra.
- Código da Loja onde a compra foi efetuada.
- Código do PDV da loja de registrou a compra.
- Número do Cupom gerado na compra.
No quadro DETALHES:
- Descrição do produto.
- Quantidade comprada.
- Valor.
- Número de pontos correspondente.
No quadro FINALIZADORAS:
- A forma de pagamento com:
- Código da Finalizadora.
- Descrição da Finalizadora.
- Valor.
No quadro TOTAIS:
- Valor total da compra.
- Total de pontos correspondente.
Conceito de RFV
RFV é a sigla para "RECÊNCIA" (data mais recente), FREQÜÊNCIA e VALOR.
É uma forma de classificar os clientes, atribuindo pontos para cada um desses itens de 1 a 5, para identificar clientes com maiores potenciais de resposta a campanhas.
Os pontos são independentes entre os argumentos, gerando ao final, valores de 555 a 111.
A classificação é feita da seguinte maneira:
- Classifica-se toda a base por data de compra mais recente.
- Divide-se o total de clientes por 5.
- Aos clientes que estão no primeiro quinto atribui-se 5 pontos, ao segundo 4, ao terceiro 3 ao quarto 2 e ao quinto 1.
- Classifica-se toda a base por quantidade de compras.
- A divisão é realizada de forma igual ao item anterior.
- Classifica-se toda a base por valor total das compras.
- A divisão realiza-se de forma igual ao item 1.
Manutenção de Campanha (Retirada de prêmios)
Neste programa demonstraremos o processo de retirada dos prêmios pelos clientes.
Para tal, entre no programa "Manutenção de Campanha" dentro do módulo de Fidelidade.
Seguindo a figura, informe o código ou o CPF/ CNPJ do cliente, o sistema exibirá um resumo do histórico da pontuação e valores de compra do cliente selecionado.
Em seguida, selecione a campanha em vigor no quadro campanha:
- Caso a campanha selecionada for Fixa, o sistema liberará as fichas "Prêmios" e "Cancelamentos de Resgates" .
- Se for Periódica, o sistema liberará somente a ficha "Brinde por Produto Comprado".
A seguir demonstramos as três fichas
- Prêmios: Nessa ficha, selecione com a flag o(s) prêmio(s) que estão exibidos na grade e confirme apertando F4 Confirma. O sistema perguntará se deseja emitir o recibo do prêmio. Ao confirmar com "Sim", o sistema emitirá automaticamente a carta/ recibo do prêmio solicitado.
Função 7 - Recibo
*ATENÇÃO!*
O sistema só permite a retirada de Prêmios que não ultrapassem o total de pontos disponíveis no quadro.
- Resgates e Cancelamentos: Nesta ficha é possível cancelar a entrega do prêmio.
Na grade serão exibidos os brindes já retirados pelo cliente.
Marque o produto que está sendo devolvido e aperte o botão F5 Cancelar Resgates.
IMPORTANTE: O Número de Pontos é descontado automaticamente na retirada do prêmio ou devolvidos no momento do cancelamento/ resgate.
- Brindes por Produto Comprado
Aqui é confirmada a retirada do brinde pelo produto comprado.
Selecione a Campanha atual desejada.
Lembre-se:
Deve ser uma Campanha Periódica
- Marque a opção premiar e apertar o botão F4 confirmar.
Confirme.
Será emitido o recibo de acordo com o formatado.
Informações sobre vendas do Módulo "Fidelidade"
O Módulo "Fidelidade" oferece o recurso de consultar as vendas efetuadas, tanto de produtos em campanha, como por clientes fidelidade.
Para tanto, entre no programa "Consulta de Vendas" no Módulo Fidelidade.
O sistema retornará com a tela, onde pode-se desde selecionar o período em dia/ mês/ ano, até imprimir a consulta.
Selecione o período a consultar.
Confirme através da função F4.
Após a seleção será informado na grade de tela:
- O código da Filial.
- O total de Vendas da filial.
- O valor total das vendas da filial.
- O número de cupons correspondente ao valor das vendas.
- Média: De valor consumido por convênio ou em cada setor.
- O total de pontos da filial.
- Vda Fidelidade X Vda gerada: Porcentagem referente à quantidade consumida por fidelidade
É possível também a consulta dos PRODUTOS (Função ShF2 – PRODUTOS) relativos ao período selecionado.
Como também os CLIENTES (Função ShF3 – Clientes) relativos ao período selecionado.
Caso haja necessidade, pode-se gerar um relatório referente ao período selecionado contendo as informações geradas na tela.
Consulta ao Módulo Fidelidade
Este módulo permite gerar os relatórios de acordo com a seleção feita pelo usuário.
Para isso basta:
- Clicar na seta.
- Selecionar o relatório.
- Definir o ano da consulta.
- Clicar em F4 Confirmar.
Na Função F2 é possível selecionar o relatório por Loja ou Grupo de Lojas.
Use a Função ShF4 para imprimir o Relatório.
A Função F6 gera os relatórios selecionados em forma de gráfico.
Função F4 – CONFIRMAR
Será apresentada na tela a informação referente ao Relatório selecionado.
Função F2 – LOJAS
Será apresentado um filtro para seleção das filiais desejadas.
Em seguida, o sistema apresenta na grade de tela a informação por filial, contendo as informações de acordo com o relatório selecionado no leque de opções.
Função ShF4 – IMPRIMIR
Será apresentado um relatório impresso da informação que estiver apresentada na tela.
Função F6 – GRÁFICOS
Inicialmente será apresentada uma tela para seleção do tipo de gráfico que se deseja imprimir.
Gráfico gerado a partir do Relatório e detalhado conforme seleção.
Selecione as dimensões necessárias e a impressora. Clique em "PRINT" para a impressão do gráfico.
Perfil de Clientes Fidelizados
Para processar a classificação de RFV, é necessário:
- Acessar o programa Painel de Controle do Fidelidade (VFIMPAIN)
- Executar a opção "F9 – Fech Diário"
Exemplo:
Painel de Controle Fidelidade:
E então, através desse processo o cliente é reclassificado.
Quando maior for a classe de RFV, mais interessante é o cliente:
Nota: Buscando informações do cliente.
Através do extrato abaixo, podemos verificar todas as informações referentes ao cliente selecionado.
Nota: Classe de RFV Modificada