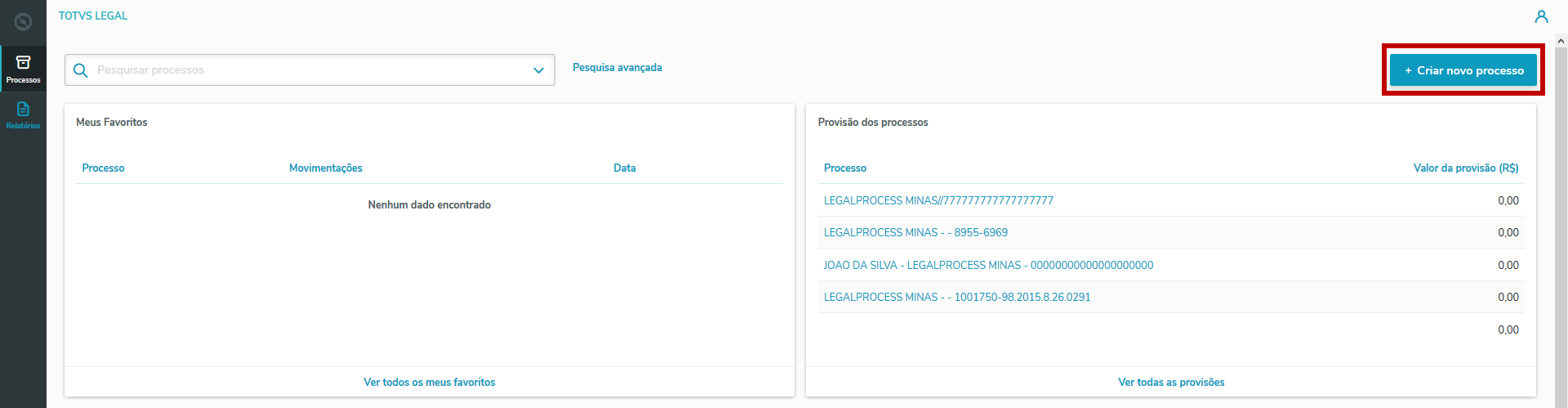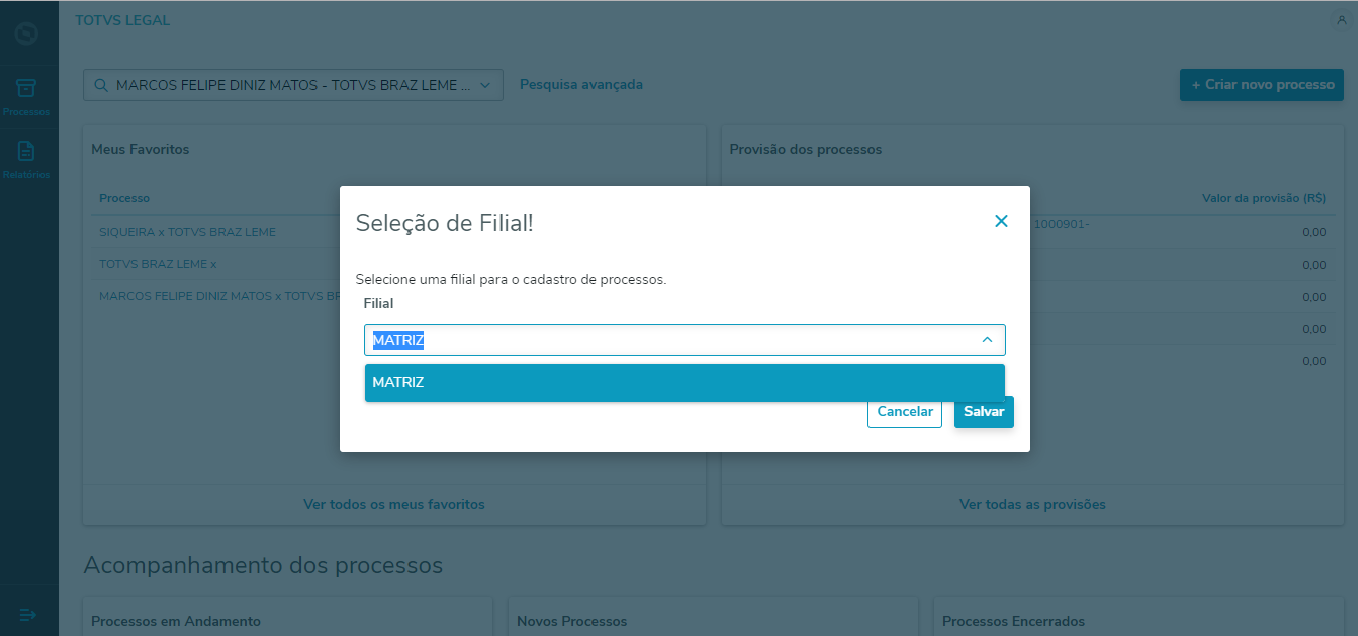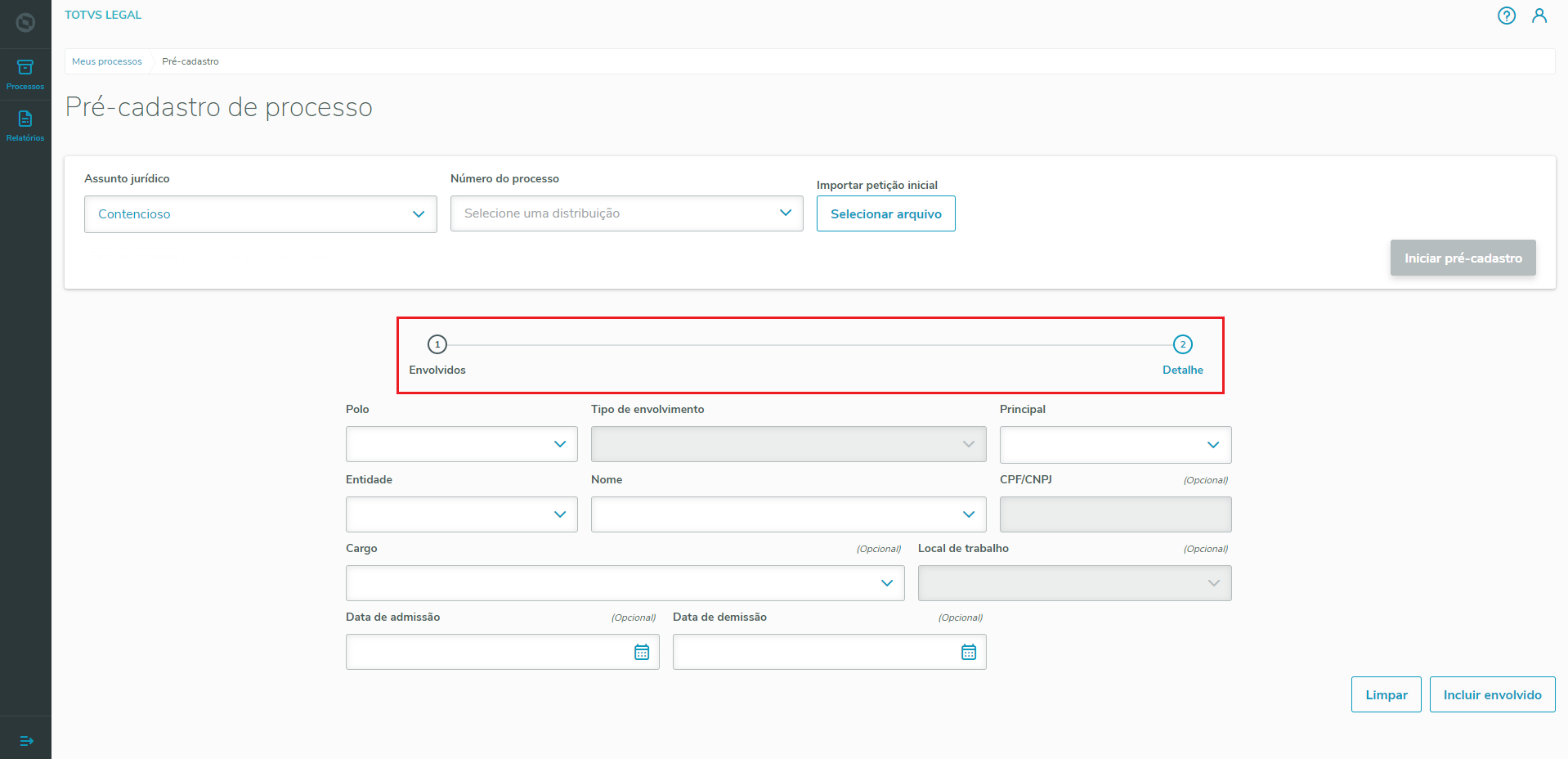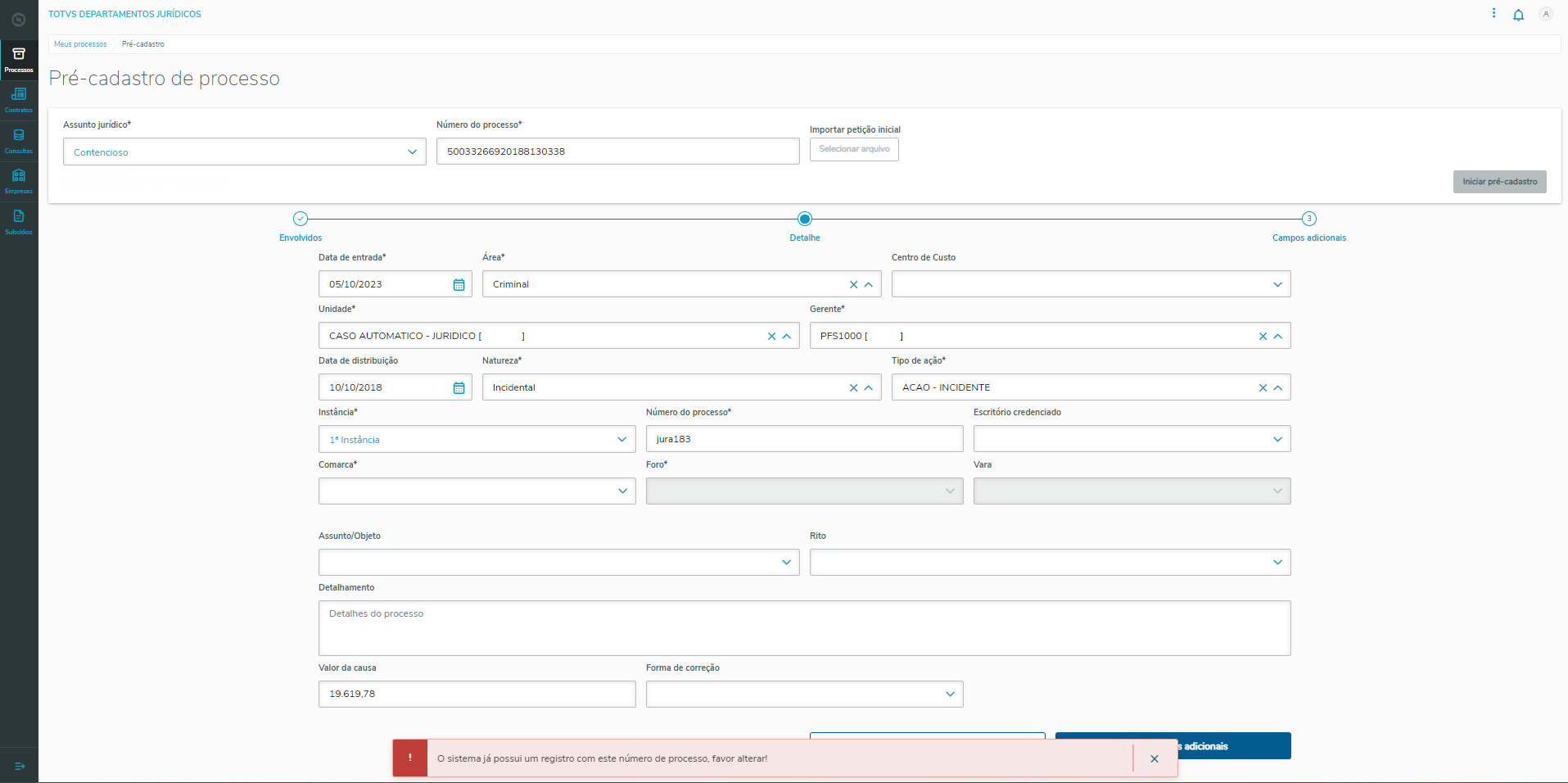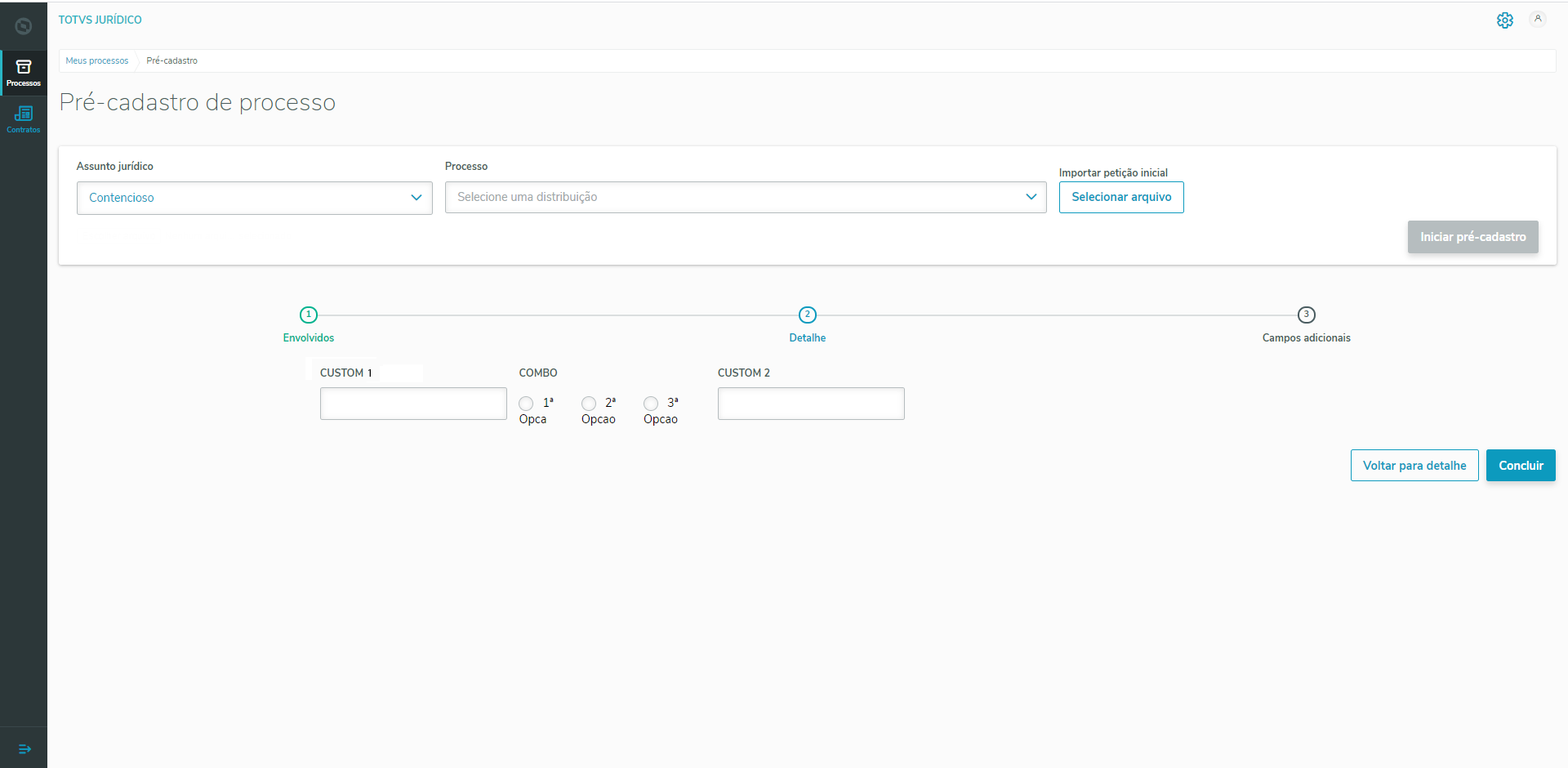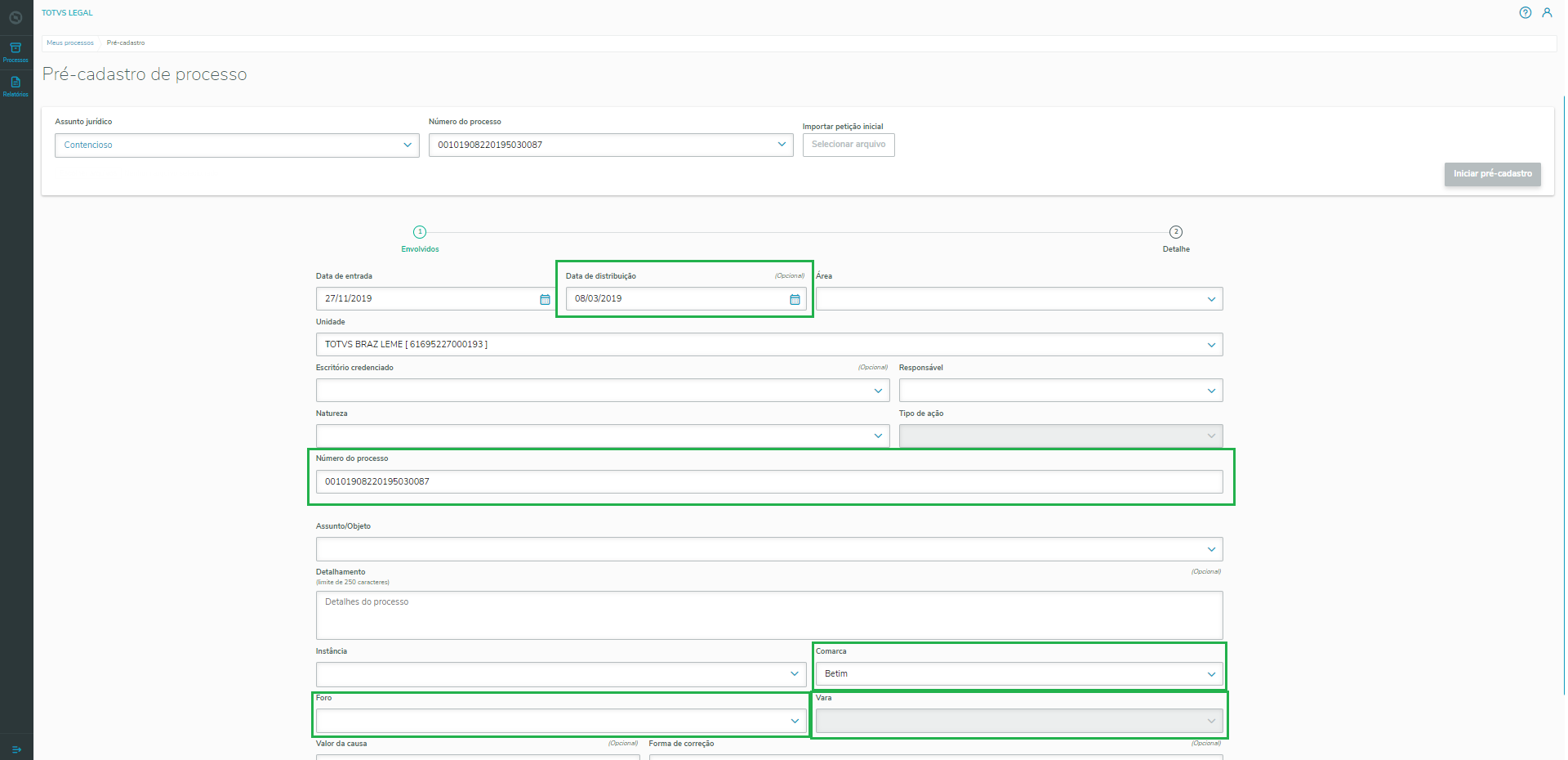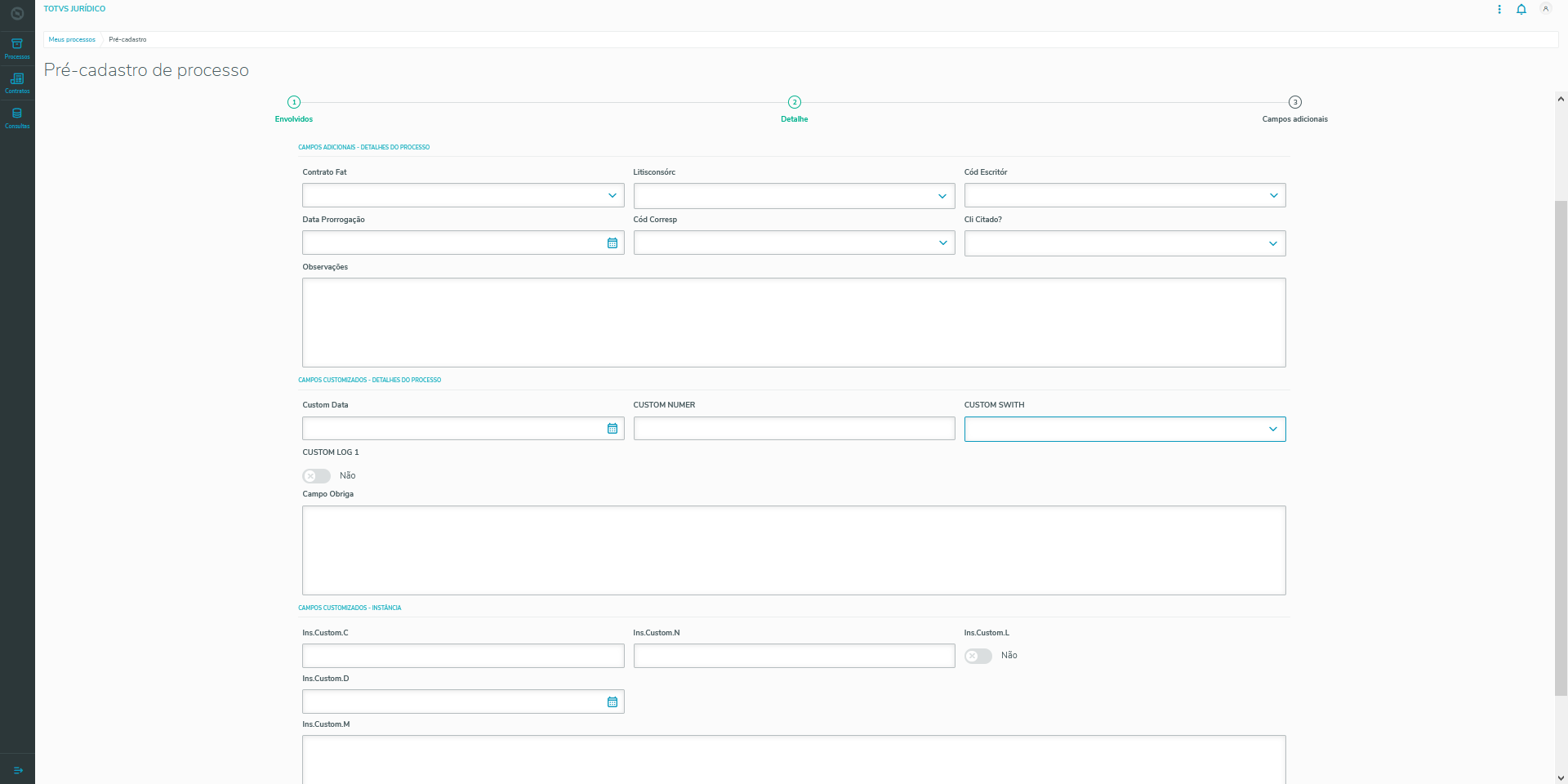CONTEÚDO
- Visão Geral
- Exemplo de utilização
- Tela - Home
- Tela Pré-cadastro de processo
- Campos adicionais
01. VISÃO GERAL
A funcionalidade "Criar novo processo", visa possibilitar ao usuário a criação de novos processos por meio do TOTVS Jurídico Departamentos, de três maneiras:
- inserindo as informações manualmente;
- a partir da importação de uma petição, utilizando a Leitura de Iniciais;
- a partir de importação de uma publicação de Distribuição.
02. EXEMPLO DE UTILIZAÇÃO
Após realizar o login no TOTVS Jurídico Departamentose ser redirecionado para a tela de Meus processos, é possível acessar o formulário de criação de processos através do botão "+ Criar novo processo".
Caso o usuário possua acesso a mais de uma filial, o sistema ira exibir a tela de seleção de filiais para que o usuário indique a qual filial pertence o processo que será cadastrado e após seleciona a filial, a tela de Pré-cadastro de processo será aberta.
Para seguir, é obrigatória a seleção do assunto em que deseja incluir.
Caso o usuário possua acesso a a uma única filial, a tela de Pré-cadastro de processo será aberta, disponibilizando as seguintes funções:
- Iniciar pré-cadastro
- Ao clicar no botão "Iniciar pré-cadastro" será aberto o formulário com os campos para a criação de um Processo. O preenchimento dos campos é dividido em dois passos, sendo eles:
- Envolvidos
- Onde serão informados um ou mais envolvidos no processo. Após preencher as informações, ao clicar no botão "Incluir envolvido", será adicionada à tela uma tabela que listará os registros realizados, possibilitando a alteração e exclusão dos mesmos clicando nos botões de ícones e , respectivamente.
- Detalhe
- Após a inclusão de ao menos um envolvido, será adicionada à tela o botão "Incluir detalhes", que na ação do clique, carrega o formulário com os demais campos do processo.
- Envolvidos
- Ao clicar no botão "Iniciar pré-cadastro" será aberto o formulário com os campos para a criação de um Processo. O preenchimento dos campos é dividido em dois passos, sendo eles:
- Importar petição inicial
- Ao clicar no botão "Selecionar arquivo", será aberto o diretório de arquivos para a seleção da petição a ser importada. Uma barra de progressão do upload será exibida e ao término do carregamento, o formulário do primeiro passo Envolvidos será preenchido automaticamente com os dados identificados pela importação, sendo as informações possíveis:
- Autor;
- CPF;
- E-mail;
- Polo Passivo (do tipo pessoa física ou jurídica);
- Número do Processo.
- Valor da causa.
- Ao clicar no botão "Selecionar arquivo", será aberto o diretório de arquivos para a seleção da petição a ser importada. Uma barra de progressão do upload será exibida e ao término do carregamento, o formulário do primeiro passo Envolvidos será preenchido automaticamente com os dados identificados pela importação, sendo as informações possíveis:
- Número do processo (Distribuições)
- Ao expandir a caixa de seleção onde é exibida a mensagem "Selecione uma distribuição", serão listados os números dos processos das Distribuições Recebidas. Ao selecionar uma das opções da lista, o formulário do processo será preenchido automaticamente com os dados identificados da distribuição, sendo as informações possíveis:
- Envolvidos (serão listados todos os envolvidos do processo);
- Número do Processo;
- Data da Distribuição;
- Comarca;
- Foro;
- Vara.
- Ao expandir a caixa de seleção onde é exibida a mensagem "Selecione uma distribuição", serão listados os números dos processos das Distribuições Recebidas. Ao selecionar uma das opções da lista, o formulário do processo será preenchido automaticamente com os dados identificados da distribuição, sendo as informações possíveis:
03. TELA - Home
| Tela | Descrição |
|---|---|
Tela principal do TOTVS Jurídico Departamentos. Para criar um novo processo, clique no botão "+ Criar novo processo", destacado em vermelho no canto superior direito da tela. | |
Seleção de Filial Caso o usuário logado possua acesso a mais de uma filial, será exibido o pop-up para a seleção da filial ao qual o processo pertencerá. Impontante:Esta tela possui o recurso de guardar em memória cache a lista de "Assunto jurídico" (destacado em azul na imagem), que poderão ser utilizados para a busca de assuntos jurídicos, tornando a performance otimizada. O tempo de expiração do cache para realizar uma nova busca dos campos é de 24 horas. |
04. TELA - Pré-cadastro de processo
| Pré-cadastro de processo | Descrição |
|---|---|
Através da tela de Pré-cadastro de processo, é possível criar novos processos de três maneiras:
Observação: As ações só serão permitidas após a seleção de "Assunto jurídico" (destacado em azul na imagem). Importante: Esta tela possui o recurso de guardar em memória cache a lista de "Assunto jurídico" (destacado em azul na imagem), que poderão ser utilizados para a busca de assuntos jurídicos, tornando a performance otimizada. O tempo de expiração do cache para realizar uma nova busca dos campos é de 24 horas. |
| Iniciar pré-cadastro | |
|---|---|
Ao clicar no botão "Iniciar pré-cadastro" será aberto o formulário com os campos para a criação de um Processo. O preenchimento dos campos é dividido em dois passos, sendo eles:
| |
Nova parte contrária No primeiro passo "Envolvidos" do cadastro, ao selecionar o tipo de entidade "Parte contrária" e realizar a busca de um Nome não cadastrado, o TOTVS Jurídico Departamentos irá perguntar se "Deseja incluir <Nome pesquisado> como parte contrária?" (primeira imagem), possibilitando o cadastro do mesmo, informando os seguintes dados:
| |
Alteração de CPF / CNPJ da parte contrária É possível realizar a alteração de CPF / CNPJ da parte contrária. Quando houver esta alteração o sistema pedirá ao usuário para que confirme a efetivação dessa alteração, a fim de evitar inconsistência dos dados no sistema. Se o usuário clicar no botão "Confirmar" o novo CPF / CNPJ digitado será gravado na rotina de Parte contrária para o registro selecionado. Caso o usuário clique no botão "Cancelar" nenhuma alteração será realizada no número de CPF / CNPJ, ou seja será mantido o número atual. | |
Envolvidos Onde serão informados um ou mais envolvidos no processo. Após preencher as informações, ao clicar no botão "Incluir envolvido", será adicionada à tela uma tabela que listará os registros realizados, possibilitando a alteração e exclusão dos mesmos clicando nos botões de ícones e , respectivamente. Campos:
Após a inclusão de ao menos um envolvido, será adicionada à tela o botão "Incluir detalhes", que redirecionará a tela para o segundo passo do cadastro. | |
Detalhe Onde serão disponibilizados os campos das demais informações do processo, sendo eles:
IMPORTANTE! Caso o parâmetro MV_JNUMPRO esteja com conteúdo igual a 1 ao preencher o campo Número do Processo será realizada validação se o número do processo já existe, caso sim, será apresentada mensagem informando que já existe e solicitando que seja feita a alteração. Obs.: Se realizar o clique em "Incluir campos adicionais" enquanto não ser realizada a troca do Número do Processo não será possível prosseguir com o cadastro. | |
Caso no ambiente tenha sido criado algum campo customizado (nomenclatura iniciando com "NSZ__" ou "NSZ_X") ou haja algum campo obrigatório que não esteja na tela de detalhe, será acrescentado mais um Step denominado "Campos adicionais" onde o usuário poderá inserir dados nos referidos campos. Neste caso, ao efetuar o cadastro de ui processo o usuário terá que passar por 3 steps, sendo o primeiro para inclusão de envolvidos, o segundo para inclusão dos detalhes e o terceiro para inclusão dos campos adicionais que que correspondem aos campos que foram definidos como obrigatórios, mas que não fazem parte do layout padrão da tela e/ou os campos customizados, que são aqueles cuja nomenclatura inicia-se com "NSZ__" ou "NSZ_X" Após realizar o preenchimento de todas as etapas, clique no botão concluir para que o sistema faça a gravação dos dados. |
Serão exibidos como sugestão de Locais de trabalho, os locais que: Ou possuírem vínculo com o cliente a ser adicionado aos envolvidos; Ou possuírem vínculo com algum dos clientes (NT9_ENTIDA = "SA1") passivos (NT9_TIPOEN = "2") envolvidos no processo. IMPORTANTE!
| Importar petição inicial | |
|---|---|
Ao clicar no botão "Selecionar arquivo", será aberto o diretório de arquivos para a seleção da petição a ser importada. Observação: As ações só serão permitidas após a seleção de "Assunto jurídico" (destacado em azul na imagem). | |
| Uma barra de progressão do upload será exibida, iniciando a importação das informações . | |
Ao final do carregamento, o formulário de Envolvidos será preenchido automaticamente com os dados identificados pela importação. Serão importadas as informações:
|
| Número do processo (Distribuições) | |
|---|---|
| Ao expandir a caixa de seleção onde é exibida a mensagem "Selecione uma distribuição", serão listados os números dos processos das Distribuições Recebidas. Observação: As ações só serão permitidas após a seleção de "Assunto jurídico" (destacado em azul na imagem). | |
Ao selecionar uma das opções da lista, o formulário do processo será preenchido automaticamente com os dados identificados da distribuição, sendo as informações possíveis:
| |
05. Campos adicionais
| Step de campos adicionais | Descrição |
|---|---|
Caso no ambiente tenha sido criado algum campo customizado (nomenclatura iniciando com "NSZ__", "NSZ_X" para detalhes do processo, ou "NUQ__", "NUQ_X" para instância), ou haja algum campo obrigatório que não esteja na tela de detalhe, ou o campo do padrão não seja obrigatório mas está presente na configuração de pesquisa e não esteja na tela de detalhe, será acrescentado mais um Step denominado "Campos adicionais" onde o usuário poderá inserir dados nos referidos campos. Neste caso, ao efetuar o cadastro de um processo o usuário terá que passar por 3 steps, sendo o primeiro para inclusão de envolvidos, o segundo para inclusão dos detalhes e o terceiro para inclusão dos campos adicionais que correspondem aos campos que foram definidos como obrigatórios, mas que não fazem parte do layout padrão da tela e/ou os campos customizados, que são aqueles cuja nomenclatura inicia-se com "NSZ__", "NSZ_X" ou "NUQ__", "NUQ_X". Após realizar o preenchimento de todas as etapas, clique no botão concluir para que o sistema faça a gravação dos dados. |
CONTEÚDO
- Visão Geral
- Exemplo de utilização
- Tela - Home
- Tela Pré-cadastro de processo
- Campos adicionais
01. VISÃO GERAL
A funcionalidade "Criar novo processo", visa possibilitar ao usuário a criação de novos processos por meio do TOTVS Jurídico Departamentos, de três maneiras:
- inserindo as informações manualmente;
- a partir da importação de uma petição, utilizando a Leitura de Iniciais;
- a partir de importação de uma publicação de Distribuição.
02. EXEMPLO DE UTILIZAÇÃO
Após realizar o login no TOTVS Jurídico Departamentose ser redirecionado para a tela de Meus processos, é possível acessar o formulário de criação de processos através do botão "+ Criar novo processo".
Caso o usuário possua acesso a mais de uma filial, o sistema ira exibir a tela de seleção de filiais para que o usuário indique a qual filial pertence o processo que será cadastrado e após seleciona a filial, a tela de Pré-cadastro de processo será aberta.
Para seguir, é obrigatória a seleção do assunto em que deseja incluir.
Caso o usuário possua acesso a a uma única filial, a tela de Pré-cadastro de processo será aberta, disponibilizando as seguintes funções:
- Iniciar pré-cadastro
- Ao clicar no botão "Iniciar pré-cadastro" será aberto o formulário com os campos para a criação de um Processo. O preenchimento dos campos é dividido em dois passos, sendo eles:
- Envolvidos
- Onde serão informados um ou mais envolvidos no processo. Após preencher as informações, ao clicar no botão "Incluir envolvido", será adicionada à tela uma tabela que listará os registros realizados, possibilitando a alteração e exclusão dos mesmos clicando nos botões de ícones e , respectivamente.
- Detalhe
- Após a inclusão de ao menos um envolvido, será adicionada à tela o botão "Incluir detalhes", que na ação do clique, carrega o formulário com os demais campos do processo.
- Envolvidos
- Ao clicar no botão "Iniciar pré-cadastro" será aberto o formulário com os campos para a criação de um Processo. O preenchimento dos campos é dividido em dois passos, sendo eles:
- Importar petição inicial
- Ao clicar no botão "Selecionar arquivo", será aberto o diretório de arquivos para a seleção da petição a ser importada. Uma barra de progressão do upload será exibida e ao término do carregamento, o formulário do primeiro passo Envolvidos será preenchido automaticamente com os dados identificados pela importação, sendo as informações possíveis:
- Autor;
- CPF;
- E-mail;
- Polo Passivo (do tipo pessoa física ou jurídica);
- Número do Processo.
- Valor da causa.
- Ao clicar no botão "Selecionar arquivo", será aberto o diretório de arquivos para a seleção da petição a ser importada. Uma barra de progressão do upload será exibida e ao término do carregamento, o formulário do primeiro passo Envolvidos será preenchido automaticamente com os dados identificados pela importação, sendo as informações possíveis:
- Número do processo (Distribuições)
- Ao expandir a caixa de seleção onde é exibida a mensagem "Selecione uma distribuição", serão listados os números dos processos das Distribuições Recebidas. Ao selecionar uma das opções da lista, o formulário do processo será preenchido automaticamente com os dados identificados da distribuição, sendo as informações possíveis:
- Envolvidos (serão listados todos os envolvidos do processo);
- Número do Processo;
- Data da Distribuição;
- Comarca;
- Foro;
- Vara.
- Ao expandir a caixa de seleção onde é exibida a mensagem "Selecione uma distribuição", serão listados os números dos processos das Distribuições Recebidas. Ao selecionar uma das opções da lista, o formulário do processo será preenchido automaticamente com os dados identificados da distribuição, sendo as informações possíveis:
03. TELA - Home
| Tela | Descrição |
|---|---|
Tela principal do TOTVS Jurídico Departamentos. Para criar um novo processo, clique no botão "+ Criar novo processo", destacado em vermelho no canto superior direito da tela. | |
Seleção de Filial Caso o usuário logado possua acesso a mais de uma filial, será exibido o pop-up para a seleção da filial ao qual o processo pertencerá. Impontante:Esta tela possui o recurso de guardar em memória cache a lista de "Assunto jurídico" (destacado em azul na imagem), que poderão ser utilizados para a busca de assuntos jurídicos, tornando a performance otimizada. O tempo de expiração do cache para realizar uma nova busca dos campos é de 24 horas. |
04. TELA - Pré-cadastro de processo
| Pré-cadastro de processo | Descrição |
|---|---|
Através da tela de Pré-cadastro de processo, é possível criar novos processos de três maneiras:
Observação: As ações só serão permitidas após a seleção de "Assunto jurídico" (destacado em azul na imagem). Importante: Esta tela possui o recurso de guardar em memória cache a lista de "Assunto jurídico" (destacado em azul na imagem), que poderão ser utilizados para a busca de assuntos jurídicos, tornando a performance otimizada. O tempo de expiração do cache para realizar uma nova busca dos campos é de 24 horas. |
| Iniciar pré-cadastro | |
|---|---|
Ao clicar no botão "Iniciar pré-cadastro" será aberto o formulário com os campos para a criação de um Processo. O preenchimento dos campos é dividido em dois passos, sendo eles:
| |
Nova parte contrária No primeiro passo "Envolvidos" do cadastro, ao selecionar o tipo de entidade "Parte contrária" e realizar a busca de um Nome não cadastrado, o TOTVS Jurídico Departamentos irá perguntar se "Deseja incluir <Nome pesquisado> como parte contrária?" (primeira imagem), possibilitando o cadastro do mesmo, informando os seguintes dados:
| |
Alteração de CPF / CNPJ da parte contrária É possível realizar a alteração de CPF / CNPJ da parte contrária. Quando houver esta alteração o sistema pedirá ao usuário para que confirme a efetivação dessa alteração, a fim de evitar inconsistência dos dados no sistema. Se o usuário clicar no botão "Confirmar" o novo CPF / CNPJ digitado será gravado na rotina de Parte contrária para o registro selecionado. Caso o usuário clique no botão "Cancelar" nenhuma alteração será realizada no número de CPF / CNPJ, ou seja será mantido o número atual. | |
Envolvidos Onde serão informados um ou mais envolvidos no processo. Após preencher as informações, ao clicar no botão "Incluir envolvido", será adicionada à tela uma tabela que listará os registros realizados, possibilitando a alteração e exclusão dos mesmos clicando nos botões de ícones e , respectivamente. Campos:
Após a inclusão de ao menos um envolvido, será adicionada à tela o botão "Incluir detalhes", que redirecionará a tela para o segundo passo do cadastro. | |
Detalhe Onde serão disponibilizados os campos das demais informações do processo, sendo eles:
| |
Caso no ambiente tenha sido criado algum campo customizado (nomenclatura iniciando com "NSZ__" ou "NSZ_X") ou haja algum campo obrigatório que não esteja na tela de detalhe, será acrescentado mais um Step denominado "Campos adicionais" onde o usuário poderá inserir dados nos referidos campos. Neste caso, ao efetuar o cadastro de ui processo o usuário terá que passar por 3 steps, sendo o primeiro para inclusão de envolvidos, o segundo para inclusão dos detalhes e o terceiro para inclusão dos campos adicionais que que correspondem aos campos que foram definidos como obrigatórios, mas que não fazem parte do layout padrão da tela e/ou os campos customizados, que são aqueles cuja nomenclatura inicia-se com "NSZ__" ou "NSZ_X" Após realizar o preenchimento de todas as etapas, clique no botão concluir para que o sistema faça a gravação dos dados. |
Serão exibidos como sugestão de Locais de trabalho, os locais que: Ou possuírem vínculo com o cliente a ser adicionado aos envolvidos; Ou possuírem vínculo com algum dos clientes (NT9_ENTIDA = "SA1") passivos (NT9_TIPOEN = "2") envolvidos no processo. IMPORTANTE!
| Importar petição inicial | |
|---|---|
Ao clicar no botão "Selecionar arquivo", será aberto o diretório de arquivos para a seleção da petição a ser importada. Observação: As ações só serão permitidas após a seleção de "Assunto jurídico" (destacado em azul na imagem). | |
| Uma barra de progressão do upload será exibida, iniciando a importação das informações . | |
Ao final do carregamento, o formulário de Envolvidos será preenchido automaticamente com os dados identificados pela importação. Serão importadas as informações:
|
| Número do processo (Distribuições) | |
|---|---|
| Ao expandir a caixa de seleção onde é exibida a mensagem "Selecione uma distribuição", serão listados os números dos processos das Distribuições Recebidas. Observação: As ações só serão permitidas após a seleção de "Assunto jurídico" (destacado em azul na imagem). | |
Ao selecionar uma das opções da lista, o formulário do processo será preenchido automaticamente com os dados identificados da distribuição, sendo as informações possíveis:
|
06. Importante
Na parte superior de todas as telas de pré-cadastro o recurso breadcrumb(barra de informações), possui o recurso de guardar em memória os itens correnspondentes , que poderão ser utilizados para a navegar entre as telas e steps de cadastros, tornando a performance otimizada. O tempo de expiração do cache para realizar uma nova busca dos campos é de 10 em 10 minútos.
Após a inclusão do processo a partir de uma Distribuição, a mesma terá seu status atualizado para 2=Importado e seus documentos serão baixados, podendo ser acessados a partir da tela de Anexo.IMPORTANTE!
Para utilizar a validação CNJ, basta configurar o parâmetro MV_JNUMCNJ = '1' na rotina de Configurações > Pesquisas, no Protheus. Além disso, no momento da inclusão do processo é necessário selecionar uma natureza que valide CNJ.Validação CNJ
Leitura de iniciais
Para mais informações, acesse Carregar Inicial - JURA268 - Gestão Jurídica