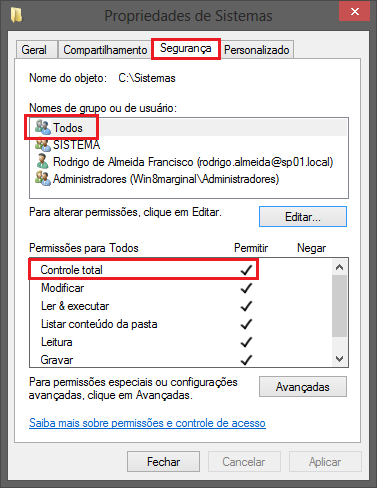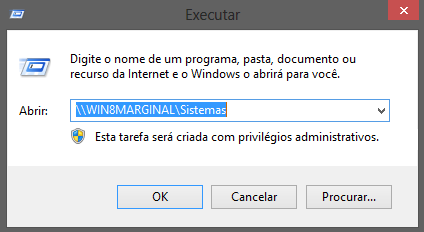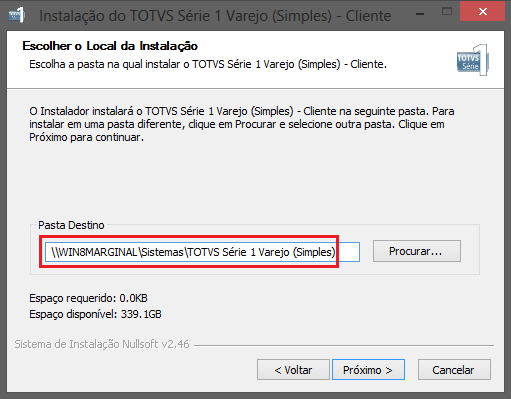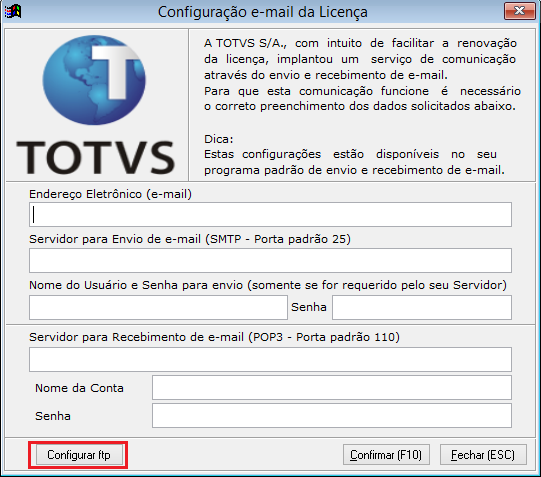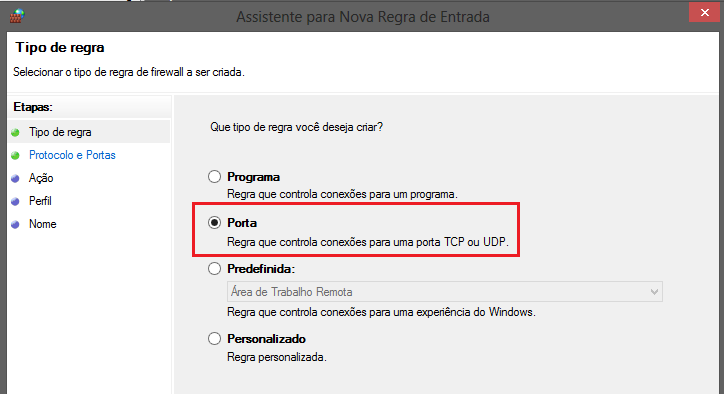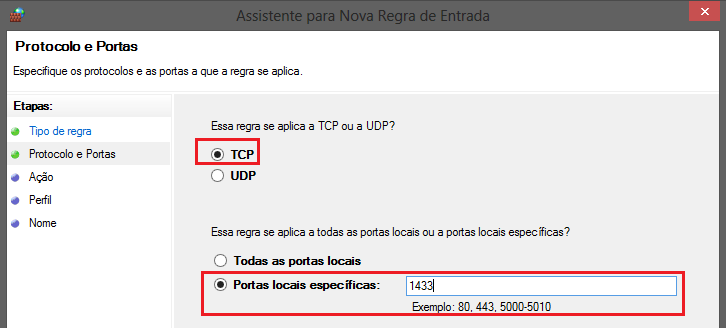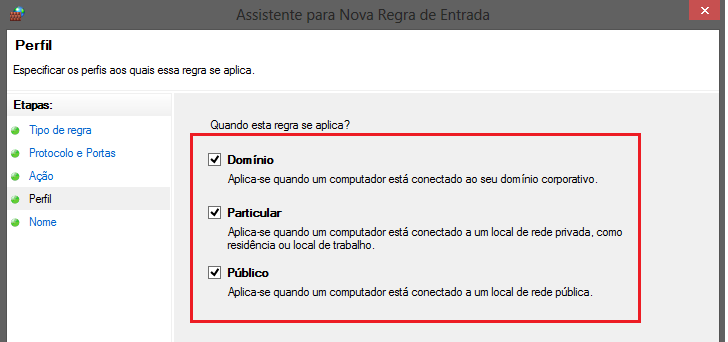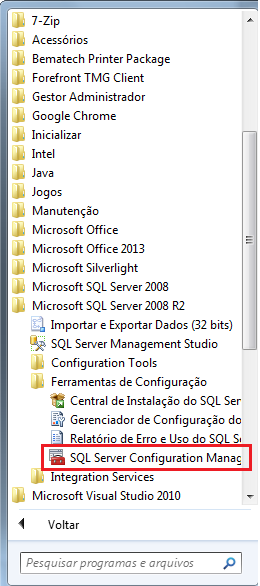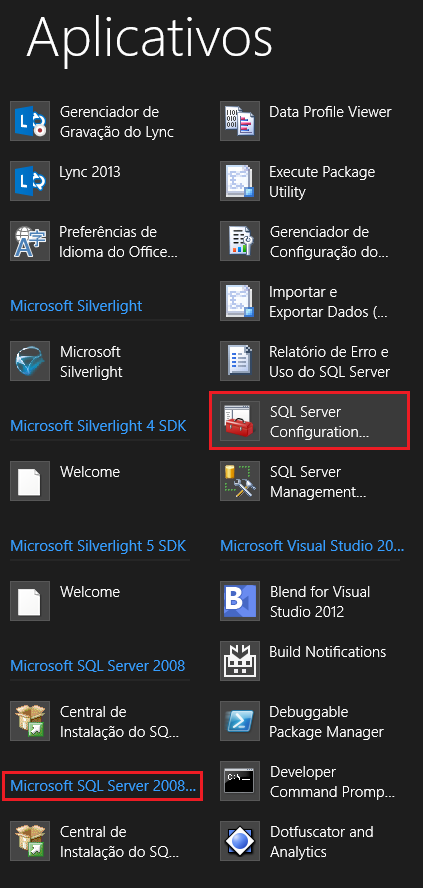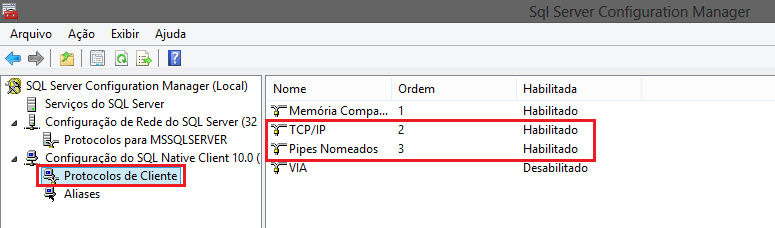Segue abaixo os passos para fazer a instalação de um terminal cliente:
1º passo (Compartilhamento da pasta de instalação do sistema):
OBS: Para fazer o compartilhamento com sucesso, certifique-se que o usuário logado no sistema seja um usuário administrador do sistema.
No computador que está a instalação principal (Servidor), compartilhe a pasta de instalação.
Exemplo: C:\Sistemas\TOTVS Série 1 Varejo (Simples), neste caso devemos compartilhar a pasta "Sistemas".
Caso o seu sistema esteja instalado no arquivos de programa, Exemplo: C:\Program Files\Simples\TOTVS Série 1 Varejo (Simples), Compartilhe a pasta "Simples".
- Faça o compartilhamento da seguinte forma:
- Clique com o botão direito na pasta "Sistemas" e vá em propriedades:
- Marque o Check Box de "compartilhar a pasta", caso queira mudar o nome de exibição do compartilhamento mude o campo "Nome do compartilhamento" e depois disso clique em permissões para adicionar controle total no usuários TODOS que irá aparecer, conforme abaixo:
- Quando concluir o processo acima a ABA compartilhamento estará mostrando o caminho da rede que o terminal cliente deverá acessar para conseguirmos instalar o terminal cliente.
- Neste exemplo o caminho mostrado será \\WIN8MARGINAL\Sistemas
- Na ABA segurança, verifique se o usuário TODOS está com acesso total, caso não esteja, deixe ele com acesso total, como na imagem abaixo:
- ATENÇÃO: Para dúvidas em relação de compartilhamento, procure pelo seu técnico de rede.
2º Passo (Instalação do terminal cliente):
Na máquina que será instalado o terminal cliente localize o caminho compartilhado, neste exemplo \\WIN8MARGINAL\Sistemas,
- Windows XP e Windows 7: Para consultar, clique em iniciar > executar e procure o caminho compartilhado no servidor \\WIN8MARGINAL\Sistemas e cliente OK.
- Windows 8: 1º opção para consultar, coloque o mouse no canto superior direito > Pesquisar > e digite a palavra executar ou 2º opção para consultar, coloque o mouse no canto inferior esquerdo, quando subir uma tela, clique com o botão direito do mouse e selecione a opção executar ou 3º opção para consultar, aperte no teclado a tecla Windows + X (A tecla Windows fica normalmente do lado do CTRL esquerdo), então localize o caminho compartilhado no servidor \\WIN8MARGINAL\Sistemas e cliente OK, conforme imagem abaixo:
Quando clicar em OK, será aberto a pasta compartilhada com todos os as pastas que estiverem lá.
Abra a pasta que mostra na figura acima e depois abra a pasta cliente, onde terá o executável para instalação.
Execute o instalador, avance a 1º tela, na 2º tela, veja na imagem abaixo que o caminho de instalação deve ser o do servidor e não na máquina local, então como que ficou o caminho \\WIN8MARGINAL\Sistemas\TOTVS Série 1 Varejo (Simples), deve ser informado a pasta "TOTVS Série 1 Varejo (Simples)", pois é nesta pasta que se encontra os executáveis do sistema.
Avance até finalizar a instalação, então veja que na sua área de trabalho irá criar um atalho de "cliente", mas o banco de dados ele puxa do servidor, então quando executar esse terminal cliente, pode ser que ocorra o um erro 3001 ou 3008, onde irá pedir para que seja renovado a licença do sistema.
Para renovar a licença, você pode renovar a licença via FTP (Consulte o 3º passo abaixo) ou entrar em contato com o suporte no telefone 4003-0015 opção 2 + cpf e senha + opção 2.
3º Passo (Renovação de licença via FTP):
- Na tela de licença clique no botão "configurar", na próxima tela clique no botão "configurar ftp", na outra tela, faça a configuração conforme a tela abaixo:
- Clique em confirmar nas 2 telas e na tela principal clique em "FTP SERVER" para renovar a licença, caso haja algum problema então ligue no suporte técnico.
Dicas - Para a instalação caso esteja sendo bloqueada.
1º Passo (Liberação do Firewall para instalação do terminal cliente):
Caso haja algum problema na instalação do sistema terminal cliente, pode ser devido a porta do Firewall (da máquina servidor e da máquina que será instalado o terminal cliente), Firewall do roteador de rede que pode estar bloqueando ou o antivírus de ambas as máquinas.
Para resolver esse problema em relação ao antivírus, apenas pare a varredura dele e tente fazer a instalação do terminal novamente, caso ainda não seja possível, então pode ser o Firewall ou alguma outra coisa que possa estar bloqueando a porta 1433 da máquina.
Como liberar a porta 1433 no Firewall (Este processo deve ser feito em todas as máquinas, Servidor e máquina que serão instalados os terminais clientes):
- Abra o painel de controle do Windows;
- Localize o Firewall do Windows
- Crie uma nova regra para entrada e saída liberando a porta 1433 para acesso total.
Segue abaixo imagens como liberar a porta no Firewall.
Quando chegar nessa tela clique em confirmar para ele terminar o registro da exceção que foi criada no firewall, neste exemplo de imagens foi criado para entrada, faça o mesmo processo para saída e então a porta 1433 estará liberada.
Este processo como já informei anteriormente, deve ser feito no servidor e no terminal cliente.
2º Passo (Liberar OS PIPES do Serviço SQL)
ATENÇÃO: Para realizar esse processo ninguém pode estar acessando o sistema.
Localize o programa de configuração do SQL "SQL Server Configuration Manager".
No Windows 7: Iniciar > Todos os Programas > MIcrosoft SQL Server 2008 R2 > Ferramentas de Configuração.
No Windows 8: Iniciar > Clique com o botão direito do mouse, vá em "todos os aplicativos".
Quando estiver na configuração do Serviço do SQL habilite os serviços conforme baixo e depois reinicie o serviço do SQL.
Apenas esses processos podem estar bloqueando a instalação do Terminal Cliente caso não der certo todo processo acima, deve ser instalado um terminal cliente LOCAL, utilizando a instalação do sistema e apontando para o Servidor, na chamada do servidor.
Qualquer dúvida entre em contato com o suporte técnico.